Difference between revisions of "NanoPi NEO Air"
(→eflasher系统的使用) |
(updated by API) |
||
| (195 intermediate revisions by 7 users not shown) | |||
| Line 1: | Line 1: | ||
| − | [[NanoPi NEO | + | [[NanoPi NEO AIR/zh|查看中文]] |
==Introduction== | ==Introduction== | ||
| Line 5: | Line 5: | ||
[[File:NanoPi NEO-AIR-2.jpg|thumb|300px]] | [[File:NanoPi NEO-AIR-2.jpg|thumb|300px]] | ||
[[File:NanoPi NEO-AIR-3.jpg|thumb|300px]] | [[File:NanoPi NEO-AIR-3.jpg|thumb|300px]] | ||
| + | * The NanoPi NEO Air is a 40 x 40mm open source ARM board for makers.It uses an Allwinner H3 Quad Core A7 processor at 1.2GHz. Its pins are compatible with the NanoPi NEO(V 1.2) and its 24-pin header is compatible with Raspberry Pi's GPIO pin headers. | ||
| + | * The NanoPi NEO AIR features 512MB of 16bit wide DDR3 RAM, 8GB eMMC and one MicroSD slot. It has WiFi & Bluetooth and DVP camera interface(YUV422). The DVP camera interface can support friendlyarm's 5M-pixel camera module | ||
| + | * It has enhanced power circuit design and better heat dissipation. | ||
| − | == | + | ==Hardware Spec== |
* CPU: Allwinner H3, Quad-core Cortex-A7 Up to 1.2GHz | * CPU: Allwinner H3, Quad-core Cortex-A7 Up to 1.2GHz | ||
* RAM: 512MB DDR3 RAM | * RAM: 512MB DDR3 RAM | ||
| Line 12: | Line 15: | ||
* WiFi: 802.11b/g/n | * WiFi: 802.11b/g/n | ||
* Bluetooth: 4.0 dual mode | * Bluetooth: 4.0 dual mode | ||
| + | * DVP Camera: 0.5mm pitch 24 pin FPC seat | ||
| + | * MicroUSB: OTG and power input | ||
* MicroSD Slot x 1 | * MicroSD Slot x 1 | ||
| − | * | + | * Debug Serial Port: 4Pin,2.54mm pitch pin header |
| + | * GPIO1: 2.54mm spacing 24pin,It includes UART,SPI,I2C,GPIO | ||
| + | * GPIO2: 2.54mm spacing 12pin,It includes USBx2,IR,SPDIF,I2S | ||
* PCB Size: 40 x 40mm | * PCB Size: 40 x 40mm | ||
| + | * PCB layer: 6 | ||
* Power Supply: DC 5V/2A | * Power Supply: DC 5V/2A | ||
| − | * OS/Software: u-boot, UbuntuCore | + | * Working Temperature: -20℃ to 70℃ |
| − | * Weight: 7.5g(WITHOUT Pin-headers) | + | * OS/Software: u-boot, UbuntuCore, eflasher |
| + | * Weight: 7.5g(WITHOUT Pin-headers) | ||
| + | |||
| + | ==Software Features== | ||
| + | ===uboot=== | ||
| + | <!--- | ||
| + | * mainline uboot released on March 2017 | ||
| + | ---> | ||
| + | * supports fastboot to update uboot | ||
| + | |||
| + | ===UbuntuCore 16.04=== | ||
| + | * mainline kernel: Linux-4.11.2 | ||
| + | * rpi-monitor: check system status and information | ||
| + | * npi-config: system configuration utility for setting passwords, language, timezone, hostname, SSH and auto-login,and enabling/disabling i2c, spi, serial and PWM | ||
| + | <!--- | ||
| + | * wiringNP to access GPIO pins | ||
| + | ---> | ||
| + | * networkmanager: manage network | ||
| + | <!--- | ||
| + | * system log output from serial port | ||
| + | * nano editor | ||
| + | ---> | ||
| + | * software utility: RPi.GPIO_NP to access GPIO pins | ||
| + | * welcome window with basic system information and status | ||
| + | * auto-login with user account "pi" with access to npi-config | ||
| + | <!--- | ||
| + | * sudoers include "fa" | ||
| + | ---> | ||
| + | * on first system boot file system will be automatically extended. | ||
| + | * supports file system auto check and repair on system boot. | ||
| + | * supports FriendlyElec's [http://wiki.friendlyelec.com/wiki/index.php/NanoHat_PCM5102A NanoHat-PCM5102A] | ||
| + | * supports FriendlyElec's [http://wiki.friendlyelec.com/wiki/index.php/Matrix_-_2%278_SPI_Key_TFT Matrix_-_2.8_SPI_Key_TFT] | ||
| + | * supports file transfer with Bluetooth | ||
| + | <!--- | ||
| + | * supports USB WiFi module: refer to [[#Connect USB WiFi to NEO]] | ||
| + | * supports audio recording and playing with 3.5mm audio jack | ||
| + | * supports USB Host and 100M Ethernet | ||
| + | ---> | ||
| + | * supports FriendlyElec BakeBit modules | ||
| + | * supports dynamic frequency scaling and voltage regulation | ||
| + | <!--- | ||
| + | * relieves overheat compared to kernel Linux-3.4 | ||
| + | * fixed MAC address | ||
| + | ---> | ||
| + | |||
| + | ===Ubuntu OLED=== | ||
| + | * supports FriendlyElec's OLED module | ||
| + | |||
| + | ===Eflasher=== | ||
| + | * supports flashing OS image to eMMC | ||
| + | |||
| + | ===Debian for NAS Dock=== | ||
| + | * supports FriendlyElec's NAS Dock | ||
| + | |||
| + | <!--- | ||
| + | ===Android=== | ||
| + | * basic system | ||
| + | ---> | ||
==Diagram, Layout and Dimension== | ==Diagram, Layout and Dimension== | ||
===Layout=== | ===Layout=== | ||
[[File:NanoPi-NEO-AIR-layout.jpg |thumb|600px|NanoPi NEO-AIR Layout]] | [[File:NanoPi-NEO-AIR-layout.jpg |thumb|600px|NanoPi NEO-AIR Layout]] | ||
| + | [[File:NanoPi-NEO-AIR pinout-02.jpg|thumb|frameless|600px|NanoPi NEO Air Pinout]] | ||
* '''GPIO Pin Description''' | * '''GPIO Pin Description''' | ||
| Line 30: | Line 96: | ||
|1 || SYS_3.3V || ||2 || VDD_5V || | |1 || SYS_3.3V || ||2 || VDD_5V || | ||
|- | |- | ||
| − | |3 || I2C0_SDA || ||4 || VDD_5V || | + | |3 || I2C0_SDA/GPIOA12 || ||4 || VDD_5V || |
|- | |- | ||
| − | |5 || I2C0_SCL || ||6 || GND || | + | |5 || I2C0_SCL/GPIOA11 || ||6 || GND || |
|- | |- | ||
|7 || GPIOG11 || 203 ||8 || UART1_TX/GPIOG6 || 198 | |7 || GPIOG11 || 203 ||8 || UART1_TX/GPIOG6 || 198 | ||
| Line 38: | Line 104: | ||
|9 || GND || ||10 || UART1_RX/GPIOG7 || 199 | |9 || GND || ||10 || UART1_RX/GPIOG7 || 199 | ||
|- | |- | ||
| − | |11 || UART2_TX/GPIOA0 || 0 ||12 || | + | |11 || UART2_TX/GPIOA0 || 0 ||12 || GPIOA6 || 6 |
|- | |- | ||
|13 || UART2_RTS/GPIOA2 || 2 ||14 || GND || | |13 || UART2_RTS/GPIOA2 || 2 ||14 || GND || | ||
| Line 50: | Line 116: | ||
|21 || SPI0_MISO/GPIOC1 || 65 ||22 || UART2_RX/GPIOA1 || 1 | |21 || SPI0_MISO/GPIOC1 || 65 ||22 || UART2_RX/GPIOA1 || 1 | ||
|- | |- | ||
| − | |23 || SPI0_CLK/GPIOC2 || | + | |23 || SPI0_CLK/GPIOC2 || 66 ||24 || SPI0_CS/GPIOC3 || 67 |
|} | |} | ||
| − | * '''USB/ | + | * '''USB/I2S/IR Pin Description''' |
::{| class="wikitable" | ::{| class="wikitable" | ||
|- | |- | ||
| − | | | + | | Pin# || Name || Description |
|- | |- | ||
| − | | | + | | 1 || VDD_5V || 5V Power Out |
|- | |- | ||
| − | + | | 2 || USB-DP2 || USB2 DP Signal | |
| − | + | ||
| − | + | ||
|- | |- | ||
| − | |3 || USB- | + | | 3 || USB-DM2 || USB2 DM Signal |
|- | |- | ||
| − | |4 || USB- | + | | 4 || USB-DP3 || USB3 DP Signal |
|- | |- | ||
| − | |5 || USB- | + | | 5 || USB-DM3 || USB3 DM Signal |
|- | |- | ||
| − | + | | 6 || GPIOL11/IR-RX || GPIOL11 or IR Receive | |
|- | |- | ||
| − | + | | 7 || SPDIF-OUT/GPIOA17 || GPIOA17 or SPDIF-OUT | |
|- | |- | ||
| − | + | | 8 || PCM0_SYNC/I2S0_LRC || I2S/PCM Sample Rate Clock/Sync | |
|- | |- | ||
| − | + | | 9 || PCM0_CLK/I2S0_BCK || I2S/PCM Sample Rate Clock | |
|- | |- | ||
| − | + | | 10 || PCM0_DOUT/I2S0_SDOUT || I2S/PCM Serial Bata Output | |
|- | |- | ||
| − | + | | 11 || PCM0_DIN/I2S0_SDIN || I2S/PCM Serial Data Input | |
|- | |- | ||
| − | + | | 12 || GND || 0V | |
|} | |} | ||
| Line 94: | Line 158: | ||
|2 || VDD_5V | |2 || VDD_5V | ||
|- | |- | ||
| − | |3 || UART_TXD0 | + | |3 || UART_TXD0/GPIOA4 |
|- | |- | ||
| − | |4 || UART_RXD0 | + | |4 || UART_RXD0/GPIOA5/PWM0 |
|} | |} | ||
| + | |||
| + | * ''' Audio Port Description''' | ||
| + | ::{| class="wikitable" | ||
| + | |- | ||
| + | |Pin# || Name || Description | ||
| + | |- | ||
| + | |1 || LL || LINEOUTL, LINE-OUT Left Channel Output | ||
| + | |- | ||
| + | |2 || LR || LINEOUTR, LINE-OUT Right Channel Output | ||
| + | |- | ||
| + | |3 || MICN || MICIN1N, Microphone Negative Input | ||
| + | |- | ||
| + | |4 || MICP || MICIN1P, Microphone Positive Input | ||
| + | |} | ||
| + | |||
| + | * '''DVP Camera IF Pin Spec''' | ||
| + | ::{| class="wikitable" | ||
| + | |- | ||
| + | |Pin# || Name || Description | ||
| + | |- | ||
| + | |1, 2 || SYS_3.3V || 3.3V power output, to camera modules | ||
| + | |- | ||
| + | |7,9,13,15,24 || GND || Gound, 0V | ||
| + | |- | ||
| + | |3 || I2C2_SCL || I2C Clock Signal | ||
| + | |- | ||
| + | |4 || I2C2_SDA || I2C Data Signal | ||
| + | |- | ||
| + | |5 || GPIOE15 || Regular GPIO, control signals output to camera modules | ||
| + | |- | ||
| + | |6 || GPIOE14 || Regular GPIO, control signals output to camera modules | ||
| + | |- | ||
| + | |8 || MCLK || Clock signals output to camera modules | ||
| + | |- | ||
| + | |10 || NC || Not Connected | ||
| + | |- | ||
| + | |11 || VSYNC || vertical synchronization to CPU from camera modules | ||
| + | |- | ||
| + | |12 || HREF/HSYNC || HREF/HSYNC signal to CPU from camera modules | ||
| + | |- | ||
| + | |14 || PCLK || PCLK signal to CPU from camera modules | ||
| + | |- | ||
| + | |16-23 || Data bit7-0 || data signals | ||
| + | |} | ||
| + | |||
| + | |||
| + | |||
:'''Note:''' | :'''Note:''' | ||
::# SYS_3.3V: 3.3V power output | ::# SYS_3.3V: 3.3V power output | ||
| − | ::# VVDD_5V: 5V power input/output. When the external device’s | + | ::# VVDD_5V: 5V power input/output. When the external device’s voltage is greater than the MicroUSB's voltage the external device is charging the board otherwise the board powers the external device. The input range is 4.7V ~ 5.6V |
::# All pins are 3.3V, output current is 5mA | ::# All pins are 3.3V, output current is 5mA | ||
| − | ::# For more details refer to the document:[] | + | ::# For more details refer to the document:[http://wiki.friendlyelec.com/wiki/images/7/70/Schematic_NanoPi-NEO-Air-V1.1_1708.pdf NanoPi-NEO-Air-1708-Schematic.pdf] |
===Dimensional Diagram=== | ===Dimensional Diagram=== | ||
| − | [[File:NanoPi-NEO-AIR- | + | [[File:NanoPi-NEO-AIR-1608-dimensions.png|frameless|450px|]] |
| + | *[http://wiki.friendlyelec.com/wiki/index.php/File:Dimensional-NanoPi_NEO_Air-V1.1-1708.rar NanoPi-NEO-Air-V1.1-1708 pcb file in dxf format] | ||
==Get Started== | ==Get Started== | ||
| Line 114: | Line 226: | ||
* microSD Card/TFCard: Class 10 or Above, minimum 8GB SDHC | * microSD Card/TFCard: Class 10 or Above, minimum 8GB SDHC | ||
* microUSB power. A 5V/2A power is a must | * microUSB power. A 5V/2A power is a must | ||
| − | * A | + | * A host computer running Ubuntu 18.04 64 bit system |
| − | + | {{TFCardsWeTested}} | |
| − | + | ||
| − | + | ||
| − | + | ||
| − | + | ||
| − | + | ||
| − | + | ||
| − | + | ||
| − | === | + | {{Downloads-H3|NanoPi-NEO-Air}} |
| − | == | + | |
| − | + | ====Comparison of Linux-3.4 and Linux-4.14==== | |
| + | {{AllwinnerH3-KernelDiff|NanoPi-NEO-Air}} | ||
| + | {{BurnOS-Allwinner|NanoPi-NEO-Air}} | ||
| + | |||
| + | {{FriendlyCoreGeneral|NanoPi-NEO-Air}} | ||
| + | {{FriendlyCoreAllwinnerH3|NanoPi-NEO-Air}} | ||
| + | <!-- | ||
| + | ===Bluetooth=== | ||
| + | Install Bluetooth packages: | ||
| + | <syntaxhighlight lang="bash"> | ||
| + | $ apt-get install bluetooth bluez obexftp openobex-apps python-gobject ussp-push time bc | ||
| + | </syntaxhighlight> | ||
| + | In our test case we used a Samsung Galaxy A7 Android phone. Connect a wireless antenna to your Air and type the following command to search a surrounding Bluetooth device: | ||
| + | <syntaxhighlight lang="bash"> | ||
| + | $ hcitool scan | ||
| + | </syntaxhighlight> | ||
| + | Our Samsung Samsung Galaxy A7 was detected and its MAC address was "50:C8:E5:A7:31:D2". We had a "test.jpg" file on our NEO Air and we sent it to A7 by running the following command: | ||
| + | <syntaxhighlight lang="bash"> | ||
| + | $ bt_send_file.sh -a 50:C8:E5:A7:31:D2 -f test.jpg | ||
| + | </syntaxhighlight> | ||
| + | On the phone a popup window would show up. After we clicked to accept this file transfer would start. After this transfer was done we got the following messages: | ||
| + | <syntaxhighlight lang="bash"> | ||
| + | name=test.jpg, size=2215936 | ||
| + | Local device A1:A3:C1:79:66:6E | ||
| + | Remote device 50:C8:E5:A7:31:D2 (12) | ||
| + | Connection established | ||
| + | send 2164K finish, speed=5.6 K/s | ||
| + | </syntaxhighlight> | ||
| + | We found this file on the phone and the file transfer was successful. | ||
| + | --> | ||
| + | |||
| + | ===Video Play and Recording=== | ||
| + | The NanoPi NEO Air have an audio interface (2.54mm pin header) whose pin spec is as follows: | ||
::{| class="wikitable" | ::{| class="wikitable" | ||
|- | |- | ||
| − | | | + | |Pin# || Name || Description |
|- | |- | ||
| − | | | + | |1 || LL || LINE-OUT Left Channel Output |
|- | |- | ||
| − | | | + | |2 || LR || LINE-OUT Right Channel Output |
| − | | | + | |
| − | | | + | |
| − | + | ||
| − | + | ||
|- | |- | ||
| + | |3 || MN || Microphone Negative Input | ||
| + | |- | ||
| + | |4 || MP || Microphone Positive Input | ||
|} | |} | ||
| − | + | Here is a hardware setup:<br> | |
| − | + | [[File:Earphone-Air.jpg|frameless|400px|Earphone]]<br> | |
| − | + | Make sure your board is connected to an audio device before proceed with the following steps<br> | |
| − | + | List audio devices: | |
| − | + | ||
| − | + | ||
| − | + | ||
| − | + | ||
| − | + | ||
| − | + | ||
| − | + | ||
| − | [[File: | + | |
| − | + | ||
| − | + | ||
<syntaxhighlight lang="bash"> | <syntaxhighlight lang="bash"> | ||
| − | + | $ aplay -l | |
| + | **** List of PLAYBACK Hardware Devices **** | ||
| + | card 0: Codec [H3 Audio Codec], device 0: CDC PCM Codec-0 [] | ||
| + | Subdevices: 1/1 | ||
| + | Subdevice #0: subdevice #0 | ||
</syntaxhighlight> | </syntaxhighlight> | ||
| + | Both Allwinner H5 and H3 have an internal codec device which is recognized as an [H3 Audio Codec] card device in the kernel.<br> | ||
| − | + | Play video: | |
| − | + | ||
<syntaxhighlight lang="bash"> | <syntaxhighlight lang="bash"> | ||
| − | + | $ aplay /root/Music/test.wav -D plughw:0 | |
| − | + | ||
| − | + | ||
| − | + | ||
| − | + | ||
| − | + | ||
</syntaxhighlight> | </syntaxhighlight> | ||
| − | + | Parameter -D plughw:0 means device "card 0" is in use. Make sure you use a correctly recognized card device.<br> | |
| − | + | Record video: | |
| − | + | ||
| − | + | ||
| − | + | ||
<syntaxhighlight lang="bash"> | <syntaxhighlight lang="bash"> | ||
| − | + | $ arecord -f cd -d 5 test.wav | |
</syntaxhighlight> | </syntaxhighlight> | ||
| − | |||
| − | === | + | ==Work with OpenWrt== |
| − | + | ===Introduction=== | |
| − | < | + | OpenWrt is a highly extensible GNU/Linux distribution for embedded devices.Unlike many other distributions for routers, OpenWrt is built from the ground up to be a full-featured, easily modifiable operating system for embedded devices. In practice, this means that you can have all the features you need with none of the bloat, powered by a modern Linux kernel. For more details you can refer to:[https://openwrt.org/ OpenWrt website]. |
| − | + | ||
| + | ===Configure WiFi=== | ||
| + | * Make sure you install a WiFi antenna on your board. | ||
| + | * By default the NanoPi NEO Air's OpenWrt is set to AP mode. The default AP hotspot's name is like "OpenWrt-10:d0:7a:de:3d:92" and it doesn't have a password. You can connect a smart phone or PC to it. | ||
| + | * The board's AP hotspot IP address falls into 192.168.2.x. Open a browser in your phone or PC, type 192.168.2.1 in the address bar and you will be able to visit the LuCI GUI:<br> | ||
| + | [[File:phone_luci.png|frameless|300px|phone_luci]] <br> | ||
| + | The default user is root without a password. You can click on "Login" to sign in. | ||
| + | |||
| + | * The NEO-Air has only one network device: wlan0. Therefore if you want to visit the internet from the board you need to switch from AP mode to STA mode. Here are the steps. | ||
| + | 1) After you load the LuCI Web page, click on Network ---> Wireless and open the configuration page:<br> | ||
| + | [[File:openwrt-wireless.png|frameless|600px|openwrt-wireless]]<br> | ||
| + | 2) Click on "Scan" to search surrounding hotspots:<br> | ||
| + | [[File:openwrt-wireless-scan.png|frameless|600px|openwrt-wireless-scan]]<br> | ||
| + | 3) Click on "Join network":<br> | ||
| + | [[File:openwrt-wireless-join.png|frameless|600px|openwrt-wireless-join]]<br> | ||
| + | 4) Fill your password in the "WPA passphrase" field and click on "Save & Apply":<br> | ||
| + | [[File:openwrt-wireless-save.png|frameless|600px|openwrt-wireless-save]]<br> | ||
| + | Your board will switch from AP mode to STA mode, "OpenWrt-10:d0:7a:de:3d:92" will be removed” and the page will be disconnected. In 30 seconds you can check if your board's wlan0 will be assigned an IP. | ||
| + | |||
| + | ===System Login=== | ||
| + | * Login via Serial Communication | ||
| + | Here is a hardware setup:<br> | ||
| + | Connect the following serial communication board to your board and power on the whole system from the serial board's DC or MicroUSB port:<br /> | ||
| + | [[File:PSU-ONECOM-AIR.jpg|frameless|400px]]<br> | ||
| + | |||
| + | By default you will login as root without a password. You can set your password by commanding "passwd".<br /> | ||
| + | [[File:R1-login.jpg|frameless|500px|R1-login]]<br> | ||
| + | When your board loads OS for the first time the TF card's rootfs system in your board will be automatically partitioned to its max capacity:<br> | ||
| + | [[File:resize_rootfs.png|frameless|500px|resize_rootfs]]<br> | ||
| + | Be patient for this process to be done. | ||
| + | |||
| + | * Login via SSH | ||
| + | Make sure you connect your board to the internet following the steps in <Configure WiFi> and your board's wlan0 IP address is 192.168.1.163. Run the following commands to login via SSH: | ||
| + | <syntaxhighlight lang="text"> | ||
| + | $ ssh root@192.168.1.163 | ||
</syntaxhighlight> | </syntaxhighlight> | ||
| − | + | By default you will login as root without a password. | |
| − | + | ||
| − | <syntaxhighlight lang=" | + | * Login via Web |
| − | + | OpenWrt supports web login via the LuCI Web GUI. Configure your system following the steps in <Login via SSH>. In our test the board's wlan0 IP address was 192.168.1.163. Type your IP address in a browser and you will be able to load the OpenWrt-LuCI page:<br> | |
| + | If your board is connected to the internet and your board's wlan0 is assigned an IP address, after you type the IP address in a browser you will be able to load the OpenWrt-LuCI page:<br> | ||
| + | [[File:R1-OpenWrt-LuCI.jpg|frameless|600px|R1-OpenWrt-LuCI]]<br> | ||
| + | By default you will login as root without a password. After click on "Login" you will sign in. | ||
| + | |||
| + | ===Manage Software Packages=== | ||
| + | OpenWrt has a package management utility: opkg. You can get its details by running the following command: | ||
| + | <syntaxhighlight lang="text"> | ||
| + | $ opkg | ||
| + | Package Manipulation: | ||
| + | update Update list of available packages | ||
| + | upgrade <pkgs> Upgrade packages | ||
| + | install <pkgs> Install package(s) | ||
| + | configure <pkgs> Configure unpacked package(s) | ||
| + | remove <pkgs|regexp> Remove package(s) | ||
| + | flag <flag> <pkgs> Flag package(s) | ||
| + | <flag>=hold|noprune|user|ok|installed|unpacked (one per invocation) | ||
| + | |||
| + | Informational Commands: | ||
| + | list List available packages | ||
| + | list-installed List installed packages | ||
| + | list-upgradable List installed and upgradable packages | ||
| + | list-changed-conffiles List user modified configuration files | ||
| + | files <pkg> List files belonging to <pkg> | ||
| + | search <file|regexp> List package providing <file> | ||
| + | find <regexp> List packages whose name or description matches <regexp> | ||
| + | info [pkg|regexp] Display all info for <pkg> | ||
| + | status [pkg|regexp] Display all status for <pkg> | ||
| + | download <pkg> Download <pkg> to current directory | ||
| + | ... | ||
</syntaxhighlight> | </syntaxhighlight> | ||
| − | + | These are just part of the manual. Here are some popular opkg commands. | |
| − | + | * Update Package List | |
| − | + | Before you install a package you'd better update the package list: | |
| − | + | <syntaxhighlight lang="text"> | |
| − | <syntaxhighlight lang=" | + | $ opkg update |
| − | + | ||
</syntaxhighlight> | </syntaxhighlight> | ||
| − | + | * Check Available Packages | |
| − | + | <syntaxhighlight lang="text"> | |
| − | + | $ opkg list | |
| − | + | ||
| − | <syntaxhighlight lang=" | + | |
| − | + | ||
| − | + | ||
| − | + | ||
</syntaxhighlight> | </syntaxhighlight> | ||
| − | + | At the time of writing there are 3241 packages available. | |
| − | <syntaxhighlight lang=" | + | |
| − | + | * Check Installed Packages | |
| − | + | <syntaxhighlight lang="text"> | |
| − | + | $ opkg list-installed | |
| − | + | ||
| − | + | ||
| − | + | ||
| − | + | ||
| − | + | ||
| − | + | ||
</syntaxhighlight> | </syntaxhighlight> | ||
| + | At the time of writing 124 packages have been installed. | ||
| − | + | * Install/Delete Packages: | |
| − | [[File: | + | <syntaxhighlight lang="text"> |
| − | + | $ opkg install <pkgs> | |
| + | $ opkg remove <pkgs> | ||
| + | </syntaxhighlight> | ||
| + | |||
| + | * Check Files Contained in Installed Packages: | ||
| + | <syntaxhighlight lang="text"> | ||
| + | $ opkg files <pkg> | ||
| + | </syntaxhighlight> | ||
| + | |||
| + | * Install Chinese Language Package for LuCI: | ||
| + | <syntaxhighlight lang="text"> | ||
| + | $ opkg install luci-i18n-base-zh-cn | ||
| + | </syntaxhighlight> | ||
| + | |||
| + | * Check Changed Files: | ||
| + | <syntaxhighlight lang="text"> | ||
| + | $ opkg list-changed-conffiles | ||
| + | </syntaxhighlight> | ||
| + | |||
| + | * Reference Links: | ||
| + | ** [https://openwrt.org/docs/guide-user/additional-software/opkg openwrt opkg] | ||
| + | |||
| + | ===Check System Status=== | ||
| + | * Check CPU Temperature & Frequency: | ||
| + | <syntaxhighlight lang="text"> | ||
| + | $ cpu_freq | ||
| + | CPU0 online=1 temp=26581 governor=ondemand cur_freq=480000 | ||
| + | CPU1 online=1 temp=26581 governor=ondemand cur_freq=480000 | ||
| + | CPU2 online=1 temp=26581 governor=ondemand cur_freq=480000 | ||
| + | CPU3 online=1 temp=26581 governor=ondemand cur_freq=480000 | ||
| + | </syntaxhighlight> | ||
| + | These messages mean four CPU cores are working online. Each core's temperature is 26.5 degrees. Each core's governor is on demand and the frequency is 480 MHz。 | ||
| + | |||
| + | * Check System Status on OpenWrt-LuCI Web Page: | ||
| + | After you load the OpenWrt-LuCI page, click on "Statistics ---> Graphs" and you will be able to check all the statistics:<br> | ||
| + | 1) System Load:<br> | ||
| + | [[File:statistics_system_load.png|frameless|600px|statistics_system_load]] <br> | ||
| + | 2) RAM:<br> | ||
| + | [[File:statistics_memory.png|frameless|600px|statistics_memory]] <br> | ||
| + | 3) CPU Temperature:<br> | ||
| + | [[File:statistics_thermal.png|frameless|600px|statistics_thermal]] <br> | ||
| + | "Statistics" is collected by the luci-app-statistics package. The luci-app-statistics package uses the Collectd utility to collect statistics and presents them using the RRDtool utility.<br> | ||
| + | If you want to get more statistics you can install various collectd-mod-* packages. | ||
| + | <!-- | ||
| + | The statistics package uses Collectd to gather data and RRDtool to render diagram images. | ||
| + | You can install additional collectd-mod-* plugins to enable more statistics. | ||
| + | --> | ||
| + | All collectd-mod-* packages use the same configuration file: /etc/config/luci_statistics. | ||
| + | |||
| + | * Reference Links: | ||
| + | ** [https://openwrt.org/docs/guide-user/luci/luci_app_statistics openwrt luci_app_statistics] | ||
| + | ** [https://openwrt.org/docs/guide-user/luci/statistics.chart.public openwrt statistics.chart.public] | ||
| + | ** [https://openwrt.org/docs/guide-user/perf_and_log/statistic.custom openwrt statistic.custom] | ||
| + | |||
| + | ==Make Your Own FriendlyCore== | ||
| + | ===Use Linux-4.14 BSP=== | ||
| + | The NanoPi NEO Air has gotten support for kernel Linux-4.14. For more details about how to use mainline U-boot and Linux-4.14 refer to :[[Building U-boot and Linux for H5/H3/H2+]] <br> | ||
| + | |||
| + | ===Use Allwinner's Linux-3.4 BSP=== | ||
| + | ====Preparations==== | ||
| + | Visit this link [http://download.friendlyelec.com/nanopineoair download link] and enter the "sources/nanopi-H3-bsp" directory and download all the source code.Use the 7-zip utility to extract it and a lihee directory and an Android directory will be generated. You can check that by running the following command: | ||
<syntaxhighlight lang="bash"> | <syntaxhighlight lang="bash"> | ||
| − | + | $ ls ./ | |
| + | android lichee | ||
</syntaxhighlight> | </syntaxhighlight> | ||
| − | |||
| − | + | Or you can get it from our github: | |
| − | + | ||
| − | + | ||
<syntaxhighlight lang="bash"> | <syntaxhighlight lang="bash"> | ||
| − | git clone https://github.com/friendlyarm/h3_lichee.git lichee | + | $ git clone https://github.com/friendlyarm/h3_lichee.git lichee |
</syntaxhighlight> | </syntaxhighlight> | ||
| − | + | Note: "lichee" is the project name named by Allwinner for its CPU's source code which contains the source code of U-boot, Linux kernel and various scripts. | |
| + | |||
| + | ====Install Cross Compiler==== | ||
| + | Visit this site [http://download.friendlyelec.com/nanopineoair download link], enter the "toolchain" directory, download the cross compiler "gcc-linaro-arm.tar.xz" and copy it to the "lichee/brandy/toochain/" directory.<br/> | ||
| + | <!--- | ||
| + | If you want to compile your own programs you need to setup a development environment. For more details about this you can refer to section 8 "Setup Cross Compiler for User Space Programs".<br /> | ||
| + | (Allwinner's compiler doesn't work very well for some programs) | ||
| + | ---> | ||
| − | === | + | ====Compile lichee Source Code==== |
| − | + | Compilation of the H3's BSP source code must be done under a PC running a 64-bit Linux.The following cases were tested on Ubuntu-14.04 LTS-64bit: | |
<syntaxhighlight lang="bash"> | <syntaxhighlight lang="bash"> | ||
| − | sudo apt-get install gawk git gnupg flex bison gperf build-essential \ | + | $ sudo apt-get install gawk git gnupg flex bison gperf build-essential \ |
zip curl libc6-dev libncurses5-dev:i386 x11proto-core-dev \ | zip curl libc6-dev libncurses5-dev:i386 x11proto-core-dev \ | ||
libx11-dev:i386 libreadline6-dev:i386 libgl1-mesa-glx:i386 \ | libx11-dev:i386 libreadline6-dev:i386 libgl1-mesa-glx:i386 \ | ||
| Line 246: | Line 484: | ||
</syntaxhighlight> | </syntaxhighlight> | ||
| − | + | Enter the lichee directory and un the following command to compile the whole package: | |
<syntaxhighlight lang="bash"> | <syntaxhighlight lang="bash"> | ||
| − | cd lichee | + | $ cd lichee/fa_tools |
| − | ./build.sh | + | $ ./build.sh -b nanopi-air -p linux -t all |
</syntaxhighlight> | </syntaxhighlight> | ||
| − | + | After this compilation succeeds a u-boot, Linux kernel and kernel modules will be generated.<br> | |
| − | + | Note: the lichee directory contains a cross-compiler we have setup. When the build.sh script runs it will automatically call this cross-compiler. | |
| − | === | + | <!--- |
| + | ===Package System Modules=== | ||
<syntaxhighlight lang="bash"> | <syntaxhighlight lang="bash"> | ||
| − | ./gen_script.sh nanopi- | + | $ ./gen_script.sh -b nanopi-neo |
</syntaxhighlight> | </syntaxhighlight> | ||
| − | + | The gen_script.sh script patches the U-boot with Allwinner features and copies the generated executables including u-boot and Linux kernel and configuration files to the "lichee/tools/pack/out/" directory and generates a script.bin file.<br> | |
| − | script. | + | ---> |
| − | + | Type the following command to update the U-boot on your TF card: | |
| + | <syntaxhighlight lang="bash"> | ||
| + | $ cd lichee/fa_tools/ | ||
| + | $ ./fuse.sh -d /dev/sdX -p linux -t u-boot | ||
| + | </syntaxhighlight> | ||
| + | Note: you need to replace "/dev/sdx" with the device name in your system.<br> | ||
| + | The boot.img and kernel modules are under the "linux-3.4/output" directory. You can copy the new boot.img file to your TF card's boot partition. | ||
| − | + | ===Compile U-boot=== | |
| + | You can compile u-boot individually by using the following command: | ||
<syntaxhighlight lang="bash"> | <syntaxhighlight lang="bash"> | ||
| − | ./ | + | $ cd lichee/fa_tools/ |
| + | $ ./build.sh -b nanopi-air -p linux -t u-boot | ||
</syntaxhighlight> | </syntaxhighlight> | ||
| − | + | The gen_script.sh script patches the U-boot with Allwinner features. A U-boot without these features cannot work.<br> | |
| − | + | Type the following command to update the U-boot on your TF card: | |
| + | <syntaxhighlight lang="bash"> | ||
| + | $ cd lichee/fa_tools/ | ||
| + | $ ./fuse.sh -d /dev/sdX -p linux -t u-boot | ||
| + | </syntaxhighlight> | ||
| + | Note: you need to replace "/dev/sdx" with the device name in your system. | ||
| − | === | + | ===Compile Linux Kernel=== |
| − | + | If you want to compile the Linux kernel run the following command: | |
<syntaxhighlight lang="bash"> | <syntaxhighlight lang="bash"> | ||
| − | ./build.sh | + | $ cd lichee/fa_tools/ |
| + | $ ./build.sh -b nanopi-air -p linux -t kernel | ||
</syntaxhighlight> | </syntaxhighlight> | ||
| − | + | After the compilation is done a uImage and its kernel modules will be generated under "linux-3.4/output". | |
| − | + | ||
| + | ===Clean Source Code=== | ||
<syntaxhighlight lang="bash"> | <syntaxhighlight lang="bash"> | ||
| − | ./ | + | $ cd lichee/fa_tools/ |
| + | $ ./build.sh -b nanopi-air -p linux -t clean | ||
</syntaxhighlight> | </syntaxhighlight> | ||
| − | |||
| − | == | + | <!--- |
| − | + | ==Setup Cross Compiler for User Space Programs== | |
| + | Download and extract cross compiler: | ||
<syntaxhighlight lang="bash"> | <syntaxhighlight lang="bash"> | ||
| − | ./ | + | git clone https://github.com/friendlyarm/prebuilts.git -b master --depth 1 |
| + | cd prebuilts/gcc-x64 | ||
| + | cat toolchain-4.9.3-armhf.tar.gz* | sudo tar xz -C / | ||
</syntaxhighlight> | </syntaxhighlight> | ||
| − | |||
| − | + | Add the compiler's path to the "PATH" variable by appending the following lines in the ~/.bashrc file: | |
<syntaxhighlight lang="bash"> | <syntaxhighlight lang="bash"> | ||
| − | + | export PATH=/opt/FriendlyARM/toolchain/4.9.3/bin:$PATH | |
| + | export GCC_COLORS=auto | ||
</syntaxhighlight> | </syntaxhighlight> | ||
| − | ==3D | + | Run the ~/.bashrc script to make the changes in effect immediately in your working shell. Attention: there is a space after ".": |
| − | [[File: | + | <syntaxhighlight lang="bash"> |
| − | [http://www.thingiverse.com/thing: | + | $ . ~/.bashrc |
| + | </syntaxhighlight> | ||
| + | |||
| + | This is a 64-bit compiler and it cannot run on a 32-bit Linux. You can check whether or not your compiler is setup correctly by running the following commands: | ||
| + | <syntaxhighlight lang="bash"> | ||
| + | $ arm-linux-gcc -v | ||
| + | Using built-in specs. | ||
| + | COLLECT_GCC=arm-linux-gcc | ||
| + | COLLECT_LTO_WRAPPER=/opt/FriendlyARM/toolchain/4.9.3/libexec/gcc/arm-cortexa9-linux-gnueabihf/4.9.3/lto-wrapper | ||
| + | Target: arm-cortexa9-linux-gnueabihf | ||
| + | Configured with: /work/toolchain/build/src/gcc-4.9.3/configure --build=x86_64-build_pc-linux-gnu | ||
| + | --host=x86_64-build_pc-linux-gnu --target=arm-cortexa9-linux-gnueabihf --prefix=/opt/FriendlyARM/toolchain/4.9.3 | ||
| + | --with-sysroot=/opt/FriendlyARM/toolchain/4.9.3/arm-cortexa9-linux-gnueabihf/sys-root --enable-languages=c,c++ | ||
| + | --with-arch=armv7-a --with-tune=cortex-a9 --with-fpu=vfpv3 --with-float=hard | ||
| + | ... | ||
| + | Thread model: posix | ||
| + | gcc version 4.9.3 (ctng-1.21.0-229g-FA) | ||
| + | </syntaxhighlight> | ||
| + | ---> | ||
| + | |||
| + | {{H3-KernelHeaderFile}} | ||
| + | ==3D Printing Files== | ||
| + | [[File:DSC 2338.jpg|frameless|300px|NanoPi NEO Air 3D printed housing]] <br> | ||
| + | [http://www.thingiverse.com/thing:1998968 NanoPi NEO Air V1.0 3D printing files]<br> | ||
| + | [http:// NanoPi NEO Air V1.1 3D printing files]<br> | ||
| + | |||
| + | {{MoreOS}} | ||
| + | {{DeveloperGuildH3||NanoPi-NEO-Air}} | ||
| + | |||
| + | ==Resources== | ||
| + | * Schematics | ||
| + | ** [http://wiki.friendlyelec.com/wiki/images/9/98/NanoPi-NEO-Air-1608-Schematic.pdf NanoPi-NEO-Air-1608-Schematic.pdf] | ||
| + | ** [http://wiki.friendlyelec.com/wiki/images/7/70/Schematic_NanoPi-NEO-Air-V1.1_1708.pdf NanoPi-NEO-Air-V1.1-1708-Schematic.pdf] | ||
| + | * Dimensional Diagram | ||
| + | ** [http://wiki.friendlyelec.com/wiki/images/7/78/NanoPi-NEO-Air-1608-dimensions%28dxf%29.zip pcb file in dxf format] | ||
| + | ** [http://wiki.friendlyelec.com/wiki/index.php/File:Dimensional-NanoPi_NEO_Air-V1.1-1708.rar NanoPi-NEO-Air-V1.1-1708 pcb file in dxf format] | ||
| + | * H3 datasheet | ||
| + | ** [http://wiki.friendlyelec.com/wiki/images/4/4b/Allwinner_H3_Datasheet_V1.2.pdf Allwinner_H3_Datasheet_V1.2.pdf] | ||
| + | |||
| + | The following BakeBit modules can work with BakeBit - NanoHat Hub: | ||
| + | * 1.[http://wiki.friendlyelec.com/wiki/index.php/BakeBit_-_Button Button] | ||
| + | * 2.[http://wiki.friendlyelec.com/wiki/index.php/BakeBit_-_Buzzer Buzzer] | ||
| + | * 3.[http://wiki.friendlyelec.com/wiki/index.php/BakeBit_-_Green_LED Green LED] | ||
| + | * 4.[http://wiki.friendlyelec.com/wiki/index.php/BakeBit_-_JoyStick JoyStick] | ||
| + | * 5.[http://wiki.friendlyelec.com/wiki/index.php/BakeBit_-_LED_Bar LED Bar] | ||
| + | * 6.[http://wiki.friendlyelec.com/wiki/index.php/BakeBit_-_Light_Sensor Light Sensor] | ||
| + | * 7.[http://wiki.friendlyelec.com/wiki/index.php/BakeBit_-_OLED_128x64 OLED] | ||
| + | * 8.[http://wiki.friendlyelec.com/wiki/index.php/BakeBit_-_Red_LED Red LED] | ||
| + | * 9.[http://wiki.friendlyelec.com/wiki/index.php/BakeBit_-_Rotary_Angle_Sensor Rotary Angle Sensor] | ||
| + | * 10.[http://wiki.friendlyelec.com/wiki/index.php/BakeBit_-_Servo Servo] | ||
| + | * 11.[http://wiki.friendlyelec.com/wiki/index.php/BakeBit_-_Sound_Sensor Sound Sendor] | ||
| + | * 12.[http://wiki.friendlyelec.com/wiki/index.php/BakeBit_-_Ultrasonic_Ranger Ultrasonic Ranger] | ||
| + | |||
| + | * Matrix Modules & Wiki Sites: | ||
| + | ** [http://wiki.friendlyelec.com/wiki/index.php/Matrix_-_Button Button] | ||
| + | ** [http://wiki.friendlyelec.com/wiki/index.php/Matrix_-_LED LED] | ||
| + | ** [http://wiki.friendlyelec.com/wiki/index.php/Matrix_-_Analog_to_Digital_Converter A/D Converter] | ||
| + | ** [http://wiki.friendlyelec.com/wiki/index.php/Matrix_-_Relay Relay] | ||
| + | ** [http://wiki.friendlyelec.com/wiki/index.php/Matrix_-_3-Axis_Digital_Accelerometer 3-Axis Digital Accelerometer] | ||
| + | ** [http://wiki.friendlyelec.com/wiki/index.php/Matrix_-_3-Axis_Digital_Compass 3-Axis Digital Compass] | ||
| + | ** [http://wiki.friendlyelec.com/wiki/index.php/Matrix_-_Temperature_Sensor Temperature Sensor] | ||
| + | ** [http://wiki.friendlyelec.com/wiki/index.php/Matrix_-_Temperature_and_Humidity_Sensor Temperature & Humidity Sensor] | ||
| + | ** [http://wiki.friendlyelec.com/wiki/index.php/Matrix_-_Buzzer Buzzer] | ||
| + | ** [http://wiki.friendlyelec.com/wiki/index.php/Matrix_-_Joystick Joystick] | ||
| + | ** [http://wiki.friendlyelec.com/wiki/index.php/Matrix_-_I2C_LCD1602_Keypad I2C(PCF8574)+LCD1602] | ||
| + | ** [http://wiki.friendlyelec.com/wiki/index.php/Matrix_-_Sound_Sensor Sound Sensor] | ||
| + | ** [http://wiki.friendlyelec.com/wiki/index.php/Matrix_-_Ultrasonic_Ranger Ultrasonic Ranger] | ||
| + | ** [http://wiki.friendlyelec.com/wiki/index.php/Matrix_-_GPS GPS] | ||
| + | ** [http://wiki.friendlyelec.com/wiki/index.php/Matrix_-_Compact_Kit Matrix - Compact Kit] | ||
| + | ** [http://wiki.friendlyelec.com/wiki/index.php/Matrix_-_Fire_Sensor Fire Sensor] | ||
| + | ** [http://wiki.friendlyelec.com/wiki/index.php/Matrix_-_CAM500A CAM500A Camera] | ||
| + | ** [http://wiki.friendlyelec.com/wiki/index.php/Matrix_-_BAll_Rolling_Switch BAll Rolling Switch] | ||
| + | ** [http://wiki.friendlyelec.com/wiki/index.php/Matrix_-_2%278_SPI_Key_TFT 2'8 SPI Key TFT 2.8" SPI LCD] | ||
| + | ** [http://wiki.friendlyelec.com/wiki/index.php/Matrix_-_IR_Counter IR Counter] | ||
| + | ** [http://wiki.friendlyelec.com/wiki/index.php/Matrix_-_IR_Receiver IR Receiver] | ||
| + | ** [http://wiki.friendlyelec.com/wiki/index.php/Matrix_-_L298N_Motor_Driver L298N Motor Driver] | ||
| + | ** [http://wiki.friendlyelec.com/wiki/index.php/Matrix_-_MQ-2_Gas_Sensor MQ-2 Gas Sensor] | ||
| + | ** [http://wiki.friendlyelec.com/wiki/index.php/Matrix_-_MQ-3_Gas_Sensor MQ-3 Gas Sensor] | ||
| + | ** [http://wiki.friendlyelec.com/wiki/index.php/Matrix_-_One_Touch_Sensor One_Touch_Sensor] | ||
| + | ** [http://wiki.friendlyelec.com/wiki/index.php/Matrix_-_Photoresistor _Photoresistor] | ||
| + | ** [http://wiki.friendlyelec.com/wiki/index.php/Matrix_-_Potentiometer _Potentiometer] | ||
| + | ** [http://wiki.friendlyelec.com/wiki/index.php/Matrix_-_Pressure_and_Temperature_Sensor Pressure & Temperature Sensor] | ||
| + | ** [http://wiki.friendlyelec.com/wiki/index.php/Matrix_-_RGB_LED RGB LED] | ||
| + | ** [http://wiki.friendlyelec.com/wiki/index.php/Matrix_-_RTC RTC] | ||
| + | ** [http://wiki.friendlyelec.com/wiki/index.php/Matrix_-_Rotary_Encoder Rotary Encoder] | ||
| + | ** [http://wiki.friendlyelec.com/wiki/index.php/Matrix_-_Soil_Moisture_Sensor Soil Moisture Sensor] | ||
| + | ** [http://wiki.friendlyelec.com/wiki/index.php/Matrix_-_Thermistor Thermistor] | ||
| + | ** [http://wiki.friendlyelec.com/wiki/index.php/Matrix_-_USB_WiFi USB WiFi] | ||
| + | ** [http://wiki.friendlyelec.com/wiki/index.php/Matrix_-_Water_Sensor Water Sensor] | ||
| + | |||
| + | ==List of Version Differences== | ||
| + | * '''NanoPi NEO Air Version List(Hardware)''' | ||
| + | ::{| class="wikitable" | ||
| + | |- | ||
| + | |version || NanoPi NEO Air V1.0 || NanoPi NEO Air V1.1 | ||
| + | |- | ||
| + | |Photo || [[File:NanoPi-NEO_Air-V1.0.jpg |thumb|]] || [[File:NanoPi-NEO_Air-V1.1.jpg |thumb|]] | ||
| + | |- | ||
| + | |TF Card Slot || ||① Air V1.1 uses a different card slot compared to V1.0. The card slot's position is moved towards the AP6212 chip by 1mm. | ||
| + | |- | ||
| + | |Audio Interface || ②Air V1.0's audio interface is populated to four spots as follows<br>[[File:NanoPi-NEO-Air-Audio.bmp |NanoPi NEO-AIR Audio]] ||② Air V1.1's audio interface is populated to four 2.54mm pitch through holes as follows<br>[[File:NanoPi-NEO-Air_V1.1-Audio.bmp |NanoPi NEO-AIR Audio]] | ||
| + | |- | ||
| + | |LED Color|| ③ Air v1.0 LED's color: PWR--Green, STAT--Blue || ③ Air v1.1 LED's Color: PWR--Red, STAT--Green | ||
| + | |} | ||
| − | + | {{H3ChangeLog|NanoPi-NEO-Air}} | |
| − | + | ||
| − | + | ||
| − | + | ||
| − | + | ||
| − | + | ||
Latest revision as of 08:41, 14 November 2023
Contents
- 1 Introduction
- 2 Hardware Spec
- 3 Software Features
- 4 Diagram, Layout and Dimension
- 5 Get Started
- 6 Work with FriendlyCore
- 6.1 Introduction
- 6.2 System Login
- 6.3 Configure System with npi-config
- 6.4 Develop Qt Application
- 6.5 Setup Program to AutoRun
- 6.6 Extend TF Card's Section
- 6.7 Transfer files using Bluetooth
- 6.8 WiFi
- 6.9 Setup Wi-Fi Hotspot
- 6.10 Bluetooth
- 6.11 Ethernet Connection
- 6.12 WiringPi and Python Wrapper
- 6.13 Custom welcome message
- 6.14 Modify timezone
- 6.15 Set Audio Device
- 6.16 Connect to DVP Camera CAM500B
- 6.17 Connect to USB Camera(FA-CAM202)
- 6.18 Check CPU's Working Temperature
- 6.19 Test Infrared Receiver
- 6.20 Run Qt Demo
- 6.21 How to install and use docker (for armhf system)
- 6.22 Video Play and Recording
- 7 Work with OpenWrt
- 8 Make Your Own FriendlyCore
- 9 Build Kernel Headers Package
- 10 Installation=
- 11 3D Printing Files
- 12 More OS Support
- 13 Developer's Guide
- 14 Resources
- 15 List of Version Differences
- 16 ChangeLog
1 Introduction
- The NanoPi NEO Air is a 40 x 40mm open source ARM board for makers.It uses an Allwinner H3 Quad Core A7 processor at 1.2GHz. Its pins are compatible with the NanoPi NEO(V 1.2) and its 24-pin header is compatible with Raspberry Pi's GPIO pin headers.
- The NanoPi NEO AIR features 512MB of 16bit wide DDR3 RAM, 8GB eMMC and one MicroSD slot. It has WiFi & Bluetooth and DVP camera interface(YUV422). The DVP camera interface can support friendlyarm's 5M-pixel camera module
- It has enhanced power circuit design and better heat dissipation.
2 Hardware Spec
- CPU: Allwinner H3, Quad-core Cortex-A7 Up to 1.2GHz
- RAM: 512MB DDR3 RAM
- Storage: 8GB eMMC
- WiFi: 802.11b/g/n
- Bluetooth: 4.0 dual mode
- DVP Camera: 0.5mm pitch 24 pin FPC seat
- MicroUSB: OTG and power input
- MicroSD Slot x 1
- Debug Serial Port: 4Pin,2.54mm pitch pin header
- GPIO1: 2.54mm spacing 24pin,It includes UART,SPI,I2C,GPIO
- GPIO2: 2.54mm spacing 12pin,It includes USBx2,IR,SPDIF,I2S
- PCB Size: 40 x 40mm
- PCB layer: 6
- Power Supply: DC 5V/2A
- Working Temperature: -20℃ to 70℃
- OS/Software: u-boot, UbuntuCore, eflasher
- Weight: 7.5g(WITHOUT Pin-headers)
3 Software Features
3.1 uboot
- supports fastboot to update uboot
3.2 UbuntuCore 16.04
- mainline kernel: Linux-4.11.2
- rpi-monitor: check system status and information
- npi-config: system configuration utility for setting passwords, language, timezone, hostname, SSH and auto-login,and enabling/disabling i2c, spi, serial and PWM
- networkmanager: manage network
- software utility: RPi.GPIO_NP to access GPIO pins
- welcome window with basic system information and status
- auto-login with user account "pi" with access to npi-config
- on first system boot file system will be automatically extended.
- supports file system auto check and repair on system boot.
- supports FriendlyElec's NanoHat-PCM5102A
- supports FriendlyElec's Matrix_-_2.8_SPI_Key_TFT
- supports file transfer with Bluetooth
- supports FriendlyElec BakeBit modules
- supports dynamic frequency scaling and voltage regulation
3.3 Ubuntu OLED
- supports FriendlyElec's OLED module
3.4 Eflasher
- supports flashing OS image to eMMC
3.5 Debian for NAS Dock
- supports FriendlyElec's NAS Dock
4 Diagram, Layout and Dimension
4.1 Layout
- GPIO Pin Description
Pin# Name Linux gpio Pin# Name Linux gpio 1 SYS_3.3V 2 VDD_5V 3 I2C0_SDA/GPIOA12 4 VDD_5V 5 I2C0_SCL/GPIOA11 6 GND 7 GPIOG11 203 8 UART1_TX/GPIOG6 198 9 GND 10 UART1_RX/GPIOG7 199 11 UART2_TX/GPIOA0 0 12 GPIOA6 6 13 UART2_RTS/GPIOA2 2 14 GND 15 UART2_CTS/GPIOA3 3 16 UART1_RTS/GPIOG8 200 17 SYS_3.3V 18 UART1_CTS/GPIOG9 201 19 SPI0_MOSI/GPIOC0 64 20 GND 21 SPI0_MISO/GPIOC1 65 22 UART2_RX/GPIOA1 1 23 SPI0_CLK/GPIOC2 66 24 SPI0_CS/GPIOC3 67
- USB/I2S/IR Pin Description
Pin# Name Description 1 VDD_5V 5V Power Out 2 USB-DP2 USB2 DP Signal 3 USB-DM2 USB2 DM Signal 4 USB-DP3 USB3 DP Signal 5 USB-DM3 USB3 DM Signal 6 GPIOL11/IR-RX GPIOL11 or IR Receive 7 SPDIF-OUT/GPIOA17 GPIOA17 or SPDIF-OUT 8 PCM0_SYNC/I2S0_LRC I2S/PCM Sample Rate Clock/Sync 9 PCM0_CLK/I2S0_BCK I2S/PCM Sample Rate Clock 10 PCM0_DOUT/I2S0_SDOUT I2S/PCM Serial Bata Output 11 PCM0_DIN/I2S0_SDIN I2S/PCM Serial Data Input 12 GND 0V
- Debug Port(UART0)
Pin# Name 1 GND 2 VDD_5V 3 UART_TXD0/GPIOA4 4 UART_RXD0/GPIOA5/PWM0
- Audio Port Description
Pin# Name Description 1 LL LINEOUTL, LINE-OUT Left Channel Output 2 LR LINEOUTR, LINE-OUT Right Channel Output 3 MICN MICIN1N, Microphone Negative Input 4 MICP MICIN1P, Microphone Positive Input
- DVP Camera IF Pin Spec
Pin# Name Description 1, 2 SYS_3.3V 3.3V power output, to camera modules 7,9,13,15,24 GND Gound, 0V 3 I2C2_SCL I2C Clock Signal 4 I2C2_SDA I2C Data Signal 5 GPIOE15 Regular GPIO, control signals output to camera modules 6 GPIOE14 Regular GPIO, control signals output to camera modules 8 MCLK Clock signals output to camera modules 10 NC Not Connected 11 VSYNC vertical synchronization to CPU from camera modules 12 HREF/HSYNC HREF/HSYNC signal to CPU from camera modules 14 PCLK PCLK signal to CPU from camera modules 16-23 Data bit7-0 data signals
- Note:
- SYS_3.3V: 3.3V power output
- VVDD_5V: 5V power input/output. When the external device’s voltage is greater than the MicroUSB's voltage the external device is charging the board otherwise the board powers the external device. The input range is 4.7V ~ 5.6V
- All pins are 3.3V, output current is 5mA
- For more details refer to the document:NanoPi-NEO-Air-1708-Schematic.pdf
4.2 Dimensional Diagram
5 Get Started
5.1 Essentials You Need
Before starting to use your NanoPi NEO AIR get the following items ready
- NanoPi NEO AIR
- microSD Card/TFCard: Class 10 or Above, minimum 8GB SDHC
- microUSB power. A 5V/2A power is a must
- A host computer running Ubuntu 18.04 64 bit system
5.2 TF Cards We Tested
To make your device boot and run fast we highly recommend you use a Class10 8GB SDHC TF card or a better one. The following cards are what we used in all our test cases presented here:
- Sandisk MicroSDHC V30 32GB Extreme Pro (Developer choice)
- SanDisk 32GB High Endurance Video MicroSDHC Card with Adapter for Dash Cam and Home Monitoring Systems (High reliability)
- SanDisk TF 8G Class10 Micro/SD High Speed TF card:
- SanDisk TF128G MicroSDXC TF 128G Class10 48MB/S:
- 川宇 8G C10 High Speed class10 micro SD card:
5.2.1 Downloads
5.2.1.1 Official image
Visit download link to download official image files (in the "01_Official images" directory).
The table below lists all official images, the word 'XYZ' in image filename meaning:
- sd: Use it when you need to boot the entire OS from the SD card
- eflasher: Use it when you need to flash the OS to eMMC via TF card
5.2.1.2 Tools (optional)
Visit download link to download tools (in the "05_Tools" directory).
| Filename | Description |
|---|---|
| win32diskimager.rar | This program is designed to write a raw disk image to a removable device or backup a removable device to a raw image file |
| SD Card Formatter | A program (application) that allows easy and quick clear the SD card |
5.2.2 Comparison of Linux-3.4 and Linux-4.14
- Our Linux-3.4 is provided by Allwinner. Allwinner has done a lot of customization work which on one hand contains many features and functions but on the other hand incurs overheat issues. If your application needs to use VPU or GPU you need to use the 3.4 kernel based ROM and use a heat sink together with your board.
- Our Linux-4.14 is based on the mainline kernel. We will keep this kernel with the latest one released by Linus Torvalds. This kernel is stable and doesn't generate heat that much. If your application doesn't need to use VPU or GPU we recommend you to use this kernel.
- For more details about the Linux-4.14 kernel refer to: Building U-boot and Linux for H5/H3/H2+
5.2.3 Linux
5.2.3.1 Flash to TF
- FriendlyCore / Debian / Ubuntu / OpenWrt / DietPi are all based on a same Linux distribution and their installation methods are the same.
- Extract the Linux image and win32diskimager.rar files. Insert a TF card(at least 8G) into a Windows PC and run the win32diskimager utility as administrator. On the utility's main window select your TF card's drive, the wanted image file and click on "write" to start flashing the TF card.
After it is installed you will see the following window:

- Insert this card into your board's BOOT slot and power on (with a 5V/2A power source). If the PWR LED is on and the STAT LED is blinking this indicates your board has successfully booted.
;
5.2.3.2 Flash to eMMC
5.2.3.2.1 Flash OS with eflasher Utility
- For more details about eflasher refer to the wiki link: EFlasher。
- Extract the eflasher Image and win32diskimager.rar files. Insert a TF card(at least 4G) into a Windows PC and run the win32diskimager utility as administrator. On the utility's main window select your TF card's drive, the wanted image file and click on "write" to start flashing the TF card.
- Insert this card into your board's BOOT slot and power on (with a 5V/2A power source). If the green LED is on and the blue LED is blinking this indicates your board has successfully booted.
- If your board doesn't support HDMI or no monitor is connected you can select an OS by running the following command:
$ su root
$ eflasherThe password for "root" is "fa".
We take "nanopi-neo-air_eflasher_friendlycore-xenial_4.14_armhf_YYYYMMDD.img" as an example. After you run the "eflasher" command you will see the following messages:

Type "1", select writing friendlycore system to eMMC you will see the following messages:

Type "yes" to start installation:

After it is done power off the system, take off the TF card, power on again your system will be booted from eMMC.
- If you want to flash other system to eMMC you can download the whole images-for-eflasher directory and extract the package under that directory to the FRIENDLYARM partition of an installation SD card.
6 Work with FriendlyCore
6.1 Introduction
FriendlyCore is a light Linux system without X-windows, based on ubuntu core, It uses the Qt-Embedded's GUI and is popular in industrial and enterprise applications.
Besides the regular Ubuntu Core's features FriendlyCore has the following additional features:
- it integrates Qt4.8;
- it integrates NetworkManager;
- it has bluez and Bluetooth related packages;
- it has alsa packages;
- it has npi-config;
- it has RPiGPIO, a Python GPIO module;
- it has some Python/C demo in /root/ directory;
- it enables 512M-swap partition;
6.2 System Login
- If your board is connected to an HDMI monitor you need to use a USB mouse and keyboard.
- If you want to do kernel development you need to use a serial communication board, ie a PSU-ONECOM board, which will
allow you to operate the board via a serial terminal.Here is a setup where we connect a board to a PC via the PSU-ONECOM and you can power on your board from either the PSU-ONECOM or its MicroUSB:

You can use a USB to Serial conversion board too.
Make sure you use a 5V/2A power to power your board from its MicroUSB port:

- FriendlyCore User Accounts:
Non-root User:
User Name: pi Password: pi
Root:
User Name: root Password: fa
The system is automatically logged in as "pi". You can do "sudo npi-config" to disable auto login.
- Update packages
$ sudo apt-get update
6.3 Configure System with npi-config
The npi-config is a commandline utility which can be used to initialize system configurations such as user password, system language, time zone, Hostname, SSH switch , Auto login and etc. Type the following command to run this utility.
$ sudo npi-config
Here is how npi-config's GUI looks like:

6.4 Develop Qt Application
Please refer to: How to Build and Install Qt Application for FriendlyELEC Boards
6.5 Setup Program to AutoRun
You can setup a program to autorun on system boot with npi-config:
sudo npi-configGo to Boot Options -> Autologin -> Qt/Embedded, select Enable and reboot.
6.6 Extend TF Card's Section
When FriendlyCore is loaded the TF card's section will be automatically extended.You can check the section's size by running the following command:
$ df -h
6.7 Transfer files using Bluetooth
Take the example of transferring files to the mobile phone. First, set your mobile phone Bluetooth to detectable status, then execute the following command to start Bluetooth search.:
hcitool scan
Search results look like:
Scanning ...
2C:8A:72:1D:46:02 HTC6525LVWThis means that a mobile phone named HTC6525LVW is searched. We write down the MAC address in front of the phone name, and then use the sdptool command to view the Bluetooth service supported by the phone:
sdptool browser 2C:8A:72:1D:46:02
Note: Please replace the MAC address in the above command with the actual Bluetooth MAC address of the mobile phone.
This command will detail the protocols supported by Bluetooth for mobile phones. What we need to care about is a file transfer service called OBEX Object Push. Take the HTC6525LVW mobile phone as an example. The results are as follows:
Service Name: OBEX Object Push Service RecHandle: 0x1000b Service Class ID List: "OBEX Object Push" (0x1105) Protocol Descriptor List: "L2CAP" (0x0100) "RFCOMM" (0x0003) Channel: 12 "OBEX" (0x0008) Profile Descriptor List: "OBEX Object Push" (0x1105) Version: 0x0100
As can be seen from the above information, the channel used by the OBEX Object Push service of this mobile phone is 12, we need to pass it to the obexftp command, and finally the command to initiate the file transfer request is as follows:
obexftp --nopath --noconn --uuid none --bluetooth -b 2C:8A:72:1D:46:02 -B 12 -put example.jpg
Note: Please replace the MAC address, channel and file name in the above command with the actual one.
After executing the above commands, please pay attention to the screen of the mobile phone. The mobile phone will pop up a prompt for pairing and receiving files. After confirming, the file transfer will start.
Bluetooth FAQ:
1) Bluetooth device not found on the development board, try to open Bluetooth with the following command:
rfkill unblock 02) Prompt can not find the relevant command, you can try to install related software with the following command:
apt-get install bluetooth bluez obexftp openobex-apps python-gobject ussp-push6.8 WiFi
For either an SD WiFi or a USB WiFi you can connect it to your board in the same way. The APXX series WiFi chips are SD WiFi chips. By default FriendlyElec's system supports most popular USB WiFi modules. Here is a list of the USB WiFi modules we tested:
Index Model 1 RTL8188CUS/8188EU 802.11n WLAN Adapter 2 RT2070 Wireless Adapter 3 RT2870/RT3070 Wireless Adapter 4 RTL8192CU Wireless Adapter 5 mi WiFi mt7601 6 5G USB WiFi RTL8821CU 7 5G USB WiFi RTL8812AU
You can use the NetworkManager utility to manage network. You can run "nmcli" in the commandline utility to start it. Here are the commands to start a WiFi connection:
- Change to root
$ su root
- Check device list
$ nmcli devNote: if the status of a device is "unmanaged" it means that device cannot be accessed by NetworkManager. To make it accessed you need to clear the settings under "/etc/network/interfaces" and reboot your system.
- Start WiFi
$ nmcli r wifi on- Scan Surrounding WiFi Sources
$ nmcli dev wifi- Connect to a WiFi Source
$ nmcli dev wifi connect "SSID" password "PASSWORD" ifname wlan0
The "SSID" and "PASSWORD" need to be replaced with your actual SSID and password.If you have multiple WiFi devices you need to specify the one you want to connect to a WiFi source with iface
If a connection succeeds it will be automatically setup on next system reboot.
For more details about NetworkManager refer to this link: Use NetworkManager to configure network settings
If your USB WiFi module doesn't work most likely your system doesn't have its driver. For a Debian system you can get a driver from Debian-WiFi and install it on your system. For a Ubuntu system you can install a driver by running the following commands:
$ apt-get install linux-firmware
In general all WiFi drivers are located at the "/lib/firmware" directory.
6.9 Setup Wi-Fi Hotspot
Run the following command to enter AP mode:
$ su root $ turn-wifi-into-apmode yes
You will be prompted to type your WiFi hotspot's name and password and then proceed with default prompts.
After this is done you will be able to find this hotspot in a neadby cell phone or PC. You can login to this board at 192.168.8.1:
$ ssh root@192.168.8.1
When asked to type a password you can type "fa".
To speed up your ssh login you can turn off your wifi by running the following command:
$ iwconfig wlan0 power offTo switch back to Station mode run the following command:
$ turn-wifi-into-apmode no6.10 Bluetooth
Search for surrounding bluetooth devices by running the following command:
$ su root
$ hciconfig hci0 up
$ hcitool scanYou can run "hciconfig" to check bluetooth's status.
6.11 Ethernet Connection
If a board is connected to a network via Ethernet before it is powered on it will automatically obtain an IP with DHCP activated after it is powered up. If you want to set up a static IP refer to: Use NetworkManager to configure network settings。
6.12 WiringPi and Python Wrapper
- WiringNP: NanoPi NEO/NEO2/Air GPIO Programming with C
- RPi.GPIO : NanoPi NEO/NEO2/Air GPIO Programming with Python
6.13 Custom welcome message
The welcome message is printed from the script in this directory:
/etc/update-motd.d/
For example, to change the FriendlyELEC LOGO, you can change the file /etc/update-motd.d/10-header. For example, to change the LOGO to HELLO, you can change the following line:
TERM=linux toilet -f standard -F metal $BOARD_VENDOR
To:
TERM=linux toilet -f standard -F metal HELLO
6.14 Modify timezone
For exampe, change to Shanghai timezone:
sudo rm /etc/localtime sudo ln -ls /usr/share/zoneinfo/Asia/Shanghai /etc/localtime
6.15 Set Audio Device
If your system has multiple audio devices such as HDMI-Audio, 3.5mm audio jack and I2S-Codec you can set system's default audio device by running the following commands.
- After your board is booted run the following commands to install alsa packages:
$ apt-get update $ apt-get install libasound2 $ apt-get install alsa-base $ apt-get install alsa-utils
- After installation is done you can list all the audio devices by running the following command. Here is a similar list you may see after you run the command:
$ aplay -l card 0: HDMI card 1: 3.5mm codec card 2: I2S codec
"card 0" is HDMI-Audio, "card 1" is 3.5mm audio jack and "card 2" is I2S-Codec. You can set default audio device to HDMI-Audio by changing the "/etc/asound.conf" file as follows:
pcm.!default { type hw card 0 device 0 } ctl.!default { type hw card 0 }
If you change "card 0" to "card 1" the 3.5mm audio jack will be set to the default device.
Copy a .wav file to your board and test it by running the following command:
$ aplay /root/Music/test.wav
You will hear sounds from system's default audio device.
If you are using H3/H5/H2+ series board with mainline kernel, the easier way is using npi-config。
6.16 Connect to DVP Camera CAM500B
For NanoPi-NEO-Air the CAM500B can work with both Linux-3.4 Kernel and Linux-4.14 Kernel.
The CAM500B camera module is a 5M-pixel camera with DVP interface. For more tech details about it you can refer to Matrix - CAM500B.
connect your board to camera module. Then boot OS, connect your board to a network, log into the board as root and run "mjpg-streamer":
$ cd /root/C/mjpg-streamer $ make $ ./start.sh
You need to change the start.sh script and make sure it uses a correct /dev/videoX node. You can check your camera's node by running the following commands:
$ apt-get install v4l-utils $ v4l2-ctl -d /dev/video0 -D Driver Info (not using libv4l2): Driver name : sun6i-video Card type : sun6i-csi Bus info : platform:camera Driver version: 4.14.0 ...
The above messages indicate that "/dev/video0" is camera's device node.The mjpg-streamer application is an open source video steam server. After it is successfully started the following messages will be popped up:
$ ./start.sh i: Using V4L2 device.: /dev/video0 i: Desired Resolution: 1280 x 720 i: Frames Per Second.: 30 i: Format............: YUV i: JPEG Quality......: 90 o: www-folder-path...: ./www/ o: HTTP TCP port.....: 8080 o: username:password.: disabled o: commands..........: enabled
start.sh runs the following two commands:
export LD_LIBRARY_PATH="$(pwd)" ./mjpg_streamer -i "./input_uvc.so -d /dev/video0 -y 1 -r 1280x720 -f 30 -q 90 -n -fb 0" -o "./output_http.so -w ./www"
Here are some details for mjpg_streamer's major options:
-i: input device. For example "input_uvc.so" means it takes input from a camera;
-o: output device. For example "output_http.so" means the it transmits data via http;
-d: input device's subparameter. It defines a camera's device node;
-y: input device's subparameter. It defines a camera's data format: 1:yuyv, 2:yvyu, 3:uyvy 4:vyuy. If this option isn't defined MJPEG will be set as the data format;
-r: input device's subparameter. It defines a camera's resolution;
-f: input device's subparameter. It defines a camera's fps. But whether this fps is supported depends on its driver;
-q: input device's subparameter. It defines the quality of an image generated by libjpeg soft-encoding;
-n: input device's subparameter. It disables the dynctrls function;
-fb: input device's subparameter. It specifies whether an input image is displayed at "/dev/fbX";
-w: output device's subparameter. It defines a directory to hold web pages;
In our case the board's IP address was 192.168.1.230. We typed 192.168.1.230:8080 in a browser and were able to view the images taken from the camera's. Here is what you would expect to observe:

The mjpg-streamer utility uses libjpeg to software-encode steam data. The Linux-4.14 based ROM currently doesn't support hardware-encoding. If you use a H3 boards with Linux-3.4 based ROM you can use the ffmpeg utility to hardware-encode stream data and this can greatly release CPU's resources and speed up encoding:
$ ffmpeg -t 30 -f v4l2 -channel 0 -video_size 1280x720 -i /dev/video0 -pix_fmt nv12 -r 30 \ -b:v 64k -c:v cedrus264 test.mp4
By default it records a 30-second video. Typing "q" stops video recording. After recording is stopped a test.mp4 file will be generated.
6.17 Connect to USB Camera(FA-CAM202)
The FA-CAM202 is a 200M USB camera. Connect your board to camera module. Then boot OS, connect your board to a network, log into the board as root and run "mjpg-streamer":
$ cd /root/C/mjpg-streamer $ make $ ./start.sh
You need to change the start.sh script and make sure it uses a correct /dev/videoX node. You can check your camera's node by running the following commands:
$ apt-get install v4l-utils $ v4l2-ctl -d /dev/video0 -D Driver Info (not using libv4l2): Driver name : uvcvideo Card type : HC 3358+2100: HC 3358+2100 / USB 2.0 Camera: USB 2.0 Camera Bus info : usb-1c1b000.usb-1 ...
The above messages indicate that "/dev/video0" is camera's device node.The mjpg-streamer application is an open source video steam server. After it is successfully started the following messages will be popped up:
$ ./start.sh i: Using V4L2 device.: /dev/video0 i: Desired Resolution: 1280 x 720 i: Frames Per Second.: 30 i: Format............: YUV i: JPEG Quality......: 90 o: www-folder-path...: ./www/ o: HTTP TCP port.....: 8080 o: username:password.: disabled o: commands..........: enabled
start.sh runs the following two commands:
export LD_LIBRARY_PATH="$(pwd)" ./mjpg_streamer -i "./input_uvc.so -d /dev/video0 -y 1 -r 1280x720 -f 30 -q 90 -n -fb 0" -o "./output_http.so -w ./www"
Here are some details for mjpg_streamer's major options:
-i: input device. For example "input_uvc.so" means it takes input from a camera;
-o: output device. For example "output_http.so" means the it transmits data via http;
-d: input device's subparameter. It defines a camera's device node;
-y: input device's subparameter. It defines a camera's data format: 1:yuyv, 2:yvyu, 3:uyvy 4:vyuy. If this option isn't defined MJPEG will be set as the data format;
-r: input device's subparameter. It defines a camera's resolution;
-f: input device's subparameter. It defines a camera's fps. But whether this fps is supported depends on its driver;
-q: input device's subparameter. It defines the quality of an image generated by libjpeg soft-encoding;
-n: input device's subparameter. It disables the dynctrls function;
-fb: input device's subparameter. It specifies whether an input image is displayed at "/dev/fbX";
-w: output device's subparameter. It defines a directory to hold web pages;
In our case the board's IP address was 192.168.1.230. We typed 192.168.1.230:8080 in a browser and were able to view the images taken from the camera's. Here is what you would expect to observe:

6.18 Check CPU's Working Temperature
You can get CPU's working temperature by running the following command:
$ cpu_freq
Aavailable frequency(KHz):
480000 624000 816000 1008000
Current frequency(KHz):
CPU0 online=1 temp=26548C governor=ondemand freq=624000KHz
CPU1 online=1 temp=26548C governor=ondemand freq=624000KHz
CPU2 online=1 temp=26548C governor=ondemand freq=624000KHz
CPU3 online=1 temp=26548C governor=ondemand freq=624000KHzThis message means there are currently four CPUs working. All of their working temperature is 26.5 degree in Celsius and each one's clock is 624MHz.
Set CPU frequency:
$ cpu_freq -s 1008000
Aavailable frequency(KHz):
480000 624000 816000 1008000
Current frequency(KHz):
CPU0 online=1 temp=36702C governor=userspace freq=1008000KHz
CPU1 online=1 temp=36702C governor=userspace freq=1008000KHz
CPU2 online=1 temp=36702C governor=userspace freq=1008000KHz
CPU3 online=1 temp=36702C governor=userspace freq=1008000KHz
6.19 Test Infrared Receiver
Note: Please Check your board if IR receiver exist.
By default the infrared function is disabled you can enable it by using the npi-config utility:
$ npi-config
6 Advanced Options Configure advanced settings
A8 IR Enable/Disable IR
ir Enable/Disable ir[enabled]Reboot your system and test its infrared function by running the following commands:
$ apt-get install ir-keytable $ echo "+rc-5 +nec +rc-6 +jvc +sony +rc-5-sz +sanyo +sharp +mce_kbd +xmp" > /sys/class/rc/rc0/protocols # Enable infrared $ ir-keytable -t Testing events. Please, press CTRL-C to abort.
"ir-keytable -t" is used to check whether the receiver receives infrared signals. You can use a remote control to send infrared signals to the receiver. If it works you will see similar messages as follows:
1522404275.767215: event type EV_MSC(0x04): scancode = 0xe0e43 1522404275.767215: event type EV_SYN(0x00). 1522404278.911267: event type EV_MSC(0x04): scancode = 0xe0e42 1522404278.911267: event type EV_SYN(0x00).
6.20 Run Qt Demo
Run the following command
$ sudo /opt/QtE-Demo/run.sh
Here is what you expect to observe. This is an open source Qt Demo:

6.21 How to install and use docker (for armhf system)
6.21.1 How to Install Docker
Run the following commands:
sudo apt-get update sudo apt-get install docker.io
6.21.2 Test Docker installation
Test that your installation works by running the simple docker image:
git clone https://github.com/friendlyarm/debian-jessie-arm-docker cd debian-jessie-arm-docker ./rebuild-image.sh ./run.sh
6.22 Video Play and Recording
The NanoPi NEO Air have an audio interface (2.54mm pin header) whose pin spec is as follows:
Pin# Name Description 1 LL LINE-OUT Left Channel Output 2 LR LINE-OUT Right Channel Output 3 MN Microphone Negative Input 4 MP Microphone Positive Input
Here is a hardware setup:
Earphone
Make sure your board is connected to an audio device before proceed with the following steps
List audio devices:
$ aplay -l **** List of PLAYBACK Hardware Devices **** card 0: Codec [H3 Audio Codec], device 0: CDC PCM Codec-0 [] Subdevices: 1/1 Subdevice #0: subdevice #0
Both Allwinner H5 and H3 have an internal codec device which is recognized as an [H3 Audio Codec] card device in the kernel.
Play video:
$ aplay /root/Music/test.wav -D plughw:0
Parameter -D plughw:0 means device "card 0" is in use. Make sure you use a correctly recognized card device.
Record video:
$ arecord -f cd -d 5 test.wav
7 Work with OpenWrt
7.1 Introduction
OpenWrt is a highly extensible GNU/Linux distribution for embedded devices.Unlike many other distributions for routers, OpenWrt is built from the ground up to be a full-featured, easily modifiable operating system for embedded devices. In practice, this means that you can have all the features you need with none of the bloat, powered by a modern Linux kernel. For more details you can refer to:OpenWrt website.
7.2 Configure WiFi
- Make sure you install a WiFi antenna on your board.
- By default the NanoPi NEO Air's OpenWrt is set to AP mode. The default AP hotspot's name is like "OpenWrt-10:d0:7a:de:3d:92" and it doesn't have a password. You can connect a smart phone or PC to it.
- The board's AP hotspot IP address falls into 192.168.2.x. Open a browser in your phone or PC, type 192.168.2.1 in the address bar and you will be able to visit the LuCI GUI:

The default user is root without a password. You can click on "Login" to sign in.
- The NEO-Air has only one network device: wlan0. Therefore if you want to visit the internet from the board you need to switch from AP mode to STA mode. Here are the steps.
1) After you load the LuCI Web page, click on Network ---> Wireless and open the configuration page:
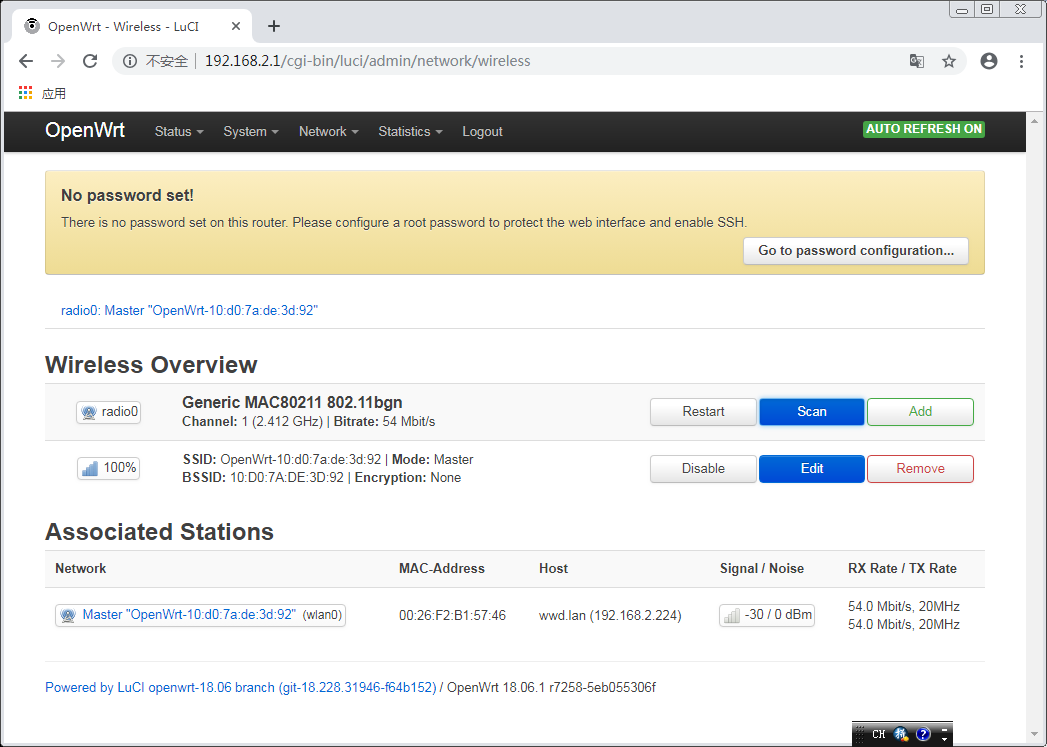
2) Click on "Scan" to search surrounding hotspots:
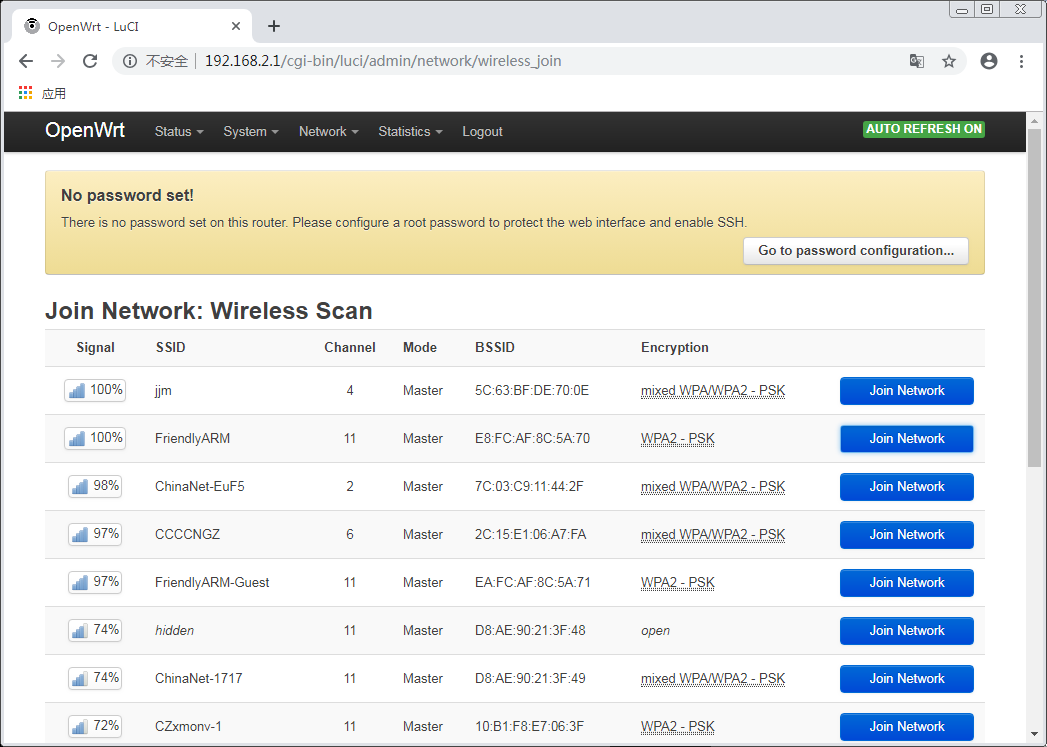
3) Click on "Join network":
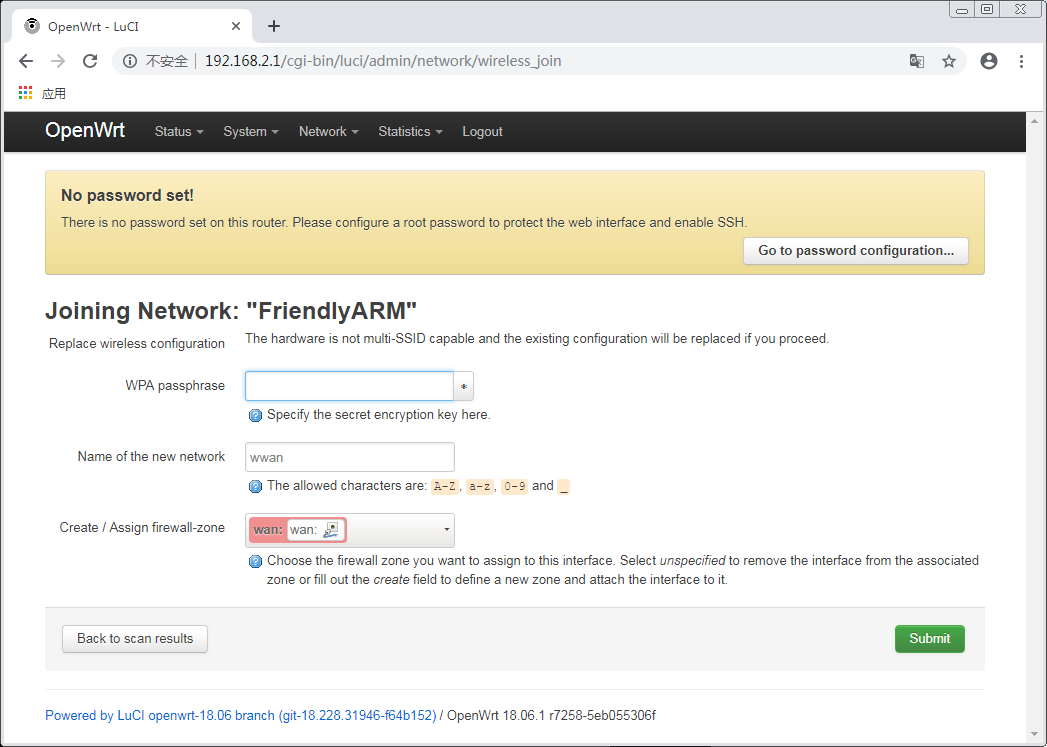
4) Fill your password in the "WPA passphrase" field and click on "Save & Apply":
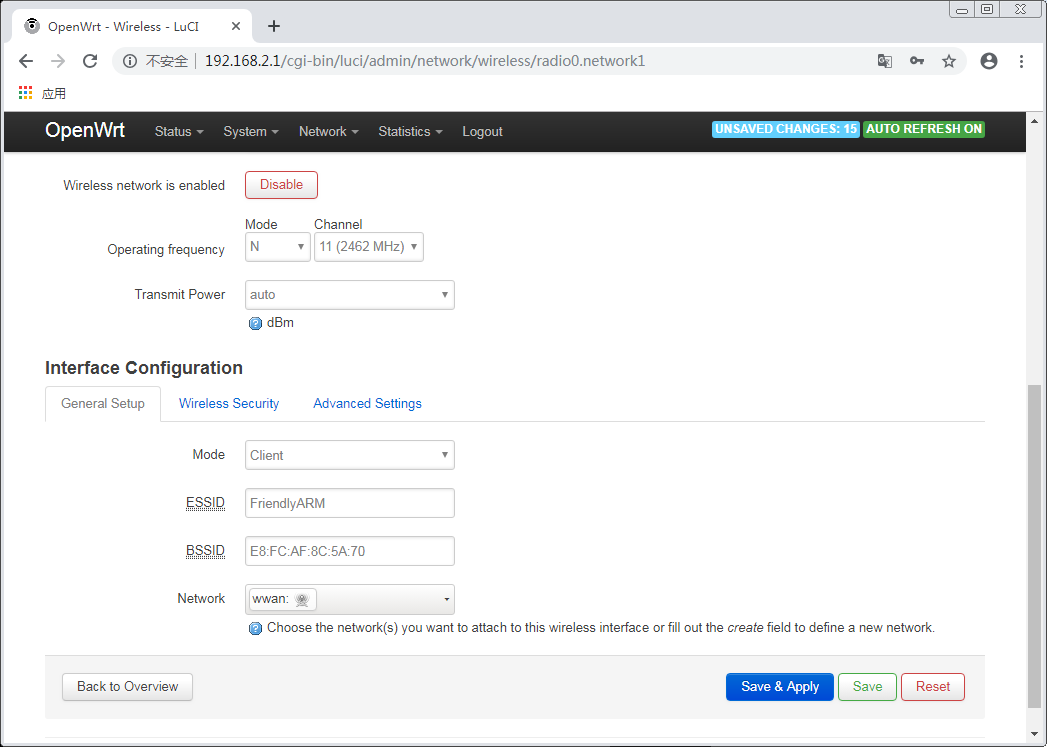
Your board will switch from AP mode to STA mode, "OpenWrt-10:d0:7a:de:3d:92" will be removed” and the page will be disconnected. In 30 seconds you can check if your board's wlan0 will be assigned an IP.
7.3 System Login
- Login via Serial Communication
Here is a hardware setup:
Connect the following serial communication board to your board and power on the whole system from the serial board's DC or MicroUSB port:

By default you will login as root without a password. You can set your password by commanding "passwd".

When your board loads OS for the first time the TF card's rootfs system in your board will be automatically partitioned to its max capacity:

Be patient for this process to be done.
- Login via SSH
Make sure you connect your board to the internet following the steps in <Configure WiFi> and your board's wlan0 IP address is 192.168.1.163. Run the following commands to login via SSH:
$ ssh root@192.168.1.163
By default you will login as root without a password.
- Login via Web
OpenWrt supports web login via the LuCI Web GUI. Configure your system following the steps in <Login via SSH>. In our test the board's wlan0 IP address was 192.168.1.163. Type your IP address in a browser and you will be able to load the OpenWrt-LuCI page:
If your board is connected to the internet and your board's wlan0 is assigned an IP address, after you type the IP address in a browser you will be able to load the OpenWrt-LuCI page:

By default you will login as root without a password. After click on "Login" you will sign in.
7.4 Manage Software Packages
OpenWrt has a package management utility: opkg. You can get its details by running the following command:
$ opkg
Package Manipulation:
update Update list of available packages
upgrade <pkgs> Upgrade packages
install <pkgs> Install package(s)
configure <pkgs> Configure unpacked package(s)
remove <pkgs|regexp> Remove package(s)
flag <flag> <pkgs> Flag package(s)
<flag>=hold|noprune|user|ok|installed|unpacked (one per invocation)
Informational Commands:
list List available packages
list-installed List installed packages
list-upgradable List installed and upgradable packages
list-changed-conffiles List user modified configuration files
files <pkg> List files belonging to <pkg>
search <file|regexp> List package providing <file>
find <regexp> List packages whose name or description matches <regexp>
info [pkg|regexp] Display all info for <pkg>
status [pkg|regexp] Display all status for <pkg>
download <pkg> Download <pkg> to current directory
...These are just part of the manual. Here are some popular opkg commands.
- Update Package List
Before you install a package you'd better update the package list:
$ opkg update
- Check Available Packages
$ opkg list
At the time of writing there are 3241 packages available.
- Check Installed Packages
$ opkg list-installed
At the time of writing 124 packages have been installed.
- Install/Delete Packages:
$ opkg install <pkgs> $ opkg remove <pkgs>
- Check Files Contained in Installed Packages:
$ opkg files <pkg>
- Install Chinese Language Package for LuCI:
$ opkg install luci-i18n-base-zh-cn
- Check Changed Files:
$ opkg list-changed-conffiles
- Reference Links:
7.5 Check System Status
- Check CPU Temperature & Frequency:
$ cpu_freq CPU0 online=1 temp=26581 governor=ondemand cur_freq=480000 CPU1 online=1 temp=26581 governor=ondemand cur_freq=480000 CPU2 online=1 temp=26581 governor=ondemand cur_freq=480000 CPU3 online=1 temp=26581 governor=ondemand cur_freq=480000
These messages mean four CPU cores are working online. Each core's temperature is 26.5 degrees. Each core's governor is on demand and the frequency is 480 MHz。
- Check System Status on OpenWrt-LuCI Web Page:
After you load the OpenWrt-LuCI page, click on "Statistics ---> Graphs" and you will be able to check all the statistics:
1) System Load:

2) RAM:

3) CPU Temperature:

"Statistics" is collected by the luci-app-statistics package. The luci-app-statistics package uses the Collectd utility to collect statistics and presents them using the RRDtool utility.
If you want to get more statistics you can install various collectd-mod-* packages.
All collectd-mod-* packages use the same configuration file: /etc/config/luci_statistics.
- Reference Links:
8 Make Your Own FriendlyCore
8.1 Use Linux-4.14 BSP
The NanoPi NEO Air has gotten support for kernel Linux-4.14. For more details about how to use mainline U-boot and Linux-4.14 refer to :Building U-boot and Linux for H5/H3/H2+
8.2 Use Allwinner's Linux-3.4 BSP
8.2.1 Preparations
Visit this link download link and enter the "sources/nanopi-H3-bsp" directory and download all the source code.Use the 7-zip utility to extract it and a lihee directory and an Android directory will be generated. You can check that by running the following command:
$ ls ./ android lichee
Or you can get it from our github:
$ git clone https://github.com/friendlyarm/h3_lichee.git lichee
Note: "lichee" is the project name named by Allwinner for its CPU's source code which contains the source code of U-boot, Linux kernel and various scripts.
8.2.2 Install Cross Compiler
Visit this site download link, enter the "toolchain" directory, download the cross compiler "gcc-linaro-arm.tar.xz" and copy it to the "lichee/brandy/toochain/" directory.
8.2.3 Compile lichee Source Code
Compilation of the H3's BSP source code must be done under a PC running a 64-bit Linux.The following cases were tested on Ubuntu-14.04 LTS-64bit:
$ sudo apt-get install gawk git gnupg flex bison gperf build-essential \ zip curl libc6-dev libncurses5-dev:i386 x11proto-core-dev \ libx11-dev:i386 libreadline6-dev:i386 libgl1-mesa-glx:i386 \ libgl1-mesa-dev g++-multilib mingw32 tofrodos \ python-markdown libxml2-utils xsltproc zlib1g-dev:i386 u-boot-tools
Enter the lichee directory and un the following command to compile the whole package:
$ cd lichee/fa_tools $ ./build.sh -b nanopi-air -p linux -t all
After this compilation succeeds a u-boot, Linux kernel and kernel modules will be generated.
Note: the lichee directory contains a cross-compiler we have setup. When the build.sh script runs it will automatically call this cross-compiler.
Type the following command to update the U-boot on your TF card:
$ cd lichee/fa_tools/ $ ./fuse.sh -d /dev/sdX -p linux -t u-boot
Note: you need to replace "/dev/sdx" with the device name in your system.
The boot.img and kernel modules are under the "linux-3.4/output" directory. You can copy the new boot.img file to your TF card's boot partition.
8.3 Compile U-boot
You can compile u-boot individually by using the following command:
$ cd lichee/fa_tools/ $ ./build.sh -b nanopi-air -p linux -t u-boot
The gen_script.sh script patches the U-boot with Allwinner features. A U-boot without these features cannot work.
Type the following command to update the U-boot on your TF card:
$ cd lichee/fa_tools/ $ ./fuse.sh -d /dev/sdX -p linux -t u-boot
Note: you need to replace "/dev/sdx" with the device name in your system.
8.4 Compile Linux Kernel
If you want to compile the Linux kernel run the following command:
$ cd lichee/fa_tools/ $ ./build.sh -b nanopi-air -p linux -t kernel
After the compilation is done a uImage and its kernel modules will be generated under "linux-3.4/output".
8.5 Clean Source Code
$ cd lichee/fa_tools/ $ ./build.sh -b nanopi-air -p linux -t clean
9 Build Kernel Headers Package
The following commands need to be executed on the development board:
9.1 Software Version
The OS image file name: nanopi-XXX_sd_friendlycore-focal_4.14_armhf_YYYYMMDD.img
$ lsb_release -a No LSB modules are available. Distributor ID: Ubuntu Description: Ubuntu 20.04 LTS Release: 20.04 Codename: focal $ cat /proc/version Linux version 4.14.111 (root@ubuntu) (gcc version 4.9.3 (ctng-1.21.0-229g-FA)) #193 SMP Thu Jun 10 18:20:47 CST 2021
9.2 Install the required packages
sudo apt-get update sudo apt-get install dpkg-dev libarchive-tools
9.3 Build Kernel Headers Package
git clone https://github.com/friendlyarm/linux -b sunxi-4.14.y --depth 1 kernel-h3 cd kernel-h3 rm -rf .git make distclean touch .scmversion make CROSS_COMPILE= ARCH=arm sunxi_defconfig alias tar=bsdtar make CROSS_COMPILE= ARCH=arm bindeb-pkg -j4
The following message is displayed to indicate completion:
dpkg-deb: building package 'linux-headers-4.14.111' in '../linux-headers-4.14.111_4.14.111-1_armhf.deb'. dpkg-deb: building package 'linux-libc-dev' in '../linux-libc-dev_4.14.111-1_armhf.deb'. dpkg-deb: building package 'linux-image-4.14.111' in '../linux-image-4.14.111_4.14.111-1_armhf.deb'. dpkg-genchanges: warning: substitution variable ${kernel:debarch} used, but is not defined dpkg-genchanges: info: binary-only upload (no source code included)
10 Installation=
sudo dpkg -i ../linux-headers-4.14.111_4.14.111-1_armhf.deb
10.1 Testing
To compile the pf_ring module as an example, refer to the documentation: https://www.ntop.org/guides/pf_ring/get_started/git_installation.html.
git clone https://github.com/ntop/PF_RING.git cd PF_RING/kernel/ make
After compiling, use insmod to try to load the module:
sudo insmod ./pf_ring.ko
11 3D Printing Files

NanoPi NEO Air V1.0 3D printing files
[http:// NanoPi NEO Air V1.1 3D printing files]
12 More OS Support
12.1 DietPi

DietPi is a highly optimised & minimal Debian-based Linux distribution. DietPi is extremely lightweight at its core, and also extremely easy to install and use.
Setting up a single board computer (SBC) or even a computer, for both regular or server use, takes time and skill. DietPi provides an easy way to install and run favourite software you choose.
For more information, please visit this link https://dietpi.com/docs/.
DietPi supports many of the NanoPi board series, you may download the image file from here:
13 Developer's Guide
- System Development
- System Configurations
- Hardware Access
14 Resources
- Schematics
- Dimensional Diagram
- H3 datasheet
The following BakeBit modules can work with BakeBit - NanoHat Hub:
- 1.Button
- 2.Buzzer
- 3.Green LED
- 4.JoyStick
- 5.LED Bar
- 6.Light Sensor
- 7.OLED
- 8.Red LED
- 9.Rotary Angle Sensor
- 10.Servo
- 11.Sound Sendor
- 12.Ultrasonic Ranger
- Matrix Modules & Wiki Sites:
- Button
- LED
- A/D Converter
- Relay
- 3-Axis Digital Accelerometer
- 3-Axis Digital Compass
- Temperature Sensor
- Temperature & Humidity Sensor
- Buzzer
- Joystick
- I2C(PCF8574)+LCD1602
- Sound Sensor
- Ultrasonic Ranger
- GPS
- Matrix - Compact Kit
- Fire Sensor
- CAM500A Camera
- BAll Rolling Switch
- 2'8 SPI Key TFT 2.8" SPI LCD
- IR Counter
- IR Receiver
- L298N Motor Driver
- MQ-2 Gas Sensor
- MQ-3 Gas Sensor
- One_Touch_Sensor
- _Photoresistor
- _Potentiometer
- Pressure & Temperature Sensor
- RGB LED
- RTC
- Rotary Encoder
- Soil Moisture Sensor
- Thermistor
- USB WiFi
- Water Sensor
15 List of Version Differences
- NanoPi NEO Air Version List(Hardware)
16 ChangeLog
2023-11-07
h3 FriendlyCore:
- Upgrade to Ubuntu Core 22.04;
h3 Debian Core:
- Add Debian bookworm core;















