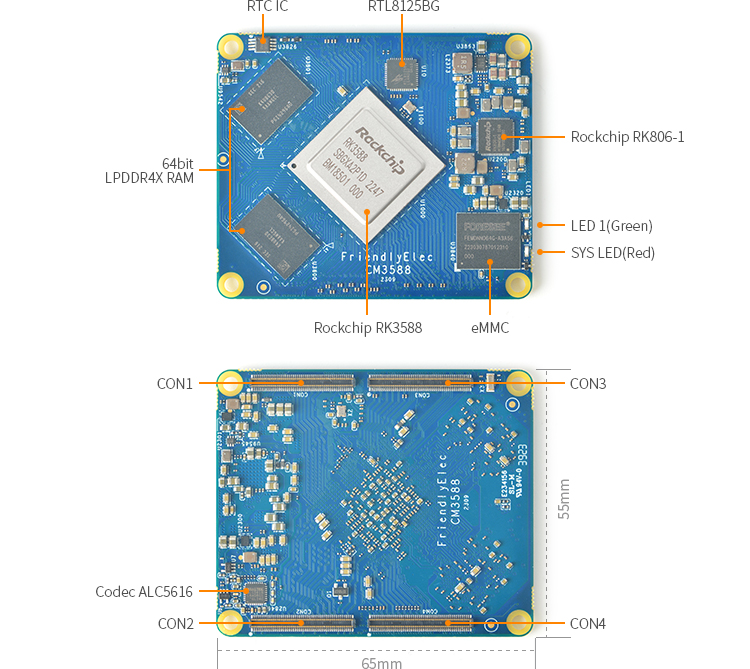CM3588/zh
Contents
- 1 介绍
- 2 CM3588资源特性
- 3 接口布局和尺寸
- 4 快速入门
- 5 OpenMediaVault NAS系统的使用
- 6 Ubuntu 22.04 桌面系统的使用
- 7 Android系统的使用
- 8 Debian11 桌面系统的使用
- 9 FriendlyCore的使用
- 10 如何编译系统
- 11 备份文件系统并创建SD映像(将系统及应用复制到另一块开发板)
- 12 更改内核命令行参数
- 13 初始化NVME固态硬盘和USB移动硬盘
- 14 Link to Rockchip Resources
- 15 手册原理图等开发资料
- 16 更新日志
1 介绍
- CM3588是友善电子团队设计的一款高性能ARM计算机模块,它采用瑞芯微RK3588作为主控处理器,配备4/8/16GB LPDDR4x内存,64GB eMMC闪存(可选)。CM3588采用4个100Pin板对板连接器,引出几乎所有IO资源。
- CM3588计算模块具有丰富的外设和扩展接口,通过底板可连接使用4个NVMe高速固态硬盘,读写速度高达1GB/s; 另外它还带有双HDMI-Out显示接口和1个HDMI-In接口,2路USB3.0, 1路USB2.0, 2.5G以太网接口等。
- 底板的2个HDMI输出接口和1个HDMI IN接口可解码播放最高8K60p H.265/VP9, 以及8K30p H264等格式视频,并可录制4k60p H.265格式视频。
- CM3588提供NAS系统OpenMediaVault方便组建NAS, 同时提供Android, Ubuntu, Debian, Buildroot和OpenWrt等操作系统, 软件资源和生态非常丰富,非常适合中小型企业和初创公司做高端人脸识别,机器视觉,自动驾驶,深度计算分析等方面的人工智能产品快速原型及产品开发。
2 CM3588资源特性
- SoC: Rockchip RK3588
- CPU: Quad-core ARM Cortex-A76(up to 2.4GHz) and quad-core Cortex-A55 CPU (up to 1.8GHz)
- GPU: Mali-G610 MP4, compatible with OpenGLES 1.1, 2.0, and 3.2, OpenCL up to 2.2 and Vulkan1.2
- VPU: 8K@60fps H.265 and VP9 decoder, 8K@30fps H.264 decoder, 4K@60fps AV1 decoder, 8K@30fps H.264 and H.265 encoder
- NPU: 6TOPs, supports INT4/INT8/INT16/FP16
- RAM: 64-bit 4GB/8GB/16GB LPDDR4X at 2133MHz
- Flash: 0GB/64GB eMMC, at HS400 mode
- 1 x microSD interface, support up to SDR104 mode
- 1 x On-board PCIe 2.5G ethernet controller (RTL8125B)
- USB:
- 2 x USB 3.1 Gen1 OTG which combo with DP display(up to 4Kp60)
- 1 x USB 3.1 Gen1 Host
- 2 x USB 2.0 Host
- PCIe:
- up to 4 x PCIe interfaces
- 2 x PCIe 2.1 x1 and 2 x PCIe 3.0 x2
- or 2 x PCIe 2.1 x1 and 1 x PCIe 3.0 x4
- or 1 x PCIe 2.1 x1, 1 x PCIe 3.0 x2, and 2 x PCIe 3.0 x1
- or 4 x PCIe 3.0 x1
- up to 4 x PCIe interfaces
- HDMI output:
- 2 x HDMI outputs which is compatible with HDMI2.1, HDMI2.0, and HDMI1.4 operation
- one support displays up to 7680x4320@60Hz, another one support up to 4Kp60
- Support RGB/YUV(up to 10bit) format
- HDMI input: 1 x HDMI input, up to 4Kp60
- MIPI RX:
- 2 x 4lane MIPI DPHY CSI RX which support x4 mode or x2+x2 mode ,compatible with MIPI V1.2
- 2 x 4lane MIPI_D/CPHY_RX
- MIPI TX:
- 2 x 4-lane MIPI D-PHY/C-PHY Combo PHY TX, compatible with MIPI DPHY 2.0 or CPHY 1.1
- Codec:
- On-board ALC5616 Codec
- 1 x stereo headphone output ( 20mW/CH, THD+N <= -80dB, 16Ohm Load )
- 1 x single-end microphone input
- GPIO:
- up to 3 x SPIs, 7 x UARTs, 6 x I2Cs, 15 x PWMs, 3 x I2Ss, 1 x SDIO, 81 x GPIOs
- others:
- low power RTC (HYM8563TS) with backup battery input
- Support 38Khz IR input
- MASK button for eMMC update, reset button, Power button, and recovery mode button
- Debug UART,3.3V level, 1500000bps
- 2 x GPIO Controlled LED (SYS, LED1)
- Power supply: 5~20VDC input, 15W max
- PCB: 8 Layers, 55x65x1.6mm
- Stacking height: 6.6mm
- Connector: 4 x DF40C-100DP-0.4V(51), the mating connector is DF40HC(3.0)-100DS-0.4V(51)
- Ambient Operating Temperature: 0℃ to 70℃
3 接口布局和尺寸
3.1 Carrier Board
- Please click CM3588 NAS Kit Wiki page
4 快速入门
4.1 准备工作
要开启你的CM3588新玩具,请先准备好以下硬件
- CM3588核心板
- CM3588 NAS Kit底板
- MicroSD卡/TF卡: Class10或以上的 8GB SDHC卡
- 一个DC接口的外接电源,要求输出为12V/2A
- 如果需要开发与编译,则需要一台可以联网的电脑,推荐安装Ubuntu 20.04 64位系统,并使用下面的脚本初始化开发环境, 也可以使用Docker容器:
4.2 经测试可选用的TF卡
请参考: TF Cards We Tested
4.3 调试串口参数配置
使用以下串口参数:
| 波特率 | 1500000 |
| 数据位 | 8 |
| 奇偶校验 | None |
| 停止位 | 1 |
| 流控制 | None |
4.4 安装系统
4.4.1 下载固件
4.4.1.1 官方固件
访问此处的下载地址下载固件文件 (位于网盘的"01_系统固件"目录):
下表列出了所有官方固件,文件名中的XYZ代表文件的不同用途,其含义如下:
- sd: 安装系统到TF卡时使用
- eflasher: 需要通过TF卡烧写系统到eMMC时使用
- usb: USB线刷时使用
| 图标 | 文件名 | 版本 | 描述 | 内核版本 |
|---|---|---|---|---|
| |
rk3588-XYZ-debian-bullseye-core-6.1-arm64-YYYYMMDD.img.gz | bullseye | Debian11 精简版固件,没有桌面, 仅命令行 | 6.1.y |
| |
rk3588-XYZ-debian-bullseye-minimal-6.1-arm64-YYYYMMDD.img.gz | bullseye | Debian11 系统固件,Xfce桌面, 不预装推荐软件包, 支持GPU/VPU硬件加速 | 6.1.y |
| |
rk3588-XYZ-debian-bullseye-desktop-6.1-arm64-YYYYMMDD.img.gz | bullseye | Debian11 完整版固件,Xfce桌面, 预装推荐软件包, 支持GPU/VPU硬件加速 | 6.1.y |
| |
rk3588-XYZ-ubuntu-focal-desktop-6.1-arm64-YYYYMMDD.img.gz | focal | Ubuntu 20.04固件, LXQT桌面,支持GPU/VPU硬件加速 | 6.1.y |
| |
rk3588-XYZ-ubuntu-jammy-desktop-6.1-arm64-YYYYMMDD.img.gz | jammy | Ubuntu 22.04固件, 使用GNOME与Wayland,预装网页浏览器等推荐软件 | 6.1.y |
| |
rk3588-XYZ-ubuntu-jammy-minimal-6.1-arm64-YYYYMMDD.img.gz | jammy | 精简版Ubuntu 22.04固件, 使用GNOME与Wayland, 不预装推荐软件 | 6.1.y |
| |
rk3588-XYZ-ubuntu-jammy-x11-desktop-arm64-YYYYMMDD.img.gz | jammy | Ubuntu 22.04固件, 基于X11与Xubuntu,使用panfrost GPU驱动,集成rkmpp/mpv实现视频硬件加速 | 6.1.y |
| |
rk3588-XYZ-friendlycore-focal-6.1-arm64-YYYYMMDD.img.gz | focal | FriendlyCore系统固件,预装了Qt5, 仅命令行,基于Ubuntu core 20.04构建 | 6.1.y |
| |
rk3588-XYZ-androidtv-YYYYMMDD.img.zip | 12 | Android 12 TV | 6.1.y |
| |
rk3588-XYZ-android12-YYYYMMDD.img.zip | 12 | Android 12 Tablet | 6.1.y |
| |
rk3588-XYZ-openmediavault-6.1-YYYYMMDD.img.gz | Shaitan | OpenMediaVault NAS系统,基于Debian12构建 | 6.1.y |
| |
rk3588-XYZ-friendlywrt-21.02-YYYYMMDD.img.gz | 21.02 | FriendlyWrt, 基于OpenWrt 21.02 | 6.1.y |
| |
rk3588-XYZ-friendlywrt-21.02-docker-YYYYMMDD.img.gz | 21.02 | 预装了Docker的FriendlyWrt, 基于OpenWrt 21.02 | 6.1.y |
| |
rk3588-XYZ-friendlywrt-23.05-YYYYMMDD.img.gz | 23.05 | FriendlyWrt, 基于OpenWrt 23.05 | 6.1.y |
| |
rk3588-XYZ-friendlywrt-23.05-docker-YYYYMMDD.img.gz | 23.05 | 预装了Docker的FriendlyWrt, 基于OpenWrt 23.05 | 6.1.y |
| Other Image | ||||
| |
Github Actions - FriendlyWrt云编译版本 | 21.02,23.05 | FriendlyWrt | 6.1.y |
| |
rk3588-eflasher-multiple-os-YYYYMMDD-25g.img.gz | - | 内含了多个操作系统的eMMC烧写文件,方便测试各个OS | |
4.4.1.2 工具软件(可选)
访问 此处的下载链接 下载所需要的工具软件 (位于网盘的"05_工具软件"目录).
| 文件名 | 描述 |
|---|---|
| win32diskimager.rar | 用于将映象文件写入SD卡 |
| SD Card Formatter | 用于清空SD卡中的引导数据 |
| RKDevTool_Release_v2.84.zip | 瑞芯微的刷机工具,USB线刷系统时需要使用此工具 |
4.4.2 通过TF卡运行系统
操作步骤如下:
- 准备一张8G或以上容量的TF卡;
- 访问此处的下载地址下载需要的固件(位于"01_系统固件/01_SD卡固件"目录);
- 下载烧写工具 win32diskimager (位于"05_工具软件"目录),或者选用你喜爱的工具;
- 解压 .gz 格式的压缩文件得到 .img 格式的镜像文件;
- 在Windows下以管理员身份运行 win32diskimager,在界面上选择你的SD卡盘符,选择解压后的固件文件,点击 Write 按钮烧写到SD卡;
- 将SD卡从电脑端弹出,插入CM3588的microSD卡槽;
- 连接CM3588的电源,系统会从TF卡启动, 某些型号可能需要按下Power键才会启动;
4.4.3 烧写系统到eMMC
4.4.3.1 方法1: 用TF启动卡进行自动烧写
此方法是通过SD卡启动一个小型的Linux系统, 借助名为EFlasher的工具来烧写固件到eMMC。
如果有连接HDMI显示器, 可通过图形界面观察烧写进度, 也可以通过板载LED灯来掌握烧写进度:
默认情况下烧写是上电自动开始的,所以要注意备份eMMC里的数据,如果不想自动,可以使用文件名含"multiple-os"字样的固件,在界面上手动选择要烧写的系统。
4.4.3.1.1 烧写官方固件到eMMC
详细操作步骤如下:
- 准备一张8G或以上容量的SDHC卡;
- 访问此处的下载地址下载需要的固件(位于"01_系统固件/02_SD卡刷机固件(SD-to-eMMC)"目录)和烧写工具win32diskimager(位于"05_工具软件"目录);
- 解压 .gz 格式的压缩文件得到 .img 格式的镜像文件;
- 在Windows下以管理员身份运行 win32diskimager,在界面上选择你的SD卡盘符,选择解压后的固件文件,点击 Write 按钮烧写到SD卡;
- 将SD卡从电脑端弹出,插入CM3588的microSD卡槽;
- 连接CM3588的电源,系统会从SD卡启动,并自动启动 EFlasher 烧写工具将系统安装到 eMMC;
- 烧写完成后,从CM3588弹出SD卡,CM3588会自动重启并从eMMC启动你刚刚烧写的系统;
4.4.3.1.2 烧写第三方固件(镜像文件)到eMMC
1) 从网盘上下载文件名带 eflasher 字样的任意固件(位于"01_系统固件/02_SD卡刷机固件(SD-to-eMMC)"目录), 解压后烧进TF卡;
2) 重新拨插一次TF卡, PC上会出现一个名为FriendlyARM的盘符(Linux下是FriendlyARM目录), 将 .img 或者 .gz结尾的固件复制进去;
3) 编辑TF卡上的 eflasher.conf 配置文件, 修改 autoStart= 后面的值指定为你的固件文件名, 例如:
autoStart=openwrt-rockchip-armv8_nanopi-ext4-sysupgrade.img.gz除了第三方固件,亦支持文件名带 "-sd-" 字样的官方固件文件, 例如: rk3NNN-sd-friendlywrt-21.02-YYYYMMDD.img.gz
4) 安全弹出TF卡, 将TF卡放在CM3588上上电启动, 会自动烧写你的固件, 通过板载 LED 灯来了解安装进度;
4.4.3.2 方法2: 在网页上烧写
使用烧写了FriendlyWrt固件的TF卡启动CM3588, 登录FriendlyWrt页面, 在网页菜单上点击 "系统" -> "eMMC刷机助手" 进入eMMC刷机助手界面, 点击界面上的 "选择文件" 按钮, 选择你要刷写的文件 (官方固件选用文件名有"-sd-"的文件), 亦可选择第三方固件, 文件支持 .gz 格式的压缩文件, 或者以 .img 作为扩展名的raw格式。
选择文件后, 点击 “上传并烧写” 按钮, 开始上传并烧写, 如下图所示:

烧写完成后,请弹出SD卡,设备会自动重启, 并从eMMC引导新系统,可留意指示灯的状态, 在系统状态灯闪烁,同时网卡状态灯亮起时,表示系统启动完成, 如果eMMC安装的系统是 FriendlyWrt, 则可以通过点击“进入首页”进入FriendlyWrt管理页面。
官方固件需要选用文件名带 "-sd-" 字样的镜像文件, 例如: rk3NNN-sd-friendlywrt-21.02-YYYYMMDD.img.gz, 压缩文件只支持gz格式, 如果文件太大, 可以先压缩成gz格式再上传。
4.4.3.3 方法3: 通过USB烧写
4.4.3.3.1 USB烧写步骤1: 安装USB驱动和工具
从网盘的tools目录下载瑞芯微的USB驱动: DriverAssitant_v5.1.1.zip, 解压后安装;
在相同目录下, 下载瑞芯微开发工具: RKDevTool_Release_v2.84.zip, 解压后备用;
4.4.3.3.2 USB烧写步骤2: 将CM3588与电脑连接, 并进入刷机模式
1) 断开CM3588上连接的USB和电源线, 弹出TF卡;
4.4.3.3.3 USB烧写步骤3: 开始烧写
固件格式一般有两种格式, 一种是单个的image文件, 通常第三方固件会使用这种打包方式, 另一种是多个分区镜像, FriendlyELEC的固件采用这种方式, 下面分别对这两种格式的固件进行说明:
- 选项1: 烧写打包成单个image文件的固件
在电脑上双击 RKDevTool_Release_v2.84 目录下的 RKDevTool.exe 启动瑞芯微开发工具, 与电脑连接正常的情况下, 瑞芯微开发工具界面上会显示 "发现一个Maskrom设备";
在瑞芯微开发工具界面上, 点击 “升级固件”, 再点击 “固件” 按钮, 选择你要烧写的image文件, 点击 “升级” 然后等待烧写完成即可, 完成后设备会自动重启, 并从eMMC启动你刚刚安装的系统;
- 选项2: 烧写由多个分区镜像组成的固件
根据需要到网盘上下载对应的压缩包(位于"01_系统固件/03_USB线刷固件(USB-to-eMMC)"目录), 在电脑上解压:
解压后, 可以看到固件目录下已内置了瑞芯微开发工具和预设好的配置文件, 双击 RKDevTool.exe 启动瑞芯微开发工具, 界面上会显示 "发现一个Maskrom设备", 点击界面上的“执行”按钮, 稍等片刻即可完成烧写, 完成后设备会自动重启, 并从eMMC启动你安装的系统;
4.5 eMMC与TF卡的启动优先级说明 (救砖办法)
默认情况下, 会优先从 TF卡启动系统, 但并不是所有条件下都是这样, 本节内容将详细说明所有情况;
引用Rockchip官方文档[1]的描述,系统引导程序(Loader)分为以下2种:
1) U-Boot TPL/SPL (即upsream U-Boot, 也叫主线U-Boot)
2) Rockchip MiniLoader
需要留意的是:
1) FriendlyELEC发布的所有Rom均采用的都是第2种,即Rockchip MiniLoader
2) 第三方固件通常采用的是第1种, 即 U-Boot TPL/SPL
以下情况将总是从 eMMC 启动 (意味着无法通过TF卡烧写系统了):
1) 如果eMMC里的系统, 或者TF卡里的系统是采用第一种Loader类型U-Boot TPL/SPL的, 上电将总是从 eMMC启动;
2) eMMC内的系统并没有适配CM3588, 也就是说Loader压根就是坏的;
这时, 可以用如下方法让CM3588从TF卡启动系统, 进行系统重装或Flash擦除:
1) 插入一张烧写有FriendlyWrt系统的TF卡 (制作方法请参考上面的章节);
2) 按下Maskrom按键, 并上电开机 (或短接Maskrom触点);
3) 重要: 上电后默数4秒左右立即松开Maskrom按键;
4) CM3588将会从TF卡启动FriendlyWrt系统;
5) 用网线连接电脑到CM3588的LAN网口, 在电脑上输入网址 http://192.168.2.1 进入FriendlyWrt管理页面, 使用系统菜单中的eMMC刷机工具重新烧写系统到 eMMC;
6) 如果你仅仅想清除eMMC上的数据, 可以上传一个内容全是零的img文件刷进eMMC, 该文件在电脑上可以用如下命令生成, 因eMMC刷机工具在烧写系统时会先对eMMC进行全面擦除, 所以img文件的大小是不重要的:
dd if=/dev/zero of=~/empty.img bs=8M count=1
或者, 进入命令终端, 输入以下命令尝试清除eMMC上的 Loader:
dd if=/dev/zero of=/dev/mmcblk2 bs=8M count=25
常见问题:
如果用TF卡启动系统后,发现系统检测不到eMMC,可能的原因是上电后按下Markrom键太长时间, 正确方法是按住4秒立即松开;
请确认你使用了最新固件(日期2022-07-25之后的固件), 然后重新操作一次;
总结如下:
| eMMC当前系统 | TF卡当前系统 | 启动优先级 |
|---|---|---|
| 无系统 | 任意固件 | TF卡 |
| FriendlyELEC的固件 | FriendlyELEC的固件 | TF卡 |
| FriendlyELEC的固件 | 采用主线U-boot的固件 | eMMC |
| 采用主线U-boot的固件 | FriendlyELEC的固件 | eMMC |
| 采用主线U-boot的固件 | 采用主线U-boot的固件 | eMMC |
5 OpenMediaVault NAS系统的使用
5.1 OpenMediaVault NAS系统简介
OpenMediaVault 简称OMV,是基于 Debian Linux 的下一代网络附加存储 (NAS) 解决方案。它包含 SSH、(S)FTP、SMB/CIFS、DAAP 媒体服务器、RSync、BitTorrent 客户端等服务。由于框架的模块化设计,它可以通过插件进行增强。
OpenMediaVault版本信息如下:
- OS: Debian 12
- OpenMediaVault: 7.0.5-1 (Sandworm)
- Others: 已安装OMV-Extras软件包
- 详细请参考如下链接:
6 Ubuntu 22.04 桌面系统的使用
6.1 Ubuntu 22.04桌面系统简介
Ubuntu 22.04 桌面 具有如下特点:
- 桌面环境采用 GNOME 42;
- 默认使用Wayland 会话, 性能更好;
- 提供基于 Mali GPU 的 OpenGL ES 支持;
- 支持Rockhip MPP视频硬编和硬解码;
- 预装基于mpv与kodi, 支持视频硬解码;
- 支持安装Docker和Plex, 玩法丰富;
- Refer to:
7 Android系统的使用
Android系统特性:
- 分为TV与Tablet两个版本,对应不同的应用场景;
- 支持红外摇控器 (仅限板载红外接收器的型号);
- 支持蓝牙摇控器 (需外接USB或M.2蓝牙模块);
- 支持有线网络;
- 支持WiFi (需外接USB或M.2 WIFI模块);
- 支持视频硬解码等;
7.1 Android系统支持的WIFI型号
7.1.1 M.2 WiFi Module
- RTL8822CE
7.1.2 Usb Dongle
- RTL8821CU (Vid: 0BDA, Pid: C811) (测试样品:TP-Link TL-WDN5200H)
- RTL8812AU (Vid: 0BDA, Pid: 8812)
- MediaTek MT7662 (Vid: 0E8D, Pid: 7612) (测试样品:COMFAST CF-WU782AC V2)
7.2 Android系统支持的蓝牙型号
7.2.1 蓝牙模块
- RTL8822CE
- RTL8761B
- CSR8510 A10 Bluetooth Dongle 0a12:0001
(Note: unsupported device ID 0x2B89:0x8761)
7.2.2 蓝牙遥控器
- Amazon Fire TV Remote
7.3 ADB的使用
7.3.1 Android Tablet界面下开启
- Android Tablet界面下, 依次进入 Settings -> About tablet -> 连续点击7下屏幕最下面的Build number
- 再次进入Android系统的Settings -> System -> Advance -> Developer options, 勾选 USB debugging, 如需通过网络使用adb,可同时勾选 Network debuging
- 重新开机
7.3.2 Android TV界面下开启
- Android TV界面下, 点击右上角的Settings图标(齿轮形状的图标), 依次进入 Device Preferences -> About -> 连续点击7下屏幕最下面的Android TV OS build
- 再次点击右上角的Settings图标(齿轮形状的图标) -> Device Preferences -> Developer options, 如需通过网络使用adb,可同时勾选 USB debugging 和 Internet adb
- 重新开机
7.3.3 通过USB使用adb
请注意: 开启ADB后, 该USB3端口将工作在Device模式, 如果需要连接U盘等设备,你需要关闭ADB并重启开发板
一般情况下adb是默认关闭的,请执行以下步骤开启:
- 用USB A-to-A数据线 (也叫USB公对公数据线), 将开发板与电脑进行连接, 连接方法参照下图, 需要连接靠近外侧的USB端口:
- 基于你的操作系统安装 adb 驱动和命令
- 正常情况下, Android状态栏会提示 USB debugging connected,表示ADB已开启, 在电脑上输入如下命令检测连接:
$ adb devices List of devices attached 27f7a63caa3faf16 device
- 进入adb shell:
$ adb shell
nanopi3:/ $7.3.4 通过网络使用adb
进入Android的网络设置界面查看得到IP地址,这里假设CM3588的IP地址为192.168.10.142:
- 连接设备:
$ adb connect 192.168.10.142:5555 connected to 192.168.10.142:5555
- 进入adb shell:
$ adb shell
nanopi3:/ $- 如有多个设备,需要用-s参数指定设备的IP与端口,如下所示:
$ adb -s 192.168.10.142:5555 shell nanopi3:/ $
7.4 更换Android TV默认的Launcher桌面
- 参考上一个章节开启adb,这里通过网络连接adb,假设CM3588的IP地址为192.168.10.142, 连接方法:
$ adb connect 192.168.10.142:5555 connected to 192.168.10.142:5555
- 这里以通过apk安装第三方启动器Emotn UI为例, 访问网页 https://app.emotn.com/ui/ 下载apk,然后用adb安装:
$ adb install com.oversea.aslauncher_1.0.9.0_5094.apk
Performing Streamed Install
Success- 安装完成后,在界面上启动它,然后输入以下adb命令获得它的包名:
$ adb shell dumpsys window | grep mCurrentFocus mCurrentFocus=Window{7a950fb u0 com.oversea.aslauncher/com.oversea.aslauncher.ui.main.MainActivity}
- 可以看到,Emotn UI的包名为: com.oversea.aslauncher,设置它为默认Launcher:
$ adb shell pm set-home-activity com.oversea.aslauncher Success
- 然后比较关键的一步,需要禁用原生的Launcher,使用以下命令禁用:
$ adb shell pm disable-user --user 0 com.google.android.tvlauncher Package com.google.android.tvlauncher new state: disabled-user
- 最后,重启设备查看效果,正常情况下,开机直接进入Emotn UI了:
$ adb shell reboot- 以后再安装其他Launcher, 可以通过界面进行切换,设置界面位于 Settings -> Device Preferences -> Advanced setting -> Default Launcher, 如下图所示:
7.5 Android下的有线网络
- 任何一个网口都能通过DHCP连接网络
- 如果想要配置静态IP,则只有 eth0 接口支持
- 某些应用可能有兼容性问题,会报没有网络连接的错误,但实际上网络是通的
7.6 Andorid下使用EC20 4G模块
EC20 默认已禁用,您可以使用以下命令查看它的状态,已禁用状态下会显示数字1:
su
getprop persist.vendor.radio.no_modem_board要启用 EC20,请使用以下命令(重启后生效):
su setprop persist.vendor.radio.no_modem_board 0
8 Debian11 桌面系统的使用
8.1 Debian11桌面系统简介
Debian11 Desktop 是一个轻量级的Debian桌面环境,具有如下特点:
- 桌面环境采用 Xfce, Xfce 是一个快捷的、轻量级的,功能齐全的桌面环境;
- 提供基于 Mali GPU 的 OpenGL 支持;
- 支持Rockhip MPP视频硬编和硬解码;
- 预装基于mpv的SMPlayer播放器, 支持视频硬解码;
- 预装Chromium浏览器, 支持vpu/gpu硬件加速 (视频硬解限h264/mp4格式);
- 支持安装Plex Server, Docker与wps等应用, 玩法丰富;
- Refer to:
9 FriendlyCore的使用
9.1 FriendlyCore默认帐户
- 普通用户:
用户名: pi 密码: pi
- Root用户:
用户名: Root用户: 密码: fa
9.2 更新软件包
$ sudo apt-get update
9.3 配置网络
9.3.1 设置静态IP地址
默认已将 eth0 配置成 dhcp 自动获取IP地址,要更改配置,可以修改这个文件:
vi /etc/network/interfaces.d/eth0
比如修改成静态IP地址,如下所示:
auto eth0
iface eth0 inet static
address 192.168.1.231
netmask 255.255.255.0
gateway 192.168.1.19.3.2 设置DNS
还需要修改如下文件加入DNS的配置:
vi /etc/systemd/resolved.conf
例如设置为192.168.1.1:
[Resolve] DNS=192.168.1.1
再用以下命令重新启动systemd-resolved服务:
sudo systemctl restart systemd-resolved.service sudo systemctl enable systemd-resolved.service
9.3.3 设置使用另一个网络接口
要配置另一个网口, 例如eth1,可以在 /etc/network/interfaces.d/ 下复制 eth0 成 eth1,然后编辑eth1, 把其中的eth0改为eth1, 根据需要指定网络配置:
cp /etc/network/interfaces.d/eth0 /etc/network/interfaces.d/eth1 vi /etc/network/interfaces.d/eth1
9.4 连接WiFi
先用以下命令检查一下系统是否有安装Network-Manager:
which nmcli如果有安装Network-Manager, 则参考此链接的方法连接WiFi: Use NetworkManager to configure network settings/zh, 如果没有安装, 则参考如下方法配置WiFi,
输入以下命令查询一下WiFi的网络接口,wlan开头的就是WiFi:
ifconfig -a
默认情况下是wlan0,在/etc/network/interfaces.d/目录下新建一个与网络接口同名的配置文件 ,以wlan0为例,用vi命令新建以下文件:
sudo vi /etc/network/interfaces.d/wlan0
wlan0文件的内容如下:
auto lo
iface lo inet loopback
auto wlan0
iface wlan0 inet dhcp
wpa-driver wext
wpa-ssid YourWiFiESSID
wpa-ap-scan 1
wpa-proto RSN
wpa-pairwise CCMP
wpa-group CCMP
wpa-key-mgmt WPA-PSK
wpa-psk YourWiFiPassword其中,YourWiFiESSID和YourWiFiPassword请替换成你要连接的无线AP名称和密码, 保存文件后输入以下命令, 或者重启以应用配置:
sudo systemctl daemon-reload sudo systemctl restart networking
需要注意的是,如果你的SD卡在多个硬件上运行,WiFi的网络接口可能会被重命名为wlan1, wlan2等,你可以通过清空这个文件的内容并重启让它恢复为默认值:/etc/udev/rules.d/70-persistent-net.rules。
9.5 安装内核头文件
sudo dpkg -i /opt/linux-headers-*.deb
9.6 删除Qt5及相关文件
在root用户下执行如下命令:
su root cd / rm -rf usr/local/Trolltech/Qt-5.10.0-rk64one usr/local/Trolltech/Qt-5.10.0-rk64one-sdk usr/bin/setqt5env* usr/bin/qt5demo etc/qt5 rm -rf opt/{qt5-browser,Qt5_CinematicExperience,qt5-multi-screen-demo,qt5-nmapper,qt5-player,qt5-smarthome,QtE-Demo,qt5-qml-image-viewer,dual-camera}
10 如何编译系统
10.1 搭建编译环境
10.1.1 方法1: 使用Docker进行交叉编译
请参考 docker-cross-compiler-novnc,也可使用网盘 “04_SDK与编译器/docker” 目录下的本地镜像,参考README.md用docker load命令导入即可。
10.1.2 方法2: 本地搭建交叉编译环境
10.1.2.1 安装编译所需软件包
建议使用amd64架构的Ubuntu 20.04操作系统,参考如下内容安装编译及打包所需要的软件包:
sudo apt-get -y update sudo apt-get install -y sudo curl sudo bash -c \ "$(curl -fsSL https://raw.githubusercontent.com/friendlyarm/build-env-on-ubuntu-bionic/master/install.sh)"
对于中国大陆的用户亦可使用以下地址:
sudo bash -c \ "$(curl -fsSL http://112.124.9.243:3000/friendlyelec/build-env-on-ubuntu-bionic/raw/branch/cn/install.sh)"
你的电脑上会安装好如下交叉编译器:
| 版本 | 架构 | 编译器路径 | 用途 |
|---|---|---|---|
| 4.9.3 | armhf | /opt/FriendlyARM/toolchain/4.9.3 | 用于编译armhf架构的应用程序 |
| 6.4 | aarch64 | /opt/FriendlyARM/toolchain/6.4-aarch64 | 用于交叉编译4.4内核 |
| 11.3 | aarch64 | /opt/FriendlyARM/toolchain/11.3-aarch64 | 用于交叉编译4.19及以上内核(含5.10,6.1)及uboot |
10.1.2.2 设置交叉编译器
参考上一节的表格,选用合适版本的编译器,然后将编译器的路径加入到PATH中,例如要使用11.3的交叉编译器,用vi编辑~/.bashrc,在末尾加入以下内容:
export PATH=/opt/FriendlyARM/toolchain/11.3-aarch64/bin:$PATH export GCC_COLORS=auto
执行一下~/.bashrc脚本让设置立即在当前shell窗口中生效,注意"."后面有个空格:
. ~/.bashrc验证是否安装成功:
$ aarch64-linux-gcc -v Using built-in specs. COLLECT_GCC=aarch64-linux-gcc COLLECT_LTO_WRAPPER=/opt/FriendlyARM/toolchain/11.3-aarch64/libexec/gcc/aarch64-cortexa53-linux-gnu/11.3.0/lto-wrapper Target: aarch64-cortexa53-linux-gnu Configured with: /home/cross/arm64/src/gcc/configure --build=x86_64-build_pc-linux-gnu --host=x86_64-build_pc-linux-gnu --target=aarch64-cortexa53-linux-gnu --prefix=/opt/FriendlyARM/toolchain/11.3-aarch64 --exec_prefix=/opt/FriendlyARM/toolchain/11.3-aarch64 --with-sysroot=/opt/FriendlyARM/toolchain/11.3-aarch64/aarch64-cortexa53-linux-gnu/sysroot --enable-languages=c,c++ --enable-fix-cortex-a53-843419 --with-arch=armv8-a+crypto+crc --with-cpu=cortex-a53 --with-pkgversion=ctng-1.25.0-119g-FA --with-bugurl=http://www.friendlyelec.com/ --enable-objc-gc --enable-__cxa_atexit --disable-libmudflap --disable-libgomp --disable-libssp --disable-libquadmath --disable-libquadmath-support --disable-libsanitizer --disable-libmpx --with-gmp=/home/cross/arm64/buildtools --with-mpfr=/home/cross/arm64/buildtools --with-mpc=/home/cross/arm64/buildtools --with-isl=/home/cross/arm64/buildtools --enable-lto --enable-threads=posix --disable-libstdcxx-pch --enable-clocale=gnu --enable-libstdcxx-time=yes --with-default-libstdcxx-abi=new --enable-gnu-indirect-function --enable-gnu-unique-object --enable-default-pie --enable-linker-build-id --with-linker-hash-style=gnu --enable-plugin --enable-gold --with-libintl-prefix=/home/cross/arm64/buildtools --disable-multilib --with-local-prefix=/opt/FriendlyARM/toolchain/11.3-aarch64/aarch64-cortexa53-linux-gnu/sysroot --enable-long-long --enable-checking=release --enable-link-serialization=2 Thread model: posix Supported LTO compression algorithms: zlib gcc version 11.3.0 (ctng-1.25.0-119g-FA)
10.2 编译 Openwrt/Friendlywrt
10.2.1 下载源代码
FriendlyWrt有两个版本, 请根据需要进行选择.
10.2.1.1 版本FriendlyWrt 21.02
mkdir friendlywrt21-rk3588 cd friendlywrt21-rk3588 git clone https://github.com/friendlyarm/repo --depth 1 tools tools/repo init -u https://github.com/friendlyarm/friendlywrt_manifests -b master-v21.02 \ -m rk3588.xml --repo-url=https://github.com/friendlyarm/repo --no-clone-bundle tools/repo sync -c --no-clone-bundle
10.2.1.2 版本FriendlyWrt 23.05
mkdir friendlywrt23-rk3588 cd friendlywrt23-rk3588 git clone https://github.com/friendlyarm/repo --depth 1 tools tools/repo init -u https://github.com/friendlyarm/friendlywrt_manifests -b master-v23.05 \ -m rk3588.xml --repo-url=https://github.com/friendlyarm/repo --no-clone-bundle tools/repo sync -c --no-clone-bundle
10.2.2 首次编译
下面的命令是编译不带docker的版本, 如需要编译带docker的版本, 请将rk3588.mk替换为rk3588-docker.mk:
./build.sh rk3588.mk会编译所有组件(包含u-boot, kernel 和 friendlywrt)并生成sd卡镜像文件,再执行以下命令,可生成用于安装系统到emmc运行的镜像文件(eflahser固件):
./build.sh emmc-img对项目进行过修改后, 需要重新打包sd卡镜像, 可执行如下命令:
./build.sh sd-img10.2.3 二次编译
cd friendlywrt make menuconfig #改动FriendlyWrt的配置 rm -rf ./tmp make -j${nproc} cd ../ ./build.sh sd-img ./build.sh emmc-img
10.2.4 单独编译u-boot
./build.sh uboot10.2.5 单独编译kernel
./build.sh kernel10.2.6 单独编译friendlywrt
./build.sh friendlywrt或者进入friendlywrt目录, 按标准openwrt的命令操作, 上面的命令出现错误时, 可尝试使用以下命令单线程编译:
cd friendlywrt make -j1 V=s
10.3 编译Buildroot
请参考: Buildroot
10.4 其他Linux系统编译
10.4.1 各个OS对应的内核与u-boot版本
| 操作系统 | 内核版本 | uboot版本 | 交叉编译器 | 分区类型 | 构建工具集 | 内核代码分支 | 内核配置 | uboot代码分支 | uboot配置 |
|---|---|---|---|---|---|---|---|---|---|
| buildroot | linux v5.10.y | u-boot v2017.09 |
11.3-aarch64 | GPT | sd-fuse | nanopi5-v5.10.y_opt | nanopi6_linux_defconfig | nanopi6-v2017.09 | nanopi6_defconfig |
| openmediavault-arm64 | linux v6.1.y | GPT | sd-fuse | nanopi6-v6.1.y | |||||
| ubuntu-jammy-desktop-arm64 | GPT | ||||||||
| ubuntu-jammy-minimal-arm64 | |||||||||
| ubuntu-jammy-x11-desktop-arm64 | |||||||||
| ubuntu-focal-desktop-arm64 | |||||||||
| friendlycore-focal-arm64 | |||||||||
| debian-bullseye-core-arm64 | |||||||||
| debian-bullseye-desktop-arm64 | |||||||||
| debian-bullseye-minimal-arm64 | |||||||||
| friendlywrt21 | nanopi6_linux_defconfig friendlywrt.config | ||||||||
| friendlywrt21-docker | |||||||||
| friendlywrt23 | |||||||||
| friendlywrt23-docker |
- 内核源代码仓库地址:https://github.com/friendlyarm/kernel-rockchip
- u-boot源代码仓库地址:https://github.com/friendlyarm/uboot-rockchip
- 交叉编译工具链存放在如下路径: /opt/FriendlyARM/toolchain/,使用前需导出到PATH环境变量,例如需要使用11.3-aarch64版本的编译器,使用如下命令:
export PATH=/opt/FriendlyARM/toolchain/11.3-aarch64/bin/:$PATH
- sd-fuse构建脚本可以用于快速编译kernel和uboot、重新打包sd卡固件与卡刷固件等
10.4.2 编译内核linux-v6.1.y
下载源代码并编译:
git clone https://github.com/friendlyarm/kernel-rockchip --single-branch --depth 1 -b nanopi6-v6.1.y kernel-rockchip cd kernel-rockchip export PATH=/opt/FriendlyARM/toolchain/11.3-aarch64/bin/:$PATH touch .scmversion # 配置内核 # option1: 加载Linux系统配置 make CROSS_COMPILE=aarch64-linux-gnu- ARCH=arm64 nanopi6_linux_defconfig # option2: 加载FriendlyWrt系统配置 # make CROSS_COMPILE=aarch64-linux-gnu- ARCH=arm64 nanopi6_linux_defconfig friendlywrt.config # 启动配置界面 # make CROSS_COMPILE=aarch64-linux-gnu- ARCH=arm64 menuconfig # 编译内核 make CROSS_COMPILE=aarch64-linux-gnu- ARCH=arm64 nanopi6-images -j$(nproc) # 编译驱动模块 mkdir -p out-modules && rm -rf out-modules/* make CROSS_COMPILE=aarch64-linux-gnu- ARCH=arm64 INSTALL_MOD_PATH="$PWD/out-modules" modules -j$(nproc) make CROSS_COMPILE=aarch64-linux-gnu- ARCH=arm64 INSTALL_MOD_PATH="$PWD/out-modules" modules_install KERNEL_VER=$(make CROSS_COMPILE=aarch64-linux-gnu- ARCH=arm64 kernelrelease) [ ! -f "$PWD/out-modules/lib/modules/${KERNEL_VER}/modules.dep" ] && depmod -b $PWD/out-modules -E Module.symvers -F System.map -w ${KERNEL_VER} (cd $PWD/out-modules && find . -name \*.ko | xargs aarch64-linux-strip --strip-unneeded)
完成后会得到如下文件:
| kernel.img | resource.img | |
驱动模块位于out-modules目录 |
安装内核:
请参考 #应用新编译的uboot与内核
10.4.3 编译u-boot v2017.09
下载源代码并编译:
git clone https://github.com/friendlyarm/rkbin --single-branch --depth 1 -b nanopi6 git clone https://github.com/friendlyarm/uboot-rockchip --single-branch --depth 1 -b nanopi6-v2017.09 export PATH=/opt/FriendlyARM/toolchain/11.3-aarch64/bin/:$PATH cd uboot-rockchip/ ./make.sh nanopi6
编译完成后会生成如下文件:
| uboot.img | rk3588_spl_loader_v1.08.111.bin (打包时改名为MiniLoaderAll.bin) |
安装u-boot:
请参考 #应用新编译的uboot与内核
10.4.4 应用新编译的uboot与内核
10.4.4.1 安装到目标板
由于rk3588的OS默认均采用GPT分区, 可以用dd命令将image文件烧写至image对应的分区,SD卡与eMMC的设备节点如下:
- SD/TF Card设备节点为 /dev/mmcblk0
- eMMC设备节点为 /dev/mmcblk2
下面将演示如何将内核更新到eMMC:
使用parted命令查看分区布局:
parted /dev/mmcblk2 print
得到如下输出:
Model: MMC A3A551 (sd/mmc) Disk /dev/mmcblk2: 31.0GB Sector size (logical/physical): 512B/512B Partition Table: gpt Disk Flags: Number Start End Size File system Name Flags 1 8389kB 12.6MB 4194kB uboot 2 12.6MB 16.8MB 4194kB misc 3 16.8MB 21.0MB 4194kB dtbo 4 21.0MB 37.7MB 16.8MB resource 5 37.7MB 79.7MB 41.9MB kernel 6 79.7MB 113MB 33.6MB boot 7 113MB 147MB 33.6MB recovery 8 147MB 31.0GB 30.9GB ext4 rootfs
resource分区的序号为4, kernel分区的序号为5,对应的设备节点为/dev/mmcblk2p4和/dev/mmcblk2p5, dd命令如下:
dd if=resource.img of=/dev/mmcblk2p4 bs=1M dd if=kernel.img of=/dev/mmcblk2p5 bs=1M
如果要更新uboot:
dd if=uboot.img of=/dev/mmcblk2p1 bs=1M
如果要更新内核驱动模块,将新驱动模块目录上传并替换以下目录下的文件即可:/lib/modules。
10.4.4.2 打包新的SD Image
sd-fuse 提供一些工具和脚本, 用于制作SD卡固件, 具体用途如下:
- 制作分区镜像文件, 例如将rootfs目录打包成rootfs.img
- 将多个分区镜像文件打包成可直接写SD卡的单一镜像文件
- 简化内核和uboot的编译, 一键编译内核、第三方驱动, 并更新rootfs.img中的内核模块
请根据所用的内核版本点击对应的链接了解详细的使用方法:
| 内核版本 | 构建脚本 |
|---|---|
| linux v6.1.y | sd-fuse_rk3588 |
10.4.4.3 线刷
10.4.4.3.1 Linux系统
用以下命令让开发板进入loader模式:
sudo reboot loader用 upgrade_tool_v2.17_for_linux 工具烧写uboot与内核, 命令如下所示:
sudo upgrade_tool di -k kernel.img sudo upgrade_tool di -re resource.img sudo upgrade_tool di -u uboot.img sudo upgrade_tool RD
注:upgrade_tool是Rockchip提供的Linux下的命令行工具(Linux_Upgrade_Tool),需要使用v2以上版本。
10.5 使用脚本进行编译
10.5.1 下载工具与固件
以friendlycore-focal系统为例,从github克隆下载脚本, 并解压friendlycore-focal系统的映象文件,映象文件可以在网盘的"03_分区镜像文件"目录找到:
git clone https://github.com/friendlyarm/sd-fuse_rk3588.git --single-branch -b kernel-6.1.y cd sd-fuse_rk3588 tar xvzf /path/to/netdrive/03_分区镜像文件/friendlycore-focal-arm64-images.tgz
10.5.2 编译内核
下载内核源代码并编译,编译完成后会自动更新 friendlycore-focal-arm64 目录下的相关映象文件,包括文件系统中的内核模块 (rootfs.img会被解包并重新打包):
git clone https://github.com/friendlyarm/kernel-rockchip --depth 1 -b nanopi6-v6.1.y kernel-rk3588 KERNEL_SRC=$PWD/kernel-rk3588 ./build-kernel.sh friendlycore-focal-arm64
10.5.3 编译内核头文件
git clone https://github.com/friendlyarm/kernel-rockchip --depth 1 -b nanopi6-v6.1.y kernel-rk3588 MK_HEADERS_DEB=1 BUILD_THIRD_PARTY_DRIVER=0 KERNEL_SRC=$PWD/kernel-rk3588 ./build-kernel.sh friendlycore-focal-arm64
10.5.4 编译uboot
下载uboot源代码并编译,编译完成后会自动更新 friendlycore-focal-arm64 目录下的相关映象文件:
git clone https://github.com/friendlyarm/uboot-rockchip --depth 1 -b nanopi6-v2017.09 UBOOT_SRC=$PWD/uboot-rockchip ./build-uboot.sh friendlycore-focal-arm64
10.5.5 生成新固件
将friendlycore-focal-arm64目录下的映象文件重新打包成sd卡固件:
./mk-sd-image.sh friendlycore-focal-arm64命令完成后,固件位于out目录,可以用 dd 命令制作sd启动卡,举例说明:
dd if=out/rk3588-sd-friendlycore-focal-5.10-arm64-YYYYMMDD.img of=/dev/sdX bs=1M
10.6 Android系统编译
10.6.1 电脑的软硬件要求
- 至少配置16G以上内存+300G磁盘空间,建议使用32G内存+大容量高速SSD的机器,不建议使用虚拟机;
- 如遇到编译错误,可能是编译环境问题,推荐使用如下Docker容器进行编译:docker-cross-compiler-novnc;
10.6.2 从网盘下载Android源代码
网盘地址:点击进入
网盘路径:07_源代码/rk35xx-android12-xxxxxxx-YYYYMMDD.tgz (YYYYMMDD表示打包的日期, xxxxxxx表示最后的commit-id)
使用如下命令解压并拉取更新:
tar xzf /path/to/netdisk/07_源代码/rk35xx-android12-xxxxxxx-YYYYMMDD.tgz cd rk35xx-android12 git pull
10.6.3 编译Android Tablet版本(首次编译)
echo "ROCKCHIP_DEVICE_DIR := device/rockchip/rk3588/nanopi6" > .rockchip_device.mk # export INSTALL_GAPPS_FOR_TESTING=yes # 是否包含google apps . setenv.sh ./build.sh -FMu
10.6.4 编译Android TV版本(首次编译)
echo "ROCKCHIP_DEVICE_DIR := device/rockchip/rk3588/nanopi6_box" > .rockchip_device.mk # export INSTALL_GAPPS_FOR_TESTING=yes # 是否包含google apps . setenv.sh ./build.sh -FMu
10.6.5 二次编译
# export INSTALL_GAPPS_FOR_TESTING=yes # 是否包含google apps . setenv.sh make ./build.sh -Mu
10.6.6 安装Android
Android编译完成后,image文件会存放在Android源代码目录的 rockdev/Image-aosp_nanopi3 子目录下。
10.6.6.1 USB线刷
用rockchip的工具刷入如下文件:rockdev/Image-aosp_nanopi3/update.img
10.6.6.2 SD卡烧写
参考以下步骤:
1) 将安装了 eflasher 系统的SD卡插入电脑;
2) 将 rockdev/Image-aosp_nanopi3 子目录下的文件更新到SD卡 FRIENDLYARM 分区里的android12或androidtv目录:
sudo cp -af parameter.txt config.cfg MiniLoaderAll.bin uboot.img \ dtbo.img vbmeta.img boot.img recovery.img \ misc.img pcba_small_misc.img pcba_whole_misc.img \ baseparameter.img super.img /media/$USER/FriendlyARM/android12
3) 将SD卡插入CM3588,重新烧写Andorid系统即可;
10.6.7 打包成新的SD Image
git clone https://github.com/friendlyarm/sd-fuse_rk3588.git SDFUSE=$PWD/sd-fuse_rk3588 mkdir $SDFUSE/android12 cd /path/to/rk35xx-android12/rockdev/Image-aosp_nanopi3 cp -af parameter.txt config.cfg MiniLoaderAll.bin uboot.img \ dtbo.img vbmeta.img boot.img recovery.img \ misc.img pcba_small_misc.img pcba_whole_misc.img \ baseparameter.img super.img $SDFUSE/android12 cd $SDFUSE/ ./mk-sd-image.sh android12 tar xvzf /path/to/netdrive/03_Partition\ image\ files/emmc-flasher-images.tgz ./mk-emmc-image.sh android12
更多信息,请参考 #打包新的SD Image
11 备份文件系统并创建SD映像(将系统及应用复制到另一块开发板)
11.1 备份根文件系统
开发板上执行以下命令,备份整个文件系统(包括OS与数据):
sudo passwd root su root cd / tar --warning=no-file-changed -cvpzf /rootfs.tar.gz \ --exclude=/rootfs.tar.gz --exclude=/var/lib/docker/runtimes \ --exclude=/etc/firstuser --exclude=/etc/friendlyelec-release \ --exclude=/usr/local/first_boot_flag --one-file-system /
注:备份时,如果系统中有挂载目录,最后会出现一个错误提示信息,可以无视它,我们本来就是要忽略这些目录
11.2 从根文件系统制作一个可启动的SD卡
在Linux PC上执行以下shell命令,为了简洁起见,这里以debian-bullseye-desktop-arm64系统为例,但方法适用于所有Linux系统。
su root git clone https://github.com/friendlyarm/sd-fuse_rk3588 --single-branch -b kernel-6.1.y cd sd-fuse_rk3588 tar xvzf /path/to/netdrive/03_Partition\ image\ files/debian-bullseye-desktop-arm64-images.tgz tar xvzf /path/to/netdrive/03_Partition\ image\ files/emmc-eflasher-images.tgz scp pi@BOARDIP:/rootfs.tar.gz /rootfs.tar.gz mkdir rootfs tar xvzfp rootfs.tar.gz -C rootfs --numeric-owner --same-owner ./build-rootfs-img.sh rootfs debian-bullseye-desktop-arm64 ./mk-sd-image.sh debian-bullseye-desktop-arm64 ./mk-emmc-image.sh debian-bullseye-desktop-arm64 autostart=yes
12 更改内核命令行参数
12.1 eMMC启动
步骤如下:
先做一张eflahser的烧写卡 (使用rk3xxxx-eflasher-开头的固件文件),
将烧写卡插入电脑,进入sd卡的OS相关目录,编辑文件parameter.txt, 这是个文本文件,里面有命令行参数,
然后再用烧写卡启动,把系统烧写进 eMMC。
12.2 SD启动
要修改SD卡启动时的命令行参数, 需要重新打包SD卡镜像文件, 可以使用我们提供的sd-fuse脚本来辅助打包:
git clone https://github.com/friendlyarm/sd-fuse_rk3588.git -b kernel-6.1.y --single-branch cd sd-fuse_rk3588 tar xvzf /path/to/netdrive/03_Partition\ image\ files/friendlywrt23-images.tgz tar xvzf /path/to/netdrive/03_Partition\ image\ files/emmc-flasher-images.tgz vim friendlywrt23/parameter.txt # 编辑命令行参数 ./mk-sd-image.sh friendlywrt23 # 重新打包sd映象文件 ./mk-emmc-image.sh friendlywrt23 # 重新打包sd-to-emmc映象文件(eflasher img)
13 初始化NVME固态硬盘和USB移动硬盘
13.1 检查是否检测到了硬盘
安装好硬盘后, 上电开机, 在终端上输入以下命令:
cat /proc/partitions
看到有 nvme0n1 设备的节点,说明NVME固态硬盘已经成功被识别到了:
major minor #blocks name 1 0 4096 ram0 259 0 125034840 nvme0n1
看到有 sda 设备的节点,说明USB移动硬盘已经成功被识别到了:
179 105 30646767 mmcblk0p9 8 0 3907018584 sda 8 1 3907017543 sda1
13.2 给硬盘重新分区并格式化为ext4格式
为了简化操作, 我们会将硬盘整个空间分成一个分区, 如果你用的是NVME固态硬盘, 输入以下命令进行操作:
(echo g; echo n; echo p; echo 1; echo ""; echo ""; echo w; echo q) | fdisk /dev/nvme0n1 mkfs.ext4 /dev/nvme0n1p1
如果要对USB移动硬盘进行操作, 输入以下命令:
(echo g; echo n; echo p; echo 1; echo ""; echo ""; echo w; echo q) | fdisk /dev/sda mkfs.ext4 /dev/sda1
13.3 硬盘的自动挂载
13.3.1 在FriendlyWrt系统下挂载
在FriendlyWrt菜单中, 点击"系统"->"挂载点"界面, 在页面底部的"挂载点"的区域中, 点击"新增"按钮, 在UUID一栏中,选择你的硬盘分区, NVME固态硬盘选择 /dev/nvme0n1p1, 如果是USB移动硬盘, 则选择 /dev/sda1, 然后钩选"已启动“, 填写挂载硬盘的目标位置, 本例中选择将 NVME固态硬盘 挂载到 /mnt 目录, 如下图所示:

点击"Save"按钮保存设置, 挂载完成后界面会列出所挂载的硬盘, 如下图所示:

13.3.2 在FriendlyCore系统下挂载
首先,我们需要了解分区的Block ID,用blkid查看, NVME固态硬盘输入如下命令查看:
blkid /dev/nvme0n1p1
USB移动固态硬盘输入如下命令查看:
blkid /dev/sda1
输入信息如下所示, 我们需要的是UUID:
/dev/sda1: UUID="de29e869-f442-414a-8dc4-9c47c05b229f" BLOCK_SIZE="4096" TYPE="ext4" PARTUUID="b026f952-01"
然后需要把 UUID 添加到 /etc/fstab 文件中去,为了挂载本例中使用的硬盘,/etc/fstab内容如下所示:
UUID=de29e869-f442-414a-8dc4-9c47c05b229f /media/mydisk ext4 defaults 0 0
硬盘将挂载到 /media/mydisk 目录,这个目录默认是不存在的,我们用以下命令手动创建它,并设置为普通用户可以读写:
mkdir -p /media/mydisk chmod 777 /media/mydisk
接下来就可以输入mount命令,测试一下是否能正常挂载了:
mount /media/mydisk
如果成功挂载, 接下来我们关机测试一下,看下次开机是否会自动挂载:
reboot
13.4 为硬盘设置网络共享
13.4.1 提升硬件挂载目录的权限
为了方便普通用户的读取, 进入终端, 输入以下命令先提升硬件挂载目录的权限:
chmod 777 /mnt
13.4.2 FriendlyWrt下设置网络共享
进入 “服务” -> "网络共享" 菜单, 在页面底部的 “共享目录” 区域, 点击 “新增” 按钮, 分别填写 "名称" 与 "路径" 为 mnt 和 /mnt, 其他默认, 点击 "保存并应用" 即可.
13.4.3 在电脑上访问共享
在Windows电脑上输入以下地址访问共享目录:
\\192.168.2.1\mnt
在Ubuntu/Mac电脑上使用以下地址访问共享目录:
smb://192.168.2.1/mnt
在询问身份验证时, 输入如下信息:
连接方式: 已注册用户
用户名: root
域: WORKGROUP
密码: password
13.5 本机上进行硬盘速度测试
13.5.1 NVME固态硬盘速度测试
13.5.1.1 写入速度
测试命令:
dd if=/dev/zero of=/mnt/deleteme.dat bs=32M count=64 oflag=direct,nonblock
结果如下:
2147483648 bytes (2.1 GB, 2.0 GiB) copied, 6.74925 s, 318 MB/s
13.5.1.2 读取速度
测试命令:
dd if=/mnt/deleteme.dat of=/dev/null bs=32M count=64 iflag=direct,nonblock
结果如下:
2147483648 bytes (2.1 GB, 2.0 GiB) copied, 5.18329 s, 414 MB/s
13.5.2 USB移动机械硬盘速度测试
13.5.2.1 写入速度
测试命令:
dd if=/dev/zero of=/mnt/deleteme.dat bs=32M count=64 oflag=direct,nonblock
结果如下:
2147483648 bytes (2.1 GB, 2.0 GiB) copied, 20.3973 s, 105 MB/s
13.5.2.2 读取速度
测试命令:
dd if=/mnt/deleteme.dat of=/dev/null bs=32M count=64 iflag=direct,nonblock
结果如下:
2147483648 bytes (2.1 GB, 2.0 GiB) copied, 18.9168 s, 114 MB/s
14 Link to Rockchip Resources
15 手册原理图等开发资料
- CM3588 原理图: https://wiki.friendlyelec.com/wiki/images/0/00/CM3588_2309_SCH.PDF
- CM3588 PinDelay: https://wiki.friendlyelec.com/wiki/images/8/81/CM3588_Net_PinDelay.pdf
- CM3588 PCB CAD 文件:https://wiki.friendlyelec.com/wiki/images/f/f5/CM3588_2309_DXF.zip
- CM3588 引脚和接口说明 https://wiki.friendlyelec.com/wiki/images/3/37/CM3588_Pinout_Interfaces.pdf
- CM3588 NAS Kit 原理图: https://wiki.friendlyelec.com/wiki/images/1/15/CM3588_NAS_SDK_2309_SCH.PDF
- CM3588 NAS Kit PCB CAD 文件: https://wiki.friendlyelec.com/wiki/images/f/fe/CM3588_NAS_SDK_2309_DXF.zip
- CM3588 NAS Kit PCB layout PDF 文件: https://wiki.friendlyelec.com/wiki/images/2/2c/CM3588_NAS_SDK_2309_PCB_Layout.pdf
- CM3588 NAS Kit 3D File: https://wiki.friendlyelec.com/wiki/images/2/21/CM3588_NAS_SDK_2309_3D_stp.zip
16 更新日志
16.1 2023-11-20
首次发布
16.2 2023-11-28
增加CM3588引脚和接口说明文档
16.3 2023-12-13
增加CM3588 PinDelay文档