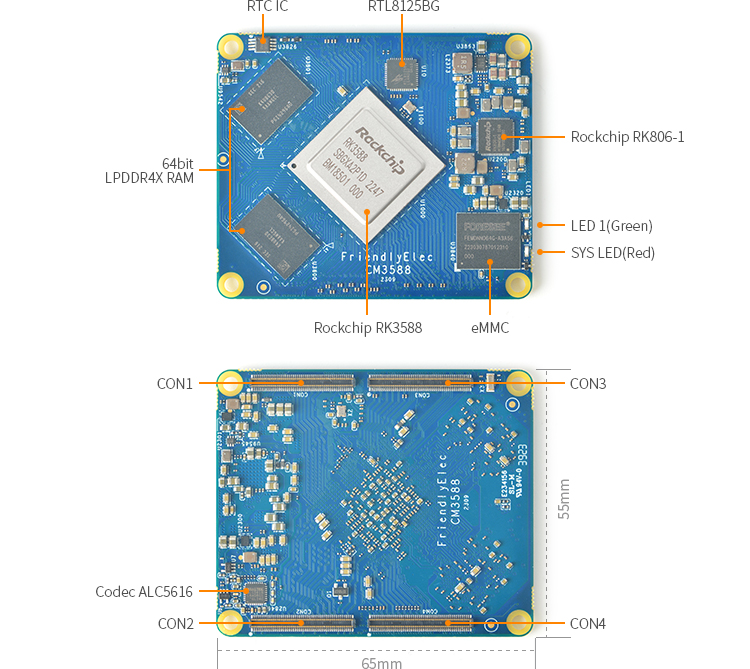Difference between revisions of "CM3588"
(→Update Logs) |
(updated by API) |
||
| Line 110: | Line 110: | ||
{{Template:How to Initialize and Format New SSD And HDD|CM3588}} | {{Template:How to Initialize and Format New SSD And HDD|CM3588}} | ||
==Link to Rockchip Resources== | ==Link to Rockchip Resources== | ||
| − | {{ | + | {{LinkToRockchipResources|CM3588}} |
==Schematic, PCB CAD File== | ==Schematic, PCB CAD File== | ||
*CM3588 Schematic: https://wiki.friendlyelec.com/wiki/images/0/00/CM3588_2309_SCH.PDF | *CM3588 Schematic: https://wiki.friendlyelec.com/wiki/images/0/00/CM3588_2309_SCH.PDF | ||
Revision as of 06:01, 13 March 2024
Contents
- 1 Introduction
- 2 Hardware Spec
- 3 Diagram, Layout and Dimension
- 4 Get Started
- 4.1 Essentials You Need
- 4.2 TF Cards We Tested
- 4.3 Configure parameters for serial port
- 4.4 Install OS
- 4.5 The Boot order between eMMC and SD card
- 5 Getting Started with OpenMediaVault
- 6 Work with Ubuntu 22.04 Desktop
- 7 Work with Android
- 8 Work with Debian11 Desktop
- 9 Work with FriendlyCore
- 10 How to Compile
- 11 Backup rootfs and create custom SD image (to burn your application into other boards)
- 12 Connect NVME SSD High Speed Hard Disk
- 13 Link to Rockchip Resources
- 14 Schematic, PCB CAD File
- 15 Update Logs
1 Introduction
- The CM3588 is a high performance ARM module designed and developed by FriendlyElec. It is based on Rockchip’s RK3588 SoC. The regular version has 4/8/16GB LPDDR4x RAM, 64GB eMMC Flash(optional), The CM3588 have four 100-pin connectors, exposing nearly all IO resources.
- The CM3588 computing module boasts a variety of peripherals and expansion interfaces. It can connect to a carrier borad supporting 4 NVMe high-speed solid-state drives with read/write speeds of up to 1GB/s. Additionally, it includes dual HDMI-Out display interfaces, 1 HDMI-In interface, 2 USB3.0 ports, 1 USB2.0 port, a 2.5G Ethernet interface, and more.
- The carrier borad (CM3588 NAS Kit) have 2 HDMI output interfaces and 1 HDMI In interface can decode and play videos in formats such as up to 8K60p H.265/VP9 and 8K30p H.264, with the ability to record 4K60p H.265 videos.
- The CM3588 offers the OpenMediaVault NAS system and supports various operating systems including Android, Ubuntu, Debian, Buildroot, and OpenWrt. It has well established software support. It is a perfect platform for startups to develop applications and prototypes in facial detection, machine vision, VR, autonomous-driving, deep learning, AI and etc.
2 Hardware Spec
- SoC: Rockchip RK3588
- CPU: Quad-core ARM Cortex-A76(up to 2.4GHz) and quad-core Cortex-A55 CPU (up to 1.8GHz)
- GPU: Mali-G610 MP4, compatible with OpenGLES 1.1, 2.0, and 3.2, OpenCL up to 2.2 and Vulkan1.2
- VPU: 8K@60fps H.265 and VP9 decoder, 8K@30fps H.264 decoder, 4K@60fps AV1 decoder, 8K@30fps H.264 and H.265 encoder
- NPU: 6TOPs, supports INT4/INT8/INT16/FP16
- RAM: 64-bit 4GB/8GB/16GB LPDDR4X at 2133MHz
- Flash: 0GB/64GB eMMC, at HS400 mode
- 1 x microSD interface, support up to SDR104 mode
- 1 x On-board PCIe 2.5G ethernet controller (RTL8125B)
- USB:
- 2 x USB 3.1 Gen1 OTG which combo with DP display(up to 4Kp60)
- 1 x USB 3.1 Gen1 Host
- 2 x USB 2.0 Host
- PCIe:
- up to 4 x PCIe interfaces
- 2 x PCIe 2.1 x1 and 2 x PCIe 3.0 x2
- or 2 x PCIe 2.1 x1 and 1 x PCIe 3.0 x4
- or 1 x PCIe 2.1 x1, 1 x PCIe 3.0 x2, and 2 x PCIe 3.0 x1
- or 4 x PCIe 3.0 x1
- up to 4 x PCIe interfaces
- HDMI output:
- 2 x HDMI outputs which is compatible with HDMI2.1, HDMI2.0, and HDMI1.4 operation
- one support displays up to 7680x4320@60Hz, another one support up to 4Kp60
- Support RGB/YUV(up to 10bit) format
- HDMI input: 1 x HDMI input, up to 4Kp60
- MIPI RX:
- 2 x 4lane MIPI DPHY CSI RX which support x4 mode or x2+x2 mode ,compatible with MIPI V1.2
- 2 x 4lane MIPI_D/CPHY_RX
- MIPI TX:
- 2 x 4-lane MIPI D-PHY/C-PHY Combo PHY TX, compatible with MIPI DPHY 2.0 or CPHY 1.1
- Codec:
- On-board ALC5616 Codec
- 1 x stereo headphone output ( 20mW/CH, THD+N <= -80dB, 16Ohm Load )
- 1 x single-end microphone input
- GPIO:
- up to 3 x SPIs, 7 x UARTs, 6 x I2Cs, 15 x PWMs, 3 x I2Ss, 1 x SDIO, 81 x GPIOs
- others:
- low power RTC (HYM8563TS) with backup battery input
- Support 38Khz IR input
- MASK button for eMMC update, reset button, Power button, and recovery mode button
- Debug UART,3.3V level, 1500000bps
- 2 x GPIO Controlled LED (SYS, LED1)
- Power supply: 5~20VDC input, 15W max
- PCB: 8 Layers, 55x65x1.6mm
- Stacking height: 6.6mm
- Connector: 4 x DF40C-100DP-0.4V(51), the mating connector is DF40HC(3.0)-100DS-0.4V(51)
- Ambient Operating Temperature: 0℃ to 70℃
3 Diagram, Layout and Dimension
3.1 Carrier Board
- Please click CM3588 NAS SDK Wiki page
4 Get Started
4.1 Essentials You Need
Before starting to use your CM3588 get the following items ready
- CM3588 Core Board
- CM3588 NAS Kit Carrier Board
- MicroSD Card/TF Card: Class 10 or Above, minimum 8GB SDHC
- A DC 12V/2A power
- If you need to develop and compile,you need a computer that can connect to the Internet. It is recommended to install Ubuntu 20.04 64-bit system and use the following script to initialize the development environment, or use docker container:
4.2 TF Cards We Tested
Refer to: TFCardsWeTested
4.3 Configure parameters for serial port
Use the following serial parameters:
| Baud rate | 1500000 |
| Data bit | 8 |
| Parity check | None |
| Stop bit | 1 |
| Flow control | None |
4.4 Install OS
4.4.1 Downloads
4.4.1.1 Official image
Visit download link to download official image files (in the "01_Official images" directory).
The table below lists all official images, the word 'XYZ' in image filename meaning:
- sd: Use it when you need to boot the entire OS from the SD card
- eflasher: Use it when you need to flash the OS to eMMC via TF card
- usb: Use it when you need to flash the OS to eMMC via USB
| Icon | Image Filename | Version | Description | Kernel Version |
|---|---|---|---|---|
| |
rk3588-XYZ-debian-bookworm-core-6.1-arm64-YYYYMMDD.img.gz | bookworm | Debian 12 Core, command line only | 6.1.y |
| |
rk3588-XYZ-debian-bullseye-minimal-6.1-arm64-YYYYMMDD.img.gz | bullseye | Debian 11 Desktop, Xfce desktop, no pre-installed recommended software, supports HW acceleration | 6.1.y |
| |
rk3588-XYZ-debian-bullseye-desktop-6.1-arm64-YYYYMMDD.img.gz | bullseye | Debian 11 Desktop, Xfce desktop, pre-installed mpv, smplayer and chromium brower, supports HW acceleration | 6.1.y |
| |
rk3588-XYZ-ubuntu-focal-desktop-6.1-arm64-YYYYMMDD.img.gz | focal | Ubuntu 20.04 Desktop, LXQT desktop, pre-installed mpv, smplayer and chromium brower, supports HW acceleration | 6.1.y |
| |
rk3588-XYZ-ubuntu-noble-desktop-6.1-arm64-YYYYMMDD.img.gz | noble | Ubuntu 24.04 with GNOME and Wayland with recommended software | 6.1.y |
| |
rk3588-XYZ-ubuntu-noble-minimal-6.1-arm64-YYYYMMDD.img.gz | noble | Lightweight Ubuntu 24.04 with GNOME and Wayland | 6.1.y |
| |
rk3588-XYZ-ubuntu-jammy-x11-desktop-arm64-YYYYMMDD.img.gz | jammy | Ubuntu 22.04 with Xubuntu and X11, use Panfrost GPU driver | 6.1.y |
| |
rk3588-XYZ-friendlycore-focal-6.1-arm64-YYYYMMDD.img.gz | focal | FriendlyCore,command line only, pre-installed Qt5, based on Ubuntu core 20.04 | 6.1.y |
| |
rk3588-XYZ-androidtv-YYYYMMDD.img.zip | 12 | Android 12 TV | 5.10.y |
| |
rk3588-XYZ-android12-YYYYMMDD.img.zip | 12 | Android 12 Tablet | 5.10.y |
| |
rk3588-XYZ-openmediavault-6.1-YYYYMMDD.img.gz | Shaitan | OpenMediaVault NAS system, base on Debian 12 | 6.1.y |
| |
rk3588-XYZ-proxmox-6.1-YYYYMMDD.img.gz | 8.2.7 | Proxmox VE OS (Preview), base on Debian 12 | 6.1.y |
| |
rk3588-XYZ-friendlywrt-21.02-YYYYMMDD.img.gz | 21.02 | FriendlyWrt, based on OpenWrt 21.02 | 6.1.y |
| |
rk3588-XYZ-friendlywrt-21.02-docker-YYYYMMDD.img.gz | 21.02 | FriendlyWrt with Docker, based on OpenWrt 21.02 | 6.1.y |
| |
rk3588-XYZ-friendlywrt-23.05-YYYYMMDD.img.gz | 23.05 | FriendlyWrt, based on OpenWrt 23.05 | 6.1.y |
| |
rk3588-XYZ-friendlywrt-23.05-docker-YYYYMMDD.img.gz | 23.05 | FriendlyWrt with Docker, based on OpenWrt 23.05 | 6.1.y |
| Other Image | ||||
| |
Github Actions - FriendlyWrt | 21.02,23.05 | FriendlyWrt | 6.1.y |
| |
rk3588-eflasher-multiple-os-YYYYMMDD-25g.img.gz | - | It contains multiple OS image files, making it convenient for testing different operating systems, this image disables automatic flashing at startup; you will need to manually select the OS to flash. | |
4.4.1.2 Tools (optional)
Visit download link to download tools (in the "05_Tools" directory).
| Filename | Description |
|---|---|
| win32diskimager.rar | This program is designed to write a raw disk image to a removable device or backup a removable device to a raw image file |
| SD Card Formatter | A program (application) that allows easy and quick clear the SD card |
| RKDevTool_Release_v2.84.zip | Rockchip flashing tool, for USB upgrade |
4.4.2 Flashing the OS to the microSD card
Follow the steps below:
- Get an 8G microSD card;
- Visit download linkto download image files (in the "01_Official images/01_SD card images" directory);
- Download the win32diskimager tool (in the "05_Tools" directory), or use your preferred tool;
- Extract the .gz format compressed file to get the .img format image file;
- Run the win32diskimager utility under Windows as administrator. On the utility's main window select your SD card's drive, the wanted image file and click on "write" to start flashing the SD card.
- Take out the SD and insert it to CM3588's microSD card slot;
- Power on CM3588 and it will be booted from your TF card, some models may require pressing the Power button to start;
4.4.3 Install OS to eMMC
4.4.3.1 Option 1: Install OS via TF Card
This method firstly boots a mini Linux from a TF card and then automatically runs an EFlasher utility to install the OS to eMMC. You can connect your system to an HDMI monitor and watch its progress.
This is optional. You can watch its progress by observing its LEDs as well:
By default, flashing starts automatically upon power-up, so be sure to back up the data in eMMC. If you don't want it to start automatically, you can use image file with a filename containing the words 'multiple-os' and manually select the OS you want to flash on the interface.
4.4.3.1.1 Flash Official OS to eMMC
Follow the steps below:
- Get an SDHC card with a minimum capacity of 8G
- Visit download linkto download image files (in the "01_Official images/02_SD-to-eMMC images" directory) and win32diskimager tool (in the "05_Tools" directory);
- Extract the .gz format compressed file to get the .img format image file;
- Run the win32diskimager utility under Windows as administrator. On the utility's main window select your SD card's drive, the wanted image file and click on "write" to start flashing the SD card.
- Eject your SD card and insert it to CM3588’s microSD card slot.
- Turn on CM3588, it will boot from the SD card and automatically run EFlasher to install the OS to the board’s eMMC.
- After flashing is complete, eject the SD card from CM3588, CM3588 will automatically reboot and boot from eMMC.
4.4.3.1.2 Flash third party OS (Image file) to eMMC
- Auto Install (Default Behavior)
1) Download an “eflasher” firmware from network drive(in the "01_Official images/02_SD-to-eMMC images" directory), extract it and install it to a TF card ;
2) Eject and insert the TF card to your PC, after a “FriendlyARM” device shows up(Under Linux, it is a “FriendlyARM” directory), copy the image file ending with .raw or .gz into the directory (Note: if your file is in .img format, please rename it to .raw format).
3) Open the eflasher.conf file on the TF card, set “autoStart=” to the name of your image file, such as:
autoStart=openwrt-rockchip-armv8_nanopi-ext4-sysupgrade.img.gzIn addition to third-party image, official image files which with the '-sd-' word in the filename are also supported, for example: rk3NNN-sd-friendlywrt-21.02-YYYYMMDD.img.gz
4) Eject the TF card, insert the TF card to CM3588, power it on it will automatically install your firmware. You can watch the installation progress by observing the LEDs’ status.
4.4.3.2 Option 2: Install OS on Web Page
Get a TF card which has been installed with FriendlyWrt, log in FriendlyWrt on the web page, click on “System” ->”eMMC Tools”. Click on “Select file” to select your wanted image file, either an official image (filename containing '-sd-') or a third party image. The file should be a “.gz” or “.img” file.
After a file is selected, click on “Upload and Write” to start installing an OS.

After installation is done, eject the SD card, the system will automatically reboot and load the OS from eMMC. After the OS begins to load, if the system LED is flashing and the network LED is on, it means the the OS has loaded successfully. If the OS is FriendlyWrt, you can click on “Go to Homepage” to enter the homepage.
For official OS, you need select the file with the filename containing '-sd-', for example: rk3NNN-sd-friendlywrt-21.02-YYYYMMDD.img.gz, the compression file only supports the .gz format. If the file is too large, you can compress it into .gz format before uploading.
4.4.3.3 Option 3: Install OS via USB
4.4.3.3.1 Step 1: Install USB Driver and Tools/Utilities
Download a driver file DriverAssitant_v5.12.zip under the “tools” directory from network drive, extract and install it.
Under the same directory, download a utility RKDevTool_Release_v2.84.zip and extract it.
4.4.3.3.2 Step 2: Connect CM3588 to PC and Enter Installation Mode
1) Press and hold the “Mask” key, power on the board. After the status LED has been on for at least 3 seconds, release the Mask key;
2) Use a USB C-to-A cable, connect CM3588 to a PC;

4.4.3.3.3 Step 3: Install image to eMMC
A firmware in general is packaged in either of the two options: the first is an whole image (ie, update.img) which is often offered by third party developers, the second is that an image is packaged and placed in multiple partition images. FriendlyElec offers an image in the latter option.
- Option 1: Install whole image (ie, update.img)
On a PC which has the extracted RKDevTool_Release_v2.84 utility, go to the RKDevTool_Release_v2.84 directory, run the RKDevTool.exe file. If everything works, you will see a “Found a new Maskrom device” message on the utility;
Go to “Upgrade Firmware(升级固件)”, click on “Firmware(固件)”, select your wanted image file, and click on “Upgrade(升级)” to install. After installation is done, your board will reboot automatically and load the system from eMMC;
- Option 2: Install OS that is packaged & placed in multiple partition images
Go to network drive to download your needed package and extract it (in the "01_Official images/03_USB upgrade images).
After it is extracted, you will see some utilities and a configuration file under the directory. double click on RKDevTool.exe, you will see a “Found a new Maskrom device” message on the utility. Click on the “Execute”, wait a moment and it will be installed. After installation is done your system will automatically reboot and load the system from eMMC.
4.5 The Boot order between eMMC and SD card
By default, the system will be booted from the TF card first, but this is not the case under all conditions. This section will explain all situations in detail;
Refer to rockchip official document [1], there are two types of loader program:
1) U-Boot TPL/SPL (i.e. upsream U-Boot, also called mainline U-Boot)
2) Rockchip MiniLoader
Things to note:
1) FriendlyELEC's image uses Rockchip MiniLoader
2) The third-party image usually uses U-Boot TPL/SPL
The following situations will always start from eMMC:
If the system in the eMMC, or the system in the TF card uses the first Loader type U-Boot TPL/SPL, it will always boot from the eMMC;
If you want to boot from the TF card, there are the following methods:
Method 1: Clear the Loader on the eMMC, the clearing method is as follows, after starting from the eMMC, enter the following command on the command line to clear the Loader on the eMMC:
dd if=/dev/zero of=/dev/mmcblk2 bs=8M count=1
Method 2: Insert the TF card, Press Maskrom Key (or short-circuit the Maskrom contacts) and then power on (need to keep the short-circuit for about 3 seconds), it will start from the TF card
The summary is as follows:
| eMMC current system | TF card current system | Boot priority |
|---|---|---|
| No system | Any image | TF card |
| FriendlyELEC's image | FriendlyELEC's image | TF card |
| FriendlyELEC's image | Image with Mainline U-boot | eMMC |
| Image with Mainline U-boot | FriendlyELEC's image | eMMC |
| Image with Mainline U-boot | Image with Mainline U-boot | eMMC |
5 Getting Started with OpenMediaVault
5.1 Introduction to OpenMediaVault
OpenMediaVault is the next-generation Network Attached Storage (NAS) solution based on Debian Linux. It includes services such as SSH, (S)FTP, SMB/CIFS, DAAP media server, RSync, BitTorrent client, and more. Due to its modular framework design, it can be enhanced through plugins.
OpenMediaVault version:
- OS: Debian 12
- OpenMediaVault: 7.0.5-1 (Sandworm)
- Others: built-in OMV-Extras
- Please refer to the following link for details:
6 Work with Ubuntu 22.04 Desktop
6.1 Introduction to Ubuntu 22.04 Desktop
Ubuntu 22.04 Desktop has the following features:
- Uses GNOME 42 as default desktop;
- Uses Wayland as default display server;
- Mali GPU-based OpenGL ES support;
- Support Rockhip MPP video hard coding and hard decoding;
- Pre-installed mpv and kodi, support video hardware decoding;
- Compatible with Docker and Plex server;
- Refer to:
7 Work with Android
Android include the following features:
- There are two versions, TV and Tablet;
- Support infrared remote control (only for models with Ir Receiver);
- Support Bluetooth remote control (requires USB or M.2 Bluetooth module);
- Support wired network;
- Support WiFi (requires external USB or M.2 WIFI module);
- Support video hard decoding;
7.1 WiFi models supported by Android
7.1.1 M.2 WiFi Module
- RTL8822CE
7.1.1.1 Usb Dongle
- RTL8821CU (Vid: 0BDA, Pid: C811) (Test sample:TP-Link TL-WDN5200H)
- RTL8812AU (Vid: 0BDA, Pid: 8812)
- MediaTek MT7662 (Vid: 0E8D, Pid: 7612) (Test sample:COMFAST CF-WU782AC V2)
7.2 Bluetooch models supported by Android
7.2.1 Bluetooth Adapters
- RTL8822CE
- RTL8761B
- CSR8510 A10 Bluetooth Dongle 0a12:0001
(Note: unsupported device ID 0x2B89:0x8761)
7.2.2 Bluetooth Remote
- Amazon Fire TV Remote
7.3 How to use ADB
7.3.1 USB connection
Please note: After turning on the ADB, the USB3 port will work in Device mode, if you need to connect a device such as a USB stick, you need to turn off the ADB and restart the board
In general, ADB is disabled by default, please follow the steps below to enable it:
- Connect your development board to your computer using a USB A-to-A data cable, referring to the figure below, be sure to connect it to the USB port closest to the edge:
7.3.2 For Android Tablet
- Go to Settings -> About tablet -> tap the "Build number" at the bottom of the screen 7 times in a row;
- Go to Settings -> System -> Advance -> Developer options, check USB-Debugging, and then reboot;
- To use ADB over the network, you need to connect to WiFi first, then enable Wireless debugging. In the prompt "Allow wireless debugging on the network", select "Always allow on this network", and then click "Allow".
7.3.3 For Android TV
- Click the Settings icon -> Device Preferences -> About -> tap the "Android TV OS build" at the bottom of the screen 7 times in a row;
- Click the Settings icon -> Device Preferences -> Developer options, check USB-Debugging, and then reboot;
- To use ADB over the network, on Android TV, which supports both WiFi and wired networks, enable network ADB by checking "Internet ADB" on the "Developer options" UI.
7.3.4 Using ADB
- Install ADB drivers and commands based on your operating system;
- Normally, the Android status bar will prompt "USB debugging connected", indicating that ADB has been enabled. Enter the following command on your computer to check the connection:
$ adb devices List of devices attached 27f7a63caa3faf16 device
- Enter adb shell:
$ adb shell
nanopi3:/ $7.3.5 Using ADB over the network
- On an Android Tablet, go to Settings -> System -> Advance -> Developer options, then click on Wireless debugging to view the IP address and port.
- The default network ADB port for Android TV is 5555.
Assuming the IP address and port displayed on the Wireless debugging interface are 192.168.1.167:45055, the ADB commands are as follows:
- To connect to the device:
$ adb connect 192.168.1.167:45055
connected to 192.168.1.167:45055
- To enter ADB shell:
$ adb shell
nanopi3:/ $If there are multiple devices, use the -s parameter to specify the device's IP and port, as shown below:
$ adb -s 192.168.1.167:45055 shell nanopi3:/ $
7.4 How to Change Default Launcher in Android TV
- Refer to the previous section to enable adb
- For example, install the third-party launcher Emotn UI via APK, visit the website https://app.emotn.com/ui/ to download the APK, and then install it using ADB:
$ adb install com.oversea.aslauncher_1.0.9.0_5094.apk
Performing Streamed Install
Success- After the installation is complete, launch it, and then enter the following ADB command to obtain its package name:
$ adb shell dumpsys window | grep mCurrentFocus mCurrentFocus=Window{7a950fb u0 com.oversea.aslauncher/com.oversea.aslauncher.ui.main.MainActivity}
- As you can see, the package name of Emotn UI is com.oversea.aslauncher, set it as the default launcher:
$ adb shell pm set-home-activity com.oversea.aslauncher Success
- Then comes the critical step, you need to disable the native launcher using the following command:
$ adb shell pm disable-user --user 0 com.google.android.tvlauncher Package com.google.android.tvlauncher new state: disabled-user
- Finally, restart the device to see the effect, the device should boot directly into Emotn UI:
$ adb shell reboot- From now on, if you want to install another launcher, you can switch between them through the GUI. for example, after installing FLauncher, you can enter the following settings interface to set FLauncher as the default launcher: Settings -> Device Preferences -> Advanced setting -> Default Launcher:
7.5 Wired networks on Android
- Any network port can connect to the network via DHCP
- If you want to configure a static IP, only eth0 interface is supported
- Some applications may have compatibility issues and report no network connection error, but the network is actually connected
7.6 EC20 4G LTE module on Android
EC20 support is disabled by default, you can check the status with the following command, if the EC20 is disabled, the number 1 will be displayed:
su
getprop persist.vendor.radio.no_modem_boardTo enable EC20, use the following command (takes effect after a reboot):
su setprop persist.vendor.radio.no_modem_board 0
8 Work with Debian11 Desktop
8.1 Introduction to Debian11 Desktop
Debian11 Desktop is a light-weighted debian desktop system,it has the following features:
- Uses Xfce as default desktop;
- Mali GPU-based OpenGL support;
- Support Rockhip MPP video hard coding and hard decoding;
- Pre-installed mpv and smplayer, both support 4K video hardware decoding;
- Pre-installed Chromium browser, support vpu/gpu hardware acceleration (video hard decoding limited to h264/mp4 format);
- Compatible with Plex Server and Docker;
- Refer to:
9 Work with FriendlyCore
9.1 FriendlyCore User Account
- Non-root User:
User Name: pi Password: pi
- Root:
User Name: root Password: fa
9.2 Update Software Packages
$ sudo apt-get update
9.3 Setup Network Configurations
9.3.1 Set static IP address
By default "eth0" is assigned an IP address obtained via dhcp. If you want to change the setting you need to change the following file:
vi /etc/network/interfaces.d/eth0
For example if you want to assign a static IP to it you can run the following commands:
auto eth0
iface eth0 inet static
address 192.168.1.231
netmask 255.255.255.0
gateway 192.168.1.19.3.2 Set a DNS
You also need to modify the following file to add the DNS configuration:
vi /etc/systemd/resolved.conf
For example, set to 192.168.1.1:
[Resolve] DNS=192.168.1.1
Restart the systemd-resolved service with the following command:
sudo systemctl restart systemd-resolved.service sudo systemctl enable systemd-resolved.service
9.3.3 Set up to use another network interface
To change the setting of "eth1" you can add a new file similar to eth0's configuration file under the /etc/network/interfaces.d/ directory.
9.4 Setup Wi-Fi
First, use the following command to check if Network-Manager is installed on your system:
which nmcliIf you have installed it, refer to this link to connect to WiFi: Use NetworkManager to configure network settings, If you do not have Network-Manager installed on your system, please refer to the following method to configure WiFi,
By default the WiFi device is "wlan0". You need to create a configuration file under "/etc/network/interfaces.d/" for WiFi:
vi /etc/network/interfaces.d/wlan0
Here is a sample wlan0 file:
auto lo
iface lo inet loopback
auto wlan0
iface wlan0 inet dhcp
wpa-driver wext
wpa-ssid YourWiFiESSID
wpa-ap-scan 1
wpa-proto RSN
wpa-pairwise CCMP
wpa-group CCMP
wpa-key-mgmt WPA-PSK
wpa-psk YourWiFiPasswordPlease replace "YourWiFiESSID" and "YourWiFiPassword" with your WiFiESSID and password. After save and close the file you can connect to your WiFi source by running the following command:
sudo systemctl daemon-reload sudo systemctl restart networking
After you power on your board it will automatically connect to your WiFi source.
Please note that if you use one TF card to boot multiple boards the WiFi device name will likely be named to "wlan1", "wlan2" and etc. You can reset it to "wlan0" by deleting the contents of the following file and reboot your board:
/etc/udev/rules.d/70-persistent-net.rules
9.5 Install the kernel-header package
sudo dpkg -i /opt/linux-headers-*.deb
Execute the following commands:
su root cd / rm -rf usr/local/Trolltech/Qt-5.10.0-rk64one usr/local/Trolltech/Qt-5.10.0-rk64one-sdk usr/bin/setqt5env* usr/bin/qt5demo etc/qt5 rm -rf opt/{qt5-browser,Qt5_CinematicExperience,qt5-multi-screen-demo,qt5-nmapper,qt5-player,qt5-smarthome,QtE-Demo,qt5-qml-image-viewer,dual-camera}
10 How to Compile
10.1 Setup Development Environment
10.1.1 Method 1: Using docker to cross-compile
Please refre to docker-cross-compiler-novnc
10.1.2 Method 2: Setup build environment on the host machine
10.1.2.1 Install required packages
Install and run requirements ubuntu 20.04, install required packages using the following commands:
sudo apt-get -y update sudo apt-get install -y sudo curl sudo bash -c \ "$(curl -fsSL https://raw.githubusercontent.com/friendlyarm/build-env-on-ubuntu-bionic/master/install.sh)"
The following cross-compilers will be installed:
| Version | Architecture | Compiler path | Purpose |
|---|---|---|---|
| 4.9.3 | armhf | /opt/FriendlyARM/toolchain/4.9.3 | Can be used to build 32-bit ARM applications |
| 6.4 | aarch64 | /opt/FriendlyARM/toolchain/6.4-aarch64 | Can be used to build kernel 4.4 |
| 11.3 | aarch64 | /opt/FriendlyARM/toolchain/11.3-aarch64 | Can be used to build kernel 4.19 or higher and U-Boot |
10.1.2.2 Setting the compiler path
Based on the table in the previous section, select the appropriate version of the compiler and add the compiler's path to PATH. For example, if you want to use the 11.3 cross-compiler, edit ~/.bashrc using vi and add the following content to the end:
export PATH=/opt/FriendlyARM/toolchain/11.3-aarch64/bin:$PATH export GCC_COLORS=auto
Run the ~/.bashrc script to make it effective in the current commandline. Note: there is a space after ".":
. ~/.bashrcTo verify if the installation was successful:
$ aarch64-linux-gcc -v Using built-in specs. COLLECT_GCC=aarch64-linux-gcc COLLECT_LTO_WRAPPER=/opt/FriendlyARM/toolchain/11.3-aarch64/libexec/gcc/aarch64-cortexa53-linux-gnu/11.3.0/lto-wrapper Target: aarch64-cortexa53-linux-gnu Configured with: /home/cross/arm64/src/gcc/configure --build=x86_64-build_pc-linux-gnu --host=x86_64-build_pc-linux-gnu --target=aarch64-cortexa53-linux-gnu --prefix=/opt/FriendlyARM/toolchain/11.3-aarch64 --exec_prefix=/opt/FriendlyARM/toolchain/11.3-aarch64 --with-sysroot=/opt/FriendlyARM/toolchain/11.3-aarch64/aarch64-cortexa53-linux-gnu/sysroot --enable-languages=c,c++ --enable-fix-cortex-a53-843419 --with-arch=armv8-a+crypto+crc --with-cpu=cortex-a53 --with-pkgversion=ctng-1.25.0-119g-FA --with-bugurl=http://www.friendlyelec.com/ --enable-objc-gc --enable-__cxa_atexit --disable-libmudflap --disable-libgomp --disable-libssp --disable-libquadmath --disable-libquadmath-support --disable-libsanitizer --disable-libmpx --with-gmp=/home/cross/arm64/buildtools --with-mpfr=/home/cross/arm64/buildtools --with-mpc=/home/cross/arm64/buildtools --with-isl=/home/cross/arm64/buildtools --enable-lto --enable-threads=posix --disable-libstdcxx-pch --enable-clocale=gnu --enable-libstdcxx-time=yes --with-default-libstdcxx-abi=new --enable-gnu-indirect-function --enable-gnu-unique-object --enable-default-pie --enable-linker-build-id --with-linker-hash-style=gnu --enable-plugin --enable-gold --with-libintl-prefix=/home/cross/arm64/buildtools --disable-multilib --with-local-prefix=/opt/FriendlyARM/toolchain/11.3-aarch64/aarch64-cortexa53-linux-gnu/sysroot --enable-long-long --enable-checking=release --enable-link-serialization=2 Thread model: posix Supported LTO compression algorithms: zlib gcc version 11.3.0 (ctng-1.25.0-119g-FA)
10.2 Build Openwrt/Friendlywrt
10.2.1 Download Code
Two versions are available, please choose as required:
10.2.1.1 FriendlyWrt 21.02
mkdir friendlywrt21-rk3588 cd friendlywrt21-rk3588 git clone https://github.com/friendlyarm/repo --depth 1 tools tools/repo init -u https://github.com/friendlyarm/friendlywrt_manifests -b master-v21.02 \ -m rk3588.xml --repo-url=https://github.com/friendlyarm/repo --no-clone-bundle tools/repo sync -c --no-clone-bundle
10.2.1.2 FriendlyWrt 23.05
mkdir friendlywrt23-rk3588 cd friendlywrt23-rk3588 git clone https://github.com/friendlyarm/repo --depth 1 tools tools/repo init -u https://github.com/friendlyarm/friendlywrt_manifests -b master-v23.05 \ -m rk3588.xml --repo-url=https://github.com/friendlyarm/repo --no-clone-bundle tools/repo sync -c --no-clone-bundle
10.2.2 First compilation step
./build.sh rk3588.mk # or rk3588-docker.mk
All the components (including u-boot, kernel, and friendlywrt) are compiled and the sd card image will be generated, then execute the following command to generate the image file for installing the system into the emmc:
./build.sh emmc-imgAfter making changes to the project, the sd card image needs to be repackaged by running the following command:
./build.sh sd-img10.2.3 Secondary compilation steps
cd friendlywrt make menuconfig rm -rf ./tmp make -j${nproc} cd ../ ./build.sh sd-img ./build.sh emmc-img
10.2.4 Build u-boot only
./build.sh uboot10.2.5 Build kernel only
./build.sh kernel10.2.6 Build friendlywrt only
./build.sh friendlywrtOr go to the friendlywrt directory and follow the standard openwrt commands. If you get an error with the above command, try using the following command to compile in a single thread:
cd friendlywrt make -j1 V=s
10.3 Build Buildroot
please refer to: Buildroot
10.4 Build Other Linux
10.4.1 Kernel and u-boot versions
| Operating System | Kernel Version | U-boot version | Cross-compiler | Partition type | Packaging Tool | Kernel branch | Kernel configuration | U-boot branch | U-boot configuration |
|---|---|---|---|---|---|---|---|---|---|
| buildroot | linux v5.10.y | u-boot v2017.09 |
11.3-aarch64 | GPT | sd-fuse | nanopi5-v5.10.y_opt | nanopi6_linux_defconfig | nanopi6-v2017.09 | nanopi6_defconfig |
| openmediavault-arm64 | linux v6.1.y | GPT | sd-fuse | nanopi6-v6.1.y | |||||
| ubuntu-jammy-desktop-arm64 | GPT | ||||||||
| ubuntu-jammy-minimal-arm64 | |||||||||
| ubuntu-jammy-x11-desktop-arm64 | |||||||||
| ubuntu-focal-desktop-arm64 | |||||||||
| friendlycore-focal-arm64 | |||||||||
| debian-bookworm-core-arm64 | |||||||||
| debian-bullseye-desktop-arm64 | |||||||||
| debian-bullseye-minimal-arm64 | |||||||||
| friendlywrt21 | nanopi6_linux_defconfig friendlywrt.config | ||||||||
| friendlywrt21-docker | |||||||||
| friendlywrt23 | |||||||||
| friendlywrt23-docker |
- Kernel git repo:https://github.com/friendlyarm/kernel-rockchip
- U-boot git repo:https://github.com/friendlyarm/uboot-rockchip
- The cross-compile toolchain is located in the path: /opt/FriendlyARM/toolchain/
- The sd-fuse is a helper script to make bootable SD card image.
10.4.2 Build kernel linux-v6.1.y
Clone the repository to your local drive then build:
git clone https://github.com/friendlyarm/kernel-rockchip --single-branch --depth 1 -b nanopi6-v6.1.y kernel-rockchip cd kernel-rockchip export PATH=/opt/FriendlyARM/toolchain/11.3-aarch64/bin/:$PATH touch .scmversion # Configuring the Kernel # Load default configuration make CROSS_COMPILE=aarch64-linux-gnu- ARCH=arm64 nanopi6_linux_defconfig # Optionally, load configuration for FriendlyWrt # make CROSS_COMPILE=aarch64-linux-gnu- ARCH=arm64 nanopi6_linux_defconfig friendlywrt.config # Optionally, if you want to change the default kernel config # make CROSS_COMPILE=aarch64-linux-gnu- ARCH=arm64 menuconfig # Start building kernel make CROSS_COMPILE=aarch64-linux-gnu- ARCH=arm64 nanopi6-images -j$(nproc) # Start building kernel modules mkdir -p out-modules && rm -rf out-modules/* make CROSS_COMPILE=aarch64-linux-gnu- ARCH=arm64 INSTALL_MOD_PATH="$PWD/out-modules" modules -j$(nproc) make CROSS_COMPILE=aarch64-linux-gnu- ARCH=arm64 INSTALL_MOD_PATH="$PWD/out-modules" modules_install KERNEL_VER=$(make CROSS_COMPILE=aarch64-linux-gnu- ARCH=arm64 kernelrelease) [ ! -f "$PWD/out-modules/lib/modules/${KERNEL_VER}/modules.dep" ] && depmod -b $PWD/out-modules -E Module.symvers -F System.map -w ${KERNEL_VER} (cd $PWD/out-modules && find . -name \*.ko | xargs aarch64-linux-strip --strip-unneeded)
The generated files:
| kernel.img | resource.img | |
The kernel modules are located in the out-modules directory |
Run your build:
Please refre to #Running the build
10.4.3 Build u-boot v2017.09
Clone the repository to your local drive then build:
git clone https://github.com/friendlyarm/rkbin --single-branch --depth 1 -b nanopi6 git clone https://github.com/friendlyarm/uboot-rockchip --single-branch --depth 1 -b nanopi6-v2017.09 export PATH=/opt/FriendlyARM/toolchain/11.3-aarch64/bin/:$PATH cd uboot-rockchip/ ./make.sh nanopi6
After the compilation, the following files will be generated:
| uboot.img | rk3588_spl_loader_xx.yy.zzz.bin (aka MiniLoaderAll.bin) |
Run your build:
Please refre to #Running the build
10.4.4 Running the build
10.4.4.1 Install to target board
RK3588 uses GPT partitions by default, you can use the dd command, but be careful to choose the right output device:
- The SD/TF Card device node: /dev/mmcblk0
- The eMMC device node: /dev/mmcblk2
Use the 'parted' command to view the partition layout:
parted /dev/mmcblk2 print
Sample outputs:
Model: MMC A3A551 (sd/mmc) Disk /dev/mmcblk2: 31.0GB Sector size (logical/physical): 512B/512B Partition Table: gpt Disk Flags: Number Start End Size File system Name Flags 1 8389kB 12.6MB 4194kB uboot 2 12.6MB 16.8MB 4194kB misc 3 16.8MB 21.0MB 4194kB dtbo 4 21.0MB 37.7MB 16.8MB resource 5 37.7MB 79.7MB 41.9MB kernel 6 79.7MB 113MB 33.6MB boot 7 113MB 147MB 33.6MB recovery 8 147MB 31.0GB 30.9GB ext4 rootfs
as shown above, the resource partition is located at 4 and the kernel partition is located at 5. Use the dd command to write the resource.img and kernel.img files to these partitions, the commands are as follows:
dd if=resource.img of=/dev/mmcblk2p4 bs=1M dd if=kernel.img of=/dev/mmcblk2p5 bs=1M
If you want to update u-boot:
dd if=uboot.img of=/dev/mmcblk2p1 bs=1M
To update new driver modules, copy the newly compiled driver modules to the appropriate directory under /lib/modules.
10.4.4.2 Packaging and creating an SD image
To create a new OS image file, you need to use the "sd-fuse" packaging tool.
"sd-fuse" is a collection of scripts that can be used to create bootable SD card images for FriendlyElec boards. Its main features include:
- Creation of root filesystem images from a directory
- Building of bootable SD card images
- Simple compilation of kernel, U-Boot, and third-party drivers
Please click on the following link to find out more:
| Kernel version | Packaging Tool |
|---|---|
| linux v6.1.y | sd-fuse_rk3588 |
10.4.4.3 USB flashing
10.4.4.3.1 Linux
Reboot the board and enter loader mode with the following command:
sudo reboot loaderTo flash U-Boot and kernel using the "upgrade_tool_v2.17_for_linux" tool, please use the following command:
sudo upgrade_tool di -k kernel.img sudo upgrade_tool di -re resource.img sudo upgrade_tool di -u uboot.img sudo upgrade_tool RD
Note: "upgrade_tool" is a command-line tool provided by Rockchip for Linux operating systems (Linux_Upgrade_Tool).
10.5 Build the code using scripts
10.5.1 Download scripts and image files
git clone https://github.com/friendlyarm/sd-fuse_rk3588.git --single-branch -b kernel-6.1.y cd sd-fuse_rk3588 tar xvzf /path/to/netdrive/03_Partition\ image\ files/friendlycore-focal-arm64-images.tgz
10.5.2 Compile the kernel
Download the kernel source code and compile it. the relevant image files in the friendlycore-focal-arm64 directory will be automatically updated, including the kernel modules in the file system:
git clone https://github.com/friendlyarm/kernel-rockchip --depth 1 -b nanopi6-v6.1.y kernel-rk3588 KERNEL_SRC=$PWD/kernel-rk3588 ./build-kernel.sh friendlycore-focal-arm64
10.5.3 Compile the kernel headers
git clone https://github.com/friendlyarm/kernel-rockchip --depth 1 -b nanopi6-v6.1.y kernel-rk3588 MK_HEADERS_DEB=1 BUILD_THIRD_PARTY_DRIVER=0 KERNEL_SRC=$PWD/kernel-rk3588 ./build-kernel.sh friendlycore-focal-arm64
10.5.4 Compile the uboot
Download the uboot source code and compile it. the relevant image files in the friendlycore-focal-arm64 directory will be automatically updated:
git clone https://github.com/friendlyarm/uboot-rockchip --depth 1 -b nanopi6-v2017.09 UBOOT_SRC=$PWD/uboot-rockchip ./build-uboot.sh friendlycore-focal-arm64
10.5.5 Generate new image
Repackage the image file in the friendlycore-focal-arm64 directory into sd card image:
./mk-sd-image.sh friendlycore-focal-arm64After the command is completed, the image is in the out directory, you can use the dd command to make the SD boot card, for example:
dd if=out/rk3588-sd-friendlycore-focal-5.10-arm64-YYYYMMDD.img of=/dev/sdX bs=1M
10.6 Building AOSP from source
10.6.1 Hardware and Software Requirements
- Your computer should have at least 16GB of RAM and 300GB of disk space. We recommend using a machine with 32GB of RAM and a large-capacity, high-speed SSD, and we do not recommend using virtual machines.
- If you encounter compilation errors, they may be caused by problems with the compilation environment. We recommend using the following Docker container for compilation: docker-cross-compiler-novnc.
10.6.2 Download source from the netdrive
Netdisk URL: Click here
File location on netdisk:"07_Source codes/rk35xx-android12-xxxxxxx-YYYYMMDD.tgz" (YYYYMMDD represents the date of the package, and xxxxxxx represents the final commit-id)
Unzip and fetch updates:
tar xzf '/path/to/netdisk/07_Source codes/rk35xx-android12-xxxxxxx-YYYYMMDD.tgz' cd rk35xx-android12 git pull
10.6.3 Tablet profile build (First Build)
echo "ROCKCHIP_DEVICE_DIR := device/rockchip/rk3588/nanopi6" > .rockchip_device.mk # export INSTALL_GAPPS_FOR_TESTING=yes # include google apps . setenv.sh ./build.sh -FMu
10.6.4 TV profile build (First Build)
echo "ROCKCHIP_DEVICE_DIR := device/rockchip/rk3588/nanopi6_box" > .rockchip_device.mk # export INSTALL_GAPPS_FOR_TESTING=yes # include google apps . setenv.sh ./build.sh -FMu
10.6.5 Second build
# export INSTALL_GAPPS_FOR_TESTING=yes # include google apps . setenv.sh make ./build.sh -Mu
10.6.6 Running your AOSP build
After the Android compilation is completed, the image file will be stored in the rockdev/Image-aosp_nanopi3 subdirectory of the Android source code directory.
10.6.6.1 USB Flashing
Use the rockchip tool to flash the following file: rockdev/Image-aosp_nanopi3/update.img
10.6.6.2 SD-to-eMMC Flashing
Refer to the following steps:
1) Insert the SD card of the eflasher system into the host;
2) Copy the files in the rockdev/Image-aosp_nanopi3 directory to the android12 or androidtv directory in the FRIENDLYARM partition of the SD card:
sudo cp -af parameter.txt config.cfg MiniLoaderAll.bin uboot.img \ dtbo.img vbmeta.img boot.img recovery.img \ misc.img pcba_small_misc.img pcba_whole_misc.img \ baseparameter.img super.img /media/$USER/FriendlyARM/android12
3) Insert the SD card into CM3588 and re-flash;
10.6.7 Pack the new SD Image
git clone https://github.com/friendlyarm/sd-fuse_rk3588.git SDFUSE=$PWD/sd-fuse_rk3588 mkdir $SDFUSE/android12 cd /path/to/rk35xx-android12/rockdev/Image-aosp_nanopi3 cp -af parameter.txt config.cfg MiniLoaderAll.bin uboot.img \ dtbo.img vbmeta.img boot.img recovery.img \ misc.img pcba_small_misc.img pcba_whole_misc.img \ baseparameter.img super.img $SDFUSE/android12 cd $SDFUSE/ ./mk-sd-image.sh android12 tar xvzf /path/to/netdrive/03_Partition\ image\ files/emmc-flasher-images.tgz ./mk-emmc-image.sh android12
For more information, please refer to #Packaging and creating an SD image
11 Backup rootfs and create custom SD image (to burn your application into other boards)
11.1 Backup rootfs
Run the following commands on your target board. These commands will back up the entire root partition:
sudo passwd root su root cd / tar --warning=no-file-changed -cvpzf /rootfs.tar.gz \ --exclude=/rootfs.tar.gz --exclude=/var/lib/docker/runtimes \ --exclude=/etc/firstuser --exclude=/etc/friendlyelec-release \ --exclude=/usr/local/first_boot_flag --one-file-system /
Note: if there is a mounted directory on the system, an error message will appear at the end, which can be ignored.
11.2 Making a bootable SD card from a root filesystem
Run the following script on your Linux PC host, we'll only mention "debian-bullseye-desktop-arm64 os" for brevity, but you can apply the same process for every linux OS.
su root git clone https://github.com/friendlyarm/sd-fuse_rk3588 --single-branch -b kernel-6.1.y cd sd-fuse_rk3588 tar xvzf /path/to/netdrive/03_Partition\ image\ files/debian-bullseye-desktop-arm64-images.tgz tar xvzf /path/to/netdrive/03_Partition\ image\ files/emmc-eflasher-images.tgz scp pi@BOARDIP:/rootfs.tar.gz /rootfs.tar.gz mkdir rootfs tar xvzfp rootfs.tar.gz -C rootfs --numeric-owner --same-owner ./build-rootfs-img.sh rootfs debian-bullseye-desktop-arm64 ./mk-sd-image.sh debian-bullseye-desktop-arm64 ./mk-emmc-image.sh debian-bullseye-desktop-arm64 autostart=yes
12 Connect NVME SSD High Speed Hard Disk
12.1 Detection of SSD
root@FriendlyELEC:~# cat /proc/partitions major minor #blocks name 1 0 4096 ram0 259 0 125034840 nvme0n1
If there is a nvme0n1 device node it means an SSD is recognized.
12.2 Partition of SSD
To mount an SSD under Linux we re-partition it as one section by running the following command:
(echo g; echo n; echo p; echo 1; echo ""; echo ""; echo w; echo q) | fdisk /dev/nvme0n1
If you want to re-partition it to multiple sections you can run "fdisk /dev/nvme0n1". For more detail about this command refer to the fdisk's manual.
12.3 Format Section to EXT4
After an SSD is successfully partitioned you can check its sections by running "cat /proc/partitions". The /dev/nvme0n1p1 section is used to store data:
root@FriendlyELEC:~# cat /proc/partitions major minor #blocks name 1 0 4096 ram0 259 0 125034840 nvme0n1 259 2 125033816 nvme0n1p1
The following command formats a section to ext4:
mkfs.ext4 /dev/nvme0n1p1
12.4 Auto Mount SSD on System Startup
Before we mount an SSD's section you need to know its Block ID. You can check it by running "blkid":
blkid /dev/nvme0n1p1 /dev/nvme0n1p1: UUID="d15c4bbf-a6c3-486f-8f81-35a8dbd46057" TYPE="ext4" PARTUUID="887628f0-01"
Add a "Block ID" to "/etc/fstab" and here is what it looks like
UUID=<Block ID> /media/nvme ext4 defaults 0 0
You need to replace <Block ID> with the UUID obtained by running "blkid". To mount the SSD in our example we made the "/etc/fstab" file as follows:
UUID=d15c4bbf-a6c3-486f-8f81-35a8dbd46057 /media/nvme ext4 defaults 0 0
We want to mount an SSD to "/media/nvme" but this directory doesn't exist. Therefore we create it and change its access right by running the following commands:
mkdir -p /media/nvme chmod 777 /media/nvme
Run "mount" to check if the SSD is mounted successfully:
mount /media/nvme
You can reboot your board to check if your SSD will be automatically mounted:
reboot
13 Link to Rockchip Resources
14 Schematic, PCB CAD File
- CM3588 Schematic: https://wiki.friendlyelec.com/wiki/images/0/00/CM3588_2309_SCH.PDF
- CM3588 PinDelay: https://wiki.friendlyelec.com/wiki/images/8/81/CM3588_Net_PinDelay.pdf
- CM3588 PCB CAD File:https://wiki.friendlyelec.com/wiki/images/f/f5/CM3588_2309_DXF.zip
- CM3588 Pinout and Interfaces https://wiki.friendlyelec.com/wiki/images/3/37/CM3588_Pinout_Interfaces.pdf
- CM3588 NAS Kit Schematic: https://wiki.friendlyelec.com/wiki/images/1/15/CM3588_NAS_SDK_2309_SCH.PDF
- CM3588 NAS Kit PCB CAD File: https://wiki.friendlyelec.com/wiki/images/f/fe/CM3588_NAS_SDK_2309_DXF.zip
- CM3588 NAS Kit PCB layout PDF File: https://wiki.friendlyelec.com/wiki/images/2/2c/CM3588_NAS_SDK_2309_PCB_Layout.pdf
15 Update Logs
15.1 2023-11-20
Initial Release
15.2 2023-11-28
upload CM3588 pinout and interfaces document.
15.3 2023-12-13
upload CM3588 PinDelay document.