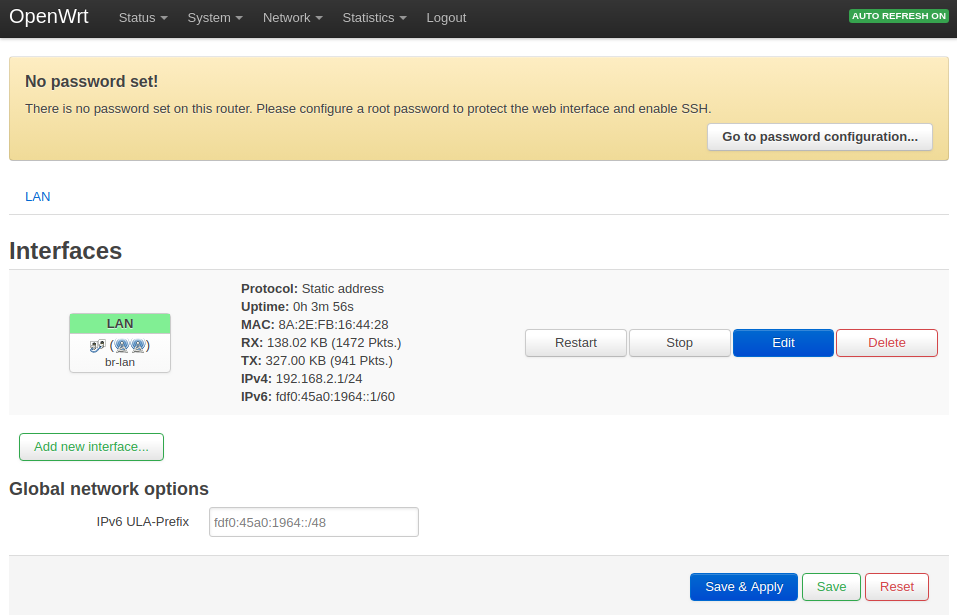Difference between revisions of "NanoPi NEO Air/zh"
(→SSH登录) |
(updated by API) |
||
| (126 intermediate revisions by 5 users not shown) | |||
| Line 5: | Line 5: | ||
[[File:NanoPi NEO-AIR-2.jpg|thumb|300px]] | [[File:NanoPi NEO-AIR-2.jpg|thumb|300px]] | ||
[[File:NanoPi NEO-AIR-3.jpg|thumb|300px]] | [[File:NanoPi NEO-AIR-3.jpg|thumb|300px]] | ||
| − | NanoPi NEO | + | NanoPi NEO Air(以下简称Air)是一款大小只有 40x40mm的开源无线创客板,它采用全志公司的H3四核A7主控,最高运行主频可达1.2Ghz, 管脚兼容NanoPi NEO(有线网版本,V 1.2),并兼容24pin树莓派GPIO。 |
配备512M DDR3内存,标配 8GB eMMC高速闪存,集成AP6212 WiFi蓝牙模块,支持microSD卡启动运行系统,并带有YUV422并行摄像头接口,最高可支持500W像素CMOS摄像传感器。 | 配备512M DDR3内存,标配 8GB eMMC高速闪存,集成AP6212 WiFi蓝牙模块,支持microSD卡启动运行系统,并带有YUV422并行摄像头接口,最高可支持500W像素CMOS摄像传感器。 | ||
采用了更加专业的电源系统设计,采用6层板布线,具有良好的散热特性。 | 采用了更加专业的电源系统设计,采用6层板布线,具有良好的散热特性。 | ||
| Line 15: | Line 15: | ||
* WiFi: 802.11b/g/n | * WiFi: 802.11b/g/n | ||
* Bluetooth: 4.0 dual mode | * Bluetooth: 4.0 dual mode | ||
| + | * DVP Camera: 0.5mm pitch 24 pin FPC seat | ||
* MicroUSB: OTG and power input | * MicroUSB: OTG and power input | ||
* MicroSD Slot x 1 | * MicroSD Slot x 1 | ||
| Line 23: | Line 24: | ||
* PCB layer: 6 | * PCB layer: 6 | ||
* Power Supply: DC 5V/2A | * Power Supply: DC 5V/2A | ||
| − | * OS/Software: u-boot, Ubuntu-Core | + | * Temperature measuring range: -20℃ to 70℃ |
| − | * Weight: 7.5g(WITHOUT | + | * OS/Software: u-boot, Ubuntu-Core, eflasher |
| + | * Weight: 7.5g(WITHOUT Pin-headers) | ||
==接口布局和尺寸== | ==接口布局和尺寸== | ||
===接口布局=== | ===接口布局=== | ||
[[File:NanoPi-NEO-AIR-layout.jpg |thumb|600px|NanoPi NEO Air接口布局]] | [[File:NanoPi-NEO-AIR-layout.jpg |thumb|600px|NanoPi NEO Air接口布局]] | ||
| + | [[File:NanoPi-NEO-AIR pinout-02.jpg|thumb|frameless|600px|NanoPi NEO Air Pinout]] | ||
* '''GPIO管脚定义''' | * '''GPIO管脚定义''' | ||
| Line 37: | Line 40: | ||
|1 || SYS_3.3V || ||2 || VDD_5V || | |1 || SYS_3.3V || ||2 || VDD_5V || | ||
|- | |- | ||
| − | |3 || I2C0_SDA | + | |3 || I2C0_SDA / GPIOA12 || ||4 || VDD_5V || |
|- | |- | ||
| − | |5 || I2C0_SCL | + | |5 || I2C0_SCL / GPIOA11 || ||6 || GND || |
|- | |- | ||
| − | |7 || GPIOG11 || 203 ||8 || UART1_TX/GPIOG6 || 198 | + | |7 || GPIOG11 || 203 ||8 || UART1_TX / GPIOG6 || 198 |
|- | |- | ||
| − | |9 || GND || ||10 || UART1_RX/GPIOG7 || 199 | + | |9 || GND || ||10 || UART1_RX / GPIOG7 || 199 |
|- | |- | ||
| − | |11 || UART2_TX/GPIOA0 || 0 ||12 || | + | |11 || UART2_TX / GPIOA0 || 0 ||12 || GPIOA6 || 6 |
|- | |- | ||
| − | |13 || UART2_RTS/GPIOA2 || 2 ||14 || GND || | + | |13 || UART2_RTS / GPIOA2 || 2 ||14 || GND || |
|- | |- | ||
| − | |15 || UART2_CTS/GPIOA3 || 3 ||16 || UART1_RTS/GPIOG8 || 200 | + | |15 || UART2_CTS / GPIOA3 || 3 ||16 || UART1_RTS / GPIOG8 || 200 |
|- | |- | ||
| − | |17 || SYS_3.3V || ||18 || UART1_CTS/GPIOG9 || 201 | + | |17 || SYS_3.3V || ||18 || UART1_CTS / GPIOG9 || 201 |
|- | |- | ||
| − | |19 || SPI0_MOSI/GPIOC0 || 64 ||20 || GND || | + | |19 || SPI0_MOSI / GPIOC0 || 64 ||20 || GND || |
|- | |- | ||
| − | |21 || SPI0_MISO/GPIOC1 || 65 ||22 || UART2_RX/GPIOA1 || 1 | + | |21 || SPI0_MISO / GPIOC1 || 65 ||22 || UART2_RX / GPIOA1 || 1 |
|- | |- | ||
| − | |23 || SPI0_CLK/GPIOC2 || 66 ||24 || SPI0_CS/GPIOC3 || 67 | + | |23 || SPI0_CLK / GPIOC2 || 66 ||24 || SPI0_CS / GPIOC3 || 67 |
|} | |} | ||
| Line 67: | Line 70: | ||
| 1 || VDD_5V || 5V Power Out | | 1 || VDD_5V || 5V Power Out | ||
|- | |- | ||
| − | | 2 || USB- | + | | 2 || USB-DP2 || USB2 DP Signal |
|- | |- | ||
| − | | 3 || USB- | + | | 3 || USB-DM2 || USB2 DM Signal |
|- | |- | ||
| − | | 4 || USB- | + | | 4 || USB-DP3 || USB3 DP Signal |
|- | |- | ||
| − | | 5 || USB- | + | | 5 || USB-DM3 || USB3 DM Signal |
|- | |- | ||
| 6 || GPIOL11/IR-RX || GPIOL11 or IR Receive | | 6 || GPIOL11/IR-RX || GPIOL11 or IR Receive | ||
| Line 99: | Line 102: | ||
|2 || VDD_5V | |2 || VDD_5V | ||
|- | |- | ||
| − | |3 || UART_TXD0 | + | |3 || UART_TXD0 / GPIOA4 |
|- | |- | ||
| − | |4 || UART_RXD0 | + | |4 || UART_RXD0 / GPIOA5 / PWM0 |
| + | |} | ||
| + | |||
| + | * '''音频接口''' | ||
| + | ::{| class="wikitable" | ||
| + | |- | ||
| + | |Pin# || Name || Description | ||
| + | |- | ||
| + | |1 || LL || LINEOUTL, LINE-OUT Left Channel Output | ||
| + | |- | ||
| + | |2 || LR || LINEOUTR, LINE-OUT Right Channel Output | ||
| + | |- | ||
| + | |3 || MICN || MICIN1N, Microphone Negative Input | ||
| + | |- | ||
| + | |4 || MICP || MICIN1P, Microphone Positive Input | ||
|} | |} | ||
| Line 133: | Line 150: | ||
|16-23 || Data bit7-0 || 数据信号 | |16-23 || Data bit7-0 || 数据信号 | ||
|} | |} | ||
| + | |||
:'''说明''' | :'''说明''' | ||
::#SYS_3.3V: 3.3V电源输出 | ::#SYS_3.3V: 3.3V电源输出 | ||
| − | ::#VDD_5V: 5V电源输入/输出。当电压大于MicroUSB时,向板子供电,否则板子从MicroUSB取电。输入范围:4.7~5. | + | ::#VDD_5V: 5V电源输入/输出。当电压大于MicroUSB时,向板子供电,否则板子从MicroUSB取电。输入范围:4.7~5.5V |
::#全部信号引脚均为3.3V电平,输出电流为5mA,可以带动小负荷模块,io都不能带负载 | ::#全部信号引脚均为3.3V电平,输出电流为5mA,可以带动小负荷模块,io都不能带负载 | ||
| − | ::#更详细的信息请查看原理图:[http://wiki. | + | ::#更详细的信息请查看原理图:[http://wiki.friendlyelec.com/wiki/images/7/70/Schematic_NanoPi-NEO-Air-V1.1_1708.pdf NanoPi-NEO-Air-1608-Schematic.pdf] |
===机械尺寸=== | ===机械尺寸=== | ||
| − | [[File:NanoPi-NEO-AIR-1608-dimensions.png|frameless| | + | [[File:NanoPi-NEO-AIR-1608-dimensions.png|frameless|450px|]] |
| + | * [http://wiki.friendlyelec.com/wiki/index.php/File:Dimensional-NanoPi_NEO_Air-V1.1-1708.rar NanoPi-NEO-Air-V1.1-1708 pcb 尺寸图文件(dxf格式)] | ||
==快速入门== | ==快速入门== | ||
| Line 149: | Line 168: | ||
* microSD卡/TF卡: Class10或以上的 8GB SDHC卡 | * microSD卡/TF卡: Class10或以上的 8GB SDHC卡 | ||
* 一个microUSB接口的外接电源,要求输出为5V/2A(可使用同规格的手机充电器) | * 一个microUSB接口的外接电源,要求输出为5V/2A(可使用同规格的手机充电器) | ||
| − | * 一台电脑,需要联网,建议使用Ubuntu | + | * 一台电脑,需要联网,建议使用Ubuntu 18.04 64位系统 |
| − | + | {{TFCardsWeTested/zh}} | |
| − | + | ||
| − | + | ||
| − | + | ||
| − | + | ||
| − | + | ||
| − | + | ||
| − | + | ||
| − | + | {{Downloads-H3/zh|NanoPi-NEO-Air}} | |
| − | + | ||
| − | + | ||
| − | + | ||
| − | |- | + | |
| − | + | ||
| − | + | ||
| − | + | ||
| − | + | ||
| − | + | ||
| − | + | ||
| − | + | ||
| − | + | ||
| − | + | ||
| − | + | ||
| − | + | ||
| − | + | ||
| − | + | ||
| − | ==== | + | ====Linux-3.4和Linux-4.14系统固件差异==== |
| − | + | {{AllwinnerH3-KernelDiff/zh|NanoPi-NEO-Air}} | |
| − | + | ||
| − | + | ||
| − | + | {{BurnOS-Allwinner/zh|NanoPi-NEO-Air}} | |
| − | + | ||
| − | + | ||
| − | + | ||
| − | + | ||
| − | + | ||
| − | + | ||
| − | + | ||
| − | + | ||
| − | === | + | {{FriendlyCoreGeneral/zh|NanoPi-NEO-Air}} |
| − | + | {{FriendlyCoreAllwinnerH3/zh|NanoPi-NEO-Air}} | |
| − | + | <!-- | |
| + | ===测试蓝牙=== | ||
| + | 安装相关的软件包: | ||
<syntaxhighlight lang="bash"> | <syntaxhighlight lang="bash"> | ||
| − | + | $ apt-get install bluetooth bluez obexftp openobex-apps python-gobject ussp-push time bc | |
| − | + | ||
| − | + | ||
| − | + | ||
| − | + | ||
| − | + | ||
</syntaxhighlight> | </syntaxhighlight> | ||
| − | + | 打开Android手机上的蓝牙功能,这里使用的测试机器为Samsung Galaxy A7。为Air接上外置天线后在Air上执行下列命令搜索附近的蓝牙设备: | |
| − | + | ||
| − | + | ||
| − | + | ||
| − | + | ||
<syntaxhighlight lang="bash"> | <syntaxhighlight lang="bash"> | ||
| − | + | $ hcitool scan | |
</syntaxhighlight> | </syntaxhighlight> | ||
| − | + | 可以搜索到Samsung Samsung Galaxy A7,并得到它的设备地址为"50:C8:E5:A7:31:D2",假设当前目录下有1个图片文件test.jpg,使用下列命令将test.jpg发送到A7上: | |
| − | + | ||
| − | + | ||
| − | + | ||
| − | + | ||
<syntaxhighlight lang="bash"> | <syntaxhighlight lang="bash"> | ||
| − | + | $ bt_send_file.sh -a 50:C8:E5:A7:31:D2 -f test.jpg | |
| − | + | ||
| − | + | ||
</syntaxhighlight> | </syntaxhighlight> | ||
| − | + | 这时手机上会弹出文件传输的窗口,点击"接受"后会开始传输文件,传输完成后,Air串口上的打印信息如下: | |
| − | + | ||
| − | + | ||
<syntaxhighlight lang="bash"> | <syntaxhighlight lang="bash"> | ||
| − | + | name=test.jpg, size=2215936 | |
| − | + | Local device A1:A3:C1:79:66:6E | |
| − | + | Remote device 50:C8:E5:A7:31:D2 (12) | |
| − | + | Connection established | |
| − | + | send 2164K finish, speed=5.6 K/s | |
</syntaxhighlight> | </syntaxhighlight> | ||
| + | 在手机上能成功查看到图片文件,则说明传输文件成功。 | ||
| + | --> | ||
| − | === | + | ===播放和录制音频=== |
| − | + | NanoPi NEO Air只提供了音频硬件接口(2.54mm排针),引脚的定义如下: | |
| + | ::{| class="wikitable" | ||
| + | |- | ||
| + | |Pin# || Name || Description | ||
| + | |- | ||
| + | |1 || LL || LINE-OUT Left Channel Output | ||
| + | |- | ||
| + | |2 || LR || LINE-OUT Right Channel Output | ||
| + | |- | ||
| + | |3 || MN || Microphone Negative Input | ||
| + | |- | ||
| + | |4 || MP || Microphone Positive Input | ||
| + | |} | ||
| + | 用户需自行转接音频设备,参考下图:<br> | ||
| + | [[File:耳麦标注-Air.jpg|frameless|400px|耳麦标注]]<br> | ||
| + | 只有在已外接音频设备的前提下,才可以进行下列步骤测试播放和录制音频。<br> | ||
| + | 查看系统里的声卡设备: | ||
<syntaxhighlight lang="bash"> | <syntaxhighlight lang="bash"> | ||
| − | + | $ aplay -l | |
| + | **** List of PLAYBACK Hardware Devices **** | ||
| + | card 0: Codec [H3 Audio Codec], device 0: CDC PCM Codec-0 [] | ||
| + | Subdevices: 1/1 | ||
| + | Subdevice #0: subdevice #0 | ||
</syntaxhighlight> | </syntaxhighlight> | ||
| − | + | 全志H5和H3这两款CPU内部都自带了同一个codec设备,在主线内核中被命名为[H3 Audio Codec],请根据实际打印信息确定[H3 Audio Codec]对应的card设备。<br> | |
| − | + | ||
| − | < | + | |
| − | + | ||
| − | + | ||
| − | + | ||
| − | + | 播放音频: | |
| − | + | ||
| − | + | ||
<syntaxhighlight lang="bash"> | <syntaxhighlight lang="bash"> | ||
| − | + | $ aplay /root/Music/test.wav -D plughw:0 | |
</syntaxhighlight> | </syntaxhighlight> | ||
| − | + | 参数-D plughw:0表示使用设备card 0,请根据aplay -l的实际打印信息选择正确的card设备。<br> | |
| − | + | 录制音频: | |
| − | + | ||
| − | + | ||
<syntaxhighlight lang="bash"> | <syntaxhighlight lang="bash"> | ||
| − | + | $ arecord -f cd -d 5 test.wav | |
</syntaxhighlight> | </syntaxhighlight> | ||
| − | |||
| − | |||
| − | |||
| − | + | {{OpenWrt1/zh|NanoPi-NEO-Air}} | |
| − | + | ||
| − | + | ||
| − | + | ||
| − | + | ||
| − | + | ||
| − | + | ||
| − | + | ||
| − | + | ||
| − | + | ||
| − | + | ||
| − | + | ||
| − | + | ||
| − | + | ||
| − | + | ||
| − | + | ||
| − | + | ||
| − | + | ||
| − | + | ||
| − | + | ||
| − | + | ||
| − | + | ==如何编译FriendlyCore系统== | |
| − | + | ===使用Linux-4.14 BSP=== | |
| − | + | NEO Air支持使用Linux-4.14内核,关于H3芯片系列开发板使用主线U-boot和Linux-4.14的方法,请参考维基:[[Building U-boot and Linux for H5/H3/H2+/zh]] <br> | |
| − | + | ||
| − | + | ||
| − | < | + | |
| − | + | ||
| − | === | + | ===使用全志原厂Linux-3.4 BSP=== |
| − | + | ====准备工作==== | |
| + | 访问此处[http://download.friendlyelec.com/nanopineoair 下载地址]的sources/nanopi-h3-bsp目录,下载所有压缩文件,使用7-Zip工具解压后得到lichee目录和android目录,请务必保证这2个目录位于同一个目录中,如下: | ||
<syntaxhighlight lang="bash"> | <syntaxhighlight lang="bash"> | ||
| − | + | $ ls ./ | |
| + | android lichee | ||
</syntaxhighlight> | </syntaxhighlight> | ||
| − | |||
| − | |||
| − | |||
| − | |||
| − | |||
| − | |||
| − | |||
| − | |||
| − | |||
| − | |||
| − | |||
| − | |||
| − | |||
| − | |||
| − | |||
| − | |||
| − | |||
| − | + | 也可以从github上克隆lichee源码: | |
| − | + | ||
| − | + | ||
<syntaxhighlight lang="bash"> | <syntaxhighlight lang="bash"> | ||
| − | git clone https://github.com/friendlyarm/h3_lichee.git lichee | + | $ git clone https://github.com/friendlyarm/h3_lichee.git lichee |
</syntaxhighlight> | </syntaxhighlight> | ||
注:lichee是全志为其CPU的板级支持包所起的项目名称,里面包含了U-boot,Linux等源码和众多的编译脚本。 | 注:lichee是全志为其CPU的板级支持包所起的项目名称,里面包含了U-boot,Linux等源码和众多的编译脚本。 | ||
| − | ===编译lichee源码=== | + | ====安装交叉编译器==== |
| + | 访问此处[http://download.friendlyelec.com/nanopineoair 下载地址]的toolchain目录,下载交叉编译器gcc-linaro-arm.tar.xz,将该压缩包放置在lichee/brandy/toochain/目录下即可,无需解压。 | ||
| + | |||
| + | ====编译lichee源码==== | ||
编译全志 H3 的BSP源码包必须使用64bit的Linux PC系统,并安装下列软件包,下列操作均基于Ubuntu-14.04 LTS-64bit: | 编译全志 H3 的BSP源码包必须使用64bit的Linux PC系统,并安装下列软件包,下列操作均基于Ubuntu-14.04 LTS-64bit: | ||
<syntaxhighlight lang="bash"> | <syntaxhighlight lang="bash"> | ||
| − | sudo apt-get install gawk git gnupg flex bison gperf build-essential \ | + | $ sudo apt-get install gawk git gnupg flex bison gperf build-essential \ |
zip curl libc6-dev libncurses5-dev:i386 x11proto-core-dev \ | zip curl libc6-dev libncurses5-dev:i386 x11proto-core-dev \ | ||
libx11-dev:i386 libreadline6-dev:i386 libgl1-mesa-glx:i386 \ | libx11-dev:i386 libreadline6-dev:i386 libgl1-mesa-glx:i386 \ | ||
libgl1-mesa-dev g++-multilib mingw32 tofrodos \ | libgl1-mesa-dev g++-multilib mingw32 tofrodos \ | ||
| − | python-markdown libxml2-utils xsltproc zlib1g-dev:i386 | + | python-markdown libxml2-utils xsltproc zlib1g-dev:i386 |
</syntaxhighlight> | </syntaxhighlight> | ||
| − | + | 编译lichee源码包,执行命令: | |
<syntaxhighlight lang="bash"> | <syntaxhighlight lang="bash"> | ||
| − | cd lichee | + | $ cd lichee/fa_tools |
| − | ./build.sh | + | $ ./build.sh -b nanopi-air -p linux -t all |
</syntaxhighlight> | </syntaxhighlight> | ||
该命令会一次性编译好U-boot、Linux内核和模块。<br> | 该命令会一次性编译好U-boot、Linux内核和模块。<br> | ||
| − | + | lichee目录里内置了交叉编译器,当进行源码编译时,会自动使用该内置的编译器,所以无需手动安装编译器。 | |
| − | + | ||
| − | + | ||
| − | + | ||
| − | + | ||
| − | + | ||
| − | + | ||
| − | + | ||
下列命令可以更新TF卡上的U-boot: | 下列命令可以更新TF卡上的U-boot: | ||
<syntaxhighlight lang="bash"> | <syntaxhighlight lang="bash"> | ||
| − | ./ | + | $ cd lichee/fa_tools/ |
| + | $ ./fuse.sh -d /dev/sdX -p linux -t u-boot | ||
</syntaxhighlight> | </syntaxhighlight> | ||
| − | /dev/ | + | /dev/sdX请替换为实际的TF卡设备文件名。<br> |
| − | + | 内核boot.img和驱动模块均位于linux-3.4/output目录下,将boot.img拷贝到TF卡的boot分区的根目录即可更新内核。 | |
| − | ===编译U-boot=== | + | ====编译U-boot==== |
| + | 注意: 必须先完整地编译整个lichee目录后,才能进行单独编译U-boot的操作。<br> | ||
如果你想单独编译U-boot,可以执行命令: | 如果你想单独编译U-boot,可以执行命令: | ||
<syntaxhighlight lang="bash"> | <syntaxhighlight lang="bash"> | ||
| − | ./build.sh | + | $ cd lichee/fa_tools/ |
| + | $ ./build.sh -b nanopi-air -p linux -t u-boot | ||
</syntaxhighlight> | </syntaxhighlight> | ||
| − | + | 下列命令可以更新TF卡上的U-boot: | |
| − | + | ||
<syntaxhighlight lang="bash"> | <syntaxhighlight lang="bash"> | ||
| − | ./ | + | $ cd lichee/fa_tools/ |
| + | $ ./fuse.sh -d /dev/sdX -p linux -t u-boot | ||
</syntaxhighlight> | </syntaxhighlight> | ||
| − | /dev/ | + | /dev/sdX请替换为实际的TF卡设备文件名。<br> |
| − | ===编译Linux内核=== | + | ====编译Linux内核==== |
| + | 注意: 必须先完整地编译整个lichee目录后,才能进行单独编译Linux内核的操作。<br> | ||
如果你想单独编译Linux内核,可以执行命令: | 如果你想单独编译Linux内核,可以执行命令: | ||
<syntaxhighlight lang="bash"> | <syntaxhighlight lang="bash"> | ||
| − | ./build.sh | + | $ cd lichee/fa_tools/ |
| + | $ ./build.sh -b nanopi-air -p linux -t kernel | ||
</syntaxhighlight> | </syntaxhighlight> | ||
| − | + | 编译完成后内核boot.img和驱动模块均位于linux-3.4/output目录下,将boot.img拷贝到TF卡的boot分区的根目录即可。 | |
| − | ===清理lichee源码=== | + | ====清理lichee源码==== |
<syntaxhighlight lang="bash"> | <syntaxhighlight lang="bash"> | ||
| − | ./build.sh | + | $ cd lichee/fa_tools/ |
| + | $ ./build.sh -b nanopi-air -p linux -t clean | ||
</syntaxhighlight> | </syntaxhighlight> | ||
| + | |||
| + | {{H3-KernelHeaderFile/zh}} | ||
| + | ==3D 打印外壳== | ||
| + | [[File:DSC 2338.jpg|frameless|300px|NanoPi NEO Air 3D printed housing]] <br> | ||
| + | [http://www.thingiverse.com/thing:1998968 NanoPi NEO Air V1.0 3D打印外壳下载链接]<br> | ||
| + | [http:// NanoPi NEO Air V1.1 3D打印外壳下载链接]<br> | ||
| + | |||
| + | {{MoreOS/zh}} | ||
| + | {{DeveloperGuildH3/zh||NanoPi-NEO-Air}} | ||
==资源链接== | ==资源链接== | ||
| + | ===手册原理图等开发资料=== | ||
* 原理图 | * 原理图 | ||
| − | ** [http://wiki. | + | ** [http://wiki.friendlyelec.com/wiki/images/9/98/NanoPi-NEO-Air-1608-Schematic.pdf NanoPi-NEO-Air-1608-Schematic.pdf] |
| + | ** [http://wiki.friendlyelec.com/wiki/images/7/70/Schematic_NanoPi-NEO-Air-V1.1_1708.pdf NanoPi-NEO-Air-V1.1-1708-Schematic.pdf] | ||
* 尺寸图 | * 尺寸图 | ||
| − | ** [http://wiki. | + | ** [http://wiki.friendlyelec.com/wiki/images/7/78/NanoPi-NEO-Air-1608-dimensions%28dxf%29.zip NanoPi-NEO-Air-1608 pcb的dxf文件] |
| − | * H3 Datesheet [http://wiki. | + | ** [http://wiki.friendlyelec.com/wiki/index.php/File:Dimensional-NanoPi_NEO_Air-V1.1-1708.rar NanoPi-NEO-Air-V1.1-1708 pcb的dxf文件] |
| + | * Datasheet | ||
| + | ** H3 Datesheet [http://wiki.friendlyelec.com/wiki/images/4/4b/Allwinner_H3_Datasheet_V1.2.pdf Allwinner_H3_Datasheet_V1.2.pdf] | ||
| + | |||
| + | ===开发文档及教程=== | ||
| + | ====使用Python操作硬件模块开发教程及代码==== | ||
| + | 可以和BakeBit - NEO Hub连接使用的模块如下: | ||
| + | * 1、[http://wiki.friendlyelec.com/wiki/index.php/BakeBit_-_Button/zh 按键模块] | ||
| + | * 2、[http://wiki.friendlyelec.com/wiki/index.php/BakeBit_-_Buzzer/zh 蜂鸣器模块] | ||
| + | * 3、[http://wiki.friendlyelec.com/wiki/index.php/BakeBit_-_Green_LED/zh 绿色LED模块] | ||
| + | * 4、[http://wiki.friendlyelec.com/wiki/index.php/BakeBit_-_JoyStick/zh 摇杆模块] | ||
| + | * 5、[http://wiki.friendlyelec.com/wiki/index.php/BakeBit_-_LED_Bar/zh LED Bar模块] | ||
| + | * 6、[http://wiki.friendlyelec.com/wiki/index.php/BakeBit_-_Light_Sensor/zh 光敏模块] | ||
| + | * 7、[http://wiki.friendlyelec.com/wiki/index.php/BakeBit_-_OLED_128x64/zh OLED模块] | ||
| + | * 8、[http://wiki.friendlyelec.com/wiki/index.php/BakeBit_-_Red_LED/zh 红色LED模块] | ||
| + | * 9、[http://wiki.friendlyelec.com/wiki/index.php/BakeBit_-_Rotary_Angle_Sensor/zh 旋转角度模块] | ||
| + | * 10、[http://wiki.friendlyelec.com/wiki/index.php/BakeBit_-_Servo/zh 舵机模块] | ||
| + | * 11、[http://wiki.friendlyelec.com/wiki/index.php/BakeBit_-_Sound_Sensor/zh 声音模块] | ||
| + | * 12、[http://wiki.friendlyelec.com/wiki/index.php/BakeBit_-_Ultrasonic_Ranger/zh 超声波模块] | ||
| + | |||
| + | ====使用C语言操作硬件模块开发教程及代码==== | ||
| + | ** [http://wiki.friendlyelec.com/wiki/index.php/File:NanoPi_NEO%E5%88%9B%E5%AE%A2%E7%A7%98%E7%B1%8D-01.pdf NanoPi NEO创客秘籍-01] | ||
| + | ** [http://wiki.friendlyelec.com/wiki/index.php/Matrix_-_Button/zh 按键模块] | ||
| + | ** [http://wiki.friendlyelec.com/wiki/index.php/Matrix_-_LED/zh LED模块] | ||
| + | ** [http://wiki.friendlyelec.com/wiki/index.php/Matrix_-_Analog_to_Digital_Converter/zh 模数转换] | ||
| + | ** [http://wiki.friendlyelec.com/wiki/index.php/Matrix_-_Relay/zh 继电器模块] | ||
| + | ** [http://wiki.friendlyelec.com/wiki/index.php/Matrix_-_3-Axis_Digital_Accelerometer/zh 三轴重力加速度模块] | ||
| + | ** [http://wiki.friendlyelec.com/wiki/index.php/Matrix_-_3-Axis_Digital_Compass/zh 三轴数字指南针模块] | ||
| + | ** [http://wiki.friendlyelec.com/wiki/index.php/Matrix_-_Temperature_Sensor/zh 温度传感器模块] | ||
| + | ** [http://wiki.friendlyelec.com/wiki/index.php/Matrix_-_Temperature_and_Humidity_Sensor/zh 温湿度传感器模块] | ||
| + | ** [http://wiki.friendlyelec.com/wiki/index.php/Matrix_-_Buzzer/zh 蜂鸣器] | ||
| + | ** [http://wiki.friendlyelec.com/wiki/index.php/Matrix_-_Joystick/zh 摇杆模块(Joystick)] | ||
| + | ** [http://wiki.friendlyelec.com/wiki/index.php/Matrix_-_I2C_LCD1602_Keypad/zh I2C(PCF8574)+LCD1602] | ||
| + | ** [http://wiki.friendlyelec.com/wiki/index.php/Matrix_-_Sound_Sensor/zh 声音传感器] | ||
| + | ** [http://wiki.friendlyelec.com/wiki/index.php/Matrix_-_Ultrasonic_Ranger/zh 超声波模块] | ||
| + | ** [http://wiki.friendlyelec.com/wiki/index.php/Matrix_-_GPS/zh GPS模块] | ||
| + | ** [http://wiki.friendlyelec.com/wiki/index.php/Matrix_-_Compact_Kit/zh 迷你扩展板Matrix - Compact Kit] | ||
| + | ** [http://wiki.friendlyelec.com/wiki/index.php/Matrix_-_Fire_Sensor 火焰传感器] | ||
| + | ** [http://wiki.friendlyelec.com/wiki/index.php/Matrix_-_CAM500A/zh CAM500 500万像素摄像头] | ||
| + | ** [http://wiki.friendlyelec.com/wiki/index.php/Matrix_-_BAll_Rolling_Switch/zh 滚珠开关模块] | ||
| + | ** [http://wiki.friendlyelec.com/wiki/index.php/Matrix_-_2%278_SPI_Key_TFT/zh 2'8 SPI Key TFT 2.8寸spi液晶屏] | ||
| + | ** [http://wiki.friendlyelec.com/wiki/index.php/Matrix_-_IR_Counter/zh 红外计数模块] | ||
| + | ** [http://wiki.friendlyelec.com/wiki/index.php/Matrix_-_IR_Receiver/zh 红外接收模块] | ||
| + | ** [http://wiki.friendlyelec.com/wiki/index.php/Matrix_-_L298N_Motor_Driver/zh 电机驱动器模块] | ||
| + | ** [http://wiki.friendlyelec.com/wiki/index.php/Matrix_-_MQ-2_Gas_Sensor/zh MQ-2 烟雾传感器模块] | ||
| + | ** [http://wiki.friendlyelec.com/wiki/index.php/Matrix_-_MQ-3_Gas_Sensor/zh MQ-3 气体传感器] | ||
| + | ** [http://wiki.friendlyelec.com/wiki/index.php/Matrix_-_One_Touch_Sensor/zh 单点电容式数字触摸传感器模块] | ||
| + | ** [http://wiki.friendlyelec.com/wiki/index.php/Matrix_-_Photoresistor/zh 光敏电阻模块] | ||
| + | ** [http://wiki.friendlyelec.com/wiki/index.php/Matrix_-_Potentiometer/zh 电位器模块] | ||
| + | ** [http://wiki.friendlyelec.com/wiki/index.php/Matrix_-_Pressure_and_Temperature_Sensor 压力传感器模块] | ||
| + | ** [http://wiki.friendlyelec.com/wiki/index.php/Matrix_-_RGB_LED/zh RGB LED] | ||
| + | ** [http://wiki.friendlyelec.com/wiki/index.php/Matrix_-_RTC/zh RTC模块] | ||
| + | ** [http://wiki.friendlyelec.com/wiki/index.php/Matrix_-_Rotary_Encoder/zh Rotary Encoder] | ||
| + | ** [http://wiki.friendlyelec.com/wiki/index.php/Matrix_-_Soil_Moisture_Sensor/zh 土壤湿度检测传感器模块] | ||
| + | ** [http://wiki.friendlyelec.com/wiki/index.php/Matrix_-_Thermistor/zh 热敏电阻模块] | ||
| + | ** [http://wiki.friendlyelec.com/wiki/index.php/Matrix_-_USB_WiFi/zh USB WiFi] | ||
| + | ** [http://wiki.friendlyelec.com/wiki/index.php/Matrix_-_Water_Sensor 水位/水滴识别检测传感器模块] | ||
| + | |||
| + | ==硬件更新说明== | ||
| + | * '''NanoPi NEO Air Version Compare & List(Hardware)''' | ||
| + | ::{| class="wikitable" | ||
| + | |- | ||
| + | |version || NanoPi NEO Air V1.0 || NanoPi NEO Air V1.1 | ||
| + | |- | ||
| + | |Photo || [[File:NanoPi-NEO_Air-V1.0.jpg |thumb|]] || [[File:NanoPi-NEO_Air-V1.1.jpg |thumb|]] | ||
| + | |- | ||
| + | |TF卡座型号 || ||① Air V1.1相对于V1.0更改了TF卡座型号 ,TF卡位置向下(AP6212方向)偏移了约1mm | ||
| + | |- | ||
| + | |Audio 接口 || ②Air v1.0的音频接口为4个焊点,如下图所示<br>[[File:NanoPi-NEO-Air-Audio.bmp |NanoPi NEO-AIR Audio]] ||② Air v1.1的音频接口为4Pin 2.54mm排针,如下图所示<br>[[File:NanoPi-NEO-Air_V1.1-Audio.bmp |NanoPi NEO-AIR Audio]] | ||
| + | |- | ||
| + | |LED指示灯颜色|| ③ Air v1.0 LED指示灯颜色为:PWR--绿色,STAT--蓝色 || ③ Air v1.1 LED指示灯颜色为:PWR--红色,STAT--绿色 | ||
| + | |- | ||
| + | |eMMC芯片|| 使用KLM8G1WEMB-B031 eMMC芯片 || 使用读写速度更快的KLM8G1WEPD-B031 eMMC芯片 | ||
| + | |} | ||
| − | + | {{H3ChangeLog/zh|NanoPi-NEO-Air}} | |
| − | + | ||
| − | + | ||
| − | + | ||
| − | + | ||
| − | + | ||
Latest revision as of 08:41, 14 November 2023
Contents
- 1 介绍
- 2 资源特性
- 3 接口布局和尺寸
- 4 快速入门
- 5 FriendlyCore的使用
- 5.1 介绍
- 5.2 运行FriendlyCore
- 5.3 开发Qt应用
- 5.4 开机自动运行Qt示例程序
- 5.5 扩展TF卡文件系统
- 5.6 使用蓝牙传输文件
- 5.7 连接WiFi
- 5.8 配置WiFi无线热点
- 5.9 使用蓝牙
- 5.10 连接以太网
- 5.11 访问GPIO/I2C/串口等硬件资源
- 5.12 定制命令行的欢迎信息(文字LOGO)
- 5.13 修改时区
- 5.14 选择系统默认音频设备
- 5.15 连接DVP摄像头模块(CAM500B)
- 5.16 连接USB摄像头模块(FA-CAM202)
- 5.17 查看CPU温度和频率
- 5.18 运行Qt示例程序
- 5.19 Docker在armhf系统下的安装与使用
- 5.20 播放和录制音频
- 6 FriendlyWrt的使用
- 7 如何编译FriendlyCore系统
- 8 编译内核头文件安装包
- 9 3D 打印外壳
- 10 更多OS
- 11 开发者指南
- 12 资源链接
- 13 硬件更新说明
- 14 更新日志
1 介绍
NanoPi NEO Air(以下简称Air)是一款大小只有 40x40mm的开源无线创客板,它采用全志公司的H3四核A7主控,最高运行主频可达1.2Ghz, 管脚兼容NanoPi NEO(有线网版本,V 1.2),并兼容24pin树莓派GPIO。 配备512M DDR3内存,标配 8GB eMMC高速闪存,集成AP6212 WiFi蓝牙模块,支持microSD卡启动运行系统,并带有YUV422并行摄像头接口,最高可支持500W像素CMOS摄像传感器。 采用了更加专业的电源系统设计,采用6层板布线,具有良好的散热特性。
2 资源特性
- CPU: Allwinner H3, Quad-core Cortex-A7 Up to 1.2GHz
- RAM: 512MB DDR3 RAM
- Storage: 8GB eMMC
- WiFi: 802.11b/g/n
- Bluetooth: 4.0 dual mode
- DVP Camera: 0.5mm pitch 24 pin FPC seat
- MicroUSB: OTG and power input
- MicroSD Slot x 1
- Debug Serial Port: 4Pin,2.54mm pitch pin header
- GPIO1: 2.54mm spacing 24pin,It includes UART,SPI,I2C,GPIO
- GPIO2: 2.54mm spacing 12pin,It includes USBx2,IR,SPDIF,I2S
- PCB Size: 40 x 40mm
- PCB layer: 6
- Power Supply: DC 5V/2A
- Temperature measuring range: -20℃ to 70℃
- OS/Software: u-boot, Ubuntu-Core, eflasher
- Weight: 7.5g(WITHOUT Pin-headers)
3 接口布局和尺寸
3.1 接口布局
- GPIO管脚定义
Pin# Name Linux gpio Pin# Name Linux gpio 1 SYS_3.3V 2 VDD_5V 3 I2C0_SDA / GPIOA12 4 VDD_5V 5 I2C0_SCL / GPIOA11 6 GND 7 GPIOG11 203 8 UART1_TX / GPIOG6 198 9 GND 10 UART1_RX / GPIOG7 199 11 UART2_TX / GPIOA0 0 12 GPIOA6 6 13 UART2_RTS / GPIOA2 2 14 GND 15 UART2_CTS / GPIOA3 3 16 UART1_RTS / GPIOG8 200 17 SYS_3.3V 18 UART1_CTS / GPIOG9 201 19 SPI0_MOSI / GPIOC0 64 20 GND 21 SPI0_MISO / GPIOC1 65 22 UART2_RX / GPIOA1 1 23 SPI0_CLK / GPIOC2 66 24 SPI0_CS / GPIOC3 67
- USB/I2S/IR 定义
Pin# Name Description 1 VDD_5V 5V Power Out 2 USB-DP2 USB2 DP Signal 3 USB-DM2 USB2 DM Signal 4 USB-DP3 USB3 DP Signal 5 USB-DM3 USB3 DM Signal 6 GPIOL11/IR-RX GPIOL11 or IR Receive 7 SPDIF-OUT/GPIOA17 GPIOA17 or SPDIF-OUT 8 PCM0_SYNC/I2S0_LRC I2S/PCM Sample Rate Clock/Sync 9 PCM0_CLK/I2S0_BCK I2S/PCM Sample Rate Clock 10 PCM0_DOUT/I2S0_SDOUT I2S/PCM Serial Bata Output 11 PCM0_DIN/I2S0_SDIN I2S/PCM Serial Data Input 12 GND 0V
- Debug Port(UART0)
Pin# Name 1 GND 2 VDD_5V 3 UART_TXD0 / GPIOA4 4 UART_RXD0 / GPIOA5 / PWM0
- 音频接口
Pin# Name Description 1 LL LINEOUTL, LINE-OUT Left Channel Output 2 LR LINEOUTR, LINE-OUT Right Channel Output 3 MICN MICIN1N, Microphone Negative Input 4 MICP MICIN1P, Microphone Positive Input
- DVP Camera IF 管脚定义
Pin# Name Description 1, 2 SYS_3.3V 3.3V电源输出给外部摄像头模块 7,9,13,15,24 GND 参考地, 0V 3 I2C2_SCL I2C时钟信号 4 I2C2_SDA I2C数据信号 5 GPIOE15 普通GPIO, 施加给外部摄像头模块的控制信号 6 GPIOE14 普通GPIO, 施加给外部摄像头模块的控制信号 8 MCLK 提供给外部摄像头模块的时钟信号 10 NC 没有连接 11 VSYNC 外部摄像头模块输出给CPU的行信号 12 HREF/HSYNC 外部摄像头模块输出给CPU的场信号 14 PCLK 外部摄像头模块输出给CPU的像数点信号 16-23 Data bit7-0 数据信号
- 说明
- SYS_3.3V: 3.3V电源输出
- VDD_5V: 5V电源输入/输出。当电压大于MicroUSB时,向板子供电,否则板子从MicroUSB取电。输入范围:4.7~5.5V
- 全部信号引脚均为3.3V电平,输出电流为5mA,可以带动小负荷模块,io都不能带负载
- 更详细的信息请查看原理图:NanoPi-NEO-Air-1608-Schematic.pdf
3.2 机械尺寸
4 快速入门
4.1 准备工作
要开启你的NanoPi NEO Air新玩具,请先准备好以下硬件
- NanoPi NEO Air主板
- microSD卡/TF卡: Class10或以上的 8GB SDHC卡
- 一个microUSB接口的外接电源,要求输出为5V/2A(可使用同规格的手机充电器)
- 一台电脑,需要联网,建议使用Ubuntu 18.04 64位系统
4.2 经测试可选用的TF卡
制作启动TF卡时,建议Class10或以上的 8GB SDHC卡。以下是经友善电子测试验证过的高速TF卡:
- SanDisk闪迪 32GB TF(MicroSD)存储卡 U3 C10 A1 V30 4K 至尊超极速移动版内存卡 (开发者推荐)
- SanDisk闪迪32GB TF(MicroSD)存储卡 行车记录仪&安防监控专用内存卡 (长时间运行推荐)
- SanDisk闪迪 TF 8G Class10 microSD 高速 TF卡:
- SanDisk闪迪 TF 128G 至尊高速 Class10 microSDXC TF 128G 48MB/S:
- 川宇 8G手机内存卡 TF 8G 卡存储卡 C10 高速 Class10 microSD卡:
4.2.1 下载固件
4.2.1.1 官方固件
访问此处的下载地址下载固件文件 (位于网盘的"01_系统固件"目录):
下表列出了所有官方固件,文件名中的XYZ代表文件的不同用途,其含义如下:
- sd: 安装系统到TF卡时使用
- eflasher: 需要通过TF卡烧写系统到eMMC时使用
4.2.1.2 工具软件(可选)
访问 此处的下载链接 下载所需要的工具软件 (位于网盘的"05_工具软件"目录).
| 文件名 | 描述 |
|---|---|
| win32diskimager.rar | 用于将映象文件写入SD卡 |
| SD Card Formatter | 用于清空SD卡中的引导数据 |
4.2.2 Linux-3.4和Linux-4.14系统固件差异
- Linux-3.4 为CPU芯片厂商全志科技官方提供的内核,全志为该内核做了很多的定制开发,所以该内核完善度高但是不够纯净,对应的系统固件发热量相对而言较大。如果您的产品必须使用VPU或者GPU功能的话,目前唯一的选择就是采用Linux-3.4内核的ROM,并且建议选购散热片。
- Linux-4.14 基于Linus Torvalds主线内核改造,并且尽可能地保持和主线内核一致,拥有和主线内核一致的特性,是一个非常纯净的内核,对应的系统固件发热量较小,稳定性更高。如果您的产品不需要使用VPU和GPU功能,强烈推荐使用该内核。
- 关于Linux-4.14内核,更详细的信息可以参考: Building U-boot and Linux for H5/H3/H2+/zh
4.2.3 烧写Linux系统
4.2.3.1 烧写到TF卡
- FriendlyCore / FriendlyWrt 等系统都属于 Linux 系统,所以它们的烧写方法是一样。
- 将 Linux 系统固件和烧写工具 win32diskimager.rar 分别解压,在 Windows 下插入TF卡(限4G及以上的卡),以管理员身份运行烧写工具 win32diskimager,在烧写工具 win32diskimager 的界面上,选择你的TF卡盘符,选择Linux 系统固件,点击 Write 按钮烧写。
- 当制作完成TF卡后,拔出TF卡插入 BOOT 卡槽,上电启动(注意,这里需要5V/2A的供电),你可以看到STAT灯闪烁,这时你已经成功启动系统。;
4.2.3.2 烧写到eMMC
4.2.3.2.1 eflasher脱机烧写
- eflasher的详细说明请参考wiki: EFlasher,请阅读该WiKi以了解eflasher系统的完整功能。
- 将 eflasher 系统固件和烧写工具 win32diskimager.rar 分别解压,在 Windows 下插入TF卡(限8G及以上的卡),以管理员身份运行烧写工具 win32diskimager,在烧写工具 win32diskimager 的界面上,选择你的TF卡盘符,选择 eflasher 系统固件,点击 Write 按钮烧写即可。
- 当制作完成TF卡后,拔出TF卡插入 BOOT 卡槽,上电启动(注意,这里需要5V/2A的供电),你可以看到STAT灯闪烁,说明已经成功启动 eflasher 系统。
- 对于没有HDMI接口的板子或者不想连接HDMI,可以在命令行终端中通过执行下列命令进行烧写:
$ su root
$ eflasherroot 用户的密码是 fa。
这里以nanopi-neo-air_eflasher_friendlycore-xenial_4.14_armhf_YYYYMMDD.img为例,执行"eflasher"命令后会出现如下信息:

输入“1”,选择烧写friendlycore系统到eMMC上后,会提示如下信息:

等待烧写完毕后,断电并从BOOT卡槽中取出TF卡,此时再上电就会从 eMMC 启动系统了。
- 如果想烧写其他系统映像到 eMMC ,请下载光盘里images-for-eflasher目录,将目录内的压缩包解压到 SD 卡的 FRIENDLYARM 分区。
5 FriendlyCore的使用
5.1 介绍
FriendlyCore,是一个没有X-windows环境,基于Ubuntu core构建的系统,使用Qt-Embedded作为图形界面的轻量级系统,兼容Ubuntu系统软件源,非常适合于企业用户用作产品的基础OS。
本系统除了保留Ubuntu Core的特性以外,还包括以下特性:
- 集成Qt4.8;
- 集成NetworkManager网络管理器;
- 集成bluez等蓝牙相关软件包;
- 集成alsa相关软件包;
- 集成命令行系统配置工具npi-config;
- 集成Python GPIO模块RPiGPIO;
- 集成Python/C语言编写的demo程序,位于/root目录;
- 使能512M的swap分区;
5.2 运行FriendlyCore
- 对于有HDMI接口的板子,如果要在电视上进行操作,您需要连接USB鼠标和键盘。
- 如果您需要进行内核开发,最好选购一个串口配件,连接了串口,则可以通过串口终端对开发板进行操作。
使用串口模块能有效地提升开发效率,以下是串口模块的连接方法:
接上串口后,您可以选择从串口模块的DC口或者从MicroUSB口 (如果有) 进行供电:

也可以使用USB转串口模块调试,请注意需要使用5V/2A电源给开发板MicroUSB供电:

- FriendlyCore默认帐户:
普通用户:
用户名: pi 密码: pi
Root用户:
用户名: root 密码: fa
默认会以 pi 用户自动登录,你可以使用 sudo npi-config 命令取消自动登录。
- 更新软件包:
$ sudo apt-get update
5.3 开发Qt应用
请参考 How to Build and Install Qt Application for FriendlyELEC Boards/zh
5.4 开机自动运行Qt示例程序
使用npi-config工具进行开启:
sudo npi-config进入Boot Options -> Autologin -> Qt/Embedded,选择Enable然后重启即可。
5.5 扩展TF卡文件系统
第一次启动FriendlyCore系统时,系统会自动扩展文件系统分区,请耐心等待,TF卡/eMMC的容量越大,需要等待的时间越长,进入系统后执行下列命令查看文件系统分区大小:
df -h
5.6 使用蓝牙传输文件
以传输文件到手机为例进行说明,首先,将你的手机蓝牙设置为可侦测状态,然后执行以下命令开始蓝牙搜索:
hcitool scan
搜索到设备时,结果举例如下:
Scanning ...
2C:8A:72:1D:46:02 HTC6525LVW这表示搜索到一台名为HTC6525LVW的手机,我们记下手机名称前面的MAC地址,然后用sdptool命令查看该手机支持的蓝牙服务:
sdptool browser 2C:8A:72:1D:46:02
注:上述命令中的MAC地址请替换成手机实际的蓝牙MAC地址
这个命令会详细列出手机蓝牙所支持的协议,我们需要关心的是一个名为 OBEX Object Push 的文件传输服务,以HTC6525LVW手机为例,其显示结果如下所示:
Service Name: OBEX Object Push Service RecHandle: 0x1000b Service Class ID List: "OBEX Object Push" (0x1105) Protocol Descriptor List: "L2CAP" (0x0100) "RFCOMM" (0x0003) Channel: 12 "OBEX" (0x0008) Profile Descriptor List: "OBEX Object Push" (0x1105) Version: 0x0100
从上面的信息可以看到,这个手机的OBEX Object Push服务的所用的频道是12, 我们需要将它传递给obexftp命令,最后发起文件传输请求的命令如下:
obexftp --nopath --noconn --uuid none --bluetooth -b 2C:8A:72:1D:46:02 -B 12 -put example.jpg
注:上述命令中的MAC地址、频道和文件名请替换成实际的
执行上述命令后,请留意手机屏幕,正常情况下手机会弹出配对和接收文件的提示,确定后就开始文件传輪了。
蓝牙常见问题:
1) 开发板上找不到蓝牙设备, 可尝试用以下命令开启蓝牙:
rfkill unblock 02) 提示找不到相关命令,可尝试用以下命令安装相关软件:
apt-get install bluetooth bluez obexftp openobex-apps python-gobject ussp-push5.7 连接WiFi
无论是SD WiFi还是USB WiFi, 它们的连接方式都是一样的。正基科技的APXX系列芯片属于SD WiFi,另外系统默认也已经支持市面上众多常见的USB WiFi,已测试过的USB WiFi型号如下:
序号 型号 1 RTL8188CUS/8188EU 802.11n WLAN Adapter 2 RT2070 Wireless Adapter 3 RT2870/RT3070 Wireless Adapter 4 RTL8192CU Wireless Adapter 5 小米WiFi mt7601 6 5G USB WiFi RTL8821CU 7 5G USB WiFi RTL8812AU
目前使用 NetworkManager 工具来管理网络,其在命令行下对应的命令是 nmcli,要连接WiFi,相关的命令如下:
- 切换到root账户
$ su root
- 查看网络设备列表
$ nmcli dev注意,如果列出的设备状态是 unmanaged 的,说明网络设备不受NetworkManager管理,你需要清空 /etc/network/interfaces下的网络设置,然后重启.
- 开启WiFi
$ nmcli r wifi on- 扫描附近的 WiFi 热点
$ nmcli dev wifi- 连接到指定的 WiFi 热点
$ nmcli dev wifi connect "SSID" password "PASSWORD" ifname wlan0
请将 SSID和 PASSWORD 替换成实际的 WiFi名称和密码。
连接成功后,下次开机,WiFi 也会自动连接。
更详细的NetworkManager使用指南可参考这篇文章: Use NetworkManager to configure network settings
如果你的USB WiFi无法正常工作, 大概率是因为文件系统里缺少了对应的USB WiFi固件。对于Debian系统, 可以在Debian-WiFi里找到并安装USB WiFi芯片的固件。而对于Ubuntu系统, 则可以通过下列命令安装所有的USB WiFi固件:
$ apt-get install linux-firmware
一般情况下, 各种WiFi芯片的固件都存放在/lib/firmware目录下。
5.8 配置WiFi无线热点
执行以下命令进入AP模式:
$ su root $ turn-wifi-into-apmode yes
这时会提示你输入WiFi热点的名称和密码,按提示操作即可。
操作成功后,你可以在电脑/手机上搜索并连接热点,然后通过192.168.8.1这个地址来登录开发板:
$ ssh root@192.168.8.1
在提示输入密码时,输入预设的密码fa,即可登入。
为了保证ssh的流畅,用以下命令关闭wifi的省电模式:
$ iwconfig wlan0 power off要切换回普通的Station模式,输入如下命令:
$ turn-wifi-into-apmode no5.9 使用蓝牙
输入以下命令搜索周边的蓝牙设备:
$ su root
$ hciconfig hci0 up
$ hcitool scan使用hciconfig命令来了解接口的状态。
5.10 连接以太网
默认插上网线开机,会自动连接并通过DHCP获取IP地址,如需要配置静态IP地址,请参考 NetworkManager 的相关文档: Use NetworkManager to configure network settings。
5.11 访问GPIO/I2C/串口等硬件资源
请参考下面的文档:
- WiringNP: NanoPi NEO/NEO2/Air GPIO Programming with C/zh
- RPi.GPIO : NanoPi NEO/NEO2/Air GPIO Programming with Python/zh
5.12 定制命令行的欢迎信息(文字LOGO)
欢迎信息主要是这个目录下的脚本来打印的:
/etc/update-motd.d/
比如要修改 FriendlyELEC 的大字LOGO,可以修改/etc/update-motd.d/10-header 这个文件,比如要将LOGO改为HELLO,可将以下行:
TERM=linux toilet -f standard -F metal $BOARD_VENDOR
改为:
TERM=linux toilet -f standard -F metal HELLO
5.13 修改时区
例如更改为Shanghai时区:
sudo rm /etc/localtime sudo ln -ls /usr/share/zoneinfo/Asia/Shanghai /etc/localtime
5.14 选择系统默认音频设备
如果当前系统存在多个音频设备, 例如HDMI-Audio、3.5mm耳机座、I2S-Codec时, 可以通过下列操作设置系统默认使用的音频设备。
- 启动板子后,执行以下步骤安装alsa包:
$ apt-get update $ apt-get install libasound2 $ apt-get install alsa-base $ apt-get install alsa-utils
- 安装好需要的库后,查看系统当前所有的声卡设备的序列号。这里假设aplay的输出如下, 并不是真实情况, 请根据实际情况进行相对应的修改:
$ aplay -l card 0: HDMI card 1: 3.5mm codec card 2: I2S codec
上面的信息表示card 0代表HDMI-Audio,card 1代表3.5mm耳机座, card 2代表I2S-Codec,修改配置文件/etc/asound.conf如下表示选择HDMI-Audio:
pcm.!default { type hw card 0 device 0 } ctl.!default { type hw card 0 }
如果将card 0修改为card 1, 则表示选择3.5mm耳机座, 以此类推。
拷贝一首 .wav 格式的音乐到开发板上,播放音乐:
$ aplay /root/Music/test.wav
可以听见从系统默认的音频设备里输出音频。
如果您使用的开发板是H3/H5/H2+系列并且使用的是主线内核,那么更简便的方法是使用npi-config。
5.15 连接DVP摄像头模块(CAM500B)
对于NanoPi-NEO-Air,CAM500B可配合Linux-3.4内核和Linux-4.14内核使用。
CAM500B是一款500万像素摄像头模块,以DVP并行信号输出,详细信息请参考Matirx-CAM500B的介绍章节。
连接开发板和摄像头,然后上电启动系统,连接网络,以root用户登录终端并编译运行mjpg-streamer:
$ cd /root/C/mjpg-streamer $ make $ ./start.sh
请自行修改start.sh, 确保使用正确的/dev/videoX节点, 下列命令可以用来确定摄像头的video节点:
$ apt-get install v4l-utils $ v4l2-ctl -d /dev/video0 -D Driver Info (not using libv4l2): Driver name : sun6i-video Card type : sun6i-csi Bus info : platform:camera Driver version: 4.14.0 ...
上述信息表示/dev/video0是摄像头的设备节点。mjpg-streamer是一个开源的网络视频流服务器,在板子上成功运行mjpg-streamer后会打印下列信息:
$ ./start.sh i: Using V4L2 device.: /dev/video0 i: Desired Resolution: 1280 x 720 i: Frames Per Second.: 30 i: Format............: YUV i: JPEG Quality......: 90 o: www-folder-path...: ./www/ o: HTTP TCP port.....: 8080 o: username:password.: disabled o: commands..........: enabled
start.sh脚本里执行了下列2个命令:
export LD_LIBRARY_PATH="$(pwd)" ./mjpg_streamer -i "./input_uvc.so -d /dev/video0 -y 1 -r 1280x720 -f 30 -q 90 -n -fb 0" -o "./output_http.so -w ./www"
mjpg_streamer相关参数的含义如下:
-i: 选择输入插件,input_uvc.so表示从摄像头采集数据;
-o: 选择输出插件,output_http.so表示使用http协议传输数据;
-d: 输入插件的子参数,指定摄像头设备节点;
-y: 输入插件的子参数,指定摄像头采集数据的格式,1:yuyv, 2:yvyu, 3:uyvy 4:vyuy,如果不使用-y参数,则表示采集MJPEG格式;
-r: 输入插件的子参数,指定摄像头采集分辨率;
-f: 输入插件的子参数,指定想使用的摄像头采集fps,具体是否支持依赖于驱动;
-q: 输入插件的子参数,指定libjpeg软编码的图像质量;
-n: 输入插件的子参数, 禁止dynctrls功能;
-fb: 输入插件的子参数, 指定是否在/dev/fbX上显示采集的图像;
-w: 输出插件的子参数, 指定包含网页的目录;
成功运行start.sh脚本后,假设开发板的IP地址为192.168.1.230,在PC的浏览器中输入 192.168.1.230:8080 就能浏览摄像头采集的画面了,效果如下:

mjpg-streamer是用libjpeg对摄像头数据进行软编码,Linux-4.14内核的ROM目前并不支持视频硬编码, 但是如果使用H3板子 + Linux-3.4内核的ROM的话, 可以使用ffmpeg对摄像头数据进行硬编码,这样能大大降低CPU的占用率并提高编码速度:
$ ffmpeg -t 30 -f v4l2 -channel 0 -video_size 1280x720 -i /dev/video0 -pix_fmt nv12 -r 30 -b:v 64k -c:v cedrus264 test.mp4
默认会录制30秒的视频,输入q能终止录制。录制完成后会在当前目录生成一个名为test.mp4的视频文件,可将其拷贝到PC上进行播放验证。
5.16 连接USB摄像头模块(FA-CAM202)
FA-CAM202是一款200万像素的USB摄像头模块,连接开发板和摄像头,然后上电启动系统,连接网络,以root用户登录终端并编译运行mjpg-streamer:
$ cd /root/C/mjpg-streamer $ make $ ./start.sh
请自行修改start.sh, 确保使用正确的/dev/videoX节点, 下列命令可以用来确定摄像头的video节点:
$ apt-get install v4l-utils $ v4l2-ctl -d /dev/video0 -D # fa-cam202有2个型号 Driver Info (not using libv4l2): Driver name : uvcvideo Card type : HC 3358+2100: HC 3358+2100 / USB 2.0 Camera: USB 2.0 Camera Bus info : usb-1c1b000.usb-1 ...
上述信息表示/dev/video0是摄像头的设备节点。mjpg-streamer是一个开源的网络视频流服务器,在板子上成功运行mjpg-streamer后会打印下列信息:
$ ./start.sh i: Using V4L2 device.: /dev/video0 i: Desired Resolution: 1280 x 720 i: Frames Per Second.: 30 i: Format............: YUV i: JPEG Quality......: 90 o: www-folder-path...: ./www/ o: HTTP TCP port.....: 8080 o: username:password.: disabled o: commands..........: enabled
start.sh脚本里执行了下列2个命令:
export LD_LIBRARY_PATH="$(pwd)" ./mjpg_streamer -i "./input_uvc.so -d /dev/video0 -y 1 -r 1280x720 -f 30 -q 90 -n -fb 0" -o "./output_http.so -w ./www"
mjpg_streamer相关参数的含义如下:
-i: 选择输入插件,input_uvc.so表示从摄像头采集数据;
-o: 选择输出插件,output_http.so表示使用http协议传输数据;
-d: 输入插件的子参数,指定摄像头设备节点;
-y: 输入插件的子参数,指定摄像头采集数据的格式,1:yuyv, 2:yvyu, 3:uyvy 4:vyuy,如果不使用-y参数,则表示采集MJPEG格式;
-r: 输入插件的子参数,指定摄像头采集分辨率;
-f: 输入插件的子参数,指定想使用的摄像头采集fps,具体是否支持依赖于驱动;
-q: 输入插件的子参数,指定libjpeg软编码的图像质量;
-n: 输入插件的子参数, 禁止dynctrls功能;
-fb: 输入插件的子参数, 指定是否在/dev/fbX上显示采集的图像;
-w: 输出插件的子参数, 指定包含网页的目录;
成功运行start.sh脚本后,假设开发板的IP地址为192.168.1.230,在PC的浏览器中输入 192.168.1.230:8080 就能浏览摄像头采集的画面了,效果如下:

5.17 查看CPU温度和频率
命令行查看:
$ cpu_freq
Aavailable frequency(KHz):
480000 624000 816000 1008000
Current frequency(KHz):
CPU0 online=1 temp=26548C governor=ondemand freq=624000KHz
CPU1 online=1 temp=26548C governor=ondemand freq=624000KHz
CPU2 online=1 temp=26548C governor=ondemand freq=624000KHz
CPU3 online=1 temp=26548C governor=ondemand freq=624000KHz上述信息表示当前有4个CPU核在线, 温度均约为26.5摄氏度, 运行的策略均为根据需求来决定运行频率, 当前的运行频率均为624MHz,设置频率的命令如下:
$ cpu_freq -s 1008000
Aavailable frequency(KHz):
480000 624000 816000 1008000
Current frequency(KHz):
CPU0 online=1 temp=36702C governor=userspace freq=1008000KHz
CPU1 online=1 temp=36702C governor=userspace freq=1008000KHz
CPU2 online=1 temp=36702C governor=userspace freq=1008000KHz
CPU3 online=1 temp=36702C governor=userspace freq=1008000KHz上述命令将4个CPU核的频率设置为1008MHz。
5.18 运行Qt示例程序
执行以下命令:
$ sudo /opt/QtE-Demo/run.sh
运行结果如下,这是一个开源的QtDemo:

5.19 Docker在armhf系统下的安装与使用
5.19.1 安装 Docker
执行下列命令:
sudo apt-get update sudo apt-get install docker.io
5.19.2 测试 Docker
执行下列命令运行一个简单的docker image:
git clone https://github.com/friendlyarm/debian-jessie-arm-docker cd debian-jessie-arm-docker ./rebuild-image.sh ./run.sh
5.20 播放和录制音频
NanoPi NEO Air只提供了音频硬件接口(2.54mm排针),引脚的定义如下:
Pin# Name Description 1 LL LINE-OUT Left Channel Output 2 LR LINE-OUT Right Channel Output 3 MN Microphone Negative Input 4 MP Microphone Positive Input
用户需自行转接音频设备,参考下图:
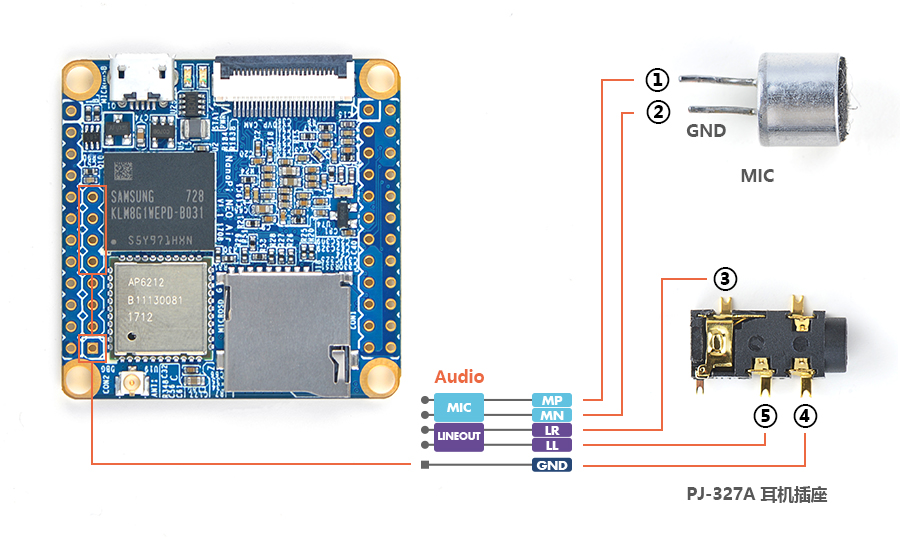
只有在已外接音频设备的前提下,才可以进行下列步骤测试播放和录制音频。
查看系统里的声卡设备:
$ aplay -l **** List of PLAYBACK Hardware Devices **** card 0: Codec [H3 Audio Codec], device 0: CDC PCM Codec-0 [] Subdevices: 1/1 Subdevice #0: subdevice #0
全志H5和H3这两款CPU内部都自带了同一个codec设备,在主线内核中被命名为[H3 Audio Codec],请根据实际打印信息确定[H3 Audio Codec]对应的card设备。
播放音频:
$ aplay /root/Music/test.wav -D plughw:0
参数-D plughw:0表示使用设备card 0,请根据aplay -l的实际打印信息选择正确的card设备。
录制音频:
$ arecord -f cd -d 5 test.wav
6 FriendlyWrt的使用
6.1 介绍
FriendlyWrt 基于 OpenWrt 改造而来,它是适合于嵌入式设备的一个 Linux 发行版,它不是一个单一、静态的固件,而是提供了一个可添加软件包的可写的文件系统。 这使用户可以自由的选择应用程序和配置,而不必受设备提供商的限制,并且可以使用一些适合某方面应用的软件包来定制你的设备。 对于开发者来说,OpenWrt 是一个框架,开发者不必麻烦地构建整个固件就能得到想要的应用程序;对于用户来说,这意味着完全定制的能力,与以往不同的方式使用设备,OPKG 包含超过3500个软件。 更详细的介绍请参考OpenWrt官网。
6.2 登录系统
- 串口登录
如果您需要进行内核开发,最好选购一个串口配件,连接了串口,则可以通过串口终端对开发板进行操作。
使用串口模块能有效地提升开发效率,以下是串口模块的连接方法:
接上串口后,您可以选择从串口模块的DC口或者从MicroUSB口 (如果有) 进行供电:

也可以使用USB转串口模块调试,请注意需要使用5V/2A电源给开发板MicroUSB供电:

默认会以 root 用户自动登录,并且没有设置root用户的密码,你可以使用 passwd 命令来设置 root 用户的密码。

第一次运行系统时,系统会自动拓展TF卡上文件系统分区到最大可用空间:

请耐心等待文件系统扩展完成。
- SSH登录
本开发板的FriendlyWrt系统默认的WiFi AP热点名称类似为 “FriendlyWrt-10:d0:7a:de:3d:92”,网段为192.168.2.x,密码为 "password",可用手机或者PC机连接该热点,然后执行下列命令SSH登录系统:
$ ssh root@192.168.2.1
无需密码,直接就可以登录。
- Web登录
FriendlyWrt系统支持通过LuCI Web界面进行访问和配置。
在已完成<SSH登录>章节里的设置的基础上,在浏览器中输入 192.168.2.1 就可以登录LuCI界面了:

默认用户名为root,无需密码,直接点击"Login"按键即可登录。
6.3 软件包管理
FriendlyWrt使用opkg工具来管理软件包,执行如下命令可以获取opkg的帮助信息:
$ opkg
Package Manipulation:
update Update list of available packages
upgrade <pkgs> Upgrade packages
install <pkgs> Install package(s)
configure <pkgs> Configure unpacked package(s)
remove <pkgs|regexp> Remove package(s)
flag <flag> <pkgs> Flag package(s)
<flag>=hold|noprune|user|ok|installed|unpacked (one per invocation)
Informational Commands:
list List available packages
list-installed List installed packages
list-upgradable List installed and upgradable packages
list-changed-conffiles List user modified configuration files
files <pkg> List files belonging to <pkg>
search <file|regexp> List package providing <file>
find <regexp> List packages whose name or description matches <regexp>
info [pkg|regexp] Display all info for <pkg>
status [pkg|regexp] Display all status for <pkg>
download <pkg> Download <pkg> to current directory
...上面只截取了部分帮助信息,请自行查阅完整的帮助信息,下面会描述几个常用的opkg命令。
- 更新可用软件包列表
第一次安装软件前,建议先更新可用软件包列表:
$ opkg update
- 查看可安装的软件包:
$ opkg list
本WiKi编写时,可安装的软件包共有3241个。
- 查看已安装的软件:
$ opkg list-installed
本WiKi编写时,已安装的软件包共有124个。
- 安装/删除软件:
$ opkg install <pkgs> $ opkg remove <pkgs>
- 查看已安装的软件包含什么文件:
$ opkg files <pkg>
- 安装LuCI中文语言包:
$ opkg install luci-i18n-base-zh-cn
- 查看当前系统中哪些配置文件被修改过:
$ opkg list-changed-conffiles
- 相关参考:
6.4 查看系统状态
- 命令行查看CPU温度和频率
$ cpu_freq
Aavailable frequency(KHz):
480000 624000 816000 1008000
Current frequency(KHz):
CPU0 online=1 temp=26548C governor=ondemand freq=624000KHz
CPU1 online=1 temp=26548C governor=ondemand freq=624000KHz
CPU2 online=1 temp=26548C governor=ondemand freq=624000KHz
CPU3 online=1 temp=26548C governor=ondemand freq=624000KHz上述信息表示当前有4个CPU核在线, 温度均约为26.5摄氏度, 运行的策略均为根据需求来决定运行频率, 当前的运行频率均为624MHz,设置频率的命令如下:
$ cpu_freq -s 1008000
Aavailable frequency(KHz):
480000 624000 816000 1008000
Current frequency(KHz):
CPU0 online=1 temp=36702C governor=userspace freq=1008000KHz
CPU1 online=1 temp=36702C governor=userspace freq=1008000KHz
CPU2 online=1 temp=36702C governor=userspace freq=1008000KHz
CPU3 online=1 temp=36702C governor=userspace freq=1008000KHz上述命令将4个CPU核的频率设置为1008MHz。
- LuCI Web界面查看系统状态
登录LuCI界面后,点击顶部的 Statistics ---> Graphs,可以查看系统的各种软硬件状态信息(即statistics),例如:
1) 系统负载:

2) 内存:

3) CPU温度:

Statistics界面对应软件包luci-app-statistics,luci-app-statistics软件包用Collectd工具收集状态数据并且用RRDtool工具将数据渲染为图表。
你可以通过安装额外的collectd-mod-*软件包去使能更多的statistics.
所有的collectd-mod-*软件包对应同一个配置文件: /etc/config/luci_statistics。
6.5 查看Network->Interfaces的配置
- 登录LuCI界面后,点击顶部的 Network ---> Interfaces ,可以查看当前的网络设置:
- Network -> Interfaces 界面的配置保存在/etc/config/network中。
6.6 查看Netwrok->Wireless的配置
- 登录LuCI界面后,点击顶部的 Network ---> Wireless,可以查看WiFi 热点的设置界面:

默认的WiFi AP热点名称类似为“FriendlyWrt-10:d0:7a:de:3d:92”,密码为 "password",手机可以直接连接该热点然后访问互联网。
- Network->Wireless界面的配置保存在/etc/config/wireless中。
6.7 使用USB WiFi
目前仅支持 RTL8821CU,即插即用,插入后默认设置为AP模式,热点名称为 "rtl8821cu-mac地址",密码为"password";
6.8 使用华为随行WiFi 2 mini(E8372H-155)
即插即用,插入后,热点名称为 "HUAWEI-8DA5",其他设备连接上该热点后就可以使用4G的流量上网了。
7 如何编译FriendlyCore系统
7.1 使用Linux-4.14 BSP
NEO Air支持使用Linux-4.14内核,关于H3芯片系列开发板使用主线U-boot和Linux-4.14的方法,请参考维基:Building U-boot and Linux for H5/H3/H2+/zh
7.2 使用全志原厂Linux-3.4 BSP
7.2.1 准备工作
访问此处下载地址的sources/nanopi-h3-bsp目录,下载所有压缩文件,使用7-Zip工具解压后得到lichee目录和android目录,请务必保证这2个目录位于同一个目录中,如下:
$ ls ./ android lichee
也可以从github上克隆lichee源码:
$ git clone https://github.com/friendlyarm/h3_lichee.git lichee
注:lichee是全志为其CPU的板级支持包所起的项目名称,里面包含了U-boot,Linux等源码和众多的编译脚本。
7.2.2 安装交叉编译器
访问此处下载地址的toolchain目录,下载交叉编译器gcc-linaro-arm.tar.xz,将该压缩包放置在lichee/brandy/toochain/目录下即可,无需解压。
7.2.3 编译lichee源码
编译全志 H3 的BSP源码包必须使用64bit的Linux PC系统,并安装下列软件包,下列操作均基于Ubuntu-14.04 LTS-64bit:
$ sudo apt-get install gawk git gnupg flex bison gperf build-essential \ zip curl libc6-dev libncurses5-dev:i386 x11proto-core-dev \ libx11-dev:i386 libreadline6-dev:i386 libgl1-mesa-glx:i386 \ libgl1-mesa-dev g++-multilib mingw32 tofrodos \ python-markdown libxml2-utils xsltproc zlib1g-dev:i386
编译lichee源码包,执行命令:
$ cd lichee/fa_tools $ ./build.sh -b nanopi-air -p linux -t all
该命令会一次性编译好U-boot、Linux内核和模块。
lichee目录里内置了交叉编译器,当进行源码编译时,会自动使用该内置的编译器,所以无需手动安装编译器。
下列命令可以更新TF卡上的U-boot:
$ cd lichee/fa_tools/ $ ./fuse.sh -d /dev/sdX -p linux -t u-boot
/dev/sdX请替换为实际的TF卡设备文件名。
内核boot.img和驱动模块均位于linux-3.4/output目录下,将boot.img拷贝到TF卡的boot分区的根目录即可更新内核。
7.2.4 编译U-boot
注意: 必须先完整地编译整个lichee目录后,才能进行单独编译U-boot的操作。
如果你想单独编译U-boot,可以执行命令:
$ cd lichee/fa_tools/ $ ./build.sh -b nanopi-air -p linux -t u-boot
下列命令可以更新TF卡上的U-boot:
$ cd lichee/fa_tools/ $ ./fuse.sh -d /dev/sdX -p linux -t u-boot
/dev/sdX请替换为实际的TF卡设备文件名。
7.2.5 编译Linux内核
注意: 必须先完整地编译整个lichee目录后,才能进行单独编译Linux内核的操作。
如果你想单独编译Linux内核,可以执行命令:
$ cd lichee/fa_tools/ $ ./build.sh -b nanopi-air -p linux -t kernel
编译完成后内核boot.img和驱动模块均位于linux-3.4/output目录下,将boot.img拷贝到TF卡的boot分区的根目录即可。
7.2.6 清理lichee源码
$ cd lichee/fa_tools/ $ ./build.sh -b nanopi-air -p linux -t clean
8 编译内核头文件安装包
以下操作在在开发板上进行:
8.1 本文适用于如下版本的固件
固件文件名: nanopi-XXX_sd_friendlycore-focal_4.14_armhf_YYYYMMDD.img 具体信息:
$ lsb_release -a No LSB modules are available. Distributor ID: Ubuntu Description: Ubuntu 20.04 LTS Release: 20.04 Codename: focal $ cat /proc/version Linux version 4.14.111 (root@ubuntu) (gcc version 4.9.3 (ctng-1.21.0-229g-FA)) #193 SMP Thu Jun 10 18:20:47 CST 2021
8.2 安装所需软件包
sudo apt-get update sudo apt-get install dpkg-dev libarchive-tools
8.3 制作内核头文件安装包
git clone https://github.com/friendlyarm/linux -b sunxi-4.14.y --depth 1 kernel-h3 cd kernel-h3 rm -rf .git make distclean touch .scmversion make CROSS_COMPILE= ARCH=arm sunxi_defconfig alias tar=bsdtar make CROSS_COMPILE= ARCH=arm bindeb-pkg -j4
显示如下信息表示成功:
dpkg-deb: building package 'linux-headers-4.14.111' in '../linux-headers-4.14.111_4.14.111-1_armhf.deb'. dpkg-deb: building package 'linux-libc-dev' in '../linux-libc-dev_4.14.111-1_armhf.deb'. dpkg-deb: building package 'linux-image-4.14.111' in '../linux-image-4.14.111_4.14.111-1_armhf.deb'. dpkg-genchanges: warning: substitution variable ${kernel:debarch} used, but is not defined dpkg-genchanges: info: binary-only upload (no source code included)
8.4 安装
sudo dpkg -i ../linux-headers-4.14.111_4.14.111-1_armhf.deb
8.5 测试
以编译pf_ring模块为例, 参考文档 https://www.ntop.org/guides/pf_ring/get_started/git_installation.html.
git clone https://github.com/ntop/PF_RING.git cd PF_RING/kernel/ make
编译完成后, 使用insmod尝试加载模块:
sudo insmod ./pf_ring.ko
9 3D 打印外壳

NanoPi NEO Air V1.0 3D打印外壳下载链接
[http:// NanoPi NEO Air V1.1 3D打印外壳下载链接]
10 更多OS
10.1 DietPi

DietPi is a highly optimised & minimal Debian-based Linux distribution. DietPi is extremely lightweight at its core, and also extremely easy to install and use.
Setting up a single board computer (SBC) or even a computer, for both regular or server use, takes time and skill. DietPi provides an easy way to install and run favourite software you choose.
For more information, please visit this link https://dietpi.com/docs/.
DietPi supports many of the NanoPi board series, you may download the image file from here:
11 开发者指南
- 定制开发相关
- 硬件访问相关
12 资源链接
12.1 手册原理图等开发资料
- 原理图
- 尺寸图
- Datasheet
- H3 Datesheet Allwinner_H3_Datasheet_V1.2.pdf
12.2 开发文档及教程
12.2.1 使用Python操作硬件模块开发教程及代码
可以和BakeBit - NEO Hub连接使用的模块如下:
- 1、按键模块
- 2、蜂鸣器模块
- 3、绿色LED模块
- 4、摇杆模块
- 5、LED Bar模块
- 6、光敏模块
- 7、OLED模块
- 8、红色LED模块
- 9、旋转角度模块
- 10、舵机模块
- 11、声音模块
- 12、超声波模块
12.2.2 使用C语言操作硬件模块开发教程及代码
- NanoPi NEO创客秘籍-01
- 按键模块
- LED模块
- 模数转换
- 继电器模块
- 三轴重力加速度模块
- 三轴数字指南针模块
- 温度传感器模块
- 温湿度传感器模块
- 蜂鸣器
- 摇杆模块(Joystick)
- I2C(PCF8574)+LCD1602
- 声音传感器
- 超声波模块
- GPS模块
- 迷你扩展板Matrix - Compact Kit
- 火焰传感器
- CAM500 500万像素摄像头
- 滚珠开关模块
- 2'8 SPI Key TFT 2.8寸spi液晶屏
- 红外计数模块
- 红外接收模块
- 电机驱动器模块
- MQ-2 烟雾传感器模块
- MQ-3 气体传感器
- 单点电容式数字触摸传感器模块
- 光敏电阻模块
- 电位器模块
- 压力传感器模块
- RGB LED
- RTC模块
- Rotary Encoder
- 土壤湿度检测传感器模块
- 热敏电阻模块
- USB WiFi
- 水位/水滴识别检测传感器模块
13 硬件更新说明
- NanoPi NEO Air Version Compare & List(Hardware)
14 更新日志
注意: 本章节的描述针对所有的H3/H2+板子,部分硬件相关的功能描述仅支持特定的板子,请优先阅读开发板对应的维基以确定是否有相关的硬件功能。
2023-11-07
h3 FriendlyCore:
- 升级到 Ubuntu Core 22.04;
h3 Debian Core:
- 增加 Debian bookworm core;
2021-06-25
h3 FriendlyCore:
- 升级到 Ubuntu Core 20.04;
2021-04-25
h3 FriendlyCore:
- 修复 Linux 里 spi 驱动相关的 bug;
- 修复 WiringNP 无法操作 GPIOA0 的 bug;
2021-02-24
h3 FriendlyCore:
- 修复 i2s 左右声道异常交换的 bug;
2019-12-19
- 修复dma驱动里的bug;
- 修复播放音频前后有爆破声的问题;
- uboot添加dtb overlay的功能;
2019-11-19
- 修复 H3 OLED-ROM 无显示的问题;
2019-08-26
h3 OpenWrt:
- 将OpenWrt改名为FriendlyWrt;
- 修改WiFi热点名称为FriendlyWrt,并设置连接密码为password;
- 支持5g usb wifi RTL8821CU;
- 支持华为随行WiFi 2 mini(E8372H-155);
2019-08-23
h3 FriendlyCore:
- 支持5g usb wifi RTL8821CU/RTL8812AU;
- 支持docker;
- 支持4G 模块ec20;
h3 eflasher:
- 精简rootfs,提升启动速度;
- 支持LED显示烧写状态:快闪表示正在烧写中,慢闪表示没有在烧写;
- windows系统下可以查看FriendlyARM分区,便于拷贝烧写image-for-eflasher文件;
2019-05-22
OpenWrt系统支持lcd2usb模块,开机可自动显示ip地址;
调整CPU DVFS,提升Linux-4.14 系统稳定性;
2019-04-25
内核从4.14.52升级到4.14.111;
Linux-4.14 的ROM启用overlayfs,降低异常关机rootfs损坏的概率;
所有H3/H2+的板子都添加OpenWrt的ROM;
使能Linux-4.14 R8188EU、R8712U、SCSI相关配置项;
提升Linux-4.14 WiFi AP模式的稳定性;
提升Linux-4.14 系统稳定性;
2019-03-19
NanoPi M1-Plus/NEO-Air支持OpenWrt;
2019-03-05
NanoPi M1-Plus/M1/NEO/NEO-Air/NEO-Core的Linux-4.14 FriendlyCore系统支持USB WiFi rtl8188eu,首次上传H3 FriendlyCore rootfs压缩包;
2019-01-21
NanoPi Duo2的Linux-4.14 FriendlyCore系统添加测试SIM800C模块的Python demo程序;
NanoPi Duo2发布Linux-4.14 FriendlyCore系统的rootfs压缩包;
2019-01-15
修复NanoPi Duo2 FriendlyCore系统第一次启动时蓝牙无法使用的bug;
NanoPi Duo2的Linux-4.14 FriendlyCore系统支持USB WiFi rtl8188eu;
2018-12-03
首次为NanoPi Duo2适配Linux-3.4内核;
2018-11-29
修复M1 Plus Android源码编译出来的Anroid镜像无法打开WiFi的Bug;
2018-11-20
提升系统的稳定性;
2018-10-24
H3开发板的Linux-3.4内核支持更多型号的eMMC;
2018-10-11
Linux-4.14 ov5640摄像头支持自动对焦;
规范images-for-eflasher的命名;
2018-09-19
规范系统固件的名称;
eflasher支持通过命令行方式备份和还原eMMC;
2018-07-30
NanoPi M1 / NanoPi M1 Plus的Android系统支持调整HDMI分辨率和HDMI画面大小;
添加TF卡脱机烧写Android系统到eMMC的说明章节;
2018-07-11
光盘里添加非官方开发和维护的ROM: DietPi;
2018-06-28
mjpg-streamer支持在指定的framebuffer上显示摄像头数据;
升级Linux4.14.0到Linux4.14.52;
Linux4.14.52内核支持I2S0 + PCM5102A;
2018-06-25
U-boot会打印启动设备的名称,例如: Boot device: emmc;
Linux-4.14支持摄像头Cam500B;
提高eflasher系统的稳定性,并且支持备份和还原emmc;
2018-05-11
Linux内核回退到LTS版本: 4.14;
4.14内核使能看门狗;
4.14内核使能红外接收;
4.14内核使能MicroUSB的OTG功能;
U-boot不再打印CPU ID, 4.14内核提供读CPU ID的接口(/sys/bus/nvmem/devices/sunxi-sid0/nvmem);
2018-04-10
- H3/H2+系列开发板
升级Linux到4.16.0版本Mainline U-boot and Linux;
支持DVP接口的摄像头Matrix - CAM500B;
支持I2S+NanoHat PCM5102A;
支持HDMI音频输出;
使能看门狗;
使能红外接收;
使能MicroUSB的OTG功能;
发布默认使能Matrix - 2'8 SPI Key TFT的ROM;
完善Npi-config,支持选择显示/声卡设备;
维基添加IR/watchdog说明章节;
2018-01-24
- ROM(Linux-4.x内核):
WiFi-ap6212支持切换为ap模式;
2017-12-20
- Android系统(Linux-3.x内核):
支持WiFi softap 模式;
2017-12-19
- OLED-ROM修复sources.list异常的问题;
2017-12-13
- Debian和FriendlyCore系统(Linux-4.x内核):
设置Micro USB的功能为Host,OTG驱动有bug;
2017-12-08
- Debian和FriendlyCore系统(Linux-4.x内核):
升级Uboot到2017.11版本;
升级Linux内核到4.14版本;
Linux内核使能PPP相关的配置项;
支持HDMI音频输出;
修复以太网LED显示异常的问题;
2017-07-05
- Debian和FriendlyCore系统:
使用NetworkManager作为网络管理工具;
优化内存使用策略,提升系统稳定性;
- Linux-4.11:
支持I2S0和NanoHat PCM5102A;
支持Matrix-2'8_SPI_Key_TFT;
2017-06-08
- 添加Linux-4.x和Linux-3.x系统固件差异的说明
- 添加FriendlyCore系统的使用说明
- 简化Linux-3.x的BSP的编译操作;
2017-05-31
- Debian和FriendlyCore系统(Linux-3.x内核):
修复DVP摄像头cam500B无法使用ffmpeg录制视频的问题;
2017-05-25
- 发布NAS-ROM;
2017-05-23
- Android系统(Linux-3.x内核):
修复千兆以太网/WiFi/BT无法使用的问题;
2017-05-19
- Debian和FriendlyCore系统(Linux-4.x内核):
支持通过npi-config使能/禁止i2c/spi/serial/pwm;
支持通过WiringNP来控制gpio引脚;
支持通过扩展3.5mm耳机孔录制和播放音频;
支持市面上大多数USB以太网卡/USB WiFi网卡;
支持串口打印内核启动信息;
支持软件生成唯一MAC地址功能;
支持使用Bakebit套件;
修复系统启动时欢迎界面温度显示异常的问题;
- 发布oled-ROM;
2017-04-18
- FriendlyCore系统:
修改了登录欢迎界面,登录时会打印系统的基本状态信息;
增加 npi-config 工具;
采用NetworkManager作为网络管理工具;
新增pi用户,配置为自动登录;
2017-03-01
- 发布基于U-boot-2017.x和Linux-4.x.y源码的ROM,和基于Linux-3.x的ROM共用Debianx和FriendlyCore文件系统;
2017-02-28
- Debian和FriendlyCore系统(Linux-3.x内核):
支持以太网使用唯一MAC地址的功能;
2017-02-27
- Debian和FriendlyCore系统(Linux-3.x内核):
ROM支持WiFi芯片AP6212A;
2017-02-20
- FriendlyCore系统(Linux-3.x内核):
添加nano编辑器;
解决“unable to resolve host FriendlyARM”的问题;
将fa用户添加到sudoers中;
2017-01-22
- FriendlyCore系统(Linux-3.x内核):
版本号从15.10升级到16.04;
- eflasher系统
支持命令行烧写系统到eMMC;
2017-01-20
- Linux-3.x-BSP源码:
将H3 BSP代码分为lichee和android两部分,并精简lichee目录;
更新H3 BSP里的交叉编译器,解决该编译器无法编译应用程序的问题;
完善OV5640驱动和视频采集程序Mjpg-streamer,支持更多的视频采集格式;
支持fastboot更新U-boot;
- Debian系统:
支持通过rpi-monitor检测系统状态;
- Debian和Ubuntu-core系统
支持第一次开机自动扩展文件系统,并且修复文件系统;
2016-12-13
- FriendlyCore系统(Linux-3.x内核):
支持通过rpi-monitor检测系统状态;
支持声卡配件NanoHat-PCM5102A;
2016-12-08
- Linux-3.x-BSP源码:
修复Android系统源码编译失败的问题;
提供一个快速编译Android系统的脚本;
- Android系统(Linux-3.x内核):
添加了系统应用Gallery,可用于播放视频(含4K)和浏览图片;
添加了应用ESFileExplorer,可用于浏览文件;
2016-09-07
- Debian和FriendlyCore系统(Linux-3.x内核):
支持摄像头模块CAM500A,集成mjpg-strearmer和ffmpeg以便于测试;
- Debian和FriendlyCore系统(Linux-3.x内核):
支持显示bootlogo;
2016-08-04
- FriendlyCore系统(Linux-3.x内核):
支持市面上常见的USB WiFi模块;
2016-07-28
- Android系统(Linux-3.x内核):
增加以太网的设置界面,可配置使用StaticIP或DHCP方式连接有线网络;
2016-07-04
- FriendlyCore系统(Linux-3.x内核):
降低发热量;
- Debian系统(Linux-3.x内核):
增加不输出hdmi的script.bin,降低发热量,支持麦穗配件;
2016-06-28
- 发布FriendlyCore系统,该系统是基于UbuntuCore定制而来的;
2016-05-05
- 支持Armbian;
- 支持OpenWRT;
- 修复Linux-3.x内核容易被root的问题;
2016-04-25
- 更新资源特性, "DDR3 RAM: 512MB" 改为 "DDR3 RAM: 512MB/1GB";
- 更新机械尺寸为最新版本(1603B);
- 添加1603B的dxf文件和原理图到资源链接;
2016-04-20
- Android系统(Linux-3.x内核):
支持红外遥控器RC-100;
支持USB WiFi,型号包括rtl8188etv/rtl8188eu;
修复第2个USB HOST口无法使用的问题;
- Debian和Android系统(Linux-3.x内核):
支持UART1;
2016-04-13
- Debian系统(Linux-3.x内核):
默认分辨率修改为720P-60Hz;
添加512MB swap虚拟内存;
支持sys子系统操作GPIO;
支持市面上常见的USB WiFi模块;
支持市面上常见的USB转串口模块;
增加实用小工具fs_resize\video-play\cpu-freq;
- Android系统(Linux-3.x内核):
增加开机蓝色LED闪烁功能;
- Debian和Android系统(Linux-3.x内核):
支持2级动态电压调节,优化高负载时的功耗;
- 发布Android源代码和更新lichee源码;
2016-04-07
- 首次发布H3板子的维基;