Difference between revisions of "Template:BurnAndroidToEMMC-Allwinner"
(updated by API) |
|||
| Line 1: | Line 1: | ||
=====Boot from eMMC===== | =====Boot from eMMC===== | ||
| − | ====== | + | ======Install Android to eMMC from TF Card====== |
| − | * | + | * Extract an Android image file and the flashing utility PhoenixCard_V310.rar, insert a TF card(at least 8G) to a windows PC and run PhoenixCard as administrator. On the PhoenixCard Window select your TF card's device and your wanted Android image file, set the mode to "mass production" and click on "Flash" to start flashing the Android image to eMMC. |
[[File:PhoenixCard_burn.png|frameless|500px|]] <br> | [[File:PhoenixCard_burn.png|frameless|500px|]] <br> | ||
| − | ( | + | (In the screenshot an Android image file for the NanoPi M1 Plus was selected. You need to select a correct image file for your board.) |
| − | * | + | * After flashing is done take out the TF card, insert the TF card to your board's TF card slot. Connect your board to an HDMI monitor, power on your board(note:you need a 5V/2A power adapter) and you will see a green process bar on the HDMI monitor. After flashing is done take out the TF card and reboot your board and it will be rebooted from eMMC. |
| − | ====== | + | ======Install Android to eMMC with USB====== |
* Extract an Android image and the USB flashing utility "LiveSuitV306_For_Linux64.zip" under 64bit Ubuntu(you need to install it on your PC's hard drive instead of using a virtual machine) and install LiveSuit by running the following command: | * Extract an Android image and the USB flashing utility "LiveSuitV306_For_Linux64.zip" under 64bit Ubuntu(you need to install it on your PC's hard drive instead of using a virtual machine) and install LiveSuit by running the following command: | ||
<syntaxhighlight lang="bash"> | <syntaxhighlight lang="bash"> | ||
Revision as of 15:23, 31 July 2018
1 Boot from eMMC
1.1 Install Android to eMMC from TF Card
- Extract an Android image file and the flashing utility PhoenixCard_V310.rar, insert a TF card(at least 8G) to a windows PC and run PhoenixCard as administrator. On the PhoenixCard Window select your TF card's device and your wanted Android image file, set the mode to "mass production" and click on "Flash" to start flashing the Android image to eMMC.

(In the screenshot an Android image file for the NanoPi M1 Plus was selected. You need to select a correct image file for your board.)
- After flashing is done take out the TF card, insert the TF card to your board's TF card slot. Connect your board to an HDMI monitor, power on your board(note:you need a 5V/2A power adapter) and you will see a green process bar on the HDMI monitor. After flashing is done take out the TF card and reboot your board and it will be rebooted from eMMC.
1.2 Install Android to eMMC with USB
- Extract an Android image and the USB flashing utility "LiveSuitV306_For_Linux64.zip" under 64bit Ubuntu(you need to install it on your PC's hard drive instead of using a virtual machine) and install LiveSuit by running the following command:
$ cd LiveSuit_For_Linux64 $ chmod 755 LiveSuit.run $ ./LiveSuit.run ... ========***********LiveSuit installed completely***********=========== LiveSuit has been installed in /root/Bin/LiveSuit ========***********LiveSuit installed completely***********===========
Run LiveSuit:
$ cd /root/Bin/LiveSuit $ ./LiveSuit.sh
Click on the "Image" button to select an Android image:
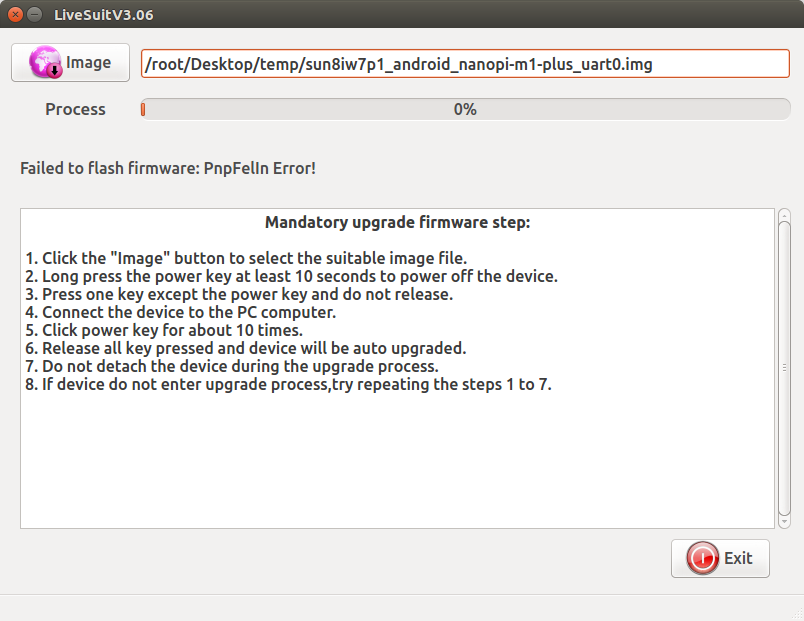
- Flash U-boot with Fex Mode to TF Card:
The fex mode is an Allwinner-customized USB download mode. You can download a U-boot image file with fex mode download link U-boot-efex, after you download it extract the package and run the following commands to flash U-boot to a TF card:
$ cd U-boot-efex $ dd if=boot0_sdcard.fex of=/dev/sdX bs=1k seek=8 $ dd if=u-boot.fex of=/dev/sdX bs=1k seek=16400 $ sync
You need to replace "/dev/sdX" with the real device name that your TF card is recognized as in your system. If you boot your board with a customized U-boot you can enter the fex mode by running "efex" in a commandline utility after U-boot loads.
- After your TF card is flashed with U-boot take out the TF card and insert it into your board's BOOT card slot, connect your board to a PC with a MicroUSB cable. And your board will be automatically powered up and running U-boot. A LiveSuit popup window will show up on your host PC asking whether or not to start installation:
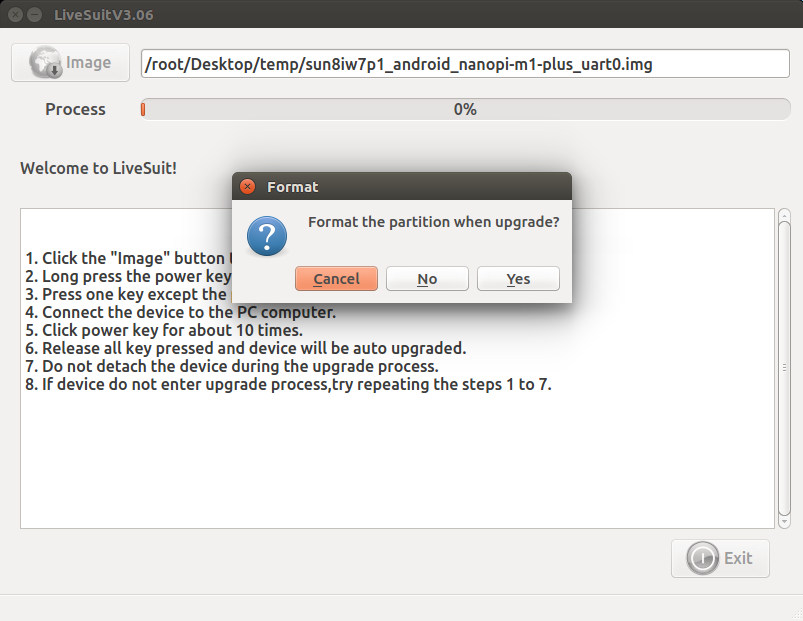
Note: you must have started LiveSuit on your PC before you enter U-boot's fex mode.
Click on "Yes" to start flashing an Android image to eMMC. After this is done power off the board and take out the TF card. If you boot your board again it will boot from eMMC.
If your Uboot by default enters the fex mode after you flash your U-boot you will be directed to U-boot's fex mode and be asked to start flashing again. In this case you just need to ignore this prompt, power off your board and reboot by booting from eMMC.