NanoPi NEO Core2
Contents
1 Introduction
- The NanoPi NEO Core2 as its name tells is an alternative NanoPi NEO2 that works like a CPU board with male pin-headers. It has the same form facotor as the NanoPi NEO2, same pin descriptions and works with all the OS images the NanoPi NEO2 supports. The connectors and ports on the NEO2 are populated to pin-headers on the NEO2 Core. In addition the NEO Core2 can have an optional onboard eMMC flash and ESD protection for connectors and ports. There features are highly preferred by industrial customers.
- The NEO2 Core uses a popular Allwinner H5 SoC and has onboard 1G DDR3 RAM. FriendlyElec offers models with three eMMC options: 8GB(default)/16GB/32GB. FriendlyElec migrated UbuntuCore with mainline kernel 4.11 for it. It works with other OS such as Armbian as well. Compared to the NanoPi NEO2 the NanoPi NEO Core2 runs more reliably with much less overheat. It is a good platform for IoT applications, mornitoring systems, smart control systems, cluster computing and AI applications.
- FriendlyElec develops a Mini Shield for NanoPi NEO Core/Core2 which has the same form factor as the RPi 3. When a NanoPi NEO Core2 is connected to this Mini Shield the whole assembled module can be well fit into a common RPi 3's case.
2 Hardware Spec
- CPU: Allwinner H5, Quad-core 64-bit high-performance Cortex A53
- DDR3 RAM: 512MB/1GB
- Storage: 8GB/16GB/32GB eMMC
- Connectivity: 10/100/1000M Ethernet utilizing RTL8211E-VB-CG
- USB Host x 3(included in 2.54mm pitch pin header)
- MicroSD Slot x 1
- LED: x 2, one for power status and the other for system status
- GPIO1: 2.54mm pitch 12 x 2 pin header containing UART, SPI, I2C, GPIO and etc
- GPIO2: 2.54mm pitch 24 pin header containing SPI, IR, I2S, USB, serial debug port, audio and etc
- GPIO3: 2.54mm pitch 20 pin header containing USB, Gbps Ethernet, I2C and etc
- PCB Size: 40 x 40mm
- MicroUSB: OTG and power input
- OS/Software: u-boot,Ubuntu Core
- Weight: xxg(Without Pin-headers)
3 Diagram, Layout and Dimension
3.1 Layout
- GPIO1 Pin Description
Pin# Name Linux gpio Pin# Name Linux gpio 1 SYS_3.3V 2 VDD_5V 3 I2C0_SDA / GPIOA12 12 4 VDD_5V 5 I2C0_SCL / GPIOA11 11 6 GND 7 GPIOG11 203 8 UART1_TX / GPIOG6 198 9 GND 10 UART1_RX / GPIOG7 199 11 UART2_TX / GPIOA0 0 12 GPIOA6 6 13 UART2_RTS / GPIOA2 2 14 GND 15 UART2_CTS / GPIOA3 3 16 UART1_RTS / GPIOG8 200 17 SYS_3.3V 18 UART1_CTS / GPIOG9 201 19 SPI0_MOSI / GPIOC0 64 20 GND 21 SPI0_MISO / GPIOC1 65 22 UART2_RX / GPIOA1 1 23 SPI0_CLK / GPIOC2 66 24 SPI0_CS / GPIOC3 67
- GPIO2 Pin Description
Pin# Name Description Pin# Name Description 1 VDD_5V 2 MOSI1 SPI1-MOSI 2 USB-DP1 USB1 DP Signal 4 MISO1 SPI1-MISO 3 USB-DM1 USB1 DM Signal 6 CLK1 SPI1-CLK 4 USB-DP2 USB2 DP Signal 8 CS1 SPI1-CS 5 USB-DM2 USB2 DM Signal 10 MP Microphone Positive Input 6 GPIOL11 / IR-RX GPIOL11 or IR Receive 12 MN Microphone Negative Input 7 SPDIF-OUT / GPIOA17 GPIOA17 or SPDIF-OUT 14 LR LINE-OUT Right Channel Output 8 PCM0_SYNC / I2S0_LRCK/I2C1_SCL I2S/PCM Sample Rate Clock/Sync 16 LL LINE-OUT Left Channel Output 9 PCM0_CLK / I2S0_BCK/I2C1_SDA I2S/PCM Sample Rate Clock 18 RXD UART_RXD0/GPIOA5/PWM0 10 PCM0_DOUT / I2S0_SDOUT I2S/PCM Serial Bata Output 20 TXD UART_TXD0/GPIOA4 11 PCM0_DIN / I2S0_SDIN I2S/PCM Serial Data Input 22 VDD_5V 12 GND 0V 24 GND 0V
- GPIO3 Pin Description
Pin# Name Description Pin# Name Description 1 LINK-LED Ethernet Link LED 2 SPEED-LED Ethernet Speed LED 2 TRD1+ Ethernet TRD1+ Signal 4 TRD1- Ethernet TRD1- Signal 3 TRD2+ Ethernet TRD2+ Signal 6 TRD2- Ethernet TRD2- Signal 4 TRD3+ Ethernet TRD3+ Signal 8 TRD3- Ethernet TRD3- Signal 5 TRD4+ Ethernet TRD4+ Signal 10 TRD4- Ethernet TRD4- Signal 6 GND 0V 12 GND 0V 7 USB-DP3 GPIOA17 or SPDIF-OUT 14 GPIOA7 8 USB-DM2 I2S/PCM Sample Rate Clock/Sync 16 I2C2-SDA 9 VDD_5V 5V Power Out 18 I2C2-SCL 10 VDD_5V 5V Power Out 20 VDD_3.3V 3.3V Power Outt
- Note:
- SYS_3.3V: 3.3V power output
- VVDD_5V: 5V power input/output. When the external device’s power is greater than the MicroUSB's the external device is charging the board otherwise the board powers the external device. The input range is 4.7V ~ 5.6V
- All pins are 3.3V, output current is 5mA
- For more details refer to its schematic: NanoPi NEO Core2-1707-Schematic.pdf
3.2 Dimensional Diagram
- For more details refer to the document:pcb in dxf format
4 Get Started
4.1 Essentials You Need
Before starting to use your NanoPi NEO Core2 get the following items ready
- NanoPi NEO Core2
- microSD Card/TF Card: Class 10 or Above, minimum 8GB SDHC
- microUSB power. A 5V/2A power is a must
- A Host computer running Ubuntu 14.04 64 bit system
4.2 TF Cards We Tested
To make your NanoPi NEO Core2 boot and run fast we highly recommend you use a Class10 8GB SDHC TF card or a better one. The following cards are what we used in all our test cases presented here:
- SanDisk TF 8G Class10 Micro/SD TF card:
- SanDisk TF128G MicroSDXC TF 128G Class10 48MB/S:
- 川宇 8G C10 High Speed class10 micro SD card:
4.3 Make an Installation TF Card
4.3.1 Get Image Files
Visit this link download link to download image files and the flashing utility:
Image Files: nanopi-neo-core2_ubuntu-core-xenial_4.x.y_YYYYMMDD.img.zip Ubuntu-Core with Qt-Embedded Image File, Kernel: Linux-4.x.y nanopi-neo-core2_eflasher_4.x.y_YYYYMMDD.img.zip eflasher Image File, Kernel: Linux-4.x.y Flash Utility: win32diskimager.rar Windows utility for flashing Debian image. Under Linux users can use "dd"
4.3.2 Make Bootable TF Card
4.3.2.1 Make UbuntuCore with Qt Embedded Image Card
- Extract the image file and win32diskimager.rar files. Insert a TF card(at least 8G) into a Windows PC and run the win32diskimager utility as administrator. On the utility's main window select your TF card's drive, the wanted image file and click on "write" to start flashing the TF card.
- After flashing is done insert this TF card to your NanoPi NEO Core2 and connect the board to a 5V/2A power NEO Core2 will be automatically powered on. If the green LED is solid on and the blue LED is flashing it indicates the system is being booted.
Note: this method applies to making a bootable TF card with Debian too.
4.3.3 Flash OS to eMMC
- Extract the image file and win32diskimager.rar files. Insert a TF card(at least 8G) into a Windows PC and run the win32diskimager utility as administrator. On the utility's main window select your TF card's drive, the wanted image file and click on "write" to start flashing the TF card.
- After flashing is done insert this TF card to your NanoPi NEO Core2 and connect the board to a 5V/2A power NEO Core2 will be automatically powered on. If the green LED is solid on and the blue LED is flashing it indicates the system is being booted.
- Run the following commands in a terminal to flash OS to eMMC:
$ su root
$ eflasherThe password for "root" is "fa". Type a number and press "enter" to select an OS you want to flash and then type "yes" and press "enter" to start flashing:

After it is done power off the board and take out the TF card. Power on the board again and your board will boot from eMMC.
5 Work with Ubuntu-Core with Qt-Embedded
5.1 Run Ubuntu-Core with Qt-Embedded
- If you want to do kernel development you need to use a serial communication board, ie a PSU-ONECOM board, which will allow you to operate the board via a serial terminal.
PSU-ONECOM-NEO-Core2
Or you can use a USB to serial board to debug the system. Here is a hardware setup:
USB2UART-NEO-Core2
- Here is a setup where we connect a NanoPi NEO Core to a Mini Shield for NanoPi NEO Core/Core2. Here is an introduction to Mini Shield for NanoPi NEO Core/Core2 Mini Shield
:
Mini Shield for NanoPi NEO Core/Core2 和 Core2
- Ubuntu-Core's User Accounts:
Non-root User:
User Name: pi Password: pi
root:
User Name: root Password: fa
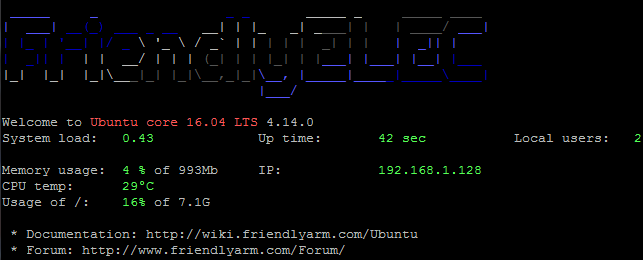
The system is automatically logged in as "pi". You can do "sudo npi-config" to disable auto login.
- Update packages
$ sudo apt-get update
5.2 Extend NEO Core2's TF Card Section
When Ubuntu is loaded the TF card's section will be automatically extended.You can check the section's size by running the following command:
$ df -h
5.3 Configure System with npi-config
The npi-config is a commandline utility which can be used to initialize system configurations such as user password, system language, time zone, Hostname, SSH switch , Auto login, hardware interface(Serial/I2C/SPI/PWM/I2S) and etc. Type the following command to run this utility.
$ sudo npi-config
Here is how npi-config's GUI looks like:

5.4 Ethernet Connection
If a NanoPi NEO Core2 is connected to a network via Ethernet before it is powered on it will automatically obtain an IP after it is powered up. If it is not connected via Ethernet or its DHCP is not activated obtaining an IP will fail and system will hang on for about 15 to 60 seconds. In this case you can try obtaining an IP by using the following command
dhclient eth0
5.5 Connect USB WiFi to NEO Core2
Our system has support for popular USB WiFi drivers. Many USB WiFi modules are plug and play with our system. Here is a list of models we tested;
Number Model 1 RTL8188CUS/8188EU 802.11n WLAN Adapter 2 RT2070 Wireless Adapter 3 RT2870/RT3070 Wireless Adapter 4 RTL8192CU Wireless Adapter 5 MI WiFi mt7601
If you NanoPi NEO Core2 is connected to a USB WiFi and is powered up you can log into NEO Core2 and run the following command to check if the USB WiFi is recognized. If "wlan0" is listed it indicates your USB WiFi has been recognized:
$ sudo ifconfig -a
You can use the NetworkManager utility in Ubuntu to manager its network. You can run "nmcli" in the commandline utility to start it. Here are the commands to start a WiFi connection:
- Check device list
$ sudo nmcli dev
Note: if the status of a device is "unmanaged" it means that device cannot be accessed by NetworkManager. To make is accessed you need to clear the settings under "/etc/network/interfaces" and reboot your system.
- Start WiFi
$ sudo nmcli r wifi on
- Scan Surrounding WiFi Sources
$ sudo nmcli dev wifi
- Connect to a WiFi Source
$ sudo nmcli dev wifi connect "SSID" password "PASSWORD"
The "SSID" and "PASSWORD" need to be replaced with your actual SSID and password.If you have multiple WiFi devices you need to specify the one you want to connect to a WiFi source with iface
If a connection succeeds it will be automatically setup on next system reboot.
For more details about NetworkManager refer to this link: Use NetworkManager to configure network settings
5.6 SSH登录
Core2没有任何图形界面输出的接口,如果你没有串口模块,可以通过SSH协议登录Core2。假设通过路由器查看到Core2的IP地址为192.168.1.230,你可以在PC机上执行如下命令登录Core2:
$ ssh root@192.168.1.230
密码为fa。
5.7 连接USB摄像头模块(FA-CAM202)使用
USB camera
FA-CAM202是一款200万像素的USB摄像头模块,参考维基Matrix - USB_Camera(FA-CAM202)。
启动系统,连接网络,以root用户登录终端并编译运行mjpg-streamer:
$ cd /root/mjpg-streamer $ make $ ./start.sh
mjpg-streamer是一个开源的网络视频流服务器,在板子上成功运行mjpg-streamer后会打印下列信息:
i: Using V4L2 device.: /dev/video0 i: Desired Resolution: 1280 x 720 i: Frames Per Second.: 30 i: Format............: YUV i: JPEG Quality......: 90 o: www-folder-path...: ./www/ o: HTTP TCP port.....: 8080 o: username:password.: disabled o: commands..........: enabled
假设Core2的IP地址为192.168.1.123,在PC的浏览器中输入 192.168.1.123:8080 就能浏览摄像头采集的画面了,效果如下:

5.8 播放和录制音频
Core2只提供了音频硬件接口(2.54mm 4pin 排针),引脚的定义如下:
Pin# Name Description 1 MICIN1P Microphone Positive Input 2 MICIN1N Microphone Negative Input 3 LINEOUTR LINE-OUT Right Channel Output 4 LINEOUTL LINE-OUT Left Channel Output
用户需自行转接音频设备,参考下图:
耳麦标注
只有在已外接音频设备的前提下,才可以进行下列步骤测试播放和录制音频。
查看系统里的声卡设备:
$ aplay -l **** List of PLAYBACK Hardware Devices **** card 0: Codec [H3 Audio Codec], device 0: CDC PCM Codec-0 [] Subdevices: 1/1 Subdevice #0: subdevice #0
全志H5和H3这两款CPU内部都自带了同一个codec设备,在主线内核中被命名为[H3 Audio Codec]。
播放音频:
$ aplay /root/Music/test.wav -D plughw:0
录制音频:
$ arecord -f cd -d 5 test.wav
5.9 通过WiringNP测试GPIO
wiringPi库最早是由Gordon Henderson所编写并维护的一个用C语言写成的类库,除了GPIO库,还包括了I2C库、SPI库、UART库和软件PWM库等,由于wiringPi的API函数和arduino非常相似,这也使得它广受欢迎。
wiringPi库除了提供wiringPi类库及其头文件外,还提供了一个命令行工具gpio:可以用来设置和读写GPIO管脚,以方便在Shell脚本中控制GPIO管脚。
Ubuntu-Core系统中集成了这个工具以便客户测试GPIO管脚。详细信息请参看 WiringNP
6 如何编译Ubuntu-Core with Qt-Embedded系统
6.1 使用开源社区主线BSP
NEO2现已支持使用64位Linux内核,并使用64位Ubuntu Core 16.04,关于H5芯片系列开发板使用主线U-boot和Linux-4.x.y的方法,请参考维基:Mainline U-boot & Linux
6.2 使用全志原厂BSP
6.2.1 准备工作
访问此处下载地址的sources/nanopi-h5-bsp目录,下载所有压缩文件,使用7-Zip工具解压后得到lichee目录,如下:
$ ls ./ $ lichee
也可以从github上克隆lichee源码:
$ git clone https://github.com/friendlyarm/h5_lichee.git lichee
注:lichee是全志为其CPU的板级支持包所起的项目名称,里面包含了U-boot,Linux等源码和众多的编译脚本。
6.2.2 安装交叉编译器
访问此处下载地址的toolchain目录,下载压缩包gcc-linaro-arm-4.6.3.tar.xz和gcc-linaro-aarch64.tar.xz。
其中gcc-linaro-arm-4.6.3.tar.xz用于编译U-boot,gcc-linaro-aarch64.tar.xz用于编译Linux内核。下载完成后,将它们拷贝到源码lichee/brandy/toochain/目录下即可。
后面编译U-boot或者Linux内核时,编译脚本会自动解压并使用这两个编译器进行编译。
6.2.3 编译lichee源码
编译全志 H5 的BSP源码包必须使用64bit的Linux PC系统,并安装下列软件包,下列操作均基于Ubuntu-14.04 LTS-64bit:
$ sudo apt-get install gawk git gnupg flex bison gperf build-essential \ zip curl libc6-dev libncurses5-dev:i386 x11proto-core-dev \ libx11-dev:i386 libreadline6-dev:i386 libgl1-mesa-glx:i386 \ libgl1-mesa-dev g++-multilib mingw32 tofrodos \ python-markdown libxml2-utils xsltproc zlib1g-dev:i386
编译lichee源码包,执行命令:
$ cd lichee/fa_tools $ ./build.sh -b nanopi-neo2 -p linux -t all
该命令会一次性编译好U-boot、Linux内核和模块。
lichee目录里内置了交叉编译器,当进行源码编译时,会自动使用该内置的编译器,所以无需手动安装编译器。
下列命令可以更新TF卡上的U-boot:
$ cd lichee/fa_tools/ $ ./fuse.sh -d /dev/sdX -p linux -t u-boot
/dev/sdX请替换为实际的TF卡设备文件名。
内核boot.img和驱动模块均位于linux-3.10/output目录下,将boot.img拷贝到TF卡的boot分区的根目录即可更新内核。
6.2.4 编译U-boot
注意: 必须先完整地编译整个lichee目录后,才能进行单独编译U-boot的操作。 如果你想单独编译U-boot,可以执行命令:
$ cd lichee/fa_tools/ $ ./build.sh -b nanopi-neo2 -p linux -t u-boot
下列命令可以更新TF卡上的U-boot:
$ cd lichee/fa_tools/ $ ./fuse.sh -d /dev/sdX -p linux -t u-boot
/dev/sdX请替换为实际的TF卡设备文件名。
6.2.5 编译Linux内核
注意: 必须先完整地编译整个lichee目录后,才能进行单独编译Linux内核的操作。 如果你想单独编译Linux内核,可以执行命令:
$ cd lichee/fa_tools/ $ ./build.sh -b nanopi-neo2 -p linux -t kernel
编译完成后内核boot.img和驱动模块均位于linux-3.10/output目录下,将boot.img拷贝到TF卡的boot分区的根目录即可。
6.2.6 清理lichee源码
$ cd lichee/fa_tools/ $ ./build.sh -b nanopi-neo2 -p linux -t clean
7 使用扩展配件及编程示例
7.1 使用Python编程操作NanoHat OLED扩展板
NanoHat OLED是一款精致小巧的单色OLED显示屏,带3个按键,我们不仅提供了源代码级驱动,而且为您展现了一个简单实用的Shell界面, 通过它你可以查看系统时间,系统运行状态,以及关机等操作;你还可以下载所有源代码自行修改编译,设计自己喜欢的界面; 配上我们专门为其定制的全金属铝外壳,相信你一定会爱不释手!详见:NanoHat OLED
NanoHat OLED_nanopi_NEO_Core2
7.2 使用Python编程控制NanoHat Motor 电机驱动模块
该模块可驱动四个5V PWM舵机模块和四个12V直流电机或者两个12V四线步进电机,详见:NanoHat Motor
NanoHat Motor_nanopi_NEO_Core2
7.3 使用NanoHat PCM5102A 数字音频解码模块
NanoHat PCM5102A采用了TI公司专业的立体声DAC音频芯片PCM5102A,为您提供数字音频信号完美还原的音乐盛宴, 详见:NanoHat PCM5102A
Matrix - NanoHat PCM5102A_nanopi_NEO_Core2
7.4 完全兼容的Arduino的UNO Dock扩展板
UNO Dock本身就是一个Arduino UNO,你可以使用Arduino IDE开发下载运行所有Arduino工程项目;它还是NanoPi NEO2的扩展坞,不仅为其提供稳定可靠的电源输入,还可以使用Python编程控制Arduino配件,借助强大的Ubuntu生态系统,快速把你的Arduino项目送上云端,详见:UNO Dock for NanoPi NEO v1.0
Matrix-UNO_Dock_NEO_Core2
7.5 NanoHat Proto 可堆叠的面包板模块
NanoHat Proto是一个功能高度自由的模块, 板载EEPROM,详见:NanoHat Proto
Matrix - NanoHat Proto_nanopi_NEO_Core2
7.6 Matrix - 2'8 SPI Key TFT显示模块
Matrix-2'8_SPI_Key_TFT模块是一款2.8英寸的TFT 触摸LCD,模块采用ST7789S驱动IC和XPT2046电阻式触摸IC,屏幕分辨率为240*320,采用SPI控制接口,模块还包含3个独立按键,可根据需要自定义功能。详见:Matrix - 2'8 SPI Key TFT

8 3D 打印外壳
9 资源链接
9.1 手册原理图等开发资料
- 原理图
- 尺寸图
- H5芯片手册 Allwinner_H5_Datasheet_V1.0.pdf









