NanoPi NEO
Contents
- 1 Introduction
- 2 Hardware Spec
- 3 Software Features
- 4 Diagram, Layout and Dimension
- 5 Get Started
- 6 Work with Ubuntu-Core with Qt-Embedded
- 6.1 Run Ubuntu-Core with Qt-Embedded
- 6.2 Configure System with npi-config
- 6.3 Ethernet Connection
- 6.4 Login via SSH
- 6.5 Extend NEO's TF Card Section
- 6.6 Connect USB WiFi to NEO
- 6.7 Connect NanoPi NEO to USB Camera(FA-CAM202)
- 6.8 Check CPU's Working Temperature
- 6.9 Check System Information with Rpi-Monitor
- 6.10 Access GPIO Pins/Wirings with WiringNP
- 6.11 Access GPIO Pins/Wirings with RPi.GPIO_NP
- 7 Make Your Own Ubuntu-Core with Qt-Embedded
- 8 Setup Cross Compiler for User Space Programs
- 9 3D Printing Files
- 10 Other OS Support
- 11 Connect External Modules to NEO
- 11.1 DIY NAS Server with 1-bay NAS Dock & NEO
- 11.2 Connect Python Programmable NanoHat OLED to NEO
- 11.3 Connect Python Programmable NanoHat Motor to NEO
- 11.4 Connect NanoHat PCM5102A to NEO
- 11.5 Connect Arduino Compatible UNO Dock to NEO
- 11.6 Connect Power Dock to NEO
- 11.7 Connect NanoHat Proto to NEO
- 12 Resources
- 13 Hardware Differences Among Different Versions
- 14 Update Log
1 Introduction
- The NanoPi NEO(abbreviated as NEO) is another fun board developed by FriendlyARM for makers, hobbyists and fans.
2 Hardware Spec
- CPU: Allwinner H3, Quad-core Cortex-A7 Up to 1.2GHz
- DDR3 RAM: 256MB/512MB
- Connectivity: 10/100M Ethernet
- USB Host: Type-A x 1, 2.54 mm pin x 2
- MicroSD Slot x 1
- MicroUSB: OTG, for power input
- Debug Serial Port: 4Pin, 2.54 mm pitch pin header
- Audio input/output Port: 5Pin, 2.0mm pitch pin header
- GPIO: 2.54mm pitch 36pin. It includes UART, SPI, I2C, IO etc
- Power Supply: DC 5V/2A
- PCB Dimension: 40 x 40 mm
- Working Temperature: -40℃ to 80℃
- Weight: 14g(WITHOUT Pin-headers)
- OS/Software: u-boot, UbuntuCore and Android
3 Software Features
3.1 uboot
- mainline uboot released on May 2017
- supports fastboot to update uboot
3.2 UbuntuCore 16.04
- mainline kernel: Linux-4.11.2
- rpi-monitor: check system status and information
- npi-config: system configuration utility for setting passwords, language, timezone, hostname, SSH and auto-login,and enabling/disabling i2c, spi, serial and PWM
- software utility: wiringNP to access GPIO pins
- software utility: RPi.GPIO_NP to access GPIO pins
- networkmanager: manage network
- system log output from serial port
- nano editor
- welcome window with basic system information and status
- auto-login with user account "pi" with access to npi-config
- sudoers include "fa"
- on first system boot file system will be automatically extended.
- supports file system auto check and repair on system boot.
- supports FriendlyElec's NanoHat-PCM5102A
- supports USB WiFi module: refer to #Connect USB WiFi to NEO
- supports audio recording and playing with 3.5mm audio jack
- supports USB Host and 100M Ethernet
- supports FriendlyElec BakeBit modules
- supports dynamic frequency scaling and voltage regulation
- relieves overheat compared to kernel Linux-3.4
- fixed MAC address
3.3 Ubuntu OLED
- mainline kernel: Linux-4.11.2
- supports FriendlyElec's OLED module
3.4 Debian
- welcome window with basic system information and status
3.5 Debian for NAS Dock
- mainline kernel: Linux-4.11.2
- supports FriendlyElec's NAS Dock
- optimized OpenMediaVault configuration options
- allocated swap section
3.6 Android
- basic system
4 Diagram, Layout and Dimension
4.1 Layout
- GPIO Pin Description
Pin# Name Linux gpio Pin# Name Linux gpio 1 SYS_3.3V 2 VDD_5V 3 I2C0_SDA 4 VDD_5V 5 I2C0_SCL 6 GND 7 GPIOG11 203 8 UART1_TX/GPIOG6 198 9 GND 10 UART1_RX/GPIOG7 199 11 UART2_TX/GPIOA0 0 12 GPIOA6 6 13 UART2_RTS/GPIOA2 2 14 GND 15 UART2_CTS/GPIOA3 3 16 UART1_RTS/GPIOG8 200 17 SYS_3.3V 18 UART1_CTS/GPIOG9 201 19 SPI0_MOSI/GPIOC0 64 20 GND 21 SPI0_MISO/GPIOC1 65 22 UART2_RX/GPIOA1 1 23 SPI0_CLK/GPIOC2 66 24 SPI0_CS/GPIOC3 67
- USB/Audio/IR Pin Description
NanoPi-NEO NanoPi-NEO V1.1/V1.2 Pin# Name Description Pin# Name Description 1 VDD_5V 5V Power Out 1 VDD_5V 5V Power Out 2 USB-DP1 USB1 DP Signal 2 USB-DP1 USB1 DP Signal 3 USB-DM1 USB1 DM Signal 3 USB-DM1 USB1 DM Signal 4 USB-DP2 USB2 DP Signal 4 USB-DP2 USB2 DP Signal 5 USB-DM2 USB2 DM Signal 5 USB-DM2 USB2 DM Signal 6 GPIOL11/IR-RX GPIOL11 or IR Receive 6 GPIOL11/IR-RX GPIOL11 or IR Receive 7 SPDIF-OUT/GPIOA17 GPIOA17 or SPDIF-OUT 7 SPDIF-OUT/GPIOA17 GPIOA17 or SPDIF-OUT 8 MICIN1P Microphone Positive Input 8 PCM0_SYNC/I2S0_LRC I2S/PCM Sample Rate Clock/Sync 9 MICIN1N Microphone Negative Input 9 PCM0_CLK/I2S0_BCK I2S/PCM Sample Rate Clock 10 LINEOUTR LINE-OUT Right Channel Output 10 PCM0_DOUT/I2S0_SDOUT I2S/PCM Serial Data Output 11 LINEOUTL LINE-OUT Left Channel Output 11 PCM0_DIN/I2S0_SDIN I2S/PCM Serial Data Input 12 GND 0V 12 GND 0V
- V1.1/V1.2 Audio
Pin# Name Description 1 MICIN1P Microphone Positive Input 2 MICIN1N Microphone Negative Input 3 LINEOUTR LINE-OUT Right Channel Output 4 GND 0V 5 LINEOUTL LINE-OUT Left Channel Output
- Debug Port(UART0)
Pin# Name 1 GND 2 VDD_5V 3 UART_TXD0 4 UART_RXD0
- Note:
- SYS_3.3V: 3.3V power output
- VVDD_5V: 5V power input/output. When the external device’s power is greater than the MicroUSB's the external device is charging the board otherwise the board powers the external device. The input range is 4.7V ~ 5.6V
- All pins are 3.3V, output current is 5mA
- For more details refer to the document: NanoPi-NEO-1606-Schematic.pdf
4.2 Dimensional Diagram
- For more details refer to the document: pcb file in dxf format
5 Get Started
5.1 Essentials You Need
Before starting to use your NanoPi NEO get the following items ready
- NanoPi NEO
- microSD Card/TFCard: Class 10 or Above, minimum 8GB SDHC
- microUSB power. A 5V/2A power is a must
- A Host computer running Ubuntu 14.04 64 bit system
5.2 TF Cards We Tested
To make your NanoPi NEO boot and run fast we highly recommend you use a Class10 8GB SDHC TF card or a better one. The following cards are what we used in all our test cases presented here:
- SanDisk TF 8G Class10 Micro/SD TF card:
- SanDisk TF128G MicroSDXC TF 128G Class10 48MB/S:
- 川宇 8G C10 High Speed class10 micro SD card:
5.3 Make an Installation TF Card
5.3.1 Get Image Files
Visit this link download link to download image files and the flashing utility:
Image Files: nanopi-neo_ubuntu-core-xenial_3.4.y_YYYYMMDD.img.zip Ubuntu-Core with Qt-Embedded Image File, Kernel: Linux-3.4.y nanopi-neo_ubuntu-core-xenial_4.x.y_YYYYMMDD.img.zip Ubuntu-Core with Qt-Embedded Image File, Kernel: Linux-4.x.y nanopi-neo_debian-nas-jessie_4.x.y_YYYYMMDD.img.zip Image File with Support for NAS Dock, Kernel: Linux-4.x.y, applicable to 1-bay NAS Dock nanopi-neo_ubuntu-oled_4.x.y_YYYYMMDD.img.zip Image File with Support for OLED Module, Kernel: Linux-4.x.y, applicable to NanoHat OLED Flash Utility: win32diskimager.rar Windows utility for flashing Debian image. Under Linux users can use "dd"
5.3.2 Comparison of Linux-3.4.y and Linux-4.x.y
- Our Linux-3.4.y is provided by Allwinner. Allwinner has done a lot of customization work which on one hand contains many features and functions but on the other hand incurs overheat issues;
- Our Linux-4.x.y is updated very often. We will keep this kernel with the latest one released by Linus Torvalds. This kernel doesn't generate heat that much and if you don't need to use VPU or GPU you can try this kernel;
5.3.3 Make UbuntuCore with Qt Embedded Image Card
- Extract the image file and win32diskimager.rar files. Insert a TF card(at least 8G) into a Windows PC and run the win32diskimager utility as administrator. On the utility's main window select your TF card's drive, the wanted image file and click on "write" to start flashing the TF card.After flashing is done insert this TF card to your NanoPi NEO and connect the board to a 5V/2A power NEO will be automatically powered on. If the blue LED is flashing it indicates the system is being booted.
6 Work with Ubuntu-Core with Qt-Embedded
6.1 Run Ubuntu-Core with Qt-Embedded
- Insert a TF card with UbuntuCore image files into your NanoPi NEO, connect the board to a 5V/2A power source the board will be automatically powered on. If you can see the blue LED flashing it means your board is working and UbuntuCore is being loaded.
- If you want to do kernel development you need to use a serial communication board, ie a PSU-ONECOM board, which will allow you to operate the board via a serial terminal.
- Here is a setup where we connect a NanoPi NEO to a PC via the PSU-ONECOM and you can power on your NEO from either the PSU-ONECOM or the board's MicroUSB:
- Ubuntu-Core's User Accounts:
Non-root User:
User Name: pi Password: pi
Root:
User Name: root Password: fa
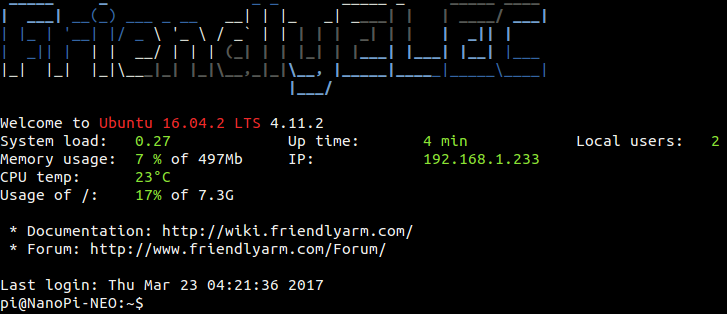
The system is automatically logged in as "pi". You can do "sudo npi-config" to disable auto login.
- Update packages
$ sudo apt-get update
6.2 Configure System with npi-config
The npi-config is a commandline utility which can be used to initialize system configurations such as user password, system language, time zone, Hostname, SSH switch , Auto login, hardware interface(Serial/I2C/SPI/PWM) and etc. Type the following command to run this utility.
$ sudo npi-config
Here is how npi-config's GUI looks like:

For more details refer to:npi-config
6.3 Ethernet Connection
If the NanoPi NEO is connected to a network via Ethernet before it is powered on it will automatically obtain an IP after it is powered up. If it is not connected via Ethernet or its DHCP is not activated obtaining an IP will fail and system will hang on for about 15 to 60 seconds.
6.4 Login via SSH
The NanoPi NEO doesn't have a video output interface. You can log into the board via SSH. In our test the IP address detected by our router was 192.168.1.230 and we ran the following command to log into the NanoPi NEO:
$ ssh root@192.168.1.230
The password is fa
6.5 Extend NEO's TF Card Section
When Ubuntu is loaded the TF card's section will be automatically extended.You can check the section's size by running the following command:
$ df -h
6.6 Connect USB WiFi to NEO
Our system has support for popular USB WiFi drivers. Many USB WiFi modules are plug and play with our system. Here is a list of models we tested;
Number Model 1 RTL8188CUS/8188EU 802.11n WLAN Adapter 2 RT2070 Wireless Adapter 3 RT2870/RT3070 Wireless Adapter 4 RTL8192CU Wireless Adapter 5 MI WiFi mt7601
If you NanoPi NEO is connected to a USB WiFi and is powered up you can log into NEO and run the following command to check if the USB WiFi is recognized. If "wlan0" is listed it indicates your USB WiFi has been recognized:
$ sudo ifconfig -a
You can use the NetworkManager utility in Ubuntu to manager its network. You can run "nmcli" in the commandline utility to start it. Here are the commands to start a WiFi connection:
- Check device list
$ sudo nmcli dev
Note: if the status of a device is "unmanaged" it means that device cannot be accessed by NetworkManager. To make is accessed you need to clear the settings under "/etc/network/interfaces" and reboot your system.
- Start WiFi
$ sudo nmcli r wifi on
- Scan Surrounding WiFi Sources
$ sudo nmcli dev wifi
- Connect to a WiFi Source
$ sudo nmcli dev wifi connect "SSID" password "PASSWORD"
The "SSID" and "PASSWORD" need to be replaced with your actual SSID and password.If you have multiple WiFi devices you need to specify the one you want to connect to a WiFi source with iface
If a connection succeeds it will be automatically setup on next system reboot.
For more details about NetworkManager refer to this link: NetworkManager
6.7 Connect NanoPi NEO to USB Camera(FA-CAM202)

The FA-CAM202 is a 2M-pixel USB camera module.
Boot your NEO, connect NEO to the internet, log in the system as root, compile and run the mjpg-streamer utility:
$ su root $ cd /root/mjpg-streamer $ make ./start.sh
The mjpg-streamer is an open source media server. After it is started successfully you will see the following messages:
i: Using V4L2 device.: /dev/video0 i: Desired Resolution: 1280 x 720 i: Frames Per Second.: 30 i: Format............: YUV i: JPEG Quality......: 90 o: www-folder-path...: ./www/ o: HTTP TCP port.....: 8080 o: username:password.: disabled o: commands..........: enabled
In our case our NEO's IP address was 192.168.1.123. We typed "192.168.1.123:8080" on a browser, entered and we got the following screenshot:

The mjpg-streamer uses libjpeg to soft-encode camera's input data. You can use ffmpeg to hard-encode(note:hard-encoding is only supported in Linux-3.4.y) data which greatly increases system's efficiency:
$ su root $ ffmpeg -t 30 -f v4l2 -channel 0 -video_size 1280x720 -i /dev/video0 -pix_fmt nv12 -r 30 -b:v 64k -c:v cedrus264 test.mp4
By default it records a 30-second video. When you type "q" it will stop recording and the recorded video will be saved as a test.mp4 file.
6.8 Check CPU's Working Temperature
Open a terminal on your NanoPi NEO and you can type the following command to read H3's temperature and frequency:
$ cpu_freq6.9 Check System Information with Rpi-Monitor
Our Ubuntu-Core contains the Rpi-Monitor utility with which users can check system information and status.
In our case our NEO's IP was 192.168.1.230 and we typed the following IP in a browser:
192.168.1.230:8888We entered the following page:

Users can easily check these system information and status.
6.10 Access GPIO Pins/Wirings with WiringNP
The wiringPi library was initially developed by Gordon Henderson in C. It contains libraries to access GPIO, I2C, SPI, UART, PWM and etc.
The wiringPi library contains various libraries, header files and a commandline utility:gpio. The gpio utility can be used to read and write GPIO pins.
FriendlyElec integrated this utility in NEO's system allowing users to easily access GPIO pins. For more details refer to WiringNP
6.11 Access GPIO Pins/Wirings with RPi.GPIO_NP
RPi.GPIO is a famous library in python for Raspberry Pi. FriendlyElec ported it to the NanoPi NEO/NEO2's UbuntuCore images and renamed it as RPi.GPIO_NP.
For more details refer to [1]
7 Make Your Own Ubuntu-Core with Qt-Embedded
7.1 Use Mainline BSP
The NanoPi NEO has gotten support for kernel Linux-4.x.y with Ubuntu Core 16.04. For more details about how to use mainline u-boot and Linux-4.x.y refer to :Mainline U-boot & Linux
7.2 Use Allwinner's BSP
7.2.1 Preparations
Visit this link download link and enter the "sources/nanopi-H3-bsp" directory and download all the source code.Use the 7-zip utility to extract it and a lichee directory and an Android directory will be generated.You can check that by running the following command:
$ ls ./ android lichee
Or you can get it from our github:
$ git clone https://github.com/friendlyarm/h3_lichee.git lichee
Note: "lichee" is the project name named by Allwinner for its CPU's source code which contains the source code of U-boot, Linux kernel and various scripts.
7.2.2 Install Cross Compiler
- Visit this site download link, enter the "toolchain" directory, download the cross compiler "gcc-linaro-arm.tar.xz" and copy it to the "lichee/brandy/toochain/" directory.
7.2.3 Compile lichee Source Code
Compilation of the H3's BSP source code must be done under a PC running a 64-bit Linux.The following cases were tested on Ubuntu-14.04 LTS-64bit:
$ sudo apt-get install gawk git gnupg flex bison gperf build-essential \ zip curl libc6-dev libncurses5-dev:i386 x11proto-core-dev \ libx11-dev:i386 libreadline6-dev:i386 libgl1-mesa-glx:i386 \ libgl1-mesa-dev g++-multilib mingw32 tofrodos \ python-markdown libxml2-utils xsltproc zlib1g-dev:i386 u-boot-tools
Run the following command to compile lichee:
$ cd lichee/fa_tools $ ./build.sh -b nanopi-neo -p linux -t all
After this compilation succeeds a u-boot, Linux kernel and kernel modules will be generated.
Note: the lichee directory contains a cross-compiler we have setup. When the build.sh script runs it will automatically call this cross-compiler.
Type the following command to update the U-boot on the MicroSD card:
$ ./fuse_uboot.sh /dev/sdx
Note: you need to replace "/dev/sdx" with the device name in your system.
The boot.img and kernel modules are under the "linux-3.4/output" directory. You can copy the new boot.img file to your MicroSD card's boot section.
7.2.4 Compile U-boot
Note:you need to compile the whole lichee directory before you can compile U-boot individually.
$ cd lichee/fa_tools/ $ ./build.sh -b nanopi-neo -p linux -t u-boot
Type the following command to update the U-boot on the MicroSD card:
$ cd lichee/fa_tools/ $ ./fuse.sh -d /dev/sdX -p linux -t u-boot
Note: you need to replace "/dev/sdx" with the device name in your system.
7.2.5 Compile Linux Kernel
If you want to compile the Linux kernel run the following command:
$ ./build.sh -p sun8iw7p1 -b nanopi-h3 -m kernel
After the compilation is done a boot.img and its kernel modules will be generated under "linux-3.4/output".
7.2.6 Clean Source Code
$ ./build.sh -p sun8iw7p1_linux -b nanopi-h3 -m clean
8 Setup Cross Compiler for User Space Programs
Download and extract cross compiler:
$ git clone https://github.com/friendlyarm/prebuilts.git $ sudo mkdir -p /opt/FriendlyARM/toolchain $ sudo tar xf prebuilts/gcc-x64/arm-cortexa9-linux-gnueabihf-4.9.3.tar.xz -C /opt/FriendlyARM/toolchain/
Add the compiler's path to the "PATH" variable by appending the following lines in the ~/.bashrc file:
export PATH=/opt/FriendlyARM/toolchain/4.9.3/bin:$PATH export GCC_COLORS=auto
Run the ~/.bashrc script to make the changes in effect immediately in your working shell. Attention: there is a space after ".":
$ . ~/.bashrc
This is a 64-bit compiler and it cannot run on a 32-bit Linux. You can check whether or not your compiler is setup correctly by running the following commands:
$ arm-linux-gcc -v Using built-in specs. COLLECT_GCC=arm-linux-gcc COLLECT_LTO_WRAPPER=/opt/FriendlyARM/toolchain/4.9.3/libexec/gcc/arm-cortexa9-linux-gnueabihf/4.9.3/lto-wrapper Target: arm-cortexa9-linux-gnueabihf Configured with: /work/toolchain/build/src/gcc-4.9.3/configure --build=x86_64-build_pc-linux-gnu --host=x86_64-build_pc-linux-gnu --target=arm-cortexa9-linux-gnueabihf --prefix=/opt/FriendlyARM/toolchain/4.9.3 --with-sysroot=/opt/FriendlyARM/toolchain/4.9.3/arm-cortexa9-linux-gnueabihf/sys-root --enable-languages=c,c++ --with-arch=armv7-a --with-tune=cortex-a9 --with-fpu=vfpv3 --with-float=hard ... Thread model: posix gcc version 4.9.3 (ctng-1.21.0-229g-FA)
9 3D Printing Files
10 Other OS Support
10.1 DietPi_NanoPiNEO-armv7-(Jessie)
DietPi is an extremely lightweight Debian Jessie OS. Its image file starts at 400MB and nearly 3x lighter than 'Raspbian Lite'.It is pre-installed with DietPi-RAMLog. These features enable users to get the best performance of a device.
The following steps are for reference only. FriendlyElec doesn't provide technical support for them.
Installation guide:
- Download the image file "DietPi_NanoPiNEO-armv7-(Jessie)" from DietPi_NanoPiNEO-armv7-(Jessie)
- Extract the package and use the win32diskimager to write it to a MicroSD card under Windows.
- Insert this MicroSD card to your NanoPi NEO and power up.
Username:root , Password: dietpi
10.2 Armbian
Armbian releases Armbian_5.20_Nanopineo_Debian_jessie_3.4.112 and Armbian_5.20_Nanopineo_Ubuntu_xenial_3.4.112 for the NanoPi NEO. You can refer to its home page for more details.
home page: http://www.armbian.com/nanopi-neo/
10.3 Android
This Android system is an Android4.4.2 variant.
FriendlyARM doesn't provide technical support for it.
- Download image files and utilities
Visit this download link and enter the "unofficail-ROMs" to download the nanopi-neo-android.img.zip image file, HDDLLF.4.40 and HDDLLF(under the "tools" directory).
- Make Android Installation Card
1. On a Windows PC run the HDDLLF.4.40 utility as administrator. Insert a TF card(at least 4G) into this PC and format it. After formatting is done take out the TF card;
2. Insert it into the PC again and format it with Windows internal format utility to format it to FAT32. After this formatting is done take out the card;
3. Insert the TF card you made in the previous step into a Windows PC and run the PhoenixCard utility as administrator. On the utility's main window select your TF card's drive, the wanted image file and click on "write" to start flashing the TF card.
Note: none of the above steps should be missed otherwise the TF card you made may not work.
- Boot Android
Insert this installation card into your NanoPi NEO, power on the board and you will be able to work with it
The password for "root" or "fa" is "fa"
- This Android supports these WiFi cards: rtl8188etv and rt8188eus.
10.4 FreeBSD
Thanks to Ganbold Tsagaankhuu FreeBSD runs on NEO. He has created FreeBSD 12.0-CURRENT image and it can be downloaded from: https://www.mediafire.com/folder/bfbs771c3ajar/FreeBSD
11 Connect External Modules to NEO
11.1 DIY NAS Server with 1-bay NAS Dock & NEO
The 1-bay NAS Dock is an expansion board which can be used to connect an external hard disk to a NanoPi NEO.It uses JSM568 USB3.0 to SATA IC and communicates with a NanoPi NEO via USB interface. It works with a 2.5" SATA hard disk.It uses TI's DC-DC chipset to convert a 12V input to 5V. It has a power switch for users to turn on/off the device.It supports an onboard RTC battery. FriendlyElec migrated mainline Linux-4.11 kernel and Debian-Jessie with OpenMediaVault. Together with FriendlyElec's customized aluminum case you can quickly assemble a storage server. Here is a hardware setup :1-bay_NAS_Dock

11.2 Connect Python Programmable NanoHat OLED to NEO
The NanoHat OLED module is a small and cute monochrome OLED module with low power consumption. It has three user buttons. We provide its driver's source code and a user friendly shell interface on which you can check system information and status.A customized aluminum case is made for it. You cannot miss this lovely utility! Here is a hardware setup:NanoHat OLED

11.3 Connect Python Programmable NanoHat Motor to NEO
The NanoHat Motor module can drive four 5V PWM steering motors and four 12V DC motors or four 5V PWM steering motors and two 12V four-wire step motors.Here is a hardware setup: NanoHat Motor

11.4 Connect NanoHat PCM5102A to NEO
The NanoHat PCM5102A module uses TI's DAC audio chip PCM5102A, a convenient and easy-to-use audio module for hobbyists. Here is a hardware setup:NanoHat PCM5102A

11.5 Connect Arduino Compatible UNO Dock to NEO
The UNO Dock module is an Arduino board compatible with Arduino UNO and works with Arduino programs.You can use Arduino IDE to run all Arduino programs on the Dock.It also exposes the NanoPi NEO's pins.It converts 12V power input to 5V/2A output.You can search for various code samples from Ubuntu's ecosystem and run on the Dock. These features make it a powerful platform for IOT projects and cloud related applications. Here is a hardware setup:UNO Dock for NanoPi NEO v1.0

11.6 Connect Power Dock to NEO
The Power Dock for NanoPi NEO is a high efficiency power conversion module. It provides stable and reliable power source. Here is a hardware setup:Power Dock for NanoPi NEO

11.7 Connect NanoHat Proto to NEO
The NanoHat Proto is an expansion board which exposes NEO's various pins.It has an onboard EEPROM for data storage.Here is a hardware setup:NanoHat Proto

12 Resources
- Schematics
- Dimensional Diagram
- H3 Datesheet Allwinner_H3_Datasheet_V1.2.pdf
12.1 Development Guide & Tutorials
12.1.1 Access Hardware in Python
- Programming Python on NanoPi NEO:
The following BakeBit modules can work with BakeBit - NanoHat Hub:
- 1.Button
- 2.Buzzer
- 3.Green LED
- 4.JoyStick
- 5.LED Bar
- 6.Light Sensor
- 7.OLED
- 8.Red LED
- 9.Rotary Angle Sensor
- 10.Servo
- 11.Sound Sendor
- 12.Ultrasonic Ranger
12.1.2 Access Hardware in C
- Matrix Modules & Wiki Sites:
- Button
- LED
- A/D Converter
- Relay
- 3-Axis Digital Accelerometer
- 3-Axis Digital Compass
- Temperature Sensor
- Temperature & Humidity Sensor
- Buzzer
- Joystick
- I2C(PCF8574)+LCD1602
- Sound Sensor
- Ultrasonic Ranger
- GPS
- Matrix - Compact Kit
- Fire Sensor
- CAM500A Camera
- BAll Rolling Switch
- 2'8 SPI Key TFT 2.8" SPI LCD
- IR Counter
- IR Receiver
- L298N Motor Driver
- MQ-2 Gas Sensor
- MQ-3 Gas Sensor
- One_Touch_Sensor
- _Photoresistor
- _Potentiometer
- Pressure & Temperature Sensor
- RGB LED
- RTC
- Rotary Encoder
- Soil Moisture Sensor
- Thermistor
- USB WiFi
- Water Sensor
13 Hardware Differences Among Different Versions
- NanoPi NEO Version Compare & List(Hardware)
version NanoPi NEO V1.0 NanoPi NEO V1.1 NanoPi NEO V1.2 NanoPi NEO V1.3 Photo Power Design ① VDD1V2-SYS's power input from LDO
① VDD1V2-SYS's power input from LDO ① VDD1V2-SYS's power input changed from LDO to DC/DC
(Most changes applied to NanoPi NEO V1.2 are to relieve over-heat)① VDD1V2-SYSDC/DC's power input is the same as that of V1.2
⑤ Used VDD-CPUX's DC/DC chip to MP2143DJ to relieve over heat
Audio Interface ② NanoPi NEO V1.1/V1.2 has onboard audio which V1.0 doesn't have ② NanoPi NEO V1.1/V1.2 has onboard audio which V1.0 doesn't have
② ④ NanoPi NEO V1.3 swapped the positions of the audio and Debug_UART compared to their positions in V1.1/V1.2
② Improve audio's performance
12Pin 2.54mm Pitch Pinheader ③ NanoPi NEO V1.0's Pin Description ③ NanoPi NEO V1.1's Pin Description Different from That of V1.0 ③ NanoPi NEO V1.2's Pin Description Same as That of V1.1 ③ NanoPi NEO V1.3's Pin Description Same as That of V1.1/V1.2
14 Update Log
14.1 July-07-2016
- Released English Version
14.2 August-09-2016
- Added Other OS Support
14.3 Sep-08-2016
- Added Section 7
- Updated sections 5.3, 5.5 and 9
14.4 Nov-03-2016
- Added Section 5.6
14.5 Dec-20-2016
- Added Section 5.8
14.6 Jan-10-2017
- Added Section 8.1
- Updated Section 8.2
14.7 Feb-1-2017
- Added Section 8.3
- Updated Sections 6 and 9
14.8 March-5-2017
- Added section 8, 9 and 13
- Updated section 12.1
14.9 April-5-2017
- Added sections 5.2
- Updated sections 5.5 and 13
14.10 May-7-2017
- Added section 12: mainline support for H3
- Added section 13: support for external modules
14.11 May-17-2017
- Added section 5.10: WiringNP support for NEO
14.12 May-24-2017
- Updated section 4.3.1: More image files for NEO
- Added section 6.1: Mainline support for NEO
- Added section 3: software features
14.13 June-4-2017
- Updated section 5.3.1: updated image files' version numbers
- Updated section 3: added more OS features
14.14 June-8-2017
- Updated section 3.2: added support for RPi.GPIO_NP
- Added section 6.11: added support for RPi.GPIO_NP


















