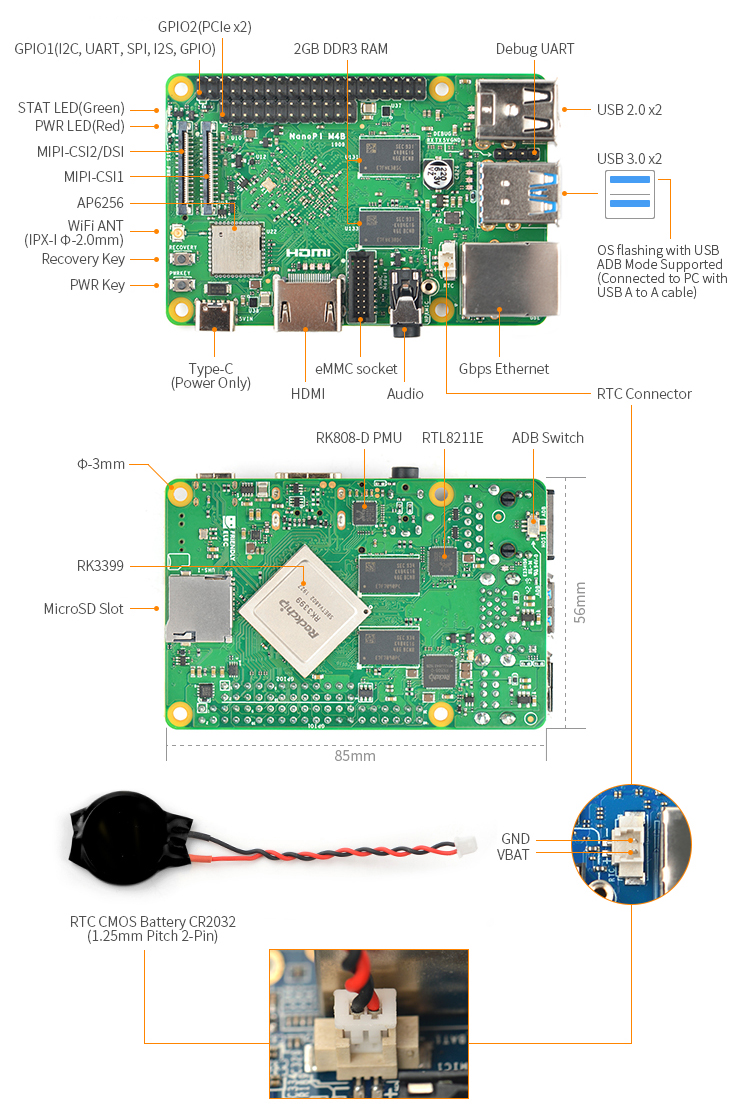Difference between revisions of "NanoPi M4B/zh"
(updated by API) |
(updated by API) |
||
| (6 intermediate revisions by the same user not shown) | |||
| Line 255: | Line 255: | ||
* 一套USB键盘鼠标,同时连接更多USB的设备时还需要USB HUB | * 一套USB键盘鼠标,同时连接更多USB的设备时还需要USB HUB | ||
* 一台电脑,需要联网,建议使用<b>Ubuntu 18.04 64位系统</b> | * 一台电脑,需要联网,建议使用<b>Ubuntu 18.04 64位系统</b> | ||
| − | + | ===安装系统=== | |
| − | {{RK3399- | + | {{Downloads-RK3399/zh|NanoPi-M4B}} |
| + | {{BurnLinuxToSD-Rockchip/zh|NanoPi-M4B}} | ||
| + | {{BurnLinuxToExtDrive-Rockchip/zh|NanoPi-M4B}} | ||
{{RK3399-DebugPort/zh|NanoPi-M4B}} | {{RK3399-DebugPort/zh|NanoPi-M4B}} | ||
==Debian11 桌面系统的使用== | ==Debian11 桌面系统的使用== | ||
| Line 295: | Line 297: | ||
看这里: [[RK3399-Android7|Android7]] | 看这里: [[RK3399-Android7|Android7]] | ||
==如何编译系统== | ==如何编译系统== | ||
| − | {{ | + | {{Rockchip-DevEnv/zh|NanoPi-M4B}} |
{{RK3399-BuildFromSource/zh|NanoPi-M4B}} | {{RK3399-BuildFromSource/zh|NanoPi-M4B}} | ||
| + | {{RK3399-HWAccess/zh|NanoPi-M4B}} | ||
| + | {{RockchipMiscCustome/zh|RK3399}} | ||
| + | {{RockchipCommonLinuxTips/zh|rk3399}} | ||
==选配配件eMMC模块的使用== | ==选配配件eMMC模块的使用== | ||
[[File:NanoPi_M4V2-eMMC.jpg|frameless|500px]] | [[File:NanoPi_M4V2-eMMC.jpg|frameless|500px]] | ||
| − | {{ | + | {{BurnLinuxToEMMC-Rockchip/zh|NanoPi-M4B}} |
| − | + | ||
| − | + | ||
== 查看瑞芯微原厂资料== | == 查看瑞芯微原厂资料== | ||
Latest revision as of 11:03, 29 October 2024
Contents
- 1 介绍
- 2 硬件特性
- 3 接口布局和尺寸
- 4 快速入门
- 5 Debian11 桌面系统的使用
- 5.1 Debian11桌面系统简介
- 5.2 帐户与密码
- 5.3 查看IP地址
- 5.4 通过ssh登录Debian
- 5.5 更新软件包
- 5.6 安装x11vnc远程桌面
- 5.7 安装内核头文件
- 5.8 更改时区
- 5.9 更换开机LOGO和桌面墙纸
- 5.10 开机自动启动程序(例如Kodi)
- 5.11 取消USB存储设备自动挂载
- 5.12 设置中文语言与输入法
- 5.13 安装Plex多媒体服务器
- 5.14 在Debian系统上安装Docker
- 5.15 如何测试NPU
- 5.16 如何测试VPU
- 5.17 设置WiFi无线链接
- 5.18 取消自动登录
- 5.19 测试OpenGL ES性能
- 5.20 设置HDMI/DP屏幕分辨率
- 5.21 调节HDMI边界
- 5.22 Chromium网页浏览器
- 5.23 测试mpp视频硬件编码
- 6 Debian10 桌面系统的使用
- 7 FriendlyDesktop系统的使用
- 7.1 帐户与密码
- 7.2 设置WiFi无线链接
- 7.3 设置HDMI/DP屏幕分辨率
- 7.4 调节HDMI边界
- 7.5 设置eDP显示屏旋转
- 7.6 测试OpenGL ES性能
- 7.7 如何播放4K视频
- 7.8 如何使用USB摄像头
- 7.9 如何通过蓝牙传输文件
- 7.10 安装使用OpenCV
- 7.11 开发Qt程序
- 7.12 访问GPIO/I2C/串口等硬件资源
- 7.13 切换音频默认输出设备
- 7.14 播放网络流媒体(或网络摄像头)
- 7.15 Chromium网页浏览器
- 7.16 屏幕保护与自动休眠相关设置
- 7.17 安装Scratch
- 7.18 安装Arduino IDE
- 7.19 开机自动启动程序
- 7.20 用root用户登录桌面
- 7.21 FriendlyDesktop下使用NVME SSD
- 8 FriendlyCore的使用
- 9 同时适用于FriendlyDesktop与FriendlyCore系统的功能特性
- 10 初始化NVME固态硬盘和USB移动硬盘
- 11 Buildroot Linux系统的使用
- 12 Lubuntu 系统的使用
- 13 Android8.1 系统的使用
- 13.1 使用MIPI摄像头进行拍照和录像
- 13.2 使用双MIPI摄像头预览与录像
- 13.3 切换系统语言
- 13.4 Android8.1 硬件访问
- 13.5 Android神经网络 NN SDK示例
- 13.6 如何使用adb(Android Debug Bridge)
- 13.7 HDMI分辨率、边界调节
- 13.8 屏幕旋转
- 13.9 隐藏Navigation bar
- 13.10 切换音频输出通道
- 13.11 调整录音的音量
- 13.12 定制开关机界面与动画
- 13.13 移除Google框架
- 13.14 使用USB摄像头进行拍照和录像
- 13.15 Android下使用4G模块EC20
- 13.16 Android下使用NVME SSD高速固态硬盘
- 14 Android7.1 系统的使用
- 15 如何编译系统
- 16 板载资源的使用
- 17 备份文件系统并创建SD映像(将系统及应用复制到另一块开发板)
- 18 更改内核命令行参数 (仅支持4.4内核)
- 19 Linux操作系统的常见操作
- 20 选配配件eMMC模块的使用
- 21 查看瑞芯微原厂资料
- 22 原理图、尺寸图
- 23 更新日志
- 23.1 2024-04-21
- 23.2 2024-03-15
- 23.3 2024-01-31
- 23.4 2023-12-01
- 23.5 2023-10-31
- 23.6 2023-07-01
- 23.7 2023-05-26
- 23.8 2023-05-21
- 23.9 2023-04-26
- 23.10 2023-02-10
- 23.11 2023-01-09
- 23.12 2022-12-04
- 23.13 2022-09-06
- 23.14 2022-08-19
- 23.15 2022-08-03
- 23.16 2022-07-27
- 23.17 2022-07-04
- 23.18 2021-12-02
- 23.19 2021-10-29
- 23.20 2021-08-31
- 23.21 2021-03-11
- 23.22 2020-12-24
- 23.23 2020-12-17
- 23.24 2020-12-17
- 23.25 2020-10-27
- 23.26 2020-09-27
- 23.27 日期 2020-09-16
- 23.28 日期 2020-08-17
- 23.29 日期 2020-07-10
- 23.30 日期 2020-06-23
- 23.31 日期 2020-03-24
- 23.32 日期 2019-12-27
- 23.33 日期 2019-09-26
- 23.34 日期 2019-09-03
- 23.35 日期 2019-07-18
- 23.36 日期 2019-06-25
- 23.37 日期 2019-05-23
- 23.38 日期 2019-05-11
- 23.39 日期 2019-03-08
- 23.40 日期 2018-12-19
- 23.41 日期 2018-11-12
- 23.42 日期 2018-09-21
- 23.43 日期 2018-09-05
1 介绍
- NanoPi M4B是基于RK3399 SoC设计的一款接口尺寸与树莓派3兼容的嵌入式ARM计算机。它的尺寸只有85x56mm,接口丰富, 布局紧凑, 非常适合二次开发, 并方便嵌入到最终产品中去。
- NanoPi M4B板载2.4G & 5G双频WiFi蓝牙模组, 除了带有2个USB3.0 A型主口, 2个USB2.0 A型主口 1个千兆以太网口, 1个HDMI 2.0 A型口, 1个3.5mm耳机输出, 还带有丰富的扩展接口,包括40Pin树莓派兼容口, 双摄像头接口MIPI-CSI, PCIe x2,红外输入接口, eMMC模块接口, RTC等接口。
- NanoPi M4B 标配双通道2GB DDR3, 可使用TF卡启动运行系统,并可外扩eMMC模块启动运行系统。
- NanoPi M4B支持运行Ubuntu Desktop 18.04 (64-bit), Lubuntu 16.04(32-bit), Ubuntu Core 18.04(64-bit), Android 8等多种系统, 它们均带有GPU和VPU加速处理,依托于强大的计算性能和丰富接口,它非常适用于基于机器视觉和人工智能的门禁系统,深度计算,自主机器人,工业控制,工业相机,广告机,游戏机,区块链等方面的应用。
2 硬件特性
- 主控芯片: Rockchip RK3399
- CPU: big.LITTLE大小核架构,双Cortex-A72大核(up to 2.0GHz)+四Cortex-A53小核结构(up to 1.5GHz)
- GPU: Mali-T864 GPU,支持OpenGL ES1.1/2.0/3.0/3.1, OpenCL, DX11, 支持AFBC(帧缓冲压缩)
- VPU: 支持4K VP9 and 4K 10bits H265/H264 视频解码,高达60fps, 双VOP显示等视频编解码功能
- 电源管理单元: RK808-D PMIC, 搭配独立DC/DC, 支持动态调压, 软件关机, 按键开机, RTC唤醒, 睡眠唤醒等功能
- 内存: 双通道2GB DDR3
- Flash: 支持扩展eMMC模块
- 有线网络: 原生千兆以太网, 板载Microchip全球唯一MAC地址芯片
- Wi-Fi/蓝牙: 802.11a/b/g/n/ac, Bluetooth 5.0 双频Wi-Fi蓝牙模块, 单天线
- 视频输入: 1个或2个4线MIPI-CSI, 双ISP像素处理能力高达13MPix/s,支持双路摄像头数据同时输入
- 视频输出
- HDMI: HDMI 2.0a, 支持4K@60Hz显示,支持HDCP 1.4/2.2
- LCD Interface: 一个4线MIPI-DSI
- Audio Out: 3.5mm 双通道耳机接口, 或者通过HDMI输出
- Audio In: 3.5mm耳机接口集成麦克风输入
- USB: 2个独立带宽USB 3.0 Host,2个独立带宽USB 2.0 Host
- microSD Slot x 1
- 40Pin GPIO 扩展接口:
- 2 X 3V/1.8V I2C, up to 1 x 3V UART, 1 X 3V SPI, 1 x SPDIF_TX, up to 8 x 3V GPIOs
- 1 x 1.8V 8通道 I2S
- 24Pin 扩展接口:
- PCIe x2
- PWM x1, PowerKey, 红外输入
- 按键:一个电源按键(PowerKey),一个系统恢复按键(RecoveryKey)
- 调试串口: 4 Pin 2.54mm 调试串口, 3V电平, 波特率为1500000
- LED: 1 x power LED and 1 x GPIO Controled LED
- RTC电池座子: 2 Pin 1.27/1.25mm RTC备份电池接口
- 供电电源: DC 5V/3A
- PCB: 8 Layer, 85 mm x 56 mm
- 环境工作温度: -20℃ to 70℃
3 接口布局和尺寸
3.1 接口布局
- 40-Pin GPIO1 引脚定义
Pin# Assignment Pin# Assignment 1 VCC3V3_SYS 2 VDD_5V 3 I2C2_SDA(3V) 4 VDD_5V 5 I2C2_SCL(3V) 6 GND 7 GPIO1_A0(3V) 8 GPIO4_C1/I2C3_SCL(3V) 9 GND 10 GPIO4_C0/I2C3_SDA(3V) 11 GPIO1_A1(3V) 12 GPIO1_C2(3V) 13 GPIO1_A3(3V) 14 GND 15 GPIO1_A4(3V) 16 GPIO1_C6(3V) 17 VCC3V3_SYS 18 GPIO1_C7(3V) 19 SPI1_TXD/UART4_TX(3V) 20 GND 21 SPI1_RXD/UART4_RX(3V) 22 GPIO1_D0(3V) 23 SPI1_CLK(3V) 24 SPI1_CSn0(3V) 25 GND 26 GPIO4_C5/SPDIF_TX(3V) 27 I2C2_SDA(1.8V) 28 I2C2_SCL(1.8V) 29 I2S0_LRCK_RX(1.8V) 30 GND 31 I2S0_LRCK_TX(1.8V) 32 I2S_CLK(1.8V) 33 I2S0_SCLK(1.8V) 34 GND 35 I2S0_SDI0(1.8V) 36 I2S0_SDO0(1.8V) 37 I2S0_SDI1SDO3(1.8V) 38 I2S0_SDI2SDO2(1.8V) 39 GND 40 I2S0_SDI3SDO1(1.8V)
- 24-Pin GPIO2 引脚定义
Pin# Assignment Pin# Assignment 1 VCC5V0_SYS 2 VCC5V0_SYS 3 PCIE_RX1_P 4 PCIE_TX1P 5 PCIE_RX1_N 6 PCIE_TX1N 7 GND 8 GND 9 PCIE_RX0_P 10 PCIE_TX0P 11 PCIE_RX0_N 12 PCIE_TX0N 13 GND 14 GND 15 PCIE_REF_CLKP 16 17 PCIE_REF_CLKN 18 19 GND 20 GND 21 PWR_KEY 22 23 GPIO4_C6/PWM1(3V) 24 IR_RX
- MIPI-CSI接口引脚定义
- 0.5mm FPC 连接器
- MIPI-CSI2也可作为MIPI-DSI接口连接LCD显示屏
Pin# MIPI-CSI1 MIPI-CSI2 Description 1 VCC5V0_SYS VCC5V0_SYS 5V Power ouput 2 VCC5V0_SYS VCC5V0_SYS 5V Power ouput 3 GND GND Return current path 4 VCC_CSI_AF2.8V VCC_CSI_AF2.8V 2.8V Power for VCM 5 VCC_CSI_1.2V VCC_CSI_1.2V 1.2V Power for image sensor core circuit 6 VCC1V8_CAM VCC1V8_CAM 1.8V power for I/O circuit 7 VCC_CSI_2.8V VCC_CSI_2.8V 2.8V power for image sensor analog circuit 8 VCC_CSI_1.0V VCC_CSI_1.0V 1.0V Power for image sensor core circuit 9 I2C1_SCL I2C2_SCL 1.8V I2C clock signal 10 I2C1_SDA I2C2_SDA 1.8V I2C data signal 11 MIPI_CSI0_RST MIPI_CSI1_RST reset camera module 12 MIPI_CSI0_PWN MIPI_CSI1_PWN Power down camera module 13 GND GND Return current path 14 GPIO2_B3_CIF_CLKOUTA GPIO2_B3_CIF_CLKOUTA MCLK to camera module 15 GND GND Return current path 16 MIPI_RX0_D3P MIPI_TX1/RX1_D3P MIPI CSI positive differential data line transceiver output 17 MIPI_RX0_D3N MIPI_TX1/RX1_D3N MIPI CSI negative differential data line transceiver output 18 GND GND Return current path 19 MIPI_RX0_D2P MIPI_TX1/RX1_D2P MIPI CSI positive differential data line transceiver output 20 MIPI_RX0_D2N MIPI_TX1/RX1_D2N MIPI CSI negative differential data line transceiver output 21 GND GND Return current path 22 MIPI_RX0_D1P MIPI_TX1/RX1_D1P MIPI CSI positive differential data line transceiver output 23 MIPI_RX0_D1N MIPI_TX1/RX1_D1N MIPI CSI negative differential data line transceiver output 24 GND GND Return current path 25 MIPI_RX0_CLKP MIPI_TX1/RX1_CLKP MIPI CSI positive differential clock line transceiver output 26 MIPI_RX0_CLKN MIPI_TX1/RX1_CLKN MIPI CSI negative differential clock line transceiver output 27 GND GND Return current path 28 MIPI_RX0_D0P MIPI_TX1/RX1_D0P MIPI CSI positive differential data line transceiver output 29 MIPI_RX0_D0N MIPI_TX1/RX1_D0N MIPI CSI negative differential data line transceiver output 30 GND GND Return current path
- eMMC Socket接口引脚定义
Pin# Assignment Pin# Assignment 1 EMMC_D0 2 EMMC_D1 3 EMMC_D2 4 EMMC_D3 5 EMMC_D4 6 EMMC_D5 7 EMMC_D6 8 EMMC_D7 9 EMMC_STRB 10 GND 11 EMMC_CMD 12 EMMC_CLKO 13 N/C 14 GND 15 N/C 16 VCC1V8_S3 17 eMMC_RST 18 VCC3V3_S3 19 GND 20 GND
- 调试串口引脚定义
- 3V电平, 波特率1500000bps
Pin# Assignment Description 1 GND 0V 2 VCC5V0_SYS 5V power output 3 UART2DBG_TX output 4 UART2DBG_RX intput
- USB接口
- 每个USB 3.0 接口独立输出2A电流, 独立带宽, 其中上面的接口可切换为ADB调试接口。
- 2个USB 2.0 接口共享2A输出电流, 独立带宽。
- RTC
- 我们实测的RTC备份电流为27uA.
- 连接器型号: Molex 53398-0271
- 其他说明
- 只能从Type-C或40-pin GPIO接口的第2和第4脚给板子供电, 电压范围4.7~5.5V
- 板子原理图: NanoPi-M4B-1909-Schematic.pdf
3.2 尺寸
- PCB dxf文件, 仅供做产品时结构设计使用: NanoPi_M4B_1909_dxf.zip
4 快速入门
4.1 准备工作
要开启你的NanoPi-M4B,请先准备好以下硬件:
- NanoPi-M4B主板
- Type-C数据线
- TF卡: Class10或以上的8GB microSD卡
- USB转串口适配器(可选,用于调试或PC上进行操作)
- 一个5V/3A或以更大功率的电源适配器
- 一台支持HDMI输入的显示器或者电视(或选购LCD配件)
- 一套USB键盘鼠标,同时连接更多USB的设备时还需要USB HUB
- 一台电脑,需要联网,建议使用Ubuntu 18.04 64位系统
4.2 安装系统
4.2.1 下载固件
4.2.1.1 官方固件
访问此处的下载地址下载固件文件 (位于网盘的"01_系统固件"目录):
下表列出了所有官方固件,文件名中的XYZ代表文件的不同用途,其含义如下:
- sd: 安装系统到TF卡时使用
- eflasher: 需要通过TF卡烧写系统到eMMC时使用
- usb: USB线刷时使用
| 图标 | 文件名 | 版本 | 描述 | 内核版本 |
|---|---|---|---|---|
| |
rk3399-XYZ-android10-YYYYMMDD.img.zip | 10 | Android 10 | 4.4.y |
| |
rk3399-XYZ-android8-YYYYMMDD.img.zip | 8.1 | Android 8.1 | 4.4.y |
| |
rk3399-XYZ-android7-YYYYMMDD.img.zip | 7.1.2 | Android 7.1.2 | 4.4.y |
| |
rk3399-XYZ-debian-bullseye-minimal-4.19-arm64-YYYYMMDD.img.gz | bullseye | Debian11 系统固件,LXDE桌面, 不预装推荐软件包, 支持GPU/VPU硬件加速 | 4.19.y |
| |
rk3399-XYZ-debian-bullseye-desktop-4.19-arm64-YYYYMMDD.img.gz | bullseye | Debian11 完整版固件,LXDE桌面, 预装推荐软件包, 支持GPU/VPU硬件加速 | 4.19.y |
| |
rk3399-XYZ-debian-bookworm-core-4.19-arm64-YYYYMMDD.img.gz | bookworm | Debian12 精简版固件,没有桌面, 仅命令行 | 4.19.y |
| |
rk3399-XYZ-ubuntu-focal-desktop-4.19-arm64-YYYYMMDD.img.gz | focal | Ubuntu 20.04固件, LXQT桌面,支持GPU/VPU硬件加速 | 4.19.y |
| |
rk3399-XYZ-friendlydesktop-bionic-4.4-arm64-YYYYMMDD.img.zip | bionic | 64位FriendlyDesktop桌面固件(内置Qt 5.10.0, X-Window),基于Ubuntu Desktop 18.04构建 | 4.4.y |
| |
rk3399-XYZ-friendlycore-focal-4.19-arm64-YYYYMMDD.img.gz | focal | 64位FriendlyCore系统固件 (内置Qt 5.10.0),基于Ubuntu core 20.04构建 | 4.19.y |
| |
rk3399-XYZ-friendlycore-bionic-4.4-arm64-YYYYMMDD.img.gz | bionic | 64位FriendlyCore系统固件 (内置Qt 5.10.0),基于Ubuntu core 18.04构建 | 4.4.y |
| |
rk3399-XYZ-lubuntu-desktop-xenial-4.4-armhf-YYYYMMDD.img.zip | xenial | Lubuntu桌面版固件(内置Qt 5.10.0, X-Window) | 4.4.y |
| |
rk3399-XYZ-ubuntu-noble-core-4.19-arm64-YYYYMMDD.img.gz | noble | 精简版64位Ubuntu系统固件,基于Ubuntu core 24.04构建 | 4.19.y |
| |
rk3399-XYZ-openmediavault-6.1-YYYYMMDD.img.gz | Shaitan | OpenMediaVault NAS系统,基于Debian12构建 | 6.1.y |
| |
rk3399-XYZ-buildroot-4.19-arm64-YYYYMMDD.img.gz | -- | Buildroot 固件,基于Rockchip Linux SDK,带Qt5-wayland图形界面 | 4.19.y |
| |
rk3399-XYZ-friendlywrt-21.02-YYYYMMDD.img.gz | 21.02 | FriendlyWrt, 基于OpenWrt 21.02 | 6.1.y |
| |
rk3399-XYZ-friendlywrt-21.02-docker-YYYYMMDD.img.gz | 21.02 | 预装了Docker的FriendlyWrt, 基于OpenWrt 21.02 | 6.1.y |
| |
rk3399-XYZ-friendlywrt-23.05-YYYYMMDD.img.gz | 23.05 | FriendlyWrt, 基于OpenWrt 23.05 | 6.1.y |
| |
rk3399-XYZ-friendlywrt-23.05-docker-YYYYMMDD.img.gz | 23.05 | 预装了Docker的FriendlyWrt, 基于OpenWrt 23.05 | 6.1.y |
| Other Image | ||||
| |
Github Actions - FriendlyWrt云编译版本 | 21.02,23.05 | FriendlyWrt | 6.1.y |
| |
rk3399-XYZ-multiple-os-YYYYMMDD-25g.img.gz | - | 内含了多个操作系统的eMMC烧写文件,方便测试各个OS,此固件不会开机自动烧写,需要手动选择要烧写的OS | |
4.2.1.2 工具软件(可选)
访问 此处的下载链接 下载所需要的工具软件 (位于网盘的"05_工具软件"目录).
| 文件名 | 描述 |
|---|---|
| win32diskimager.rar | 用于将映象文件写入SD卡 |
| SD Card Formatter | 用于清空SD卡中的引导数据 |
| RKDevTool_Release_v2.84.zip | 瑞芯微的刷机工具,USB线刷系统时需要使用此工具 |
4.2.2 通过TF卡运行系统
操作步骤如下:
- 准备一张8G或以上容量的TF卡;
- 访问此处的下载地址下载需要的固件(位于"01_系统固件/01_SD卡固件"目录);
- 下载烧写工具 win32diskimager (位于"05_工具软件"目录),或者选用你喜爱的工具;
- 解压 .gz 格式的压缩文件得到 .img 格式的镜像文件;
- 在Windows下以管理员身份运行 win32diskimager,在界面上选择你的SD卡盘符,选择解压后的固件文件,点击 Write 按钮烧写到SD卡;
- 将SD卡从电脑端弹出,插入NanoPi-M4B的microSD卡槽;
- 连接NanoPi-M4B的电源,系统会从TF卡启动, 某些型号可能需要按下Power键才会启动;
4.2.3 安装系统到M.2或USB硬盘
可以通过使用TF卡启动eFlasher系统,将引导和系统分别安装到不同存储设备,但是由于CPU不支持直接从M.2和USB设备引导,所以虽然系统可以安装到M.2和USB设备,但是引导仍然需要安装到eMMC或者TF卡。
操作步骤如下:
- 准备一张32G或以上容量的TF卡;
- 访问此处的下载地址下载文件名为XXXX-eflasher-multiple-os-YYYYMMDD-30g.img.gz的固件(位于"01_系统固件/02_SD卡刷机固件(SD-to-eMMC)"目录);
- 将固件写入TF卡,在NanoPi-M4B上连接好存储设备,插入TF卡上电开机,接下来要在界面上操作,如果没有显示设备,可以使用VNC代替,请参考使用VNC操作eFlasher;
- 在eFlasher界面上,首先选择要安装的OS,然后选择引导安装的目的地 (通常选eMMC),以及选择系统安装的目的地(可以选eMMC,M.2硬盘,USB存储设备等),如下图所示:
- 没有eMMC时可使用TF卡作为引导,方法是将另一个TF卡通过USB读卡器插入USB端口,然后选择USB设备作为引导安装目的地,从而实现从TF卡引导,但系统存放在M.2或USB硬盘的目的;
- 烧写完成后,从NanoPi-M4B弹出SD卡,引导在eMMC的情况下,NanoPi-M4B会自动重启至你刚刚烧写的系统,如果引导安装在TF卡,则需要拨掉电源,插入TF引导卡再上电开机;
- 更详细的安装指南请参考此处;
4.3 串口调试
如果你想查看NanoPi-M4B启动时更多详细的信息,或者更直接的对其进行控制,建议连接并使用调试串口。
- 使用准备好的USB转串口适配器和连接线(需另购),连接开发板:
Pin# 开发板调试串口 USB转串口适配器 1 GND GND 2 VCC5V0_SYS NC (不需要连接)
注: Matrix USB2UART适配器,请将5V ON/OFF切换到OFF3 UART2DBG_TX RX 4 UART2DBG_RX TX
- 将USB转串口适配器连接到PC Linux,通常会识别为ttyUSB0,或使用以下命令来确定设备名字:
dmesg | grep ttyUSB ls -l /dev/ttyUSB*
- 在PC Linux安装minicom,运行minicom,配置串口设备和参数(1500000 Bps, 8N1, 流控无)
sudo apt-get install minicom minicom -s
注意: RK3399调试串口的波特率缺省是1500000,有些适配器可能达不到此速率,还有可能因USB延长线或连接到USB hub出现异常(如乱码),需检查并更换。
5 Debian11 桌面系统的使用
5.1 Debian11桌面系统简介
Debian11 Desktop 是一个轻量级的Debian桌面环境,具有如下特点:
- 桌面环境采用 LXDE, 多种主题可选, 简洁美观, 占用资源少;
- 提供基于 Mali GPU 的 OpenGL 支持;
- 支持Rockhip MPP视频硬编和硬解码;
- 预装基于mpv的Kodi, SMPlayer播放器, 均支持4K视频硬解码;
- 预装Chromium浏览器, 支持vpu/gpu硬件加速 (视频硬解限h264/mp4格式);
- 支持安装Plex Server, Docker与wps等应用, 玩法丰富;
5.2 帐户与密码
普通用户:
用户名: pi
密码: pi
Root用户:
默认没有设置root密码,可通过sudo passwd root命令配置root密码
5.3 查看IP地址
由于Debian主机名默认为硬件型号, 所以可以使用ping命令来获得IP地址: ping NanoPi-M4B
5.4 通过ssh登录Debian
使用以下命令:ssh pi@NanoPi-M4B
默认密码为pi
5.5 更新软件包
5.5.1 更换软件源为国内镜像源
sudo sed -i -e 's/deb.debian.org/mirrors.cloud.tencent.com/g' /etc/apt/sources.list sudo sed -i -e 's/security.debian.org/mirrors.cloud.tencent.com/g' /etc/apt/sources.list sudo apt update
5.6 安装x11vnc远程桌面
x11vnc是一个VNC服务器, 安装后我们可以不依赖外部的显示设备, 通过网络远程登录Debian桌面。
5.6.1 安装x11vnc
sudo apt-get install x11vnc
5.6.2 设置VNC登录密码
sudo x11vnc -storepasswd /etc/x11vnc.pwd
5.6.3 设置x11vnc在开机时自动启动
新建如下文件:
sudo vi /lib/systemd/system/x11vnc.service
内容如下:
[Unit] Description=Start x11vnc at startup. Requires=display-manager.service After=syslog.target network-online.target Wants=syslog.target network-online.target [Service] Type=simple ExecStart=/usr/bin/x11vnc -display :0 -forever -loop -noxdamage -repeat -rfbauth /etc/x11vnc.pwd -rfbport 5900 -shared -capslock -nomodtweak ExecStop=/usr/bin/x11vnc -R stop Restart=on-failure [Install] WantedBy=multi-user.target
设置systemd服务:
sudo systemctl daemon-reload sudo systemctl enable x11vnc.service sudo systemctl start x11vnc
5.6.4 测试远程桌面
在电脑上启动VNC客户端软件, 在地址栏输入: IP地址:5900 连接即可, 效果如下图所示, 图中设备IP地址为192.168.1.123, 使用端口5900进行连接:

5.7 安装内核头文件
sudo dpkg -i /opt/linux-headers-*.deb
测试编译内核模块:
sudo apt update sudo apt install git gcc make bc git clone https://github.com/RinCat/RTL88x2BU-Linux-Driver.git cd RTL88x2BU-Linux-Driver make -j$(nproc) sudo make install sudo modprobe 88x2bu
5.8 更改时区
5.8.1 检查当前时区
timedatectl
5.8.2 列出所有时区
timedatectl list-timezones
5.8.3 设置时区 (比如上海)
sudo timedatectl set-timezone Asia/Shanghai
5.9 更换开机LOGO和桌面墙纸
5.9.1 更换开机LOGO
替换内核下面的两个文件,重新编译内核:
kernel/logo.bmp
kernel/logo_kernel.bmp
或者使用脚本来操作,如下所示:
- 下载脚本
git clone https://github.com/friendlyarm/sd-fuse_rk3399.git -b kernel-4.19 --single-branch cd sd-fuse_rk3399
- 编译内核并重新打包固件
convert files/logo.jpg -type truecolor /tmp/logo.bmp convert files/logo.jpg -type truecolor /tmp/logo_kernel.bmp sudo LOGO=/tmp/logo.bmp KERNEL_LOGO=/tmp/logo_kernel.bmp ./build-kernel.sh debian-bullseye-desktop-arm64 sudo ./mk-sd-image.sh debian-bullseye-desktop-arm64 sudo ./mk-emmc-image.sh debian-bullseye-desktop-arm64
注: 如果你的系统不是debian-bullseye-desktop-arm64,请根据实际情况指定
5.9.2 更换桌面墙纸
修改如下配置文件:
/home/pi/.config/pcmanfm/LXDE/desktop-items-0.conf
5.9.3 恢复出厂设置
在终端上执行如下命令:
sudo firstboot && sudo reboot
5.10 开机自动启动程序(例如Kodi)
把要开机启动的程序的desktop文件放入~/.config/autostart/目录即可,例如:
mkdir ~/.config/autostart/ cp /usr/share/applications/kodi.desktop ~/.config/autostart/
5.11 取消USB存储设备自动挂载
sudo systemctl mask udisks2 sudo reboot
5.12 设置中文语言与输入法
5.12.1 设置中文语言
输入以下命令,用空格选中 'zh_CN.UTF-8'
sudo dpkg-reconfigure locales添加环境变量到 .bashrc:
echo "export LC_ALL=zh_CN.UTF-8" >> ~/.bashrc echo "export LANG=zh_CN.UTF-8" >> ~/.bashrc echo "export LANGUAGE=zh_CN.UTF-8" >> ~/.bashrc
重启确认一下设置是否生效:
sudo reboot5.12.2 安装中文输入法
输入如下命令安装fcitx和拼音输入法:
sudo apt update sudo apt-get install fcitx fcitx-pinyin sudo apt-get install im-config sudo apt-get install fcitx-table* sudo apt-get install fcitx-ui-classic fcitx-ui-light sudo apt-get install fcitx-frontend-gtk2 fcitx-frontend-gtk3 fcitx-frontend-qt4 sudo apt-get remove --purge scim* ibus* sudo reboot
重启后, 按Ctrl+Space即可切换中英文输入法, 右上角也出现了输入法图标, 右击右上角的输入法图标, 在弹出菜单中可以切换输入法, 如下图所示:

5.13 安装Plex多媒体服务器
访问 Plex官网的如下地址: https://www.plex.tv/media-server-downloads/
在下载页面上, 选择 ”Plex Media Server” 分类, 平台选择 ”Linux“, 版本选择 "Ubuntu(16.04+)/Debian(8+) - ARMv8",
下载得到deb包后, 使用 dpkg 命令安装软件包即可:
sudo dpkg -i plexmediaserver_1.31.0.6654-02189b09f_arm64.deb
安装完成后, 在电脑浏览器上输入以下地址登录Plex服务器后台: http://IP地址:32400/web/
5.14 在Debian系统上安装Docker
请参考此链接: How to Install Docker on Debian/zh
5.15 如何测试NPU
请参考此链接: NPU/zh
5.16 如何测试VPU
请参考此链接: VPU/zh
5.17 设置WiFi无线链接
5.17.1 图形界面操作
点击右上角的网络图标,选择你要连接的WiFi热点,按界面提示操作即可。
5.17.2 命令行操作
请参考 Use NetworkManager to configure network settings/zh
5.18 取消自动登录
编辑文件:
sudo vim /etc/lightdm/lightdm.conf
注释掉如下两行内容 (在前面插入#):
autologin-user=pi
autologin-user-timeout=05.19 测试OpenGL ES性能
在系统菜单 System Tools 中点击 Terminator 打开命令行终端,输入以下命令即可测试:
glmark2-es2
5.20 设置HDMI/DP屏幕分辨率
进入系统菜单 Perferences -> Monitor Settings界面进行设置即可。
推荐分辨率:1920x1080@60Hz
5.21 调节HDMI边界
打开命令行终端,输入命令进行操作,有几个注意事项:
1) 需要登录桌面才能操作,如果Desktop停留在Login是无法设置的;
2) 如果你是在 ssh 登录的终端,请使用与桌面登录相同的用户名,默认是 pi,不能使用root用户,同时,你需要赋值 DISPLAY 变量:
export DISPLAY=:0.0
5.21.1 查询显示器支持哪些分辨率
xrandr -q输出示例:
Screen 0: minimum 320 x 200, current 1920 x 1080, maximum 8192 x 8192 eDP-1 disconnected primary (normal left inverted right x axis y axis) HDMI-1 connected 1920x1080+0+0 (normal left inverted right x axis y axis) 0mm x 0mm 1920x1080 60.00*+ 50.00 1280x720 60.00 50.00 720x576 50.00 720x480 59.94
5.21.2 设置分辨率
例如设置为 1920X1080@60Hz:
xrandr --output HDMI-1 --mode 1920x1080 --refresh 60
5.21.3 设节HDMI输出边界
For example, the transformation scaling horizontal coordinates by 0.8, vertical coordinates by 1.04 and moving the screen by 35 pixels right and 19 pixels down:
xrandr --output HDMI-1 --transform 0.80,0,-35,0,1.04,-19,0,0,1
5.21.4 开机自动调整
编辑~/.config/autostart/lxrandr-autostart.desktop,将完整的xrandr命令写入到Exec=开头的键中,如下所示:
[Desktop Entry] Type=Application Name=LXRandR autostart Comment=Start xrandr with settings done in LXRandR Exec=sh -c 'xrandr --output HDMI-1 --mode 1920x1080 --refresh 50 --transform 1.04,0,-35,0,1.05,-30,0,0,1' OnlyShowIn=LXDE
5.22 Chromium网页浏览器
5.22.1 GPU支持情况
系统预装的Chromium网页浏览器已经默认启用硬件加速,支持WebGL,可以通过输入网址 chrome://gpu 了解硬件加速情况,如下图所示:

5.22.2 VPU支持情况
在浏览器上播放一个视频,然后在命令行使用fuser查看mpp设备节点的使用情况来确认已经调用了vpu:
pi@FriendlyElec:~$ fuser /dev/mpp_service /dev/mpp_service: 3258
如果fuser命令没有内容输出, 则表示当前是软解.
5.22.3 查看支持的硬解格式
在浏览器地址栏输入 about://gpu,翻页到页面最底部,查看 "Video Acceleration Information" 表格;
播放一个视频后,再在浏览器地址栏输入 about://media-internals, 可以查看最近播放的视频是否启用了硬解;
5.23 测试mpp视频硬件编码
mpi_enc_test -w 1920 -h 1080 -t 7 -f 0 -o test.h264 -n 300 export XDG_RUNTIME_DIR=/run/user/0 ffplay test.h264
6 Debian10 桌面系统的使用
- Refer to:
7 FriendlyDesktop系统的使用
FriendlyDesktop 是一个轻量级的Ubuntu桌面环境,其底层基于LXDE桌面构建,具有如下特点:
最新版本 - 基于Ubuntu 18.04 64位系统构建。
易于开发 - 兼容FriendlyCore的特性,集成经过优化的Qt5.10, QtCreator和Arduino IDE。
轻巧 - 只需要很少的CPU资源即可执行顺畅,而且当内存容量充足时表现特别出色。
省能源 - 它比其他常见的系统需要较少的资源运行相同的工作。
简朴美 - 借由GTK+ 2,它拥有美观、支持国际化的用户界面。
使用简单 - 提供用户如微软Windows般的应用程序列表。
可自定义性 - 用户可以轻易自定义LXDE的外观。
兼容标准 - 兼容于freedesktop.org标准。
用于友善电子RK3399平台的FriendlyDesktop已经最佳化了对Mali GPU和VPU的支持,系统中已集成X.org驱动,支持Hardware Cursor、OpenGL图形加速等,支持4K硬解视频播放。
7.1 帐户与密码
普通用户:
用户名: pi 密码: pi
Root用户:
用户名: root 密码: fa
7.2 设置WiFi无线链接
点击FriendlyDesktop右上角的网络图标,选择你要连接的WiFi热点,按界面提示操作即可。
7.3 设置HDMI/DP屏幕分辨率
进入系统菜单 Perferences -> Monitor Settings界面进行设置即可。
推荐分辨率:1920x1080@60Hz
7.4 调节HDMI边界
打开命令行终端,输入命令进行操作,有几个注意事项:
1) 需要登录桌面才能操作,如果Desktop停留在Login是无法设置的;
2) 如果你是在 ssh 登录的终端,请使用与桌面登录相同的用户名,默认是 pi,不能使用root用户,同时,你需要赋值 DISPLAY 变量:
export DISPLAY=:0.0
7.4.1 查询显示器支持哪些分辨率
xrandr -q输出示例:
Screen 0: minimum 320 x 200, current 1920 x 1080, maximum 8192 x 8192 eDP-1 disconnected primary (normal left inverted right x axis y axis) HDMI-1 connected 1920x1080+0+0 (normal left inverted right x axis y axis) 0mm x 0mm 1920x1080 60.00*+ 50.00 1280x720 60.00 50.00 720x576 50.00 720x480 59.94
7.4.2 设置分辨率
例如设置为 1920X1080@60Hz:
xrandr --output HDMI-1 --mode 1920x1080 --refresh 60
7.4.3 设节HDMI输出边界
For example, the transformation scaling horizontal coordinates by 0.8, vertical coordinates by 1.04 and moving the screen by 35 pixels right and 19 pixels down:
xrandr --output HDMI-1 --transform 0.80,0,-35,0,1.04,-19,0,0,1
7.4.4 开机自动调整
编辑~/.config/autostart/lxrandr-autostart.desktop,将完整的xrandr命令写入到Exec=开头的键中,如下所示:
[Desktop Entry] Type=Application Name=LXRandR autostart Comment=Start xrandr with settings done in LXRandR Exec=sh -c 'xrandr --output HDMI-1 --mode 1920x1080 --refresh 50 --transform 1.04,0,-35,0,1.05,-30,0,0,1' OnlyShowIn=LXDE
7.5 设置eDP显示屏旋转
如果要旋转eDP屏的显示,可使用命令xrotate.sh 来旋转90/180/270度。 以root用户运行以下命令,即可顺时钟旋转90度,命令执行过程中,会重启lightdm服务让设置立即生效:
sudo xrotate.sh -m CW -r
其他旋转角度,可以通过运行 xrotate -h 命令获得详细的参数说明。
另外,该命令暂不支持HDMI显示的旋转,用户参考X11的文档,自行编辑 /etc/X11/xorg.conf 配置文件。
注意:硬解视频时,视频窗口并不会跟随屏幕旋转。
7.6 测试OpenGL ES性能
在系统菜单 System Tools 中点击 Terminator 打开命令行终端,输入以下命令即可测试:
taskset -c 4-5 glmark2-es2
7.7 如何播放4K视频
7.7.1 使用Qt硬解播放器播放
FriendlyDesktop预装了Qt播放器Qt5-VideoPlayer,该播放器已经适配Rockchip的gstreamer插件,支持4K视频的硬解播放, 播放器启动方法:
在FriendlyDesktop上打开菜单 Sound & Video,点击 Qt5-VideoPlayer。
在播放器界面上,点击左下角的 Open 按钮加载一个视频文件到右边的播放列表,双击播放列表上的文件开始播放。播放器的界面如下所示,可以设置全屏播放,也可以调节音量:

Qt播放器源代码: https://github.com/friendlyarm/rk-player-qt
7.7.2 命令行播放
打开命令行终端,输入以下命令即可测试:
gst-player.sh
默认音频会输出到耳机孔, 可以使用 which gst-player.sh 找到这个脚本的位置,自已定制其播放的行为。
7.8 如何使用USB摄像头
将USB摄像头(比如罗技C270/C920)插入开发板,双FriendlyDesktop桌面上的USB Camera会弹出luvcview预览界面 (需要使用2019/05/11版本以上的FriendlyDesktop),在界面上点击中间的录像按钮可以录像.
luvcview 是一个开源软件,你可以自行编译:
git clone https://github.com/ksv1986/luvcview cd luvcview make
查看luvcview的用法:
./luvcview -h
参数说明:
luvcview version 0.2.1 usage: uvcview [-h -d -g -f -s -i -c -o -C -S -L -l -r] -h print this message -d /dev/videoX use videoX device -g use read method for grab instead mmap -w disable SDL hardware accel. -f video format default jpg others options are yuv jpg -i fps use specified frame interval -s widthxheight use specified input size -c enable raw frame capturing for the first frame -C enable raw frame stream capturing from the start -S enable raw stream capturing from the start -o avifile create avifile, default video.avi -L query valid video formats -l query valid controls and settings -r read and set control settings from luvcview.cfg
以640x360@30fps的格式预览USB摄像头图像可以使用以下命令:
./luvcview -d /dev/video8 -i 30 -s 640x360
从luvcview的输出信息可以看到,硬件加速已经开启:
pi@NanoPC-T4:/etc/xrdp$ luvcview -d /dev/video8 -i 30 -s 640x360 luvcview version 0.2.1 interval: 30 fps Hardware acceleration available video /dev/video8
7.9 如何通过蓝牙传输文件
在FriendlyDesktop上打开菜单 Preferences,启动 Bluetooth Manager,在界面上点 Search 即可搜索周边的蓝牙设备, 点击你的设备进行配对,配对后即可发送文件,如下图所示:

7.10 安装使用OpenCV
OpenCV has been pre-installed in FriendlyCore/FriendlyDesktop (Version after 201905) and does not require manual installation.
Please refre this link: https://github.com/friendlyarm/install-opencv-on-friendlycore/blob/rk3399/README.md
7.11 开发Qt程序
FriendlyDesktop下提供了重新编译的 Qt 5.10.0,支持RK3399的OpenGL ES和Gstreamer 1.0的硬件加速,同时集成了 QtCreator IDE,已配置好可以直接在开发板上编译并运行程序,如下所示:

运行Qt程序时,需要指定platform参数为xcb,如下所示:
./HelloQt --platform xcb
7.12 访问GPIO/I2C/串口等硬件资源
请参考下面的文档:
7.13 切换音频默认输出设备
7.13.1 查看当前默认的输出设备
在普通用户的终端上,输入以下命令:
pactl info -vvv显示的信息包含以下内容,表示当前音频输出到耳机:
Default Sink: alsa_output.platform-rt5651-sound.stereo-fallback
显示的信息包含以下内容,表示当前音频输出到HDMI:
Default Sink: alsa_output.platform-hdmi-sound.stereo-fallback
7.13.2 设置默认的音频输出设备为耳机口
在普通用户的终端上,输入以下命令:
pactl set-default-sink alsa_output.platform-rt5651-sound.stereo-fallback
设置耳机口输出的默认音量为20%:
pactl -- set-sink-volume alsa_output.platform-rt5651-sound.stereo-fallback 20%
7.13.3 设置默认的音频输出设备为HDMI
在普通用户的终端上,输入以下命令:
pactl set-default-sink alsa_output.platform-hdmi-sound.stereo-fallback
7.13.4 查看设置是否已生效
cat /var/lib/pulse/*-default-sink
7.13.5 播放时临时切换
这种方法仅对当前的播放进程有效:
打开菜单 "Sound & Video" -> "PulseAudio Volume Control", 在界面上点击 "Built-in Audio Stereo" 按钮切换不同的输出设备,比如在HDMI与耳机接口之间切换。
7.14 播放网络流媒体(或网络摄像头)
打开命令行终端,输入以下命令:
gst-launch-1.0 rtspsrc location="rtsp://admin:12345@192.168.1.120:554/live/main" ! rtph264depay ! decodebin ! rkximagesink
请将 rtsp:// 后面的地址改成真实的地址。
7.15 Chromium网页浏览器
系统预装的Chromium网页浏览器已经默认启用硬件加速,支持WebGL,可以通过输入网址 chrome://gpu 了解硬件加速情况,如下图所示:

7.16 屏幕保护与自动休眠相关设置
屏幕保护与自动休眠的配置文件是 /etc/xdg/autostart/xset_command.desktop,默认出厂的设置是屏幕保护和DPMS都是关闭的,你可以通过修改这个文件来更改配置,具体可以了解一下Linux下 xset 命令的用法。
7.17 安装Scratch
用以下命令安装:
sudo apt-get install scratch:arm64
7.18 安装Arduino IDE
用以下命令安装:
sudo apt-get install arduino:arm64
7.19 开机自动启动程序
把要开机启动的程序的desktop文件放入~/.config/autostart/目录即可,例如:
cp /usr/share/applications/org.qt-project.qtcreator.desktop ~/.config/autostart/
7.20 用root用户登录桌面
编辑 /root/.profile文件:
sudo vim /root/.profile
替换成如下内容:
if [ -n "$BASH_VERSION" ]; then if [ -f "$HOME/.bashrc" ]; then . "$HOME/.bashrc" fi fi if [ -d "$HOME/bin" ] ; then PATH="$HOME/bin:$PATH" fi
执行以下命令修改lightdm的配置文件,将自动登录的用户名改成 root:
sudo sed -i 's/autologin-user=pi/autologin-user=root/g' /usr/share/lightdm/lightdm.conf.d/20-defaultsession.conf
执行reboot命令重启:
sudo reboot如果希望登录后,桌面图标与配置等都与pi用户一样,可以从/home/pi目录复制相关的目录过来:
sudo rm -rf /root/Desktop /root/Pictures /root/.config sudo cp -af /home/pi/Desktop /home/pi/Pictures /home/pi/.config /root/ sudo chown root:root /root/Desktop /root/Pictures /root/.config
7.21 FriendlyDesktop下使用NVME SSD
请参考: How to Initialize and Format New SSD And HDD
8 FriendlyCore的使用
8.1 介绍
FriendlyCore,是一个没有预装X Desktop,基于Ubuntu core构建的系统 (版本: 18.04)。
FriendlyCore的定位是为企业客户提供可直接用于产品的基础OS,Core的含义是指"核心"与"可量产",FriendlyCore与Ubuntu base最小系统的定位不同,FriendlyCore并不只是提供命令行界面,它提供了两种形式的图形界面:
1)针对RK3399优化的Qt 5.10.0,支持GPU和VPU加速,提供QtQuick/QtWebEngine/QtMultimedia/WebGL等Qt模块以及KMS、EGLFS和XCB三种显示插件;
2) 集成Xorg最小系统,可以以最轻量的方式运行X11应用,X11服务器同样支持硬件加速;
FriendlyCore在 RK3399 平台下的其他特性还包括:
- 支持7寸电容屏HD702,与HDMI同时连接时,可实现双屏异显,或者同步显示
- 支持 Gstreamer 1.0 多媒体框架
- 支持命令行和Qt硬解播放器
- 支持Qt5 WebGL,可以在其他设备上用浏览器上显示Qt界面
- 支持Qt5 VNC,可以将Qt应用作为VNC Server的形式运行,轻松实现远程控制
- 支持蓝牙,已预装bluez等相关软件包
8.2 运行FriendlyCore
- 对于有HDMI接口的板子,如果要在电视上进行操作,您需要连接USB鼠标和键盘。
- 如果您需要进行内核开发,最好选购一个串口配件,连接了串口,则可以通过串口终端对开发板进行操作。
NanoPi-M4B需要使用USB转串口模块,连接方法如下图所示:
- FriendlyCore默认帐户:
普通用户:
用户名: pi 密码: pi
Root用户:
用户名: root 密码: fa
默认会以 pi 用户自动登录,你可以使用 sudo npi-config 命令取消自动登录。
- 更新软件包:
$ sudo apt-get update
8.3 开发Qt程序
FriendlyELEC为RK3399平台移植的 Qt 5.10.0 支持以下显示设备插件:KMS、EGLFS和XCB,这三种插件均支持OpenGL ES和GPU硬件加速,只是调用方式不同,具体如下:
- KMS – 使用Linux内核的DRM显示接口来渲染界面
- EGLFS – 使用OpenGL ES接口来渲染界面
- XCB – 在X11服务器上运行,并集成到X11窗口环境
三种插件所支持的Qt特性会有所不同,请根据你的需求来选择:
插件名称 OpenGL ES QtWebEngine QtMultimedia 视频硬解播放 双屏异显 KMS Yes No Yes No Yes EGLFS Yes No Yes No No XCB Yes Yes Yes Yes Yes
建议使用 KMS或XCB 插件。
为了方便用户测试,FriendlyCore平台提供了4个脚本文件用于设置Qt环境变量,分别为:
脚本文件名 作用 /usr/bin/setqt5env-kms 设置kms插件所需要的环境变量 /usr/bin/setqt5env-eglfs 设置eglfs插件所需要的环境变量 /usr/bin/setqt5env-xcb 设置xcb插件所需要的环境变量 /usr/bin/setqt5env-nogui 仅供无界面的Qt程序使用
例如要设置用KMS插件来显示程序界面,可以使用以下命令:
. setqt5env-kms
./apps(注: .与字母s之间有个空格)
8.3.1 Qt开发环境搭建
FriendlyELEC为RK3399平台提供了两种交叉编译Qt程序的方法:
- 方法1:使用Docker容器,详细可参考github页面:http://github.com/friendlyarm/friendlyelec-ubuntu18-docker
- 方法2: 搭建本地交叉编译环境,本地需要安装 Ubuntu 18.04 64位系统,其环境搭建方法请参考:How to Build and Install Qt Application for FriendlyELEC Boards/zh
8.3.2 Qt示例演示
FriendlyCore系统内置了几个很有特色的Qt演示程序,方便测试Qt5的特性,下面分别介绍它们:
8.3.3 Qt Quick示例:CinematicExperience
Qt Quick 是 Qt 提供的一种高级用户界面技术,使用它可轻松地为移动和嵌入式设备创建流畅的用户界面。Qt Quick 应用默认使用 OpenGL ES ,渲染效率很高,你可以用它创建非常炫非常酷非常迷人的界面。
CinematicExperience是一个用Qt Quick实现的影片选择界面。
该例子使用了Qt QML中的界面动态转换、粒子模拟和着色器特效,所以这个示例能体现RK3399的硬件性能与软件优化,在RK3399平台上非常流畅。
在命令行执行以下命令启动该示例:
cd /opt/Qt5_CinematicExperience ./run.sh
8.3.4 Qt WebEngine示例:网页浏览器
Qt WebEngine使用了Chromium作为渲染引挚,对HTML5支持完美。
示例展示的网页浏览器是 Qt5 自带的Demo,运行命令如下:
cd /opt/qt5-brower ./run.sh
注:Qt WebEngine在FriendlyCore平台上需要使用Xcb插件来运行。
8.3.5 Qt 双屏异显示例
这是一个比较简单的DEMO,演示了在同时连接HDMI和eDP LCD屏的情况下,用Qt实现两个屏幕显示不同的内容, 用以下命令启动:
cd /opt/qt5-multi-screen-demo ./run.sh
8.3.6 Qt Multimedia: 硬解播放器qt5-player
qt5-player播放器已经适配Rockchip的gstreamer插件,支持4K视频的硬解播放。
在命令行执行以下命令启动该示例:
cd /opt/qt5-player ./run.sh
8.3.7 Qt WebGL示例: nmapper
Qt WebGL允许你在其他设备的网页游览器查看并远程操作运行在开发板上的Qt程序,这个特性使得实现远程控制变得简单。
在运行示例之前,你的开发板需要先连接网络,然后在开发版本执行以下命令:
cd /opt/qt5-nmapper ./run-with-webgl.sh
然后在电脑或者手机上打开网页游览器,在浏览器的地址栏输入开发板的IP地址,应该就能看到Qt界面了,效果如下所示:

8.3.8 Qt VNC示例: 智能家居控制界面
Qt VNC允许你将一个应用程序以VNC Server的形式运行,在其他设备上可以使用VNC Client来连接和控制,用QtWidgets或者QML编写的应用都是支持的。
执行以下命令启动:
cd /opt/qt5-smarthome ./run-with-vnc.sh
然后在电脑或者手机上安装并打开VNC viewer软件,输入开发板的IP地址加端口号5900,例如开发板的地址是192.168.1.100,就输入192.168.1.100:5900,连接后应该就能看到界面了,如下图所示:

8.3.9 Qt 双USB摄像头示例
本示例演示同时预览两个USB摄像头的图像,请在运行示例之前,先连接好两个USB摄像头和屏幕,一般来说标准的UVC摄像头都可以,不过还是建议使用以下我们测试过的型号:
序号 型号 1 KS2A242 2 罗技C922 Pro
执行以下命令启动:
cd /opt/dual-camera ./run.sh
8.4 开机自动运行Qt示例程序
使用npi-config工具进行开启:
sudo npi-config进入Boot Options -> Autologin -> Qt/Embedded,选择Enable然后重启即可。
8.5 扩展TF卡文件系统
第一次启动FriendlyCore系统时,系统会自动扩展文件系统分区,请耐心等待,TF卡/eMMC的容量越大,需要等待的时间越长,进入系统后执行下列命令查看文件系统分区大小:
df -h
8.6 使用蓝牙传输文件
以传输文件到手机为例进行说明,首先,将你的手机蓝牙设置为可侦测状态,然后执行以下命令开始蓝牙搜索:
hcitool scan
搜索到设备时,结果举例如下:
Scanning ...
2C:8A:72:1D:46:02 HTC6525LVW这表示搜索到一台名为HTC6525LVW的手机,我们记下手机名称前面的MAC地址,然后用sdptool命令查看该手机支持的蓝牙服务:
sdptool browser 2C:8A:72:1D:46:02
注:上述命令中的MAC地址请替换成手机实际的蓝牙MAC地址
这个命令会详细列出手机蓝牙所支持的协议,我们需要关心的是一个名为 OBEX Object Push 的文件传输服务,以HTC6525LVW手机为例,其显示结果如下所示:
Service Name: OBEX Object Push Service RecHandle: 0x1000b Service Class ID List: "OBEX Object Push" (0x1105) Protocol Descriptor List: "L2CAP" (0x0100) "RFCOMM" (0x0003) Channel: 12 "OBEX" (0x0008) Profile Descriptor List: "OBEX Object Push" (0x1105) Version: 0x0100
从上面的信息可以看到,这个手机的OBEX Object Push服务的所用的频道是12, 我们需要将它传递给obexftp命令,最后发起文件传输请求的命令如下:
obexftp --nopath --noconn --uuid none --bluetooth -b 2C:8A:72:1D:46:02 -B 12 -put example.jpg
注:上述命令中的MAC地址、频道和文件名请替换成实际的
执行上述命令后,请留意手机屏幕,正常情况下手机会弹出配对和接收文件的提示,确定后就开始文件传輪了。
蓝牙常见问题:
1) 开发板上找不到蓝牙设备, 可尝试用以下命令开启蓝牙:
rfkill unblock 02) 提示找不到相关命令,可尝试用以下命令安装相关软件:
apt-get install bluetooth bluez obexftp openobex-apps python-gobject ussp-push8.7 连接WiFi
无论是SD WiFi还是USB WiFi, 它们的连接方式都是一样的。正基科技的APXX系列芯片属于SD WiFi,另外系统默认也已经支持市面上众多常见的USB WiFi,已测试过的USB WiFi型号如下:
序号 型号 1 RTL8188CUS/8188EU 802.11n WLAN Adapter 2 RT2070 Wireless Adapter 3 RT2870/RT3070 Wireless Adapter 4 RTL8192CU Wireless Adapter 5 小米WiFi mt7601 6 5G USB WiFi RTL8821CU 7 5G USB WiFi RTL8812AU
目前使用 NetworkManager 工具来管理网络,其在命令行下对应的命令是 nmcli,要连接WiFi,相关的命令如下:
- 切换到root账户
$ su root
- 查看网络设备列表
$ nmcli dev注意,如果列出的设备状态是 unmanaged 的,说明网络设备不受NetworkManager管理,你需要清空 /etc/network/interfaces下的网络设置,然后重启.
- 开启WiFi
$ nmcli r wifi on- 扫描附近的 WiFi 热点
$ nmcli dev wifi- 连接到指定的 WiFi 热点
$ nmcli dev wifi connect "SSID" password "PASSWORD" ifname wlan0
请将 SSID和 PASSWORD 替换成实际的 WiFi名称和密码。
连接成功后,下次开机,WiFi 也会自动连接。
更详细的NetworkManager使用指南可参考这篇文章: Use NetworkManager to configure network settings
如果你的USB WiFi无法正常工作, 大概率是因为文件系统里缺少了对应的USB WiFi固件。对于Debian系统, 可以在Debian-WiFi里找到并安装USB WiFi芯片的固件。而对于Ubuntu系统, 则可以通过下列命令安装所有的USB WiFi固件:
$ apt-get install linux-firmware
一般情况下, 各种WiFi芯片的固件都存放在/lib/firmware目录下。
8.8 连接以太网
默认插上网线开机,会自动连接并通过DHCP获取IP地址,如需要配置静态IP地址,请参考 NetworkManager 的相关文档: Use NetworkManager to configure network settings。
8.9 定制命令行的欢迎信息(文字LOGO)
欢迎信息主要是这个目录下的脚本来打印的:
/etc/update-motd.d/
比如要修改 FriendlyELEC 的大字LOGO,可以修改/etc/update-motd.d/10-header 这个文件,比如要将LOGO改为HELLO,可将以下行:
TERM=linux toilet -f standard -F metal $BOARD_VENDOR
改为:
TERM=linux toilet -f standard -F metal HELLO
8.10 修改时区
例如更改为Shanghai时区:
sudo rm /etc/localtime sudo ln -ls /usr/share/zoneinfo/Asia/Shanghai /etc/localtime
8.11 选择系统默认的音频设备
可以通过下面的操作步骤,设置系统默认的音频设备。
可用以下命令查看系统中所有的声卡设备 (注:不同的开发板结果会有所不同):
pi@NanoPi:~$ aplay -l **** List of PLAYBACK Hardware Devices **** card 0: realtekrt5651co [realtek,rt5651-codec], device 0: ff880000.i2s-rt5651-aif1 rt5651-aif1-0 [] Subdevices: 1/1 Subdevice #0: subdevice #0 card 1: rockchiphdmi [rockchip,hdmi], device 0: ff8a0000.i2s-i2s-hifi i2s-hifi-0 [] Subdevices: 1/1 Subdevice #0: subdevice #0 card 2: ROCKCHIPSPDIF [ROCKCHIP,SPDIF], device 0: ff870000.spdif-dit-hifi dit-hifi-0 [] Subdevices: 1/1 Subdevice #0: subdevice #0
可以看到,硬件上有如下声卡设备:
声卡设备 声卡序号 说明 realtekrt5651co 0 Realtek声卡的缺省输出接口(通过3.5mm耳机输出) rockchiphdmi 1 HDMI输出 ROCKCHIPSPDIF 2 光纤输出 (注:暂不可用,因为硬件没有引出)
要配置成将音频输出到3.5mm耳机接口,可修改配置文件/etc/asound.conf,修改成如下内容:
defaults.pcm.card 0 defaults.pcm.device 0
要配置成将音频输出到HDMI,则将上面的defaults.pcm.card修改为1。
需要注意的是,有些板子由于没有Realtek声卡 (没有耳机输出接口),所以HDMI设备的序号会是card 0,所以配置时,要以aplay -l命令的结果为准。
8.12 设置PWM风扇的行为
默认情况下,风扇的转速是根据cpu温度动态调整的,如果需要取消温控,让风扇一直处于运行状态,可以把脚本 /usr/bin/start-rk3399-pwm-fan.sh 修改成以下内容来实现:
#!/bin/bash echo 0 > /sys/class/pwm/pwmchip1/export sleep 1 echo 0 > /sys/class/pwm/pwmchip1/pwm0/enable echo 50000 > /sys/class/pwm/pwmchip1/pwm0/period echo 1 > /sys/class/pwm/pwmchip1/pwm0/enable echo 45000 > /sys/class/pwm/pwmchip1/pwm0/duty_cycle
8.13 运行X11程序
FriendlyCore系统集成了轻量级的Xorg,虽然没有窗口管理器,但是你仍然可以运行单一的X-Windows程序,例如要运行的程序是~/YourX11App,使用以下命令:
. /usr/bin/setqt5env-xcb startx ~/YourX11App -geometry 1280x800
注意 “.” 与 /usr/bin/setqt5env-xcb 之间有一个空格,另外,-geometry后面的分辨率请更改为你的屏幕的实际分辨率。
8.14 mpv硬解播放器
FriendlyCore预装了基于 ffmpeg 实现的命令行视频播放器,除了 mpv 播放器本身,也包含了 libmpv 库文件,方便在程序里调用。
mpv播放器支持 Rockchip MPP video decoder,所以支持4K硬解播放,mpv的参数较多,为了简化使用,我们提供了一个脚本 start-mpv,简化后,只要传文件名给它,就可以播放视频了:
start-mpv /home/pi/demo.mp4
需要注意的是,播放时需要使用pi用户登录,因为其它用户的目录里没有mpv相关的设置,当然你可以从pi用户目录复制一份过来也是可以的,mpv的设置文件存放在以下路径:
/home/pi/.config/mpv/mpv.conf
mpv.conf的文件内容如下所示:
vo=gpu gpu-context=drm hwdec=rkmpp demuxer-max-bytes=41943040 demuxer-max-back-bytes=41943040 drm-osd-plane-id=1 drm-video-plane-id=0 audio-device=alsa/default:CARD=rockchiphdmi
这些都是比较重要的,会传递给 mpv 的参数,其中hwdec需要指定为rkmpp才能开启硬件解码,audio-device用于指定音频输出设备,默认输出到HDMI,你可以用以下命令来查询系统中有哪些音频设备:
mpv --audio-device=help
另一个比较重要的参数是 drm-osd-size,当全屏播放视频时,drm-osd-size指定为屏幕的分辨率即可,这个参数由start-mpv自动获取屏幕参数并传给mpv,start-mpv脚本除此之外,还会做一件更重要的事情,它需要保证系统中的 libmali 库用了正确的版本,因为 mpv 是通过 gbm 来渲染画面的,所以 libmali.so 需要使用这个版本: libmali-midgard-t86x-r14p0-gbm.so,这也意味着,这个版本的mpv只能在FriendlyCore下使用,不能在X11 Desktop下使用,具体细节可以自已查看 start-mpv 的脚本内容。
mpv官方使用指南:https://github.com/mpv-player/mpv/wiki
9 同时适用于FriendlyDesktop与FriendlyCore系统的功能特性
9.1 Linux下使用摄像头(MIPI接口摄像头OV13850与OV4689,USB摄像头罗技C920)
摄像头连接方法:
摄像头可以连接在MIPI接口,如下图所示:

为了方便测试摄像头,我们提供了脚本可以在命令行测试摄像头的拍照和录像功能。
你可以用以下命令更新这个脚本到最新版本:
cd /tmp/ git clone https://github.com/friendlyarm/gst-camera-sh.git sudo cp gst-camera-sh/*.sh /usr/bin/
共有以下三个脚本:
gst-camera.sh: 单个摄像头的预览、拍照与录像
dual-camera.sh: 预览两个摄像头
stop-gst-camera.sh: 停止预览
9.1.1 gst-camera.sh 参数说明
参数 功能 --index或-i 选择要使用的摄像头的序号,可选值为0和1,当同时连接两个摄像头时,指定为1表示要操作第二个摄像头 --action或-a 指定命令要执行的动作,可选参数为: preview、photo和video,分别对应预览、拍照和录像 --output或-o 指定输出的文件名,用于拍照和录像时指定输出文件名 --verbose或-v 指定为yes时,会输出调用gst-launch-1.0命令的完整命令行 -x 使用rkximagesink插件,预览图像会输出到X11窗口,适用于FriendlyDesktop与Lubuntu系统 -g 使用glimagesink插件,预览图像会输出到X11窗口,适用于FriendlyDesktop与Lubuntu系统 -k 使用kmssink插件,预览图像会直接输出到屏幕,适用于FriendlyCore系统
脚本gst-camera.sh会自动识别OV13850/OV4689/罗技C920摄像头,并传递合适的参数给gst-launch-1.0。
9.1.2 脚本使用方法
- 预览图像
gst-camera.sh --action preview- 拍照
用命令拍照一张照片,存储为文件 1.jpg:
gst-camera.sh -a photo -o 1.jpg
- 录像并预览
用以下命令启动录像,存储为视频文件 1.ts,录像时使用了硬件编码:
gst-camera.sh --action video -output 1.ts
- 显示完整的命令
加入 --verbose yes 的参数,会显示最终的 gsteamer 命令,例如:
gst-camera.sh --action video --output 1.ts --verbose yes
你会得到以下完整的 gsteamer 命令,这对你开发会有帮助:
gst-launch-1.0 rkisp num-buffers=512 device=/dev/video0 io-mode=1 ! \ video/x-raw,format=NV12,width=1280,height=720,framerate=30/1 ! \ mpph264enc ! queue ! h264parse ! mpegtsmux ! \ filesink location=/tmp/camera-record.ts
- 预览双摄像头
连接两个mipi摄像头,或者一个mipi摄像头加一个usb摄像头(仅测试过:罗技C920 pro),调用以下命令即可同时预览两个摄像头的图像:
dual-camera.sh
注:建议在FriendlyDesktop下测试。
9.1.3 gst-launch-1.0命令行解析
在FriendlyDesktop下预览摄像头命令如下:
gst-launch-1.0 rkisp device=/dev/video1 io-mode=4 ! video/x-raw,format=NV12,width=1280,height=720,framerate=30/1 ! rkximagesink
重要参数说明:
参数 说明 device 用于预览的device (selfpath) 是 /dev/video1, 用于拍照的device (mainpath) 是 /dev/video0, 如果是多路摄像头,则另一路预览(selfpath)是 /dev/video5, 另一路拍照 (mainpath)是 /dev/video4, USB摄像头一般都是 /dev/video8 io-mode 值为1表示是memory map模式,值为4表示是dmabuf模式,一般预览用io-mode=4,拍照用io-mode=1, 在OpenCV里访问用io-mode=4 rkximagesink/glimagesink/kmssink 在X-Windows窗口中输出mipi摄像头图像时指定为rkximagesink (适用于FriendlyDesktop),如果是USB摄像头则指定为glimagesink,FriendlyCore下只能使用kmssink
9.1.4 在OpenCV中访问摄像头
访问MIPI摄像头:
cv.VideoCapture('rkisp device=/dev/video1 io-mode=4 ! video/x-raw,format=NV12,width=640,height=480,framerate=30/1 ! videoconvert ! appsink', cv.CAP_GSTREAMER)
访问USB摄像头:
cv.VideoCapture('rkisp device=/dev/video8 io-mode=4 ! videoconvert ! video/x-raw,format=NV12,width=640,height=480,framerate=30/1 ! videoconvert ! appsink', cv.CAP_GSTREAMER)
详情请参考这里的示例代码:https://github.com/friendlyarm/install-opencv-on-friendlycore/tree/rk3399/examples
9.1.5 摄像头应用教程: 推流至直播平台
请查看这篇文档: How to setup RTMP server on NanoPC-T4/zh
9.1.6 参考资源
http://blog.iotwrt.com/media/2017/10/01/camera/ http://www.360doc.com/content/16/1019/17/496343_599664458.shtml
9.2 Docker的安装与使用
9.2.1 安装Docker
使用以下命令安装:
wget https://download.docker.com/linux/ubuntu/dists/bionic/pool/stable/arm64/containerd.io_1.2.6-3_arm64.deb wget https://download.docker.com/linux/ubuntu/dists/bionic/pool/stable/arm64/docker-ce-cli_19.03.2~3-0~ubuntu-bionic_arm64.deb wget https://download.docker.com/linux/ubuntu/dists/bionic/pool/stable/arm64/docker-ce_19.03.2~3-0~ubuntu-bionic_arm64.deb sudo dpkg -i containerd.io_1.2.6-3_arm64.deb sudo dpkg -i docker-ce-cli_19.03.2~3-0~ubuntu-bionic_arm64.deb sudo dpkg -i docker-ce_19.03.2~3-0~ubuntu-bionic_arm64.deb
9.2.2 验证Docker的安装
用Docker创建并运行一个debian镜像:
git clone https://github.com/friendlyarm/debian-jessie-arm-docker cd debian-jessie-arm-docker ./rebuild-image.sh ./run.sh
9.3 Linux下使用ffmpeg进行硬件加速的视频解码
FriendlyCore和FriendlyDesktop系统均预装了 ffmpeg 的可执行文件、静态库和头文件,位于 /usr/ffmpeg-rkmp目录。
ffmpeg支持RockChip MPP视频硬件解码器,但并不支持硬编码,具体信息可参考:https://trac.ffmpeg.org/wiki/HWAccelIntro
测试4K视频的解码性能:
/usr/ffmpeg-rkmp/bin/ffmpeg -benchmark -loglevel 48 -vcodec h264_rkmpp -i 4K-Chimei-inn-60mbps.mp4 -map 0:v:0 -f null -
结果如下图所示,平均 45 FPS:

要播放视频,可以使用基于 ffmpeg 实现的播放器 mpv,上面测试所用的4K视频可在网盘的 test-video 目录找到,网盘地址:http://dl.friendlyelec.com/nanopct4。
10 初始化NVME固态硬盘和USB移动硬盘
10.1 检查是否检测到了硬盘
安装好硬盘后, 上电开机, 在终端上输入以下命令:
cat /proc/partitions
看到有 nvme0n1 设备的节点,说明NVME固态硬盘已经成功被识别到了:
major minor #blocks name 1 0 4096 ram0 259 0 125034840 nvme0n1
看到有 sda 设备的节点,说明USB移动硬盘已经成功被识别到了:
179 105 30646767 mmcblk0p9 8 0 3907018584 sda 8 1 3907017543 sda1
10.2 给硬盘重新分区并格式化为ext4格式
为了简化操作, 我们会将硬盘整个空间分成一个分区, 如果你用的是NVME固态硬盘, 输入以下命令进行操作:
(echo g; echo n; echo p; echo 1; echo ""; echo ""; echo w; echo q) | fdisk /dev/nvme0n1 mkfs.ext4 /dev/nvme0n1p1
如果要对USB移动硬盘进行操作, 输入以下命令:
(echo g; echo n; echo p; echo 1; echo ""; echo ""; echo w; echo q) | fdisk /dev/sda mkfs.ext4 /dev/sda1
10.3 硬盘的自动挂载
10.3.1 在FriendlyWrt系统下挂载
在FriendlyWrt菜单中, 点击"系统"->"挂载点"界面, 在页面底部的"挂载点"的区域中, 点击"新增"按钮, 在UUID一栏中,选择你的硬盘分区, NVME固态硬盘选择 /dev/nvme0n1p1, 如果是USB移动硬盘, 则选择 /dev/sda1, 然后钩选"已启动“, 填写挂载硬盘的目标位置, 本例中选择将 NVME固态硬盘 挂载到 /mnt 目录, 如下图所示:

点击"Save"按钮保存设置, 挂载完成后界面会列出所挂载的硬盘, 如下图所示:

10.3.2 在FriendlyCore系统下挂载
首先,我们需要了解分区的Block ID,用blkid查看, NVME固态硬盘输入如下命令查看:
blkid /dev/nvme0n1p1
USB移动固态硬盘输入如下命令查看:
blkid /dev/sda1
输入信息如下所示, 我们需要的是UUID:
/dev/sda1: UUID="de29e869-f442-414a-8dc4-9c47c05b229f" BLOCK_SIZE="4096" TYPE="ext4" PARTUUID="b026f952-01"
然后需要把 UUID 添加到 /etc/fstab 文件中去,为了挂载本例中使用的硬盘,/etc/fstab内容如下所示:
UUID=de29e869-f442-414a-8dc4-9c47c05b229f /media/mydisk ext4 defaults 0 0
硬盘将挂载到 /media/mydisk 目录,这个目录默认是不存在的,我们用以下命令手动创建它,并设置为普通用户可以读写:
mkdir -p /media/mydisk chmod 777 /media/mydisk
接下来就可以输入mount命令,测试一下是否能正常挂载了:
mount /media/mydisk
如果成功挂载, 接下来我们关机测试一下,看下次开机是否会自动挂载:
reboot
10.4 为硬盘设置网络共享
10.4.1 提升硬件挂载目录的权限
为了方便普通用户的读取, 进入终端, 输入以下命令先提升硬件挂载目录的权限:
chmod 777 /mnt
10.4.2 FriendlyWrt下设置网络共享
进入 “服务” -> "网络共享" 菜单, 在页面底部的 “共享目录” 区域, 点击 “新增” 按钮, 分别填写 "名称" 与 "路径" 为 mnt 和 /mnt, 其他默认, 点击 "保存并应用" 即可.
10.4.3 在电脑上访问共享
在Windows电脑上输入以下地址访问共享目录:
\\192.168.2.1\mnt
在Ubuntu/Mac电脑上使用以下地址访问共享目录:
smb://192.168.2.1/mnt
在询问身份验证时, 输入如下信息:
连接方式: 已注册用户
用户名: root
域: WORKGROUP
密码: password
10.5 本机上进行硬盘速度测试
10.5.1 NVME固态硬盘速度测试
10.5.1.1 写入速度
测试命令:
dd if=/dev/zero of=/mnt/deleteme.dat bs=32M count=64 oflag=direct,nonblock
结果如下:
2147483648 bytes (2.1 GB, 2.0 GiB) copied, 6.74925 s, 318 MB/s
10.5.1.2 读取速度
测试命令:
dd if=/mnt/deleteme.dat of=/dev/null bs=32M count=64 iflag=direct,nonblock
结果如下:
2147483648 bytes (2.1 GB, 2.0 GiB) copied, 5.18329 s, 414 MB/s
10.5.2 USB移动机械硬盘速度测试
10.5.2.1 写入速度
测试命令:
dd if=/dev/zero of=/mnt/deleteme.dat bs=32M count=64 oflag=direct,nonblock
结果如下:
2147483648 bytes (2.1 GB, 2.0 GiB) copied, 20.3973 s, 105 MB/s
10.5.2.2 读取速度
测试命令:
dd if=/mnt/deleteme.dat of=/dev/null bs=32M count=64 iflag=direct,nonblock
结果如下:
2147483648 bytes (2.1 GB, 2.0 GiB) copied, 18.9168 s, 114 MB/s
10.6 Linux下使用4G EC20模块
请参考: How to use 4G Module on NanoPC-T4/zh
11 Buildroot Linux系统的使用
Buildroot是Linux平台上一个构建嵌入式Linux系统的框架,由Makefile脚本和Kconfig配置文件构成,旨在简化系统制作步骤,可实现一站式生成可烧写的系统固件,最终的固件包含boot-loader、kernel和rootfs,以及rootfs中的各种库和应用程序 (例如qt, gstreamer, busybox等)。
由 FriendlyELEC 提供的 Buildroot 项目是基于Rockchip原厂的 linux-sdk 制作, 项目使用 git 管理,与原厂的linux sdk更新保持同步;
- Rockchip原厂Buildroot项目: https://github.com/rockchip-linux/buildroot
- Buildroot官网: https://buildroot.org
Buildroot for rockchip运行界面如下:
关于Buildroot系统更详细的说明,请参考: Buildroot
12 Lubuntu 系统的使用
看这里: Lubuntu desktop 16.04 for RK3399/zh
Lubuntu下使用NVME SSD: How to Initialize and Format New SSD And HDD
13 Android8.1 系统的使用
我们为 NanoPi-M4B 提供了完善的Android8.1 BSP,代码使用 gitlab.com 平台管理,完全开源,支持GPU加速和VPU硬件加速。

13.1 使用MIPI摄像头进行拍照和录像
NanoPi-M4B在Android系统下,可以搭配 MIPI摄像头CAM1320 进行拍照和录像,操作比较简单,连接摄像头到NanoPi-M4B的MIPI接口,开机进入 Android 系统,用系统自带的 Camera 应用即可完成拍照和录像,操作跟 Android 手机是一样的。
NanoPi-M4B板上共有两个MIPI接口可以连接两个摄像头分别对应前置摄像头和后置摄像头,其对应关系如下表所示:
MIPI-CSI1 <--> Android 后置摄像头
MIPI-CSI2 <--> Android 前置摄像头
连接方法如下图所示:

13.2 使用双MIPI摄像头预览与录像
从github下载以下示例源代码,并用 Android studio 编译并运行:
git clone https://github.com/friendlyarm/Dual-Camera.git -b working-branch
应用安装后,需要设置Android权限才能让程序正常运行,方法是在开发板的Android系统里进入 Settings -> Apps & notifications -> Dual Camera -> Permissions 钩选以下权限:
Camera Microphone Storage
最终运行效果如下:

点击界面上的 "CAPTURE VIDEO" 按钮即可录制视频(同时录两个摄像头),录制的视频保存到以下位置:/storage/emulated/0/Download/dualcamera_h264.mp4,电脑上可以用以下adb命令下载到本地:
adb pull /storage/emulated/0/Download/dualcamera_h264.mp4
已知问题:
录制的视频文件,播放时会比正常的快,可能需要调整mediacodec的某些参数
13.3 切换系统语言
Android系统默认的系统语言是英文,比如我们要设置为中文,步骤如下:
1) 进入 Android 设置:Settings -> System -> Languages & Input -> Languages;
2)点击"Add a language", 在列表中选择 "简体中文",再选择 "中国";
3) 这时列表中会有中文和英文两种语言,拖动中文那一项到列表的最上面即可,注意,如果你使用的是鼠标,拖动的方法是:将鼠标指针放在列表项右边的图标上,然后按下鼠标中键来拖动;
13.4 Android8.1 硬件访问
开发者可以通过FriendlyThings SDK在Android App中访问和控制主板上的各种硬件资源,比如Uart, SPI, I2C, GPIO等接口,详情可参考以下两份文档:
13.5 Android神经网络 NN SDK示例
Android8.1 BSP中包含了支持GPU加速的Android NN SDK,为了方便测试,Android8固件中也预装了原厂提供的Android NN示例程序:TfLiteCameraDemo,这是一个使用Rockchip AndroidNN GPU加速的MobileNet分类器Demo,运行时需要连接摄像头模块,USB和CSI摄像头都是支持的,通过点击 “TfLiteCameraDemo”图标进入示例,其运行效果如下所示:

关于Android NN SDK的详细描述,可以去网上参考原厂的文档
TfLiteCameraDemo示例源代码下载地址:[TfLiteCameraDemo源代码]
13.6 如何使用adb(Android Debug Bridge)
13.6.1 在Windows10下使用adb
1. 准备一个烧写好安卓系统的 NanoPi-M4B ,一条Typc-C数据线
2. 在dl.friendlyelec.com找到 NanoPi-M4B 的网盘,进入后下载Tools文件夹下的adb.zip

3. 解压adb.zip

4. 按win+R打开“运行”窗口,输入“cmd”打开命令行工具

5. 在命令行工具输入以下命令转到adb工具的所在路径:
cd c:\adb
6. 输入以下命令会出现adb的版本信息和使用说明,说明adb可用:
adb

7. 把烧写好安卓系统的 NanoPi-M4B 接上电源,用Type-C数据线连接 NanoPi-M4B 和电脑,然后在命令行工具输入:
adb devices
可看到返回的设备信息,说明Win10已经通过adb检测到 NanoPi-M4B ,之后可以在Win10下对设备进行操作

8. 尝试在Win10下使用命令在设备上安装安卓应用,下载一个APK文件,然后输入“adb install 文件名.apk”,如:
adb install QQ_Android_8.3.6.apk13.6.2 在Ubuntu下使用adb
1. 把烧写好安卓系统的 NanoPi-M4B 接上电源,用Type-C数据线连接 NanoPi-M4B 和电脑,打开“终端”

2. 输入以下命令安装adb工具,这时要求输入用户密码:
sudo apt-get install android-tools-adb

3. 安装过程中弹出下载提示,输入“Y”然后按Enter确认

等待安装完成

4. 在命令行工具输入以下命令查看设备:
adb devices
可看到返回的设备信息,说明Ubuntu已经通过adb检测到 NanoPi-M4B

13.6.3 adb下修改系统文件
1. 第一次启动系统,如果需要更改系统文件,需要关闭安全验证 (注:安装apk不需要关闭),关闭安全验证后需要重启
adb root adb disable-verity adb reboot
2. 重启后,获得root权限,并重新挂载 /system 开启写入权限
adb root adb remount
3. 上传文件
adb push example.txt /system/
13.6.4 注意事项
部分电脑USB端口可能供电不足,如使用NanoPi M4系列请使用PSU Module供电
13.7 HDMI分辨率、边界调节
如果连接了HDMI显示设备,可进入 Android 的 Settings -> Display -> Advanced -> HDMI & Rotation 进行设置。
HDMI Resolution 缺省为 Auto,可手动设置显示分辨率,最高可支持 4K 分辨率 Screen Zoom 用户可观察红色边框的显示,点击中间的4个箭头按钮来进行缩放调节 Display Rotation 可进行横竖屏切换
13.8 屏幕旋转
使用HDMI与LCD作为显示设备时,如果需要旋转屏幕,可进入 Android 的 Settings -> Display -> Advanced -> HDMI & Rotation -> Display Rotation 进行设置。
在 adb shell 用命令来测试屏幕旋转 (不会保存设置):
wm rotation 90进入设置界面 Settings -> Accessibility,启用 Immersive Mode,然后再打开你的 Android应用,例如 Lightning,你会发现它将处于全屏状态。
13.10 切换音频输出通道
可以配置音频输出到HDMI或者耳机接口,设置入口:Android 的 Settings -> Accessibility -> Force audio output。 如果 Force audio output菜单项是灰色的,即处于不可选择的状态,说明你所用的硬件会自动检测耳机插拨状态,并自动切换音频通道,无需设置。
13.11 调整录音的音量
1) 先通过串口或adb shell,以root用户权限使用amix 命令调节录音的音量,例如:
amix "IN2 Boost" amix "ADC Capture Volume"
以上命令用于查看当前的设置,然后便可根据支持的值来调节并测试。
2) 调试好后,修改 hardware/rockchip/audio/tinyalsa_hal/codec_config/rt5651_config.h 文件中 rt5651_main_mic_capture_controls 数组中对应配置项的值,编译Android源代码并测试。
13.12 定制开关机界面与动画
13.12.1 开启与关闭
将 device/rockchip/common/BoardConfig.mk 文件的
BOOT_SHUTDOWN_ANIMATION_RINGING := false
改为
BOOT_SHUTDOWN_ANIMATION_RINGING := true
来打开编译时将文件打包进固件的功能
13.12.2 开机动画
创建或替换Android源代码目录下的如下文件:
kernel/logo.bmp
kernel/logo_kernel.bmp
device/rockchip/common/bootshutdown/bootanimation.zip
13.12.3 关机动画
创建或替换Android源代码目录下的如下文件:
device/rockchip/common/bootshutdown/shutdownanimation.zip
13.12.4 动画制作方法
请参考:http://blog.sina.com.cn/s/blog_4960586c0100vu5v.html
13.13 移除Google框架
如果不需要使用google服务,可以删除Google框架以节约系统资源,方法是删除Android源代码中的以下目录,然后重新编译Android:
vendor/google
13.14 使用USB摄像头进行拍照和录像
Android系统同时支持USB摄像头拍照和录像,使用系统自带的 Camera 应用即可,有两点需要注意的地方:
1)需要根据摄像头规格,选择合适的录像分辨率,可以先选择较低的CIF分辨率,测试OK之后再尝试更高的分辨率,设置界面如下所示:
 ;
;
2)USB摄像头不能与MIPI摄像头同时使用,也不能热拨插,插入摄像头后需要重新开机才能识别;
我们测试过的USB摄像头型号如下:罗技C270,罗技C922 PRO,
实测罗技C922 PRO录像和拍照可以达到1080P分辨率。
13.15 Android下使用4G模块EC20
13.15.1 连接方法
连接时,需要通过USB to miniPCIe转接板转接EC20,再连接到主板的USB Host端口,如下图所示:

连接后无需额外的配置,启动Android后就可以使用4G上网了,跟Android手机类拟。
13.15.2 启用EC20的GPS功能
默认情况下,Android的GPS功能是关闭的 (原因是Android在没有找到任何GPS模块的情况下,会不停的打印LOG信息),在你连接了EC20模块后,就可以开启GPS了。
开启方法是修改Android源代码下的 vendor/quectel/ec20/BoardConfigPartial.mk 文件,将下面这行:
BOARD_HAS_GPS := false改为
BOARD_HAS_GPS := true然后重新编译 Android。
13.16 Android下使用NVME SSD高速固态硬盘
13.16.1 第一步:格式化SSD为单分区ext4格式
此操作可以在电脑上进行,也可以在开发板的 linux 系统里进行。
为了方便操作,请在终端上先用以下命令切换为 root 用户:
su -root用户的默认密码是fa。
13.16.1.1 检查是否检测到了SSD
root@FriendlyELEC:~# cat /proc/partitions major minor #blocks name 1 0 4096 ram0 259 0 125034840 nvme0n1
看到有 nvme0n1 设备的节点,说明SSD已经成功被识别到了。
13.16.1.2 给SSD重新分区
为了让 Linux 系统能成功能挂载,我们选择给 SSD 重新分区,下面的命令会自动将 SSD 整个空间分成一个区:
(echo o; echo n; echo p; echo 1; echo ""; echo ""; echo w; echo q) | fdisk /dev/nvme0n1
如果要分多个区,可以用 fdisk /dev/nvme0n1 命令,参考 fdisk的文档来操作。
13.16.1.3 将分区格式化为 ext4 格式
上一个步骤分区完成后,我们再用 cat /proc/partitions 命令看一下当前的分区信息,在下面的结果中,可用于存储数据的分区设备名为 /dev/nvme0n1p1 :
root@FriendlyELEC:~# cat /proc/partitions major minor #blocks name 1 0 4096 ram0 259 0 125034840 nvme0n1 259 2 125033816 nvme0n1p1
下面的命令将该分区格式化为 ext4 格式,其中-L参数指定SSD分区的名称,这个名称会在Android界面上显示:
mkfs.ext4 /dev/nvme0n1p1 -L SSD
13.16.2 第二步:Android开机自动挂载
只要SSD已经被正确地格式化,Android就会自动挂载SSD为外置存储设备,无需额外的设置,打开Android内置的Files应用,可以看到SSD设备已经挂载:

第三方的软件可以正常识别SSD,如下图中的迅雷下载软件,可以设置将文件默认下载到SSD上:

14 Android7.1 系统的使用
看这里: Android7
15 如何编译系统
15.1 搭建编译环境
15.1.1 方法1: 使用Docker进行交叉编译
请参考 docker-cross-compiler-novnc,也可使用网盘 “04_SDK与编译器/docker” 目录下的本地镜像,参考README.md用docker load命令导入即可。
15.1.2 方法2: 本地搭建交叉编译环境
15.1.2.1 安装编译所需软件包
建议使用amd64架构的Ubuntu 20.04操作系统,参考如下内容安装编译及打包所需要的软件包:
sudo apt-get -y update sudo apt-get install -y sudo curl sudo bash -c \ "$(curl -fsSL https://raw.githubusercontent.com/friendlyarm/build-env-on-ubuntu-bionic/master/install.sh)"
对于中国大陆的用户亦可使用以下地址:
sudo bash -c \ "$(curl -fsSL http://112.124.9.243:3000/friendlyelec/build-env-on-ubuntu-bionic/raw/branch/cn/install.sh)"
你的电脑上会安装好如下交叉编译器:
| 版本 | 架构 | 编译器路径 | 用途 |
|---|---|---|---|
| 4.9.3 | armhf | /opt/FriendlyARM/toolchain/4.9.3 | 用于编译armhf架构的应用程序 |
| 6.4 | aarch64 | /opt/FriendlyARM/toolchain/6.4-aarch64 | 用于交叉编译4.4内核 |
| 11.3 | aarch64 | /opt/FriendlyARM/toolchain/11.3-aarch64 | 用于交叉编译4.19及以上内核(含5.10,6.1)及uboot |
15.1.2.2 设置交叉编译器
参考上一节的表格,选用合适版本的编译器,然后将编译器的路径加入到PATH中,例如要使用11.3的交叉编译器,用vi编辑~/.bashrc,在末尾加入以下内容:
export PATH=/opt/FriendlyARM/toolchain/11.3-aarch64/bin:$PATH export GCC_COLORS=auto
执行一下~/.bashrc脚本让设置立即在当前shell窗口中生效,注意"."后面有个空格:
. ~/.bashrc验证是否安装成功:
$ aarch64-linux-gcc -v Using built-in specs. COLLECT_GCC=aarch64-linux-gcc COLLECT_LTO_WRAPPER=/opt/FriendlyARM/toolchain/11.3-aarch64/libexec/gcc/aarch64-cortexa53-linux-gnu/11.3.0/lto-wrapper Target: aarch64-cortexa53-linux-gnu Configured with: /home/cross/arm64/src/gcc/configure --build=x86_64-build_pc-linux-gnu --host=x86_64-build_pc-linux-gnu --target=aarch64-cortexa53-linux-gnu --prefix=/opt/FriendlyARM/toolchain/11.3-aarch64 --exec_prefix=/opt/FriendlyARM/toolchain/11.3-aarch64 --with-sysroot=/opt/FriendlyARM/toolchain/11.3-aarch64/aarch64-cortexa53-linux-gnu/sysroot --enable-languages=c,c++ --enable-fix-cortex-a53-843419 --with-arch=armv8-a+crypto+crc --with-cpu=cortex-a53 --with-pkgversion=ctng-1.25.0-119g-FA --with-bugurl=http://www.friendlyelec.com/ --enable-objc-gc --enable-__cxa_atexit --disable-libmudflap --disable-libgomp --disable-libssp --disable-libquadmath --disable-libquadmath-support --disable-libsanitizer --disable-libmpx --with-gmp=/home/cross/arm64/buildtools --with-mpfr=/home/cross/arm64/buildtools --with-mpc=/home/cross/arm64/buildtools --with-isl=/home/cross/arm64/buildtools --enable-lto --enable-threads=posix --disable-libstdcxx-pch --enable-clocale=gnu --enable-libstdcxx-time=yes --with-default-libstdcxx-abi=new --enable-gnu-indirect-function --enable-gnu-unique-object --enable-default-pie --enable-linker-build-id --with-linker-hash-style=gnu --enable-plugin --enable-gold --with-libintl-prefix=/home/cross/arm64/buildtools --disable-multilib --with-local-prefix=/opt/FriendlyARM/toolchain/11.3-aarch64/aarch64-cortexa53-linux-gnu/sysroot --enable-long-long --enable-checking=release --enable-link-serialization=2 Thread model: posix Supported LTO compression algorithms: zlib gcc version 11.3.0 (ctng-1.25.0-119g-FA)
15.2 编译 Openwrt/Friendlywrt
15.2.1 下载源代码
FriendlyWrt有两个版本, 请根据需要进行选择.
15.2.1.1 版本FriendlyWrt 21.02
mkdir friendlywrt21-rk3399 cd friendlywrt21-rk3399 git clone https://github.com/friendlyarm/repo --depth 1 tools tools/repo init -u https://github.com/friendlyarm/friendlywrt_manifests -b master-v21.02 \ -m rk3399.xml --repo-url=https://github.com/friendlyarm/repo --no-clone-bundle tools/repo sync -c --no-clone-bundle
15.2.1.2 版本FriendlyWrt 23.05
mkdir friendlywrt23-rk3399 cd friendlywrt23-rk3399 git clone https://github.com/friendlyarm/repo --depth 1 tools tools/repo init -u https://github.com/friendlyarm/friendlywrt_manifests -b master-v23.05 \ -m rk3399.xml --repo-url=https://github.com/friendlyarm/repo --no-clone-bundle tools/repo sync -c --no-clone-bundle
15.2.2 首次编译
下面的命令是编译不带docker的版本, 如需要编译带docker的版本, 请将rk3399.mk替换为rk3399-docker.mk:
./build.sh rk3399.mk会编译所有组件(包含u-boot, kernel 和 friendlywrt)并生成sd卡镜像文件,再执行以下命令,可生成用于安装系统到emmc运行的镜像文件(eflahser固件):
./build.sh emmc-img对项目进行过修改后, 需要重新打包sd卡镜像, 可执行如下命令:
./build.sh sd-img15.2.3 二次编译
cd friendlywrt make menuconfig #改动FriendlyWrt的配置 rm -rf ./tmp make -j${nproc} cd ../ ./build.sh sd-img ./build.sh emmc-img
15.2.4 单独编译u-boot
./build.sh uboot15.2.5 单独编译kernel
./build.sh kernel15.2.6 单独编译friendlywrt
./build.sh friendlywrt或者进入friendlywrt目录, 按标准openwrt的命令操作, 上面的命令出现错误时, 可尝试使用以下命令单线程编译:
cd friendlywrt make -j1 V=s
15.3 编译Buildroot
请参考: Buildroot
15.4 其他Linux系统编译
15.4.1 各个OS对应的内核与u-boot版本
| 操作系统 | 内核版本 | uboot版本 | 交叉编译器 | 分区类型 | 构建工具集 | 内核代码分支 | 内核配置 | uboot代码分支 | uboot配置 |
|---|---|---|---|---|---|---|---|---|---|
| lubuntu | linux v4.4.y | u-boot v2014.10 | 6.4-aarch64 |
MBR | sd-fuse | nanopi4-linux-v4.4.y | nanopi4_linux_defconfig | nanopi4-v2014.10_oreo | rk3399_defconfig |
| friendlycore-arm64 | |||||||||
| friendlydesktop-arm64 | |||||||||
| eflasher | |||||||||
| buildroot | linux v4.19.y | u-boot v2017.09 |
11.3-aarch64 | GPT | sd-fuse | nanopi4-v4.19.y | nanopi4_linux_defconfig | nanopi4-v2017.09 | nanopi4_defconfig |
| ubuntu-focal-desktop-arm64 | |||||||||
| debian-bullseye-desktop-arm64 | |||||||||
| debian-bullseye-minimal-arm64 | |||||||||
| friendlycore-focal-arm64 | |||||||||
| debian-bookworm-core-arm64 | |||||||||
| ubuntu-noble-core-arm64 | |||||||||
| openmediavault-arm64 | linux v6.1.y | u-boot v2017.09 |
11.3-aarch64 | GPT | sd-fuse |
nanopi-r2-v6.1.y |
nanopi4_linux_defconfig | ||
| friendlywrt21 | GPT | nanopi4_linux_defconfig +friendlywrt.config | |||||||
| friendlywrt21-docker | |||||||||
| friendlywrt23 | |||||||||
| friendlywrt23-docker |
- 内核源代码仓库地址:https://github.com/friendlyarm/kernel-rockchip
- u-boot源代码仓库地址:https://github.com/friendlyarm/uboot-rockchip
- 交叉编译工具链存放在如下路径: /opt/FriendlyARM/toolchain/,使用前需导出到PATH环境变量,例如需要使用11.3-aarch64版本的编译器,使用如下命令:
export PATH=/opt/FriendlyARM/toolchain/11.3-aarch64/bin/:$PATH
- sd-fuse构建脚本可以用于快速编译kernel和uboot、重新打包sd卡固件与卡刷固件等
- 点击表格中的MBR与GPT可查看各系统的分区布局(配置文件)
15.4.2 编译内核linux-v4.4.y
本节内容适用于如下OS:
| lubuntu | eflasher | friendlydesktop-arm64 | friendlycore-arm64 |
下载源代码并编译:
git clone https://github.com/friendlyarm/kernel-rockchip --single-branch --depth 1 -b nanopi4-linux-v4.4.y kernel-rockchip cd kernel-rockchip export PATH=/opt/FriendlyARM/toolchain/6.4-aarch64/bin/:$PATH touch .scmversion # 配置内核 make ARCH=arm64 CROSS_COMPILE=aarch64-linux- nanopi4_linux_defconfig # 启动配置界面 # make ARCH=arm64 CROSS_COMPILE=aarch64-linux- menuconfig # 编译内核 make ARCH=arm64 CROSS_COMPILE=aarch64-linux- nanopi4-images -j$(nproc) # 编译驱动模块 mkdir -p out-modules make ARCH=arm64 CROSS_COMPILE=aarch64-linux- INSTALL_MOD_PATH="$PWD/out-modules" modules -j$(nproc) make ARCH=arm64 CROSS_COMPILE=aarch64-linux- INSTALL_MOD_PATH="$PWD/out-modules" modules_install KERNEL_VER=$(make CROSS_COMPILE=aarch64-linux-gnu- ARCH=arm64 kernelrelease) rm -rf $PWD/out-modules/lib/modules/${KERNEL_VER}/kernel/drivers/gpu/arm/mali400/ [ ! -f "$PWD/out-modules/lib/modules/${KERNEL_VER}/modules.dep" ] && depmod -b $PWD/out-modules -E Module.symvers -F System.map -w ${KERNEL_VER} (cd $PWD/out-modules && find . -name \*.ko | xargs aarch64-linux-strip --strip-unneeded)
编译完会生成如下文件:
| kernel.img | resource.img | 驱动模块位于out-modules目录 |
安装内核:
请参考 #应用新编译的uboot与内核
15.4.3 编译u-boot v2014.10
本节内容适用于如下OS:
| lubuntu | eflasher | friendlydesktop-arm64 | friendlycore-arm64 |
下载源代码并编译:
git clone https://github.com/friendlyarm/uboot-rockchip --single-branch --depth 1 -b nanopi4-v2014.10_oreo cd uboot-rockchip export PATH=/opt/FriendlyARM/toolchain/6.4-aarch64/bin/:$PATH make CROSS_COMPILE=aarch64-linux- rk3399_defconfig make CROSS_COMPILE=aarch64-linux-
编译完成后会生成如下文件:
| uboot.img | trust.img | rk3399_loader_v1.22.119.bin (打包时改名为MiniLoaderAll.bin) |
安装u-boot:
请参考 #应用新编译的uboot与内核
15.4.4 编译内核linux-v4.19.y
本节内容适用于如下OS:
| ubuntu-focal-desktop-arm64 | debian-bullseye-desktop-arm64 | debian-bullseye-minimal-arm64 | friendlycore-focal-arm64 | ubuntu-noble-core-arm64 | debian-bookworm-core-arm64 | buildroot |
下载源代码并编译:
git clone https://github.com/friendlyarm/kernel-rockchip --single-branch --depth 1 -b nanopi4-v4.19.y kernel-rockchip cd kernel-rockchip export PATH=/opt/FriendlyARM/toolchain/11.3-aarch64/bin/:$PATH touch .scmversion # 配置内核 # option1: 加载Linux系统配置 make ARCH=arm64 CROSS_COMPILE=aarch64-linux- nanopi4_linux_defconfig # option2: 加载FriendlyWrt系统配置 # make ARCH=arm64 CROSS_COMPILE=aarch64-linux- nanopi4_linux_defconfig friendlywrt.config # 启动配置界面 # make ARCH=arm64 CROSS_COMPILE=aarch64-linux- menuconfig # 编译内核 make ARCH=arm64 CROSS_COMPILE=aarch64-linux- nanopi4-images -j$(nproc) # 编译驱动模块 mkdir -p out-modules make ARCH=arm64 CROSS_COMPILE=aarch64-linux- INSTALL_MOD_PATH="$PWD/out-modules" modules -j$(nproc) make ARCH=arm64 CROSS_COMPILE=aarch64-linux- INSTALL_MOD_PATH="$PWD/out-modules" modules_install KERNEL_VER=$(make CROSS_COMPILE=aarch64-linux-gnu- ARCH=arm64 kernelrelease) rm -rf $PWD/out-modules/lib/modules/${KERNEL_VER}/kernel/drivers/gpu/arm/mali400/ [ ! -f "$PWD/out-modules/lib/modules/${KERNEL_VER}/modules.dep" ] && depmod -b $PWD/out-modules -E Module.symvers -F System.map -w ${KERNEL_VER} (cd $PWD/out-modules && find . -name \*.ko | xargs aarch64-linux-strip --strip-unneeded)
编译完会生成如下文件:
| kernel.img | resource.img | 驱动模块位于out-modules目录 |
安装内核:
请参考 #应用新编译的uboot与内核
15.4.5 编译内核linux-v6.1.y
本节内容适用于如下OS:
| friendlywrt21 | friendlywrt21-docker | friendlywrt23 | friendlywrt23-docker | openmediavault-arm64 |
下载源代码并编译:
git clone https://github.com/friendlyarm/kernel-rockchip --single-branch --depth 1 -b nanopi-r2-v6.1.y kernel-rockchip cd kernel-rockchip export PATH=/opt/FriendlyARM/toolchain/11.3-aarch64/bin/:$PATH touch .scmversion # 配置内核 # option1: 加载Linux系统配置 make CROSS_COMPILE=aarch64-linux-gnu- ARCH=arm64 nanopi4_linux_defconfig # option2: 加载FriendlyWrt系统配置 # make CROSS_COMPILE=aarch64-linux-gnu- ARCH=arm64 nanopi4_linux_defconfig friendlywrt.config # 启动配置界面 # make CROSS_COMPILE=aarch64-linux-gnu- ARCH=arm64 menuconfig # 编译内核 make CROSS_COMPILE=aarch64-linux-gnu- ARCH=arm64 -j$(nproc) # 编译驱动模块 mkdir -p out-modules && rm -rf out-modules/* make CROSS_COMPILE=aarch64-linux-gnu- ARCH=arm64 INSTALL_MOD_PATH="$PWD/out-modules" modules -j$(nproc) make CROSS_COMPILE=aarch64-linux-gnu- ARCH=arm64 INSTALL_MOD_PATH="$PWD/out-modules" modules_install KERNEL_VER=$(make CROSS_COMPILE=aarch64-linux-gnu- ARCH=arm64 kernelrelease) [ ! -f "$PWD/out-modules/lib/modules/${KERNEL_VER}/modules.dep" ] && depmod -b $PWD/out-modules -E Module.symvers -F System.map -w ${KERNEL_VER} (cd $PWD/out-modules && find . -name \*.ko | xargs aarch64-linux-strip --strip-unneeded)
打包kernel.img与resource.img:
wget https://raw.githubusercontent.com/friendlyarm/sd-fuse_rk3399/kernel-6.1.y/tools/mkkrnlimg && chmod 755 mkkrnlimg wget https://raw.githubusercontent.com/friendlyarm/sd-fuse_rk3399/kernel-6.1.y/tools/resource_tool && chmod 755 resource_tool wget https://raw.githubusercontent.com/friendlyarm/sd-fuse_rk3399/kernel-6.1.y/prebuilt/boot/logo.bmp wget https://raw.githubusercontent.com/friendlyarm/sd-fuse_rk3399/kernel-6.1.y/prebuilt/boot/logo_kernel.bmp ./mkkrnlimg arch/arm64/boot/Image kernel.img mkdir kernel-dtbs cp -f arch/arm64/boot/dts/rockchip/rk3399-nanopi-r4s.dtb kernel-dtbs/rk3399-nanopi4-rev09.dtb cp -f arch/arm64/boot/dts/rockchip/rk3399-nanopi-r4s.dtb kernel-dtbs/rk3399-nanopi4-rev0a.dtb cp -f arch/arm64/boot/dts/rockchip/rk3399-nanopi-r4se.dtb kernel-dtbs/rk3399-nanopi4-rev0b.dtb cp -f arch/arm64/boot/dts/rockchip/rk3399-nanopc-t4.dtb kernel-dtbs/rk3399-nanopi4-rev00.dtb ./resource_tool --dtbname kernel-dtbs/*.dtb logo.bmp logo_kernel.bmp
完成后会得到如下文件:
| kernel.img | resource.img | 驱动模块位于out-modules目录 |
安装内核:
请参考 #应用新编译的uboot与内核
15.4.6 编译u-boot v2017.09
本节内容适用于如下OS:
| ubuntu-focal-desktop-arm64 | debian-bullseye-desktop-arm64 | debian-bullseye-minimal-arm64 | friendlycore-focal-arm64 | ubuntu-noble-core-arm64 | debian-bookworm-core-arm64 | buildroot |
下载源代码并编译:
git clone https://github.com/friendlyarm/rkbin --single-branch --depth 1 -b friendlyelec git clone https://github.com/friendlyarm/uboot-rockchip --single-branch --depth 1 -b nanopi4-v2017.09 export PATH=/opt/FriendlyARM/toolchain/11.3-aarch64/bin/:$PATH cd uboot-rockchip/ ./make.sh nanopi4
编译完成后会生成如下文件:
| uboot.img | trust.img | rk3399_loader_v1.24.126.bin (打包时改名为MiniLoaderAll.bin) |
安装u-boot:
请参考 #应用新编译的uboot与内核
15.4.7 应用新编译的uboot与内核
15.4.7.1 安装到目标板
15.4.7.1.1 MBR分区
本节内容适用于如下OS:
| lubuntu | eflasher | friendlydesktop-arm64 | friendlycore-arm64 |
目前只有linux v4.4内核使用MBR分区,需要参考此链接的partmap文件,计算各分区的偏移地址,用dd命令将img文件写入到相应位置,例如parameter.template文件内容中"0x00014000@0x00014000(kernel)"表示kernel.img的位置位于0x00014000,转换成10进制就是81920, 相应的dd命令如下所示:
dd if=kernel.img of=/dev/mmcblk0 seek=81920
15.4.7.1.2 GPT分区
本节内容适用于如下OS:
| ubuntu-focal-desktop-arm64 | friendlycore-focal-arm64 | debian-bullseye-desktop-arm64 | debian-bullseye-minimal-arm64 | ubuntu-noble-core-arm64 |
| buildroot | friendlywrt21 | friendlywrt21-docker | friendlywrt23 | friendlywrt23-docker |
linux v4.19内核和linux v5.15内核的系统默认使用GPT分区, 可以用dd命令直接将image文件烧写至image对应的分区,SD卡与eMMC的设备节点如下:
- SD/TF Card设备节点为 /dev/mmcblk0
- eMMC设备节点为 /dev/mmcblk2
下面将演示如何将内核更新到eMMC:
使用parted命令查看分区布局:
parted /dev/mmcblk2 print
得到如下输出:
Model: MMC BJTD4R (sd/mmc) Disk /dev/mmcblk2: 31.3GB Sector size (logical/physical): 512B/512B Partition Table: gpt Disk Flags: Number Start End Size File system Name Flags 1 8389kB 12.6MB 4194kB uboot 2 12.6MB 16.8MB 4194kB trust 3 16.8MB 21.0MB 4194kB misc 4 21.0MB 25.2MB 4194kB dtbo 5 25.2MB 41.9MB 16.8MB resource 6 41.9MB 83.9MB 41.9MB kernel 7 83.9MB 134MB 50.3MB boot 8 134MB 2500MB 2366MB ext4 rootfs 9 2500MB 31.3GB 28.8GB ext4 userdata
resource分区的序号为5, kernel分区的序号为6,对应的设备节点为/dev/mmcblk2p5和/dev/mmcblk2p6, dd命令如下:
dd if=resource.img of=/dev/mmcblk2p5 bs=1M dd if=kernel.img of=/dev/mmcblk2p6 bs=1M
如果要更新uboot:
dd if=uboot.img of=/dev/mmcblk2p1 bs=1M
如果要更新内核驱动模块,将新驱动模块目录上传并替换以下目录下的文件即可:/lib/modules。
15.4.7.2 打包新的SD Image
sd-fuse 提供一些工具和脚本, 用于制作SD卡固件, 具体用途如下:
- 制作分区镜像文件, 例如将rootfs目录打包成rootfs.img
- 将多个分区镜像文件打包成可直接写SD卡的单一镜像文件
- 简化内核和uboot的编译, 一键编译内核、第三方驱动, 并更新rootfs.img中的内核模块
请根据所用的内核版本点击对应的链接了解详细的使用方法:
| 内核版本 | 构建脚本 |
|---|---|
| linux v4.4.y | sd-fuse |
| linux v4.19.y | sd-fuse |
| linux v6.1.y | sd-fuse |
15.4.7.3 线刷
注:不支持内核v4.4.y的固件
15.4.7.3.1 Linux系统
用以下命令让开发板进入loader模式:
sudo reboot loader用 upgrade_tool_v2.17_for_linux 工具烧写uboot与内核, 命令如下所示:
sudo upgrade_tool di -k kernel.img sudo upgrade_tool di -re resource.img sudo upgrade_tool di -u uboot.img sudo upgrade_tool RD
注:upgrade_tool是Rockchip提供的Linux下的命令行工具(Linux_Upgrade_Tool),需要使用v2以上版本。
15.5 使用脚本进行编译
15.5.1 下载工具与固件
以friendlycore-focal系统为例,从github克隆下载脚本, 并解压friendlycore-focal系统的映象文件,映象文件可以在网盘的"03_分区镜像文件"目录找到:
git clone https://github.com/friendlyarm/sd-fuse_rk3399.git -b kernel-4.19 cd sd-fuse_rk3399 tar xvzf /path/to/netdrive/03_分区镜像文件/friendlycore-focal-arm64-images.tgz
15.5.2 编译内核
下载内核源代码并编译,编译完成后会自动更新 friendlycore-focal-arm64 目录下的相关映象文件,包括文件系统中的内核模块 (rootfs.img会被解包并重新打包):
git clone https://github.com/friendlyarm/kernel-rockchip --depth 1 -b nanopi4-v4.19.y kernel-rk3399 KERNEL_SRC=$PWD/kernel-rk3399 ./build-kernel.sh friendlycore-focal-arm64
15.5.3 编译内核头文件
git clone https://github.com/friendlyarm/kernel-rockchip --depth 1 -b nanopi4-v4.19.y kernel-rk3399 MK_HEADERS_DEB=1 BUILD_THIRD_PARTY_DRIVER=0 KERNEL_SRC=$PWD/kernel-rk3399 ./build-kernel.sh friendlycore-focal-arm64
15.5.4 编译uboot
下载uboot源代码并编译,编译完成后会自动更新 friendlycore-focal-arm64 目录下的相关映象文件:
git clone https://github.com/friendlyarm/uboot-rockchip --depth 1 -b nanopi4-v2017.09 UBOOT_SRC=$PWD/uboot-rockchip ./build-uboot.sh friendlycore-focal-arm64
15.5.5 生成新固件
将friendlycore-focal-arm64目录下的映象文件重新打包成sd卡固件:
./mk-sd-image.sh friendlycore-focal-arm64命令完成后,固件位于out目录,可以用 dd 命令制作sd启动卡,举例说明:
dd if=out/rk3399-sd-friendlycore-focal-4.19-arm64-YYYYMMDD.img of=/dev/sdX bs=1M
15.6 Android系统编译
15.6.1 电脑的软硬件要求
- 至少配置16G以上内存+300G磁盘空间,建议使用32G内存+大容量高速SSD的机器,不建议使用虚拟机;
- 如遇到编译错误,可能是编译环境问题,推荐使用如下Docker容器进行编译:docker-cross-compiler-novnc;
15.6.2 编译Android10
15.6.2.1 下载Android10源代码
有以下两种途径获取 Android10 的源代码,都需要联网:
- 使用网盘里的git repo压缩包
网盘下载地址: 点击进入
文件位于网盘的以下路径:07_源代码/rk3399-android-10.git-YYYYMMDD.tar.xz (YYYYMMDD表示打包的日期)
从网盘中获取的压缩包在解压之后,需要执行一下 sync.sh 脚本,会从gitlab上拉取最新的代码:
tar xf /path/to/netdisk/07_源代码/rk3399-android-10.git-YYYYMMDD.tar.xz cd rk3399-android-10 ./sync.sh
注意: 如果遇到“error: unknown option `recurse-submodules'”,请升级git至v2.0.0或以上版本。
- 直接克隆git仓库
NanoPi-M4B 源代码托管在 gitlab 上,使用以下命令进行下载:
git clone --recursive https://gitlab.com/friendlyelec/rk3399-android-10.git -b main
15.6.2.2 编译并生成Image文件
编译Android 10建议使用普通用户登录,运行以下命令编译:
cd rk3399-android-10 ./build-nanopc-t4.sh -F -M
如果需要包含google apps,需要设置一个环境变量再编译,如下所示:
cd rk3399-android-10 export INSTALL_GAPPS_FOR_TESTING=yes ./build-nanopc-t4.sh -F -M
15.6.2.3 编译OTA Packages
如果需要A/B (Seamless) System Updates的支持,需要先进行以下定制:
a) 搭建自己的更新服务器
b) 定制packages/apps/Updater使其适配自己的更新服务
定制完成后,使用快速编译脚本参数-O或--ota可编译OTA Packages,如下所示:
cd rk3399-android-10 ./build-nanopc-t4.sh -F -O -M
编译成功完成后,OTA更新相关的包位于目录 rockdev/otapackage/ ,请保留此目录。
当完成了某些修改后使用参数-O 再次编译将会生成ota-update-XXXXXXXX.zip,这是增量更新包。
OTA Packages依赖BUILD_NUMBER, 只有它有变化才会生成增量更新包,缺省的生成规则请查看build-nanopc-t4.sh。
修改 device/rockchip/rk3399/nanopc-t4/BoardConfig.mk 中
BOARD_USES_AB_IMAGE := false可禁用 A/B 特性,然后重新编译(包括u-boot和android)。
15.6.2.4 更新系统为自已编译的Image
编译完成后,image文件会存放在Android10源代码目录的 rockdev/Image-nanopc_t4/ 子目录下,参考以下步骤更新到 NanoPi-M4B上:
1) 将 EFlasher 启动SD卡 通过读卡器插入电脑,电脑上的Ubuntu系统会自动挂载 SD卡的分区;
2) 我们需要将 rockdev/Image-nanopc_t4/ 子目录下的所有文件,拷贝并覆盖到 SD卡 FRIENDLYARM 分区里的 android10 目录;
3) 将SD卡插入NanoPi-M4B,重新烧写Andorid系统即可;
也可参考这个github仓库的方法来更新:sd-fuse_rk3399
烧写Android 10时EFlasher 需要 v1.3 或以上版本,通过Type-C烧写时请使用rockchip提供的工具AndroidTool v2.71 或Linux_Upgrade_Tool v1.49 。
15.6.3 编译Android8.1
15.6.3.1 下载Android8.1源代码
有以下两种途径获取 Android8.1 的源代码,都需要联网:
- 使用网盘里的git repo压缩包
网盘下载地址: 点击进入
文件位于网盘的以下路径:sources/rk3399-android-8.1.git-YYYYMMDD.tgz (YYYYMMDD表示打包的日期)
从网盘中获取的压缩包在解压之后,需要执行一下 sync.sh 脚本,会从gitlab上拉取最新的代码:
tar xvzf /path/to/netdisk/sources/rk3399-android-8.1.git-YYYYMMDD.tgz cd rk3399-android-8.1 ./sync.sh
- 直接克隆git仓库
NanoPi-M4B 源代码托管在 gitlab 上,使用以下命令进行下载:
git clone https://gitlab.com/friendlyelec/rk3399-android-8.1 --depth 1 -b master
15.6.3.2 编译并生成Image文件
使用以下命令编译:
cd rk3399-android-8.1 ./build-nanopc-t4.sh -F -M
15.6.3.3 更新系统为自已编译的Image
编译完成后,image文件会存放在Android8.1源代码目录的 rockdev/Image-nanopc_t4/ 子目录下,参考以下步骤更新到 NanoPi-M4B上:
1) 将 EFlasher 启动SD卡 通过读卡器插入电脑,电脑上的Ubuntu系统会自动挂载 SD卡的分区;
2) 我们需要将 rockdev/Image-nanopc_t4/ 子目录下的所有文件,拷贝并覆盖到 SD卡 FRIENDLYARM 分区里的 android8 目录;
3) 将SD卡插入NanoPi-M4B,重新烧写Andorid系统即可;
也可参考这个github仓库的方法来更新:sd-fuse_rk3399
15.6.4 编译Android7源代码
15.6.4.1 下载Android7源代码
有以下两种途径获取 Android7 的源代码,都需要联网:
- 使用网盘里的git repo压缩包
网盘下载地址: 点击进入
文件位于网盘的以下路径:sources/rk3399-android-7.git-YYYYMMDD.tgz (YYYYMMDD表示打包的日期)
从网盘中获取的 repo 压缩包在解压之后,需要执行一下 sync.sh 脚本,会从gitlab上拉取最新的代码:
tar xvzf /path/to/netdisk/sources/rk3399-android-7.git-20181228.tgz cd rk3399-nougat ./sync.sh
- 直接克隆git仓库
NanoPi-M4B 源代码托管在 gitlab 上,使用以下命令进行下载:
git clone https://gitlab.com/friendlyelec/rk3399-nougat --depth 1 -b nanopc-t4-nougat
15.6.4.2 编译并生成Image文件
使用以下命令编译:
cd rk3399-nougat ./build-nanopc-t4.sh -F -M
15.6.4.3 更新系统为自已编译的Image
编译完成后,image文件会存放在Android7源代码目录的 rockdev/Image-nanopc_t4/ 子目录下,参考以下步骤更新到 NanoPi-M4B上:
1) 将 EFlasher 启动SD卡 通过读卡器插入电脑,电脑上的Ubuntu系统会自动挂载 SD卡的分区;
2) 我们需要将 rockdev/Image-nanopc_t4/ 子目录下的所有文件,拷贝并覆盖到 SD卡 FRIENDLYARM 分区里的 nougat 目录;
3) 将SD卡插入NanoPi-M4B,重新烧写Andorid系统即可;
也可参考这个github仓库的方法来更新:sd-fuse_rk3399
16 板载资源的使用
16.1 串口访问
如下表所示,仅 UART4 可供应用程序开发使用:
串口设备 串口资源占用情况 UART0 已被蓝牙占用 UART1 已被千兆以太网占用 UART2 已被作为调试串口 UART3 已被千兆以太网占用 UART4 空闲,设备名称为 /dev/ttyS4 (注:需使用20180618之后的ROM)
17 备份文件系统并创建SD映像(将系统及应用复制到另一块开发板)
17.1 备份根文件系统
开发板上执行以下命令,备份整个文件系统(包括OS与数据):
sudo passwd root su root cd / tar --warning=no-file-changed -cvpzf /rootfs.tar.gz \ --exclude=/rootfs.tar.gz --exclude=/var/lib/docker/runtimes \ --exclude=/etc/firstuser --exclude=/etc/friendlyelec-release \ --exclude=/usr/local/first_boot_flag --one-file-system /
注:备份时,如果系统中有挂载目录,最后会出现一个错误提示信息,可以无视它,我们本来就是要忽略这些目录
17.2 从根文件系统制作一个可启动的SD卡
在Linux PC上执行以下shell命令,为了简洁起见,这里以debian-bullseye-desktop-arm64系统为例,但方法适用于所有Linux系统。
su root git clone https://github.com/friendlyarm/sd-fuse_rk3399 --single-branch -b kernel-4.19 cd sd-fuse_rk3399 tar xvzf /path/to/netdrive/03_Partition\ image\ files/debian-bullseye-desktop-arm64-images.tgz tar xvzf /path/to/netdrive/03_Partition\ image\ files/emmc-eflasher-images.tgz scp pi@BOARDIP:/rootfs.tar.gz /rootfs.tar.gz mkdir rootfs tar xvzfp rootfs.tar.gz -C rootfs --numeric-owner --same-owner ./build-rootfs-img.sh rootfs debian-bullseye-desktop-arm64 ./mk-sd-image.sh debian-bullseye-desktop-arm64 ./mk-emmc-image.sh debian-bullseye-desktop-arm64 autostart=yes
18 更改内核命令行参数 (仅支持4.4内核)
18.1 eMMC启动
步骤如下:
先做一张eflahser的烧写卡 (使用rk3xxxx-eflasher-开头的固件文件),
将烧写卡插入电脑,进入sd卡的OS相关目录,编辑文件parameter.txt, 这是个文本文件,里面有命令行参数,
然后再用烧写卡启动,把系统烧写进 eMMC。
18.2 SD启动
要修改SD卡启动时的命令行参数, 需要重新打包SD卡镜像文件, 可以使用我们提供的sd-fuse脚本来辅助打包:
git clone https://github.com/friendlyarm/sd-fuse_rk3399.git -b master --single-branch cd sd-fuse_rk3399 tar xvzf /path/to/netdrive/03_Partition\ image\ files/friendlydesktop-arm64-images.tgz tar xvzf /path/to/netdrive/03_Partition\ image\ files/emmc-flasher-images.tgz vim friendlydesktop-arm64/parameter.txt # 编辑命令行参数 ./mk-sd-image.sh friendlydesktop-arm64 # 重新打包sd映象文件 ./mk-emmc-image.sh friendlydesktop-arm64 # 重新打包sd-to-emmc映象文件(eflasher img)
19 Linux操作系统的常见操作
19.1 Linux系统下使用adb
19.1.1 buildroot系统下开启adb功能
开机自动开启
mv /etc/init.d/K50usbdevice.sh /etc/init.d/S50usbdevice.sh reboot
临时开启
usbdevice-wrapper start
19.1.2 ubuntu和debian系统下开启adb功能
开机自动开启
sudo systemctl enable usbdevice sudo reboot
临时开启
usbdevice-wrapper start
19.1.3 如何连接
使用adb时,与电脑相连接的端口与usb线刷的端口相同。
19.2 安装内核头文件
安装位于/opt/archives目录下的deb文件:
sudo dpkg -i /opt/archives/linux-headers-*.deb
在线下载并更新内核头文件:
wget http://112.124.9.243/archives/rk3399/linux-headers-$(uname -r)-latest.deb
sudo dpkg -i ./linux-headers-latest.deb
可以访问 http://112.124.9.243/archives/rk3399 查看有哪些内核deb包。
19.3 设置内核启动参数 (仅支持eMMC)
将固件XXXX-eflasher-multiple-os-YYYYMMDD-30g.img.gz烧写到TF卡,将TF卡插入电脑,Windows电脑一般会自动识别TF卡的分区,该分区为exfat格式,Linux或Mac用户,请手动挂载TF卡的第一个分区,假设TF卡的设备名为/dev/sdX,挂载/dev/sdX1即可。
编辑TF卡对应OS目录下的info.conf配置文件,增加bootargs-ext参数,例如:
bootargs-ext=rockchipdrm.fb_max_sz=2048如果要删除某个已经指定的参数,可以设置为空,例如删除userdata参数:
bootargs-ext=userdata=编辑完成后,再用此TF卡烧写系统到eMMC即可。
要在制作量产卡的过程中设置好内核启动参数,可参考如下脚本 (以RK3588为例):
https://github.com/friendlyarm/sd-fuse_rk3588/blob/kernel-6.1.y/test/test-custom-bootargs.sh
20 选配配件eMMC模块的使用
20.1 烧写系统到eMMC
20.1.1 方法1: 用TF启动卡进行自动烧写
此方法是通过SD卡启动一个小型的Linux系统, 借助名为EFlasher的工具来烧写固件到eMMC。
如果有连接HDMI显示器, 可通过图形界面观察烧写进度, 也可以通过板载LED灯来掌握烧写进度:
默认情况下烧写是上电自动开始的,所以要注意备份eMMC里的数据,如果不想自动,可以使用文件名含"multiple-os"字样的固件,在界面上手动选择要烧写的系统。
20.1.1.1 烧写官方固件到eMMC
详细操作步骤如下:
- 准备一张8G或以上容量的SDHC卡;
- 访问此处的下载地址下载需要的固件(位于"01_系统固件/02_SD卡刷机固件(SD-to-eMMC)"目录)和烧写工具win32diskimager(位于"05_工具软件"目录);
- 解压 .gz 格式的压缩文件得到 .img 格式的镜像文件;
- 在Windows下以管理员身份运行 win32diskimager,在界面上选择你的SD卡盘符,选择解压后的固件文件,点击 Write 按钮烧写到SD卡;
- 将SD卡从电脑端弹出,插入NanoPi-M4B的microSD卡槽;
- 连接NanoPi-M4B的电源,系统会从SD卡启动,并自动启动 EFlasher 烧写工具将系统安装到 eMMC;
- 烧写完成后,从NanoPi-M4B弹出SD卡,NanoPi-M4B会自动重启并从eMMC启动你刚刚烧写的系统;
20.1.1.2 烧写第三方固件(镜像文件)到eMMC
1) 从网盘上下载文件名带 eflasher 字样的任意固件(位于"01_系统固件/02_SD卡刷机固件(SD-to-eMMC)"目录), 解压后烧进TF卡;
2) 重新拨插一次TF卡, PC上会出现一个名为FriendlyARM的盘符(Linux下是FriendlyARM目录), 将 .raw 或者 .gz 结尾的固件复制进去 (注:如果你的文件为 .img 格式那么请改名为 .raw 格式);
3) 编辑TF卡上的 eflasher.conf 配置文件, 修改 autoStart= 后面的值指定为你的固件文件名, 例如:
autoStart=openwrt-rockchip-armv8_nanopi-ext4-sysupgrade.img.gz除了第三方固件,亦支持文件名带 "-sd-" 字样的官方固件文件, 例如: rk3NNN-sd-friendlywrt-21.02-YYYYMMDD.img.gz
4) 安全弹出TF卡, 将TF卡放在NanoPi-M4B上上电启动, 会自动烧写你的固件, 通过板载 LED 灯来了解安装进度;
20.1.2 方法2: 在网页上烧写
使用烧写了FriendlyWrt固件的TF卡启动NanoPi-M4B, 登录FriendlyWrt页面, 在网页菜单上点击 "系统" -> "eMMC刷机助手" 进入eMMC刷机助手界面, 点击界面上的 "选择文件" 按钮, 选择你要刷写的文件 (官方固件选用文件名有"-sd-"的文件), 亦可选择第三方固件, 文件支持 .gz 格式的压缩文件, 或者以 .img 作为扩展名的raw格式。
选择文件后, 点击 “上传并烧写” 按钮, 开始上传并烧写, 如下图所示:

烧写完成后,请弹出SD卡,设备会自动重启, 并从eMMC引导新系统,可留意指示灯的状态, 在系统状态灯闪烁,同时网卡状态灯亮起时,表示系统启动完成, 如果eMMC安装的系统是 FriendlyWrt, 则可以通过点击“进入首页”进入FriendlyWrt管理页面。
官方固件需要选用文件名带 "-sd-" 字样的镜像文件, 例如: rk3NNN-sd-friendlywrt-21.02-YYYYMMDD.img.gz, 压缩文件只支持gz格式, 如果文件太大, 可以先压缩成gz格式再上传。
20.1.3 方法3: 通过USB烧写
20.1.3.1 USB烧写步骤1: 安装USB驱动和工具
从网盘的tools目录下载瑞芯微的USB驱动: DriverAssitant_v5.12.zip, 解压后安装;
在相同目录下, 下载瑞芯微开发工具: RKDevTool_Release_v2.84.zip, 解压后备用;
20.1.3.2 USB烧写步骤2: 将NanoPi-M4B与电脑连接, 并进入刷机模式
按住Mask按键不放, 用USB数据线, 将NanoPi-M4B与电脑进行连接, 保持按住Mask键, 状态灯亮起3秒后即可松开;
20.1.3.3 USB烧写步骤3: 开始烧写
固件格式一般有两种格式, 一种是单个的image文件, 通常第三方固件会使用这种打包方式, 另一种是多个分区镜像, FriendlyELEC的固件采用这种方式, 下面分别对这两种格式的固件进行说明:
- 选项1: 烧写打包成单个image文件的固件
在电脑上双击 RKDevTool_Release_v2.84 目录下的 RKDevTool.exe 启动瑞芯微开发工具, 与电脑连接正常的情况下, 瑞芯微开发工具界面上会显示 "发现一个Maskrom设备";
在瑞芯微开发工具界面上, 点击 “升级固件”, 再点击 “固件” 按钮, 选择你要烧写的image文件, 点击 “升级” 然后等待烧写完成即可, 完成后设备会自动重启, 并从eMMC启动你刚刚安装的系统;
- 选项2: 烧写由多个分区镜像组成的固件
根据需要到网盘上下载对应的压缩包(位于"01_系统固件/03_USB线刷固件(USB-to-eMMC)"目录), 在电脑上解压:
解压后, 可以看到固件目录下已内置了瑞芯微开发工具和预设好的配置文件, 双击 RKDevTool.exe 启动瑞芯微开发工具, 界面上会显示 "发现一个Maskrom设备", 点击界面上的“执行”按钮, 稍等片刻即可完成烧写, 完成后设备会自动重启, 并从eMMC启动你安装的系统;
21 查看瑞芯微原厂资料
- 请访问以下网址查看:https://gitlab.com/friendlyelec/rk3399-nougat/tree/nanopc-t4-nougat/RKDocs
- RK3399 datasheet V2.1
- RK3399TRM V1.4
22 原理图、尺寸图
23 更新日志
23.1 2024-04-21
23.1.1 OpenMediaVault
- 更新到 7.0.5-1
- 更新到 Debian12
23.2 2024-03-15
23.2.1 Ubuntu focal desktop
- 修正蓝牙无法使用的问题
23.3 2024-01-31
23.3.1 Debian/Ubuntu/FriendlyCore/Buildroot
- 增加adb支持
23.4 2023-12-01
23.4.1 FriendlyWrt
- 更新到 6.1.63 内核
- 更新到 OpenWrt 23.05.2
23.5 2023-10-31
23.5.1 增加新系统
- 增加NAS系统 OpenMediaVault,基于Debian11构建,使用6.1内核
23.5.2 Debian Core/FriendlyCore-Lite-Core
- 更新到 6.1 内核
23.5.3 FriendlyWrt
- 更新到 6.1 内核
- 更新到 openwrt-23.05
23.6 2023-07-01
23.6.1 Debian11
- 更新到Rockchip sdk版本最新版本, 升级gpu与xserver驱动等,提升UI与媒体播放性能
- 修正已知问题
23.7 2023-05-26
23.7.1 FriendlyWrt更新
- 更新 v22.03 到新版本 openwrt-22.03.5
- 更新 v21.02 到新版本 openwrt-21.02.7
23.8 2023-05-21
23.8.1 Debian11:
- 更新到Rockchip sdk版本linux-5.10-gen-rkr4
- 为了流畅性,将桌面切换至LXDE
23.9 2023-04-26
23.9.1 FriendlyWrt:
- 更新 v22.03 到新版本 openwrt-22.03.4
- 更新 v21.02 到新版本 openwrt-21.02.6
23.10 2023-02-10
23.10.1 新增 Debian11
分为以下三个版本:
- Debian11 Core: 仅命令行
- Debian11 Minimal: LXDE桌面,精简版
- Debian11 Desktop: LXDE桌面,完整版
23.11 2023-01-09
23.11.1 FriendlyCore更新说明:
- 优化了开机服务
23.12 2022-12-04
23.12.1 FriendlyWrt:
- 修正存储空间某些情况下无法扩展的问题
- 加强eMMC刷机工具的刷机稳定性
23.13 2022-09-06
23.13.1 FriendlyWrt更新说明:
- 提升了NanoPi-R4SE的eMMC读取性能
- 增加Fullcone NAT支持 (默认开启)
- 版本升级到 22.03.0 正式版
- 修复NanoPC-T4在FriendlyWrt下的eMMC稳定性问题
23.14 2022-08-19
23.14.1 Lubuntu/Android8/FriendlyDesktop更新说明:
- 增加7寸屏HD703E的支持
- 修正FriendlyDesktop eMMC启动问题
23.14.2 Buildroot更新说明:
- 修正在Som-RK3399下未自动加载WiFi模块的问题
23.15 2022-08-03
23.15.1 FriendlyWrt更新说明:
- 升级FriendlyWrt至最新版本22.03-rc6
- 修正 R4S/R4SE 软重启后小概率会识别不到pcie设备(lan口)的问题
- 修正R4SE在烧写系统到eMMC时状态灯没有反映烧写进度的问题
- 防火墙设置调整: 单网口的设备(使如NanoPi-T4/NanoPi-M4)默认设置为允许WAN入站流量以方便网页配置,多网口的设备仍然保持默认拒绝WAN入站流量
- 更新使用4.19内核的FriendlyWrt固件,特性与5.15的FriendlyWrt 21.02 docker版本一致
23.16 2022-07-27
23.16.1 FriendlyWrt更新说明:
- 提供测试版22.03-rc3, 可根据软件包的需求情况进行选择, 推荐使用稳定版本 21.02.3
- 提供docker与非docker两个版本,除了docker外其他特性相同
- 改善了第三方软件包的安装兼容性问题
- 增加支持 “恢复出厂设置” 功能
- 增加网页刷机工具 eMMC-Tools, 支持安装FriendlyElec及部分第三方固件到eMMC, 除了raw-image还支持rockchip打包格式的固件
- 其他一些细节调整: 默认设置时区设置为上海、新增NAS分类菜单、去掉lcd2usb、改进安全性设置、调优sysctl参数、修正docker防火墙设置等
- 增加支持新的硬件型号: NanoPi-R4SE
23.17 2022-07-04
23.17.1 Debian 10(buster) Desktop (首次发布)
- 桌面环境采用 LXDE, 多种主题可选, 简洁美观, 占用资源少
- 提供基于 Mali GPU 的 OpenGL 支持
- 支持Rockhip MPP视频硬编和硬解码
- 预装基于mpv的Kodi, SMPlayer播放器, 支持4K视频硬解码
- 预装Chromium浏览器, 支持vpu/gpu硬件加速 (视频硬解限h264/mp4格式)
- 支持安装Plex Server, wps等应用, 玩法丰富
23.18 2021-12-02
- 修正某些sd卡会导致reboot命令和看门狗无法正常工作的问题 (更新了uboot v2017.09)
23.19 2021-10-29
23.19.1 FriendlyWrt更新说明:
- FriendlyWrt更新至官方稳定版本 21.02.1,特性与19.07.5基本保持一致,支持docker、usb wifi等
23.19.2 Friendlycore-Focal 更新说明:
- 更新了rockchip的视频编/解码(mpp)支持
- 更新了camera支持, 集成了rkisp_3A_server,运行它后摄像头预览可直接使用v4l2src,用法实例如下:
rkisp_3A_server --mmedia /dev/media0 & gst-launch-1.0 v4l2src device=/dev/video1 io-mode=4 ! \ video/x-raw,format=NV12,width=1280,height=720,framerate=30/1 ! queue ! kmssink
- 修复gst-camera.sh预览HDMI IN会出错的问题
23.20 2021-08-31
23.20.1 FriendlyWrt更新说明:
- FriendlyWrt的内核更新到 5.10.60
- 新增一款高速5G USB WiFi的支持,网卡型号为 Comfast CF-WU782AC V2,芯片型号为 MediaTek MT7662
- 改进了USB WiFi的兼容性
- 改进了PWM风扇的支持,风扇由内核驱动控制,支持温控(详情请在R4S的WiKi页面搜索 PWM风扇)
- 改进了首次启动的稳定性 (之前的版本,首次启动时,某些情况下会出现bpfilter错误)
23.21 2021-03-11
23.21.1 FriendlyWrt更新说明:
- FriendlyWrt内核更新到5.10
23.22 2020-12-24
23.22.1 FriendlyWrt更新说明:
- FriendlyWrt更新至官方稳定版本 19.07.5
23.23 2020-12-17
23.23.1 FriendlyWrt更新说明:
23.24 2020-12-17
23.24.1 FriendlyWrt更新说明:
1) FriendlyWrt提供两个版本,使用4.19内核与5.4内核,其中5.4用于R4S,其他型号请使用4.19版本
2) 提高了软件包的兼容性,方便用 opkg 命令安装软件包
23.24.2 FriendlyCore/FriendlyDesktop更新说明:
更新wiringPi,支持更多引脚
23.25 2020-10-27
- 增加新OS: FriendlyCore 20.04, 主要特性如下:
1) Linux内核版本为4.19.111
2) 基于Ubuntu 20.04构建,保留FriendlyCore原有特性如Qt5, OpenCV,WiringPi等,暂不支持ffmpeg/mpv
3) U-Boot 2017.09
4) 整合原厂最新的GPU、视频编解码、Camera支持
23.26 2020-09-27
23.26.1 Android 10更新说明:
- 增加A/B(无缝)系统更新的支持
- 为演示新特性,此次发布的Rom,可检查到一个更新
23.27 日期 2020-09-16
- Android 10 更新:
1) 更新SDK为Rockchip android-10.0-mid-rkr9
2) HDMI开放更多的分辨率选择
3) 修复DisplayPort无显示的问题
4) 更新蓝牙固件,修复NanoPi M4B无法启用蓝牙的问题
5) 修正内核的logo显示
- FriendlyCore/FriendlyDesktop 更新如下:
1) 更新蓝牙固件,修复蓝牙固件没有成功加载的问题
2) 更新bcmdhd 驱动为 1.579.77.41.22
3)修正 /tmp/ 目录权限某些情况下被修改成只读的问题
23.28 日期 2020-08-17
1) 修正 typc-c 烧写的稳定性和易用性,为每个系统的压缩包预置了AndroidTool以及配置文件,无需手动加载文件 (注:改变EMMC中的OS类型时,仍需先擦除Flash再烧写新的OS);
2) 修正 FriendlyWrt 串口无法登录的问题;
23.29 日期 2020-07-10
- Android 10 更新:
1) SOM-RK3399缺省启用HDMI IN音频输入与耳机口音频输出
2) 增加支持2个USB摄像头协同工作,Camera应用可切换前/后摄像头预览
3) 集成了浏览器Chrome和输入法Gboard
23.30 日期 2020-06-23
- 增加新OS: Android 10, 主要特性如下:
1) 基于原⼚ android-10.0-mid-rkr8, 具体版本如下:
- AOSP: android-10.0.0_r32
- Linux version 4.19.111
- U-Boot 2017.09
2) 支持MIPI-CSI摄像头和USB摄像头
3) 支持HDMI IN视频输入
4) 集成Google Play应⽤用商店
5) 集成Lightning为缺省浏览器器应⽤用 (注:Android官⽅缺省不提供Browser应用)
6) 启⽤Android动态分区特性(dynamic partitions)
7) 已整合FriendlyThings demo
8) 支持4G网络,模块型号为: Quectel EC20
9) 支持RC-100红外遥控器器,支持下拉通知栏、截屏
10) 提供自动隐藏导航栏的设置
11) 更新用于 Android10的线刷工具:AndroidTool_Release_v2.71.zip,Linux_Upgrade_Tool_v1.49.zip
- Android8更新如下:
增加自动隐藏导航栏的设置
23.31 日期 2020-03-24
1) 更新Android8.1_SDK至Rockchip官方版本v8.32_20200218
2) 升级OpenCV版本至 4.2
3) 升级OpenWrt版本至 19.07.1
4) DDR loader版本更新到1.24,LPDDR4支持多频点
5) 加强了摄像头驱动的稳定性
6) 内核稳定性方面的优化
23.32 日期 2019-12-27
- FriendlyCore/FriendlyDesktop 更新如下:
1) 预装 wiringPi for python3,支持在非root用户下访问gpio等硬件资源
2) 优化了opencv在非root用户下的使用,修正pi用户下的virtual env权限
3) 更新了 ramdisk, 修正 /tmp 目录的权限问题
4) 更改内核配置,改善了 docker 的兼容性
- FriendlyWrt更新如下:
升级版本到 OpenWrt r19-snapshot 64bit,支持Docker CE
- eflasher更新如下:
1) 支持只烧写部分文件,例如仅更新emmc内的内核和uboot
2) 在界面上增加禁用overlay filesystem选项
3) 增加命令行参数,方便脚本调用,可以实现无交互的一键安装
4) 修正备份与恢复镜像后,不同设备会出现相同mac地址的问题
5) UI界面现在可以配置标题,隐藏界面菜单与按钮
23.33 日期 2019-09-26
- FriendlyCore/FriendlyDesktop小修正:
修正 Qt5 demo在某些LCD下无法触摸的问题
23.34 日期 2019-09-03
- Android 8.1更新如下:
1) 更新Android8.1_SDK至Rockchip官方版本v8.20_20190801 (内核更新到4.4.167)
2) 增加录音音量(+15dB)
3) 修正某些HDMI显示器比例显示不正确的问题
4) USB 3.0 Host: 启用AutoRetry特性,改进部分USB3.0工业摄像头的稳定性
- FriendlyCore/FriendlyDesktop更新如下:
1) 合并原厂的内核更新,并升级至kernel-4.4.179
2) USB 3.0 Host: 启用AutoRetry特性,改进部分USB3.0工业摄像头的稳定性
3) 增加Linux下支持使用HDMI IN
- Buildroot更新如下:
1) 更新Buildroot至Rockchip官方版本v2.2.0_20190628
2) 合并原厂的内核更新,并升级至kernel-4.4.179
3) 增加使能开机后自动加载蓝牙固件
23.35 日期 2019-07-18
- FriendlyCore/FriendlyDesktop/Lubuntu更新:
1) 修改SDIO最高频率为150M以提升Wi-Fi性能
2) 修复部分NVMe M.2固态硬盘无法识别的问题,提升兼容性
- Android 8更新
1) 修改SDIO最高频率为150M以提升Wi-Fi性能
2) 启用了蓝牙BLE的支持
23.36 日期 2019-06-25
Linux(Ubuntu 16.04/18.04) 全面采用 OverlayFS,以增强文件系统的稳定性.
23.37 日期 2019-05-23
- Ubuntu 18.04(FriendlyCore, FriendlyDesktop)更新:
1) 修正 Pulseaudio 服务没法启动的问题
2) 修正 Bluetooth 服务的问题
23.38 日期 2019-05-11
- Android 8.1更新如下:
1) 增加支持PWM风扇自动调速
2) 增加SSD支持: 开机会自动挂载SSD (注:SSD分区需格式化为ext4格式)
- Ubuntu 18.04(FriendlyCore, FriendlyDesktop)更新:
1) 内核版本更新到 Linux-4.4.167
2) 升级摄像头isp驱动(由 cif_isp10 升级至 rk_isp1),支持双mipi摄像头同时工作
3) 升级集成OpenCV 4.1,支持双mipi摄像头, USB摄像头(罗技C920)
4) 增加4G LTE无线模块的支持(型号:Quectel EC20)
5) 增加支持PWM风扇自动调速
6) 改进了FriendlyDesktop的易用性
- EFlasher烧写专用系统更新:
1) 精简了文件系统体积
2) 为了启动速度,网络配置由DHCP改为静态IP地址(192.168.1.231)
23.39 日期 2019-03-08
- 增加Buildroot项目:
增加 Buildroot Linux系统,基于Rockchip原厂RK3399 Linux SDK,项目开源,详情请参考:Buildroot
- Android 8.1更新如下:
1) 优化了LCD和HDMI屏幕旋转的设置,支持命令行操作(命令:wm rotation 90)
2) 修复将音频强制输出到耳机后麦克风无法声音的问题
- FriendlyCore, FriendlyDesktop, Lubuntu更新如下:
1) 内核版本更新到 v4.4.154
2) 增加Docker的支持
3) 内核配置项进行了优化,启用更多特性与设备驱动
4) 修正USB WiFi无法使用的问题
5) 修正ISP摄像头的稳定性问题
23.40 日期 2018-12-19
- Android 8.1更新如下:
1) 更新AOSP源码版本到 Android8.1-SDK v5.00-20181109
2) 增加HDMI分辨率与边界调节的设置界面
3) 增加音频输出设置,可设置默认输出到耳机或者HDMI
4) 增加OV13850和和宽动态OV4689摄像头支持,可任意连接到CSI1或CSI2接口
- FriendlyCore更新如下:
1) 增加OV13850和和宽动态OV4689摄像头支持,可任意连接到CSI1或CSI2接口
2)增加ffmpeg支持,提供静态库和头文件,支持4K硬解(不支持硬编码)
3)增加命令行mpv播放器,支持4K硬解
- FriendlyDesktop更新如下:
1) 增加OV13850和和宽动态OV4689摄像头支持,可任意连接到CSI1或CSI2接口
2) 增加chromium-browser浏览器,支持网页1080P硬解播放, 支持WebGL
3)增加ffmpeg支持,提供静态库和头文件,支持4K硬解(不支持硬编码)
4) 修正音量调节Issue
5) 将音频输出通道默认设置为HDMI (可通过/etc/pulse/default.pa修改配置)
6) 优化本地硬解播放器,与本地mp4文件关联,双击本地视频默认会启动本地硬解播放器播放(仅支持mp4文件)
7) 为NEO4自动启用 swap 分区
8) 修正 hostapd 相关的issue
9) 调整DPMS设置,默认关闭自动休眠
- Lubuntu更新如下:
1) 增加OV13850和宽动态OV4689摄像头支持,可任意连接到CSI1或CSI2接口
2) 增加chromium-browser浏览器,支持网页1080P硬解播放, 支持WebGL
3) 将音频输出通道默认设置为HDMI(可通过/etc/asound.conf修改配置)
4) 优化本地硬解播放器,与本地mp4文件关联,双击本地视频默认会启动本地硬解播放器播放(仅支持mp4文件)
5) 修正前一版本中存在的一些关于软件包报错的issue
6) 调整DPMS设置,默认关闭自动休眠
23.41 日期 2018-11-12
- Android 8.1更新如下:
1) 增加USB-C显示器的支持
2) 增加4G网络的支持,支持模块的型号为:Quectel EC20
3) 增加Android硬件访问库FriendlyThing,用于在Android下编程访问各种硬件资源,比如Uart, SPI, I2C, GPIO等
4) 优化内核配置提升PCIe性能,连接NVME SSD会有较大幅度的性能提升
5) 集成Google Play应用商店
6) 改进摄像头的底层支持,使之能自动适应竖屏(HD702E)和横屏(HDMI)
7) 修复Android8下接NVME SSD时分区表异常以及Android8无法启动的问题
- Android 7.1更新如下:
1) 增加4G网络的支持,支持模块的型号为:Quectel EC20
2) 增加Android硬件访问库FriendlyThing,用于在Android下编程访问各种硬件资源,比如Uart, SPI, I2C, GPIO等
3) 优化内核配置提升PCIe性能,连接NVME SSD会有较大幅度的性能提升
4) 改进摄像头的底层支持,使之能自动适应竖屏(HD702E)和横屏(HDMI)
5) 修复Android8下接NVME SSD时分区表异常以及Android8无法启动的问题
- FriendlyCore和FriendlyDesktop更新如下:
1) 增加OV13850摄像头的支持,提供支持ISP的gsteamer插件
2) 增加WiringPi的支持,用于C语言编程访问GPIO等硬件资源
3) 增加WiringPi-Python的支持,用于Python编程访问GPIO等硬件资源
4) 优化内核配置提升PCIe性能,连接NVME SSD会有较大幅度的性能提升
23.42 日期 2018-09-21
- 增加一款eDP屏的支持
- Linux启用了PCI-E转Sata 功能 (AHCI SATA support)
- Linux下的SquashFS启用了LZO/XZ/ZSTD压缩支持
23.43 日期 2018-09-05
- 增加新OS: Android 8.1, 主要特性如下:
1) 支持同时接2个CAM1320 (OV13850),可选择切换前后摄像头使用
2) 支持USB摄像头 (1路, 不能与CAM1320同时使用)
3) 支持AndroidNN GPU 加速方案,可为采用AndroidNN API开发的 AI 相关应用提供通用加速支持
4) 集成了Rockchip官方提供的Tensorflow Lite物品识别Demo: TfLiteCameraDemo (启动前须先连接CAM1320或USB摄像头)
5) 集成Lightning为缺省浏览器应用 (注:Android官方缺省不提供Browser应用)
6) 支持RC-100红外遥控器,支持下拉通知栏、截屏
7) 支持Android全盘加密功能,system分区已启用Verity特性,使用adb时,可通过adb root; adb disable-verity命令禁止Verity
8) 支持MTP功能,在连接Type-C后,可进入Settings -> Connected devices -> USB 选择相应功能
9) 内核版本升级到 4.4.126
10) 更新AOSP源码到版本 android-8.1.0_r41,并更新8月份安全补丁
- FriendlyCore 增加Qt双摄像头示例程序:示例位于/opt/dual-camera目录,通过run.sh运行 (启动前须先连接两个USB摄像头,建议使用罗技C270或罗技C922摄像头)
- FriendlyDesktop 默认设置HDMI分辨率为 1080P