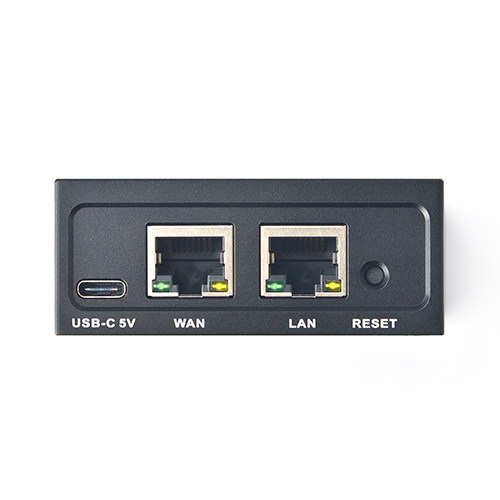Difference between revisions of "NanoPi R4S/zh"
(updated by API) |
(updated by API) |
||
| (39 intermediate revisions by 2 users not shown) | |||
| Line 7: | Line 7: | ||
[[File:NanoPi_R4S-4GB_Front.jpg|thumb|300px|Front]] | [[File:NanoPi_R4S-4GB_Front.jpg|thumb|300px|Front]] | ||
[[File:NanoPi_R4S-4GB_Back.jpg|thumb|300px|Back]] | [[File:NanoPi_R4S-4GB_Back.jpg|thumb|300px|Back]] | ||
| − | * NanoPi | + | [[File:R4SC-01.jpg|thumb|300px|外壳]] |
| − | * NanoPi R4S 使用RK3399 CPU,有两个千兆网口和两个USB3.0接口,最大4G DDR4内存,友善电子团队为NanoPi R4S专门移植了OpenWrt系统,支持Docker CE, | + | [[File:R4SC-02.jpg|thumb|300px|外壳]] |
| + | [[File:R4SC-03.jpg|thumb|300px|外壳]] | ||
| + | [[File:R4SC-04.jpg|thumb|300px|外壳]] | ||
| + | * NanoPi R4S(以下简称R4S)是友善电子团队最新推出的一款实现满速率双千兆的、完全开源的开发板。 | ||
| + | * NanoPi R4S 使用RK3399 CPU,有两个千兆网口和两个USB3.0接口,最大4G DDR4内存,友善电子团队为NanoPi R4S专门移植了OpenWrt系统,支持Docker CE, 完全开源,用于企业物联网二次开发,个人定制NAS等。 | ||
==NanoPi R4S资源特性== | ==NanoPi R4S资源特性== | ||
| Line 84: | Line 88: | ||
::#Power Input : 5V/3A, via USB Type-C(USB PD Specification is not supported) or Pin1&Pin2 of the 2x5-pin header | ::#Power Input : 5V/3A, via USB Type-C(USB PD Specification is not supported) or Pin1&Pin2 of the 2x5-pin header | ||
| − | === | + | ===R4S标准版和企业版的区别=== |
| − | NanoPi- | + | R4S【企业版】内置一颗具有全球唯一MAC地址的EEPROM芯片(型号:24AA025E48T),该MAC地址永久存在,且无法被修改。<br /> |
| − | + | R4S【标准版】不带此芯片,但会根据其他硬件ID由软件自动生成一个MAC地址。除此之外,其他完全相同。<br /> | |
| − | [[File:R4s-friendlywrt-macaddress.png| | + | |
| + | 【标准版】不带全球唯一MAC地址芯片,【企业版】带全球唯一MAC地址芯片,【标准版】和【企业版】均使用同样的网卡芯片(RealTek RTL8211E 和R8111H),详细信息请查看下方硬件配置说明。个人用户可选择【标准版】,企业用户推荐选择【企业版】<br /> | ||
| + | |||
| + | 小知识:大部分开发板产品如树莓派3B都采用软件生成的MAC地址, 这对网络通讯功能和速度没有影响;独立固定的MAC地址在复杂的网络环境中兼容性更好,更利于集团企业管理多个设备,比如绑定IP地址等。<br /> | ||
| + | |||
| + | MAC地址芯片在开发板上的位置如下:<br /> | ||
| + | [[File:R4S MACchip.jpg|500px]]<br /> | ||
| + | <br /> | ||
| + | NanoPi-R4S【企业版】拥有一个全球唯一的MAC地址,默认分配给CPU内置的以太网卡(rtl8211e),接口名为eth0,该以太网口在PCB上的标注为LAN2,在外壳标注为WAN,在FriendlyWrt系统下默认已分配给WAN口。<br /> | ||
| + | 可在FriendlyWrt网页首页查看MAC地址:<br /> | ||
| + | [[File:R4s-friendlywrt-macaddress.png|500px]]<br /> | ||
在命令行查看:<br /> | 在命令行查看:<br /> | ||
| − | [[File:Friendlywrt-macaddress-ifconfig.png| | + | [[File:Friendlywrt-macaddress-ifconfig.png|500px]]<br /> |
| − | + | 如何确定一个地址是否是全球唯一的MAC地址: | |
* 查看地址的第一个字节,如果bit 2为1则表示此地址仅在本地使用,非全球唯一。 | * 查看地址的第一个字节,如果bit 2为1则表示此地址仅在本地使用,非全球唯一。 | ||
| + | |||
==快速入门== | ==快速入门== | ||
===准备工作=== | ===准备工作=== | ||
| Line 99: | Line 114: | ||
* 一个USB Type-C接口的外接电源,建议使用传统5V/3A及以上的电源适配器(注:部分QC/PD快速充电器可能存在兼容性问题),可选用以下或类拟规格的电源适配器: | * 一个USB Type-C接口的外接电源,建议使用传统5V/3A及以上的电源适配器(注:部分QC/PD快速充电器可能存在兼容性问题),可选用以下或类拟规格的电源适配器: | ||
**[https://www.friendlyarm.com/index.php?route=product/product&path=73&product_id=238 5V 4A Power Adapter] | **[https://www.friendlyarm.com/index.php?route=product/product&path=73&product_id=238 5V 4A Power Adapter] | ||
| − | * 如果需要开发与编译,则需要一台可以联网的电脑,推荐安装Ubuntu | + | * 如果需要开发与编译,则需要一台可以联网的电脑,推荐安装Ubuntu 20.04 64位系统,并使用下面的脚本初始化开发环境, 也可以使用Docker容器: <br /> |
**[https://github.com/friendlyarm/build-env-on-ubuntu-bionic How to setup the Compiling Environment on Ubuntu bionic]<br /> | **[https://github.com/friendlyarm/build-env-on-ubuntu-bionic How to setup the Compiling Environment on Ubuntu bionic]<br /> | ||
| − | + | **[https://github.com/friendlyarm/docker-cross-compiler-novnc docker-cross-compiler-novnc]<br /> | |
| + | ===经测试可选用的TF卡=== | ||
| + | 请参考: [[Template:TFCardsWeTested/zh|TF Cards We Tested]] | ||
| + | {{1500000SerialPortDebugSetting/zh}} | ||
===安装系统=== | ===安装系统=== | ||
====下载系统固件==== | ====下载系统固件==== | ||
| − | + | {{BurnLinuxToSD-RK3399Router/zh|NanoPi-R4S}} | |
| − | + | {{FriendlyWrt21/zh|NanoPi-R4S}} | |
| − | + | ||
| − | + | ||
| − | + | ||
| − | + | ||
| − | + | ||
| − | + | ||
| − | + | ||
| − | + | ||
| − | + | ||
| − | + | ||
| − | + | ||
| − | + | ||
| − | + | ||
| − | + | ||
| − | {{ | + | |
| − | {{ | + | |
{{OfficialUbuntuCore/zh|NanoPi-R4S}} | {{OfficialUbuntuCore/zh|NanoPi-R4S}} | ||
| − | === | + | {{FriendlyCoreRemoveQt/zh}} |
| − | + | ===读取EEPROM中的Mac Address=== | |
| + | ====命令行读取==== | ||
| + | 先安装i2c工具, 用如下命令: | ||
<syntaxhighlight lang="bash"> | <syntaxhighlight lang="bash"> | ||
| − | + | sudo apt-get update | |
| + | sudo apt-get install i2c-tools | ||
</syntaxhighlight> | </syntaxhighlight> | ||
| − | + | 然后通过如下命令可以读取EEPROM中的Mac Address, 仅适用于有EEPROM芯片的型号: | |
| − | + | ||
<syntaxhighlight lang="bash"> | <syntaxhighlight lang="bash"> | ||
| − | + | sudo i2ctransfer -y 2 w1@0x51 0xfa r6 | |
| − | + | ||
| − | + | ||
| − | + | ||
</syntaxhighlight> | </syntaxhighlight> | ||
| − | + | 会输出类拟如下格式的Mac Address: | |
<syntaxhighlight lang="bash"> | <syntaxhighlight lang="bash"> | ||
| − | + | 0x68 0x27 0x19 0xa5 0x2d 0xdf | |
</syntaxhighlight> | </syntaxhighlight> | ||
| − | + | 如果命令出错, 则表示没有内建EEPROM芯片. | |
| − | === | + | ====程序中读取==== |
| + | 安装libi2c: | ||
<syntaxhighlight lang="bash"> | <syntaxhighlight lang="bash"> | ||
| − | + | sudo apt-get install libi2c0:arm64 | |
| − | . | + | cd /lib/aarch64-linux-gnu/ |
| − | + | sudo ln -s libi2c.so.0 libi2c.so | |
</syntaxhighlight> | </syntaxhighlight> | ||
| − | + | 新建源代码getmac.c: | |
| − | <syntaxhighlight lang=" | + | <syntaxhighlight lang="c"> |
| − | . | + | #include <stdio.h> |
| − | </ | + | #include <stdlib.h> |
| − | + | #include <linux/i2c-dev.h> | |
| − | + | #include <fcntl.h> | |
| + | #include <string.h> | ||
| + | #include <sys/ioctl.h> | ||
| + | #include <sys/types.h> | ||
| + | #include <sys/stat.h> | ||
| + | #include <unistd.h> | ||
| + | #include <errno.h> | ||
| + | #include <linux/i2c.h> | ||
| + | |||
| + | #define RK3399_I2C_NUM (2) | ||
| + | #define RK3328_I2C_NUM (0) | ||
| − | + | int getMacAddressFromEEPROM(int adapter_nr, char* dest, int maxlen) { | |
| − | { | + | int file; |
| − | == | + | char filename[20]; |
| − | = | + | snprintf(filename, 19, "/dev/i2c-%d", adapter_nr); |
| − | + | file = open(filename, O_RDWR); | |
| − | < | + | if (file < 0) { |
| − | + | return -1; | |
| − | + | } | |
| − | + | ||
| − | + | int addr = 0x51; /* The I2C address */ | |
| + | if (ioctl(file, I2C_SLAVE, addr) < 0) { | ||
| + | close(file); | ||
| + | return -1; | ||
| + | } | ||
| + | unsigned char reg = 0xfa; /* Device register to access */ | ||
| + | unsigned char buf[6] = { 0 }; | ||
| + | int res; | ||
| + | /* Using SMBus commands */ | ||
| + | res = i2c_smbus_read_i2c_block_data(file, reg, 6, buf); | ||
| + | close(file); | ||
| + | |||
| + | if (res < 0) { | ||
| + | return -1; | ||
| + | } | ||
| + | |||
| + | snprintf(dest, maxlen, "%02x:%02x:%02x:%02x:%02x:%02x", | ||
| + | buf[0], buf[1], buf[2], buf[3], buf[4], buf[5]); | ||
| + | |||
| + | return 0; | ||
| + | } | ||
| + | |||
| + | int main() { | ||
| + | char mac[50]={0}; | ||
| + | if (getMacAddressFromEEPROM(RK3399_I2C_NUM, mac, sizeof(mac)-1) == 0) { | ||
| + | printf("macaddress: %s\n", mac); | ||
| + | } else { | ||
| + | printf("no eeprom found.\n"); | ||
| + | } | ||
| + | return 0; | ||
| + | } | ||
</syntaxhighlight> | </syntaxhighlight> | ||
| − | + | 编译并运行: | |
| − | + | ||
<syntaxhighlight lang="bash"> | <syntaxhighlight lang="bash"> | ||
| − | + | root@FriendlyELEC:~# gcc getmac.c -li2c -o getmac | |
| − | + | root@FriendlyELEC:~# ./getmac | |
| + | macaddress: 68:27:19:a5:2d:df | ||
</syntaxhighlight> | </syntaxhighlight> | ||
| − | ==== | + | ==Debian11 桌面系统的使用== |
| − | + | ===Debian11桌面系统简介=== | |
| + | {{DebianBullseyeDesktop-Intro/zh|NanoPi-R4S}} | ||
| + | {{DebianBullseyeDesktop-Common/zh|NanoPi-R4S}} | ||
| + | ==Debian10 桌面系统的使用== | ||
| + | * Refer to: | ||
| + | ** [[Debian Buster Desktop/zh|Debian Buster]] | ||
| + | ==Buildroot Linux系统的使用== | ||
| + | {{RK3399 Buildroot Intro/zh|NanoPi-R4S}} | ||
| + | <br /> | ||
| + | 关于Buildroot系统更详细的说明,请参考: [[Buildroot/zh|Buildroot]]<br /> | ||
| + | |||
| + | ==如何编译系统== | ||
| + | {{Rockchip-DevEnv/zh|NanoPi-R4S}} | ||
| + | {{RK3399-BuildFromSource/zh|NanoPi-R4S}} | ||
| + | {{RK3399-HWAccess/zh|NanoPi-R4S}} | ||
| + | {{RockchipMiscCustome/zh|RK3399}} | ||
| + | ==性能测试方法== | ||
| + | ===测试网口速率=== | ||
| + | ====软件下载==== | ||
| + | Windows下可以到官网下载 iperf3测速工具: https://iperf.fr/iperf-download.php <br > | ||
| + | Linux系统可以用以下命令安装: sudo apt-get install iperf3<br > | ||
| + | ====开始测速==== | ||
| + | 用网线连接电脑到Lan网口, <br> | ||
| + | 电脑上打开浏览器, 进入FriendlyWrt后台页面, 进入 "服务“ -> “终端”, 登录后输入以下命令启用 iperf3 服务: <br> | ||
<syntaxhighlight lang="bash"> | <syntaxhighlight lang="bash"> | ||
| − | + | iperf3 -s -i 2 | |
| − | + | ||
</syntaxhighlight> | </syntaxhighlight> | ||
| − | + | 再打开电脑的终端, 输入以下命令开始测试RX速率: | |
| − | + | ||
<syntaxhighlight lang="bash"> | <syntaxhighlight lang="bash"> | ||
| − | + | iperf3 -c 192.168.2.1 -i 2 -t 30 -P4 | |
</syntaxhighlight> | </syntaxhighlight> | ||
| − | + | 输入以下命令开始测试TX速率: | |
<syntaxhighlight lang="bash"> | <syntaxhighlight lang="bash"> | ||
| − | + | iperf3 -c 192.168.2.1 -i 2 -t 30 -P4 -R | |
</syntaxhighlight> | </syntaxhighlight> | ||
| − | + | {{MoreOS/zh}} | |
| − | + | ||
| − | + | ||
| − | + | ||
| − | + | ||
| − | + | ||
| − | + | ||
| − | + | ||
| − | + | ||
| − | + | ||
| − | + | ||
| − | + | ||
| − | + | ||
| − | + | ||
| − | + | ||
| − | + | ||
| − | + | ||
| − | + | ||
| − | + | ||
| − | + | ||
| − | + | ||
| − | + | ||
| − | + | ||
| − | + | ||
| − | + | ||
| − | + | ||
| − | + | ||
| − | + | ||
| − | + | ||
==Link to Rockchip Resources== | ==Link to Rockchip Resources== | ||
| − | {{ | + | {{LinkToRockchipResources|NanoPi-R4S}} |
==资源链接== | ==资源链接== | ||
===手册原理图等开发资料=== | ===手册原理图等开发资料=== | ||
* 原理图 | * 原理图 | ||
| − | ** [https://wiki. | + | ** [https://wiki.friendlyelec.com/wiki/images/0/06/NanoPi-R4S-1GB-2008-Schematic.pdf NanoPi-R4S-1GB-2008-Schematic.pdf] [https://wiki.friendlyelec.com/wiki/images/c/c2/NanoPi-R4S-4GB-2008-Schematic.pdf NanoPi-R4S-4GB-2008-Schematic.pdf] |
* PCB尺寸图 | * PCB尺寸图 | ||
| − | ** [https://wiki. | + | ** [https://wiki.friendlyelec.com/wiki/images/a/ab/NanoPi_R4S_1GB_2008_dxf.zip NanoPi_R4S_1GB_2008_dxf.zip] [https://wiki.friendlyelec.com/wiki/images/1/18/NanoPi_R4S_4GB_2008_dxf.zip NanoPi_R4S_1GB_2008_dxf.zip] |
==已知问题及解决办法== | ==已知问题及解决办法== | ||
** Q: 绿联18W QC快充头无法供电? | ** Q: 绿联18W QC快充头无法供电? | ||
** A: 它需要等待几秒钟才能上电,有一个QC握手过程,用普通5V/3A充电头,或者其他快充头例如绿联30W没有发现此问题。 | ** A: 它需要等待几秒钟才能上电,有一个QC握手过程,用普通5V/3A充电头,或者其他快充头例如绿联30W没有发现此问题。 | ||
==更新日志== | ==更新日志== | ||
| − | + | {{RK3399Router-UpdateLog/zh|NanoPi-R4S}} | |
| − | + | ||
Latest revision as of 03:40, 20 May 2024
Contents
[hide]- 1 介绍
- 2 NanoPi R4S资源特性
- 3 接口布局和尺寸
- 4 快速入门
- 5 FriendlyWrt的使用
- 5.1 FriendlyWrt简介
- 5.2 首次开机的初始化
- 5.3 帐户与密码
- 5.4 登录FriendlyWrt
- 5.5 建议的安全性设置
- 5.6 更改LAN口的IP地址
- 5.7 安全的关机操作
- 5.8 恢复出厂设置
- 5.9 安装软件包
- 5.10 FriendlyWrt的一些常见问题
- 5.11 禁用IPv6
- 5.12 配置用户按键的功能
- 5.13 配置移远EC20(4G模块)拨号上网
- 5.14 使用USB2LCD查看IP和温度
- 5.15 PWM风扇的调节
- 5.16 读取EEPROM中的Mac Address
- 5.17 如何使用USB WiFi
- 5.18 玩转Docker应用
- 5.19 挂载smbfs共享资源
- 5.20 使用sdk编译软件包
- 5.21 使用 GitHub Actions 编译 FriendlyWrt
- 6 FriendlyCore的使用
- 7 Debian11 桌面系统的使用
- 8 Debian10 桌面系统的使用
- 9 Buildroot Linux系统的使用
- 10 如何编译系统
- 11 板载资源的使用
- 12 备份文件系统并创建SD映像(将系统及应用复制到另一块开发板)
- 13 更改内核命令行参数 (仅支持4.4内核)
- 14 性能测试方法
- 15 更多OS
- 16 Link to Rockchip Resources
- 17 资源链接
- 18 已知问题及解决办法
- 19 更新日志
1 介绍
- NanoPi R4S(以下简称R4S)是友善电子团队最新推出的一款实现满速率双千兆的、完全开源的开发板。
- NanoPi R4S 使用RK3399 CPU,有两个千兆网口和两个USB3.0接口,最大4G DDR4内存,友善电子团队为NanoPi R4S专门移植了OpenWrt系统,支持Docker CE, 完全开源,用于企业物联网二次开发,个人定制NAS等。
2 NanoPi R4S资源特性
- SoC: Rockchip RK3399
- CPU: big.LITTLE,Dual-Core Cortex-A72(up to 2.0GHz) + Quad-Core Cortex-A53(up to 1.5GHz)
- GPU: Mali-T864 GPU,supports OpenGL ES1.1/2.0/3.0/3.1, OpenCL, DX11, and AFBC
- VPU: 4K VP9 and 4K 10bits H265/H264 60fps decoding, Dual VOP, etc
- PMU: RK808-D PMIC, cooperated with independent DC/DC, enabling DVFS, software power-down, RTC wake-up, system sleep mode
- RAM: 1GB DDR3/4GB LPDDR4
- Flash: no Onboard eMMC
- Ethernet: one Native Gigabit Ethernet, and one PCIe Gigabit Ethernet
- USB: two USB 3.0 Type-A ports
- Pin header extension interface
- 2x5-pin header: SPI x 1, I2C x 1
- 4-pin header: USB 2.0
- microSD Slot x 1
- Debug: one Debug UART, 3 Pin 2.54mm header, 3V level, 1500000bps
- LEDs: 1 x power LED and 3 x GPIO Controlled LED (SYS, LAN, WAN)
- others:
- 2 Pin 1.27/1.25mm RTC battery input connector
- one User Button
- one 5V Fan connector
- Power supply: DC 5V/3A, via USB-C connector or Pin header
- PCB: 8 Layer, 66 mm x 66 mm
- Temperature measuring range: 0℃ to 80℃
3 接口布局和尺寸
3.1 接口布局
- 2x5-pin header
Pin# Assignment Pin# Assignment 1 VDD_5V 2 VDD_3.3V 3 VDD_5V 4 GPIO4_C0/I2C3_SDA(3V) 5 GND 6 GPIO4_C1/I2C3_SCL(3V) 7 GPIO1_B1/SPI1_CLK 8 GPIO1_B0/SPI1_TXD/UART4-TX 9 GPIO1_B2/SPI1_CSn 10 GPIO1_A7/SPI1_RXD/UART4-RX
- 4-pin header
1 2 3 4 VDD_5V USB_DM USB_DP GND
- Debug UART Pin Spec
- 3V level signals, 1500000bps
Pin# Assignment Description 1 GND 0V 2 UART2DBG_TX output 3 UART2DBG_RX intput
- USB Port
- Each USB 3.0 port has 2A overcurrent protection.
- RTC
- RTC backup current is 27uA.
- Connector P/N: Molex 53398-0271
- Notes
- Power Input : 5V/3A, via USB Type-C(USB PD Specification is not supported) or Pin1&Pin2 of the 2x5-pin header
3.2 R4S标准版和企业版的区别
R4S【企业版】内置一颗具有全球唯一MAC地址的EEPROM芯片(型号:24AA025E48T),该MAC地址永久存在,且无法被修改。
R4S【标准版】不带此芯片,但会根据其他硬件ID由软件自动生成一个MAC地址。除此之外,其他完全相同。
【标准版】不带全球唯一MAC地址芯片,【企业版】带全球唯一MAC地址芯片,【标准版】和【企业版】均使用同样的网卡芯片(RealTek RTL8211E 和R8111H),详细信息请查看下方硬件配置说明。个人用户可选择【标准版】,企业用户推荐选择【企业版】
小知识:大部分开发板产品如树莓派3B都采用软件生成的MAC地址, 这对网络通讯功能和速度没有影响;独立固定的MAC地址在复杂的网络环境中兼容性更好,更利于集团企业管理多个设备,比如绑定IP地址等。
MAC地址芯片在开发板上的位置如下:

NanoPi-R4S【企业版】拥有一个全球唯一的MAC地址,默认分配给CPU内置的以太网卡(rtl8211e),接口名为eth0,该以太网口在PCB上的标注为LAN2,在外壳标注为WAN,在FriendlyWrt系统下默认已分配给WAN口。
可在FriendlyWrt网页首页查看MAC地址:

在命令行查看:

如何确定一个地址是否是全球唯一的MAC地址:
- 查看地址的第一个字节,如果bit 2为1则表示此地址仅在本地使用,非全球唯一。
4 快速入门
4.1 准备工作
要开启你的NanoPi R4S新玩具,请先准备好以下硬件
- NanoPi R4S主板
- MicroSD卡/TF卡: Class10或以上的 8GB SDHC卡
- 一个USB Type-C接口的外接电源,建议使用传统5V/3A及以上的电源适配器(注:部分QC/PD快速充电器可能存在兼容性问题),可选用以下或类拟规格的电源适配器:
- 如果需要开发与编译,则需要一台可以联网的电脑,推荐安装Ubuntu 20.04 64位系统,并使用下面的脚本初始化开发环境, 也可以使用Docker容器:
4.2 经测试可选用的TF卡
请参考: TF Cards We Tested
4.3 调试串口参数配置
使用以下串口参数:
| 波特率 | 1500000 |
| 数据位 | 8 |
| 奇偶校验 | None |
| 停止位 | 1 |
| 流控制 | None |
4.4 安装系统
4.4.1 下载系统固件
4.4.2 通过TF卡运行系统
访问此处的下载地址下载需要的固件文件(位于"01_系统固件/01_SD卡固件"目录)和烧写工具(位于"05_工具软件"目录):
| 固件文件 | |
| rk3399-sd-friendlywrt-24.10-YYYYMMDD.img.gz | FriendlyWrt系统固件,基于OpenWrt 24.10构建,内核版本 6.6.y |
| rk3399-sd-friendlywrt-24.10-docker-YYYYMMDD.img.gz | 预装了Docker的FriendlyWrt系统固件,基于OpenWrt 24.10构建,内核版本 6.6.y |
| rk3399-sd-friendlywrt-23.05-YYYYMMDD.img.gz | FriendlyWrt系统固件,基于OpenWrt 23.05构建,内核版本 6.6.y |
| rk3399-sd-friendlywrt-23.05-docker-YYYYMMDD.img.gz | 预装了Docker的FriendlyWrt系统固件,基于OpenWrt 23.05构建,内核版本 6.6.y |
| rk3399-sd-ubuntu-noble-core-arm64-4.19-YYYYMMDD.img.gz | Ubuntu24.04 精简版固件,没有桌面, 仅命令行,内核版本 4.19 |
| rk3399-sd-debian-bookworm-core-4.19-arm64-YYYYMMDD.img.gz | Debian12 精简版固件,没有桌面, 仅命令行,内核版本 4.19 |
| rk3399-sd-debian-bullseye-minimal-4.19-arm64-YYYYMMDD.img.gz | Debian11 系统固件,LXDE桌面, 不预装推荐软件包, 支持GPU/VPU硬件加速,内核版本 4.19.y |
| rk3399-sd-debian-bullseye-desktop-4.19-arm64-YYYYMMDD.img.gz | Debian11 完整版固件,LXDE桌面, 预装推荐软件包, 支持GPU/VPU硬件加速,内核版本 4.19.y |
| 其他固件 | |
| FriendlyWrt (在线编译) | FriendlyWrt |
| Alpine-Linux (在线编译) | Alpine-Linux |
| Flash Utility: | |
| win32diskimager.rar | Windows utility. Under Linux users can use "dd" |
详细操作步骤如下:
- 准备一张8G或以上容量的TF卡;
- 下载并解压镜像文件 xxx.img.gz 和工具 win32diskimager;
- 在Windows下以管理员身份运行 win32diskimager,在界面上选择你的SD卡盘符,选择解压后的固件文件,点击 Write 按钮烧写到SD卡; 或者在 Linux下使用 dd 命令将 rkXXXX-sd-OSNAME-YYYYMMDD.img 写入 SD卡;
- 将SD卡从电脑端弹出,插入NanoPi-R4S的microSD卡槽;
- 连接NanoPi-R4S的电源,系统会从TF卡启动;
5 FriendlyWrt的使用
5.1 FriendlyWrt简介
FriendlyWrt是友善电子基于OpenWrt定制的系统,完全开源,用于企业物联网二次开发,个人定制NAS等。
5.2 首次开机的初始化
首次上电开机,系统需要做以下一些初始化工作:
1)扩展根文件系统
2)初始化设置(会执行/root/setup.sh)
所以第一次开机需要等待片刻(约2~3分钟),再对FriendlyWrt进行设置,可以在openwrt网页上进入ttyd终端,当提示符显示为 root@FriendlyWrt 表示系统已经初始化完成。
root@FriendlyWrt
5.3 帐户与密码
默认的密码是password(某些版本是空密码),请设置或更改一个较安全的密码用于web登录与ssh登录,建议在将NanoPi-R4S连接到互联网之前完成此设置。
5.4 登录FriendlyWrt
将电脑连接到 NanoPi-R4S 的LAN口,如果电脑没有网口,可将无线AP的LAN口与NanoPi-R4S的LAN口相连接,电脑再通过WiFi连接到无线AP,在电脑浏览器上输入以下网址即可进入FriendlyWrt管理页面:
- http://friendlywrt/
- http://192.168.2.1/
- http://[fd00:ab:cd::1]
以上是NanoPi-R4S的LAN口地址,WAN口会从你的主路由器动态获取IP地址。
5.5 建议的安全性设置
以下设置事项非常建议在将 NanoPi-R4S 接入互联网之前完成,因为在空密码或弱密码的状态下将NanoPi-R4S接入互联网,极易受到网络攻击。
- 设置一个安全的密码
进入 系统->管理权 界面设置密码。
- 禁止从wan访问ssh,更换端口
进入 系统->管理权->SSH访问,将接口限制为 lan,将端口设置为其他非常用端口,例如 23333。
- 检查防火墙设置
根据实际情况调整设置
5.6 更改LAN口的IP地址
1) 菜单栏导航到:"网络" -> "接口", 点击“LAN”右边的“编辑”按钮;
2) 在“常规设置”页面上找到“IPv4 地址”, 输入新的IP地址 (例如192.168.11.1), 然后点击“保存”, 再点击“保存并应用”;
3) 在弹出的“连接更改“询问界面上, 选择"Apply and revert on connectivity loss";
4) 稍等片刻, 在电脑的浏览器上输入新的地址登录 FriendlyWrt;
5.7 安全的关机操作
进入"服务"->"终端",输入poweroff命令敲回车,待led灯熄灭,再拔开电源。
5.8 恢复出厂设置
进入"系统"->"备份/升级",点击“执行重置“按钮,在弹出的询问界面上点击“确定”,设备会重启并擦除data分区, 所有的设置和数据都会被清除, 并恢复至出厂时的状态。
恢复出厂设置也可以通过命令行来操作, 进入“服务”-》“终端”界面, 输入如下命令:
firstboot && reboot5.9 安装软件包
5.9.1 设置第三方软件源
进入菜单”系统“-》”软件包“, 在界面上点击”okpg配置“按钮, 在新弹出的界面上, 更改/etc/opkg/distfeeds.conf的文件内容即可,
比如要切换至国内腾讯源, 可以替换成如下内容, 然后点击 “保存” 按钮:
src/gz openwrt_base https://mirrors.tuna.tsinghua.edu.cn/openwrt/releases/23.05.5/packages/aarch64_cortex-a53/base src/gz openwrt_luci https://mirrors.tuna.tsinghua.edu.cn/openwrt/releases/23.05.5/packages/aarch64_cortex-a53/luci src/gz openwrt_packages https://mirrors.tuna.tsinghua.edu.cn/openwrt/releases/23.05.5/packages/aarch64_cortex-a53/packages src/gz openwrt_routing https://mirrors.tuna.tsinghua.edu.cn/openwrt/releases/23.05.5/packages/aarch64_cortex-a53/routing src/gz openwrt_telephony https://mirrors.tuna.tsinghua.edu.cn/openwrt/releases/23.05.5/packages/aarch64_cortex-a53/telephony src/gz friendlywrt_packages file://opt/packages
- 注意, friendlywrt_packages需要保留, 否则会缺少一些系统依赖;
- 如果你使用的是 friendlywrt 24.10 的固件, 则将上面的 23.05.5 替换成 24.10.0;
- CPU架构可选择 aarch64_cortex-a53和aarch64_generic这两种;
- 通过命令行切换国内源:
sed -i -e 's/downloads.openwrt.org/mirrors.cloud.tencent.com/g' /etc/opkg/distfeeds.conf opkg update
5.9.2 在线安装软件包
回到”软件包“界面, 点击 “更新列表” 更新软件包信息, 更新完成后, 就可以在“筛选器”一栏中输入软件包的关键字, 搜索软件包安装了。
5.9.3 安装离线ipk软件包
在”软件包“界面上点击“上传软件包“, 定位你本地的ipk文件, 上传并安装即可。
5.10 FriendlyWrt的一些常见问题
- 无法拨号上网
- 进入“网络“->“防火墙“,将 “WAN区域“ 的“入站数据“,“出站数据“与“转发“均设置为 “接受”;
- 如仍无法上网,可尝试关闭IPV6;
- 拨号成功,但没有外网流量
- 进入"服务"->"终端",输入fw4 reload尝试重新加载一次防火墙设置;
- 无法开机,LED灯不亮
- 尝试更换电源适配器和电缆,推荐使用 5V/2A 以上规格的电源供应;
- 注意,部分Type-C接口的快速充电器会有延迟,可能需要几秒钟才开始提供电量;
- 做二级路由时,电脑无法连接互联网
- 如果你的主网络是IPv4,而NanoPi-R4S工作在IPv6,电脑有可能无法连接互联网,建议关闭IPv6 (本WiKi后面有介绍方法),或将主路由切换到IPv6;
- 如果你有问题,或有更好的建议,欢迎发送邮件到 techsupport@friendlyarm.com;
5.11 禁用IPv6
要关掉 IPv6,可在ssh终端输入如下命令:
. /root/setup.sh disable_ipv6 reboot
待NanoPi-R4S重启完毕,电脑也需要重新插拨一下网线(或重启网络端口)以便重新获得IP地址。
5.12 配置用户按键的功能
默认情况下, 用户按键配置成用于重启设备(软重启), 如下所示:
echo 'BTN_1 1 /sbin/reboot' >> /etc/triggerhappy/triggers.d/example.conf
你可以通过更改上面的配置文件改变它的行为.
5.13 配置移远EC20(4G模块)拨号上网
- 进入“网络“->“接口“;
- 点击 “WAN6“ 后面的 “删除“, 点击 "保存及应用";
- 点击 “WAN“ 后面的 “编辑“,在 “设备“ 下拉选单中选择 "以太网适配器:wwan0",在“协议”下拉选单中选择“QMI蜂窝”,然后点击“切换协议“;
- 在“调制解调器设备“下拉选单中选择”/dev/cdc-wdm0“,如果是中国联通,在“APN“中填入3gnet,如果是中国移动则填入cmnet,填写完成后,如下图所示:
- 点击“保存”关闭界面,最后点击下方的“保存并应用",FriendlyWrt后台会进行拨号上网,拨号成功的状态如下所示:
- 连接到Lan的设备将可以连接互联网,如有WiFi模块,可进入“无线”界面开启无线AP功能,通过无线接入的设备亦可连接到互联网。
5.14 使用USB2LCD查看IP和温度
在终端输入如下命令设置lcd2usb服务开机自动启动:
. /root/setup.sh init_lcd2usb poweroff
将USB2LCD模块Plug到 NanoPi-R4S 的USB接口再开机,IP地址和CPU温度将显示在LCD上:

5.15 PWM风扇的调节
(注:本章节的内容基于2021/08/31之后发布的固件,内核版本 kernel 5.10.xyz)
- 当前PWM风扇的默认行为是: 上电开机稍等片刻(约20秒),风扇会先自动旋转约5秒时间,之后的行为,是由内核驱动,根据CPU温度来决定风扇的开关以及转速。
- 可以通过修改以下脚本:/usr/bin/fa-fancontrol.sh 来更改风扇的行为,例如要修改风扇开始工作时的CPU温度,可以修改以下两行:
echo 50000 > trip_point_3_temp # 表示CPU温度到达50度时,风扇开始工作在最低转速 echo 55000 > trip_point_4_temp # 表示CPU温度到达55度时,风扇升至第二档及以上转速运行,并根据CPU降温情况自动调节至最高档(第4档),或降低转速
- 如果需要调整各个档位的转速,可以修改内核dts文件,并重新编译内核来达到目的,具体的 dts 及修改位置可参考如下commit: https://github.com/friendlyarm/kernel-rockchip/commit/f74ac319f02e2d22cdd33227e7f167e4232809f9
如下如示,cooling-levels 定义了4个档位,0为关闭,最高档的值为255:
fan: pwm-fan {
compatible = "pwm-fan";
- /* FIXME: adjust leveles for the connected fan */
- cooling-levels = <0 12 18 255>;
+ cooling-levels = <0 18 102 170 255>;- 如你使用的内核版本是 4.19.xyz,此时的风扇是由应用层操作PWM来实现温控的,上述的内容不适用,需要去修改这个脚本:
/usr/bin/fa-fancontrol-direct.sh
5.16 读取EEPROM中的Mac Address
5.16.1 命令行读取
先安装i2c工具, 用如下命令:
opkg install i2c-tools然后通过如下命令可以读取EEPROM中的Mac Address, 仅适用于有EEPROM芯片的型号:
sudo i2ctransfer -y 2 w1@0x51 0xfa r6
会输出类拟如下格式的Mac Address:
0x68 0x27 0x19 0xa5 0x2d 0xdf
如果命令出错, 则表示没有内建EEPROM芯片.
5.17 如何使用USB WiFi
5.17.1 如何在终端使用命令查询USB无线网卡型号
(1) 点击“服务>ttyd”进入FriendlyWrt的命令行界面
(2) 在开发板没有插入任何USB设备时输入以下命令以查看挂在USB主线上的现有设备
lsusb
(3) 插入USB WiFi,再次输入以下命令
lsusb
可以看到多出一个设备,ID为0BDA:C811
(4) 以“0BDA:C811”或“VID_0BDA&PID_C811”作为关键词在搜索引擎上搜索,搜索结果显示VID_0BDA&PID_C811的对应WIFI芯片为Realtek 8811CU
5.17.2 如何使用USB WiFi作为AP
(1) 把USB WiFi插入NanoPi-R4S的USB端口,推荐使用以下列表中支持AP模式的WiFi芯片模块:

注:符合以上WiFi芯片型号并符合以上VID&PID信息的USB无线网卡都可以使用,支持的型号不局限于某个品牌某个型号
(2) 插入USB WiFi后,点击上方菜单栏的“系统>重启”,点击“执行重启”按钮重启NanoPi-R4S
(3) 点击“网络>无线”进入配置无线WiFi界面
(4) 点击“编辑”按钮可编辑WiFi设置
(5) 在“接口配置”中可设置WiFi 模式和SSID等,然后点击到“无线安全”项可修改加密方式和WiFi密码,默认密码为password,设置完成后点击“保存”
(4) 配置完成后使用手机端或电脑端搜索对应SSID的WiFi即可
5.17.3 常见的USB WiFi问题及应对方法
1) 建议在关机状态下插入usb wifi, 再上电开机,FriendlyWrt会自动生成配置文件 /etc/config/wireless,如果没有生成,通过 ifconfig -a 看看有没有 wlan0,如果没有 wlan0,通常是没有驱动。
2) 如果 ifconfig -a 能看到 wlan0,但是热点没有正常工作,可以尝试更改 频道 和 国家代号,不合适的国家代号也会导致 WiFi 不工作。
3) 某些USB WiFi(例如MTK MT7662)默认工作在CD-ROM模式,需要经过usb_modeswitch来进行切换,可以尝试自行添加 usb_modeswitch 配置到以下目录:/etc/usb_modeswitch.d 。
5.17.4 更改系统默认的WiFi热点配置
FriendlyWrt默认会为USB WiFi设置国家、热点名称等参数,目的是尽量的做到即插即用,但这不能保证所有的模块都能兼容此设置,你可以通过修改以下文件,来更改这些行为:
/lib/wifi/mac80211.sh
5.18 玩转Docker应用
5.18.1 Docker使用:安装JellyFin影音服务器
请参考: How to setup JellyFin media system on NanoPi-R2S/zh
5.18.2 Docker使用:安装个人网盘nextcloud
mkdir /nextcloud -p docker run -d -p 8888:80 --name nextcloud -v /nextcloud/:/var/www/html/ --restart=always --privileged=true arm64v8/nextcloud
安装完成后,使用8888端口进行访问。
5.18.3 使用外接硬盘来扩展Docker可用空间
- 先停止docker服务:
/etc/init.d/dockerd stop
- 把原来的/opt目录改个名, 建一个空的/opt目录:
mv /opt /opt-old && mkdir /opt
- 参考章节“8 初始化NVME固态硬盘和USB移动硬盘”, 将你的硬盘格式化为ext4, 然后挂载至 /opt 目录:
- 输入命令 "mount | grep /opt" 确实一下硬盘被正常挂载到 /opt 下:
root@FriendlyWrt:~# mount | grep /opt /dev/nvme0n1p1 on /opt type ext4 (rw,relatime) root@FriendlyWrt:~#
- 把原来 /opt 目录下的文件复制到新的 /opt 目录:
cp -af /opt-old/* /opt/ && rm -rf /opt-old
- 操作完后, 重启
reboot
- 重启后, 进入"Docker"->"概览"页面, 查看"Docker根目录"这一行的信息, 可以确认Docke空间已扩容:
5.18.4 Docker的常见问题与解决办法
5.18.4.1 无法访问Docker提供的网络服务
解决办法:
- 进入 "防火墙" 的设置,把 "转发" 设置成 "接受";
- 关闭 ”软件流量分载“;
5.19 挂载smbfs共享资源
mount -t cifs //192.168.1.10/shared /movie -o username=xxx,password=yyy,file_mode=0644
5.20 使用sdk编译软件包
5.20.1 安装编译环境
在64位的Ubuntu (版本18.04+)下载并运行如下脚本: How to setup the Compiling Environment on Ubuntu bionic
5.20.2 在网盘上下载并解压sdk
sdk位于网盘的toolchain目录,解压后,需要先下载feeds软件包:
tar xvf openwrt-sdk-*-rockchip-armv8_gcc-11.2.0_musl.Linux-x86_64.tar.xz # 路径太长会导致有些包编译出错,所以这里改一下目录名 mv openwrt-sdk-*-rockchip-armv8_gcc-11.2.0_musl.Linux-x86_64 sdk cd sdk ./scripts/feeds update -a ./scripts/feeds install -a
5.20.3 将软件包编译并打包成ipk文件
此处以mwarning的示例作为演示,下载例子的源代码(共3个分别为example1, example2, example3),并拷到package目录:
git clone https://github.com/mwarning/openwrt-examples.git cp -rf openwrt-examples/example* package/ rm -rf openwrt-examples/
再通过以下命令进入配置菜单:
make menuconfig在菜单中选中以下我们要编译的软件包(默认实际上已经选中):
"Utilities" => "example1" "Utilities" => "example3" "Network" => "VPN" => "example2"
退出配置菜单的界面,在提示是否保存设置时需要选择Yes,然后执下以下命令,分别编译这三个软件包:
make package/example1/compile V=99 make package/example2/compile V=99 make package/example3/compile V=99
编译成功后,可以在bin目录下找到ipk文件,如下所示:
$ find ./bin -name example*.ipk ./bin/packages/aarch64_generic/base/example3_1.0.0-220420.38257_aarch64_generic.ipk ./bin/packages/aarch64_generic/base/example1_1.0.0-220420.38257_aarch64_generic.ipk ./bin/packages/aarch64_generic/base/example2_1.0.0-220420.38257_aarch64_generic.ipk
5.20.4 将编译生成的ipk安装到NanoPi上
可以用scp命令将ipk文件上传到NanoPi上:
cd ./bin/packages/aarch64_generic/base/ scp example*.ipk root@192.168.2.1:/root/
然后用opkg命令进行安装他们:
cd /root/ opkg install example3_1.0.0-220420.38257_aarch64_generic.ipk opkg install example1_1.0.0-220420.38257_aarch64_generic.ipk opkg install example2_1.0.0-220420.38257_aarch64_generic.ipk
5.21 使用 GitHub Actions 编译 FriendlyWrt
项目地址: https://github.com/friendlyarm/Actions-FriendlyWrt
6 FriendlyCore的使用
6.1 FriendlyCore默认帐户
- 普通用户:
用户名: pi 密码: pi
- Root用户:
用户名: Root用户: 密码: fa
6.2 更新软件包
$ sudo apt-get update
6.3 配置网络
6.3.1 设置静态IP地址
默认已将 eth0 配置成 dhcp 自动获取IP地址,要更改配置,可以修改这个文件:
vi /etc/network/interfaces.d/eth0
比如修改成静态IP地址,如下所示:
auto eth0
iface eth0 inet static
address 192.168.1.231
netmask 255.255.255.0
gateway 192.168.1.16.3.2 设置DNS
还需要修改如下文件加入DNS的配置:
vi /etc/systemd/resolved.conf
例如设置为192.168.1.1:
[Resolve] DNS=192.168.1.1
再用以下命令重新启动systemd-resolved服务:
sudo systemctl restart systemd-resolved.service sudo systemctl enable systemd-resolved.service
6.3.3 设置使用另一个网络接口
要配置另一个网口, 例如eth1,可以在 /etc/network/interfaces.d/ 下复制 eth0 成 eth1,然后编辑eth1, 把其中的eth0改为eth1, 根据需要指定网络配置:
cp /etc/network/interfaces.d/eth0 /etc/network/interfaces.d/eth1 vi /etc/network/interfaces.d/eth1
6.4 连接WiFi
先用以下命令检查一下系统是否有安装Network-Manager:
which nmcli如果有安装Network-Manager, 则参考此链接的方法连接WiFi: Use NetworkManager to configure network settings/zh, 如果没有安装, 则参考如下方法配置WiFi,
输入以下命令查询一下WiFi的网络接口,wlan开头的就是WiFi:
ifconfig -a
默认情况下是wlan0,在/etc/network/interfaces.d/目录下新建一个与网络接口同名的配置文件 ,以wlan0为例,用vi命令新建以下文件:
sudo vi /etc/network/interfaces.d/wlan0
wlan0文件的内容如下:
auto lo
iface lo inet loopback
auto wlan0
iface wlan0 inet dhcp
wpa-driver wext
wpa-ssid YourWiFiESSID
wpa-ap-scan 1
wpa-proto RSN
wpa-pairwise CCMP
wpa-group CCMP
wpa-key-mgmt WPA-PSK
wpa-psk YourWiFiPassword其中,YourWiFiESSID和YourWiFiPassword请替换成你要连接的无线AP名称和密码, 保存文件后输入以下命令, 或者重启以应用配置:
sudo systemctl daemon-reload sudo systemctl restart networking
需要注意的是,如果你的SD卡在多个硬件上运行,WiFi的网络接口可能会被重命名为wlan1, wlan2等,你可以通过清空这个文件的内容并重启让它恢复为默认值:/etc/udev/rules.d/70-persistent-net.rules。
6.4.1 重点支持的WIFI型号
6.4.1.1 M.2 WiFi Module
- RTL8822CE
6.4.1.2 Usb Dongle
- RTL8821CU (Vid: 0BDA, Pid: C811) (测试样品:TP-Link TL-WDN5200H)
- RTL8812AU (Vid: 0BDA, Pid: 8812)
- MediaTek MT7662 (Vid: 0E8D, Pid: 7612) (测试样品:COMFAST CF-WU782AC V2)
6.5 安装内核头文件
sudo dpkg -i /opt/archives/linux-headers-*.deb
6.6 编译内核头文件安装包
6.7 配置状态灯
先确定一下系统是否已经存在leds初始化的服务:
sudo systemctl status leds如果已经存在leds服务, 则通过编辑如下文件改变状态灯的默认行为:
/etc/init.d/leds.sh
早期的固件由于没有leds服务, 需要参考以下指南手动配置状态灯, 首先, 设置开机自动加载以下内核模块:
modprobe ledtrig-netdev echo ledtrig-netdev > /etc/modules-load.d/ledtrig-netdev.conf
下面的脚本代码将状态灯与网卡相关联, 需要加入到开机自动运行的脚本中:
echo netdev > /sys/class/leds/wan_led/trigger echo eth0 > /sys/class/leds/wan_led/device_name echo 1 > /sys/class/leds/wan_led/link echo netdev > /sys/class/leds/lan_led/trigger echo eth1 > /sys/class/leds/lan_led/device_name echo 1 > /sys/class/leds/lan_led/link
6.8 删除Qt5及相关文件
在root用户下执行如下命令:
su root cd / rm -rf usr/local/Trolltech/Qt-5.10.0-rk64one usr/local/Trolltech/Qt-5.10.0-rk64one-sdk usr/bin/setqt5env* usr/bin/qt5demo etc/qt5 rm -rf opt/{qt5-browser,Qt5_CinematicExperience,qt5-multi-screen-demo,qt5-nmapper,qt5-player,qt5-smarthome,QtE-Demo,qt5-qml-image-viewer,dual-camera}
6.9 读取EEPROM中的Mac Address
6.9.1 命令行读取
先安装i2c工具, 用如下命令:
sudo apt-get update sudo apt-get install i2c-tools
然后通过如下命令可以读取EEPROM中的Mac Address, 仅适用于有EEPROM芯片的型号:
sudo i2ctransfer -y 2 w1@0x51 0xfa r6
会输出类拟如下格式的Mac Address:
0x68 0x27 0x19 0xa5 0x2d 0xdf
如果命令出错, 则表示没有内建EEPROM芯片.
6.9.2 程序中读取
安装libi2c:
sudo apt-get install libi2c0:arm64 cd /lib/aarch64-linux-gnu/ sudo ln -s libi2c.so.0 libi2c.so
新建源代码getmac.c:
#include <stdio.h> #include <stdlib.h> #include <linux/i2c-dev.h> #include <fcntl.h> #include <string.h> #include <sys/ioctl.h> #include <sys/types.h> #include <sys/stat.h> #include <unistd.h> #include <errno.h> #include <linux/i2c.h> #define RK3399_I2C_NUM (2) #define RK3328_I2C_NUM (0) int getMacAddressFromEEPROM(int adapter_nr, char* dest, int maxlen) { int file; char filename[20]; snprintf(filename, 19, "/dev/i2c-%d", adapter_nr); file = open(filename, O_RDWR); if (file < 0) { return -1; } int addr = 0x51; /* The I2C address */ if (ioctl(file, I2C_SLAVE, addr) < 0) { close(file); return -1; } unsigned char reg = 0xfa; /* Device register to access */ unsigned char buf[6] = { 0 }; int res; /* Using SMBus commands */ res = i2c_smbus_read_i2c_block_data(file, reg, 6, buf); close(file); if (res < 0) { return -1; } snprintf(dest, maxlen, "%02x:%02x:%02x:%02x:%02x:%02x", buf[0], buf[1], buf[2], buf[3], buf[4], buf[5]); return 0; } int main() { char mac[50]={0}; if (getMacAddressFromEEPROM(RK3399_I2C_NUM, mac, sizeof(mac)-1) == 0) { printf("macaddress: %s\n", mac); } else { printf("no eeprom found.\n"); } return 0; }
编译并运行:
root@FriendlyELEC:~# gcc getmac.c -li2c -o getmac root@FriendlyELEC:~# ./getmac macaddress: 68:27:19:a5:2d:df
7 Debian11 桌面系统的使用
7.1 Debian11桌面系统简介
Debian11 Desktop 是一个轻量级的Debian桌面环境,具有如下特点:
- 桌面环境采用 LXDE, 多种主题可选, 简洁美观, 占用资源少;
- 提供基于 Mali GPU 的 OpenGL 支持;
- 支持Rockhip MPP视频硬编和硬解码;
- 预装基于mpv的Kodi, SMPlayer播放器, 均支持4K视频硬解码;
- 预装Chromium浏览器, 支持vpu/gpu硬件加速 (视频硬解限h264/mp4格式);
- 支持安装Plex Server, Docker与wps等应用, 玩法丰富;
7.2 帐户与密码
普通用户:
用户名: pi
密码: pi
Root用户:
默认没有设置root密码,可通过sudo passwd root命令配置root密码
7.3 查看IP地址
由于Debian主机名默认为硬件型号, 所以可以使用ping命令来获得IP地址: ping NanoPi-R4S
7.4 通过ssh登录Debian
使用以下命令:ssh pi@NanoPi-R4S
默认密码为pi
7.5 更新软件包
7.5.1 更换软件源为国内镜像源
sudo sed -i -e 's/deb.debian.org/mirrors.cloud.tencent.com/g' /etc/apt/sources.list sudo sed -i -e 's/security.debian.org/mirrors.cloud.tencent.com/g' /etc/apt/sources.list sudo apt update
7.6 安装x11vnc远程桌面
x11vnc是一个VNC服务器, 安装后我们可以不依赖外部的显示设备, 通过网络远程登录Debian桌面。
7.6.1 安装x11vnc
sudo apt-get install x11vnc
7.6.2 设置VNC登录密码
sudo x11vnc -storepasswd /etc/x11vnc.pwd
7.6.3 设置x11vnc在开机时自动启动
新建如下文件:
sudo vi /lib/systemd/system/x11vnc.service
内容如下:
[Unit] Description=Start x11vnc at startup. Requires=display-manager.service After=syslog.target network-online.target Wants=syslog.target network-online.target [Service] Type=simple ExecStart=/usr/bin/x11vnc -display :0 -forever -loop -noxdamage -repeat -rfbauth /etc/x11vnc.pwd -rfbport 5900 -shared -capslock -nomodtweak ExecStop=/usr/bin/x11vnc -R stop Restart=on-failure [Install] WantedBy=multi-user.target
设置systemd服务:
sudo systemctl daemon-reload sudo systemctl enable x11vnc.service sudo systemctl start x11vnc
7.6.4 测试远程桌面
在电脑上启动VNC客户端软件, 在地址栏输入: IP地址:5900 连接即可, 效果如下图所示, 图中设备IP地址为192.168.1.123, 使用端口5900进行连接:

7.7 安装内核头文件
sudo dpkg -i /opt/archives/linux-headers-*.deb
测试编译内核模块:
sudo apt update sudo apt install git gcc make bc git clone https://github.com/RinCat/RTL88x2BU-Linux-Driver.git cd RTL88x2BU-Linux-Driver make -j$(nproc) sudo make install sudo modprobe 88x2bu
7.8 更改时区
7.8.1 检查当前时区
timedatectl
7.8.2 列出所有时区
timedatectl list-timezones
7.8.3 设置时区 (比如上海)
sudo timedatectl set-timezone Asia/Shanghai
7.9 更换开机LOGO和桌面墙纸
7.9.1 更换开机LOGO
替换内核下面的两个文件,重新编译内核:
kernel/logo.bmp
kernel/logo_kernel.bmp
或者使用脚本来操作,如下所示:
- 下载脚本
git clone https://github.com/friendlyarm/sd-fuse_rk3399.git -b kernel-4.19 --single-branch cd sd-fuse_rk3399
- 编译内核并重新打包固件
convert files/logo.jpg -type truecolor /tmp/logo.bmp convert files/logo.jpg -type truecolor /tmp/logo_kernel.bmp sudo LOGO=/tmp/logo.bmp KERNEL_LOGO=/tmp/logo_kernel.bmp ./build-kernel.sh debian-bullseye-desktop-arm64 sudo ./mk-sd-image.sh debian-bullseye-desktop-arm64 sudo ./mk-emmc-image.sh debian-bullseye-desktop-arm64
注: 如果你的系统不是debian-bullseye-desktop-arm64,请根据实际情况指定
7.9.2 更换桌面墙纸
修改如下配置文件:
/home/pi/.config/pcmanfm/LXDE/desktop-items-0.conf
7.9.3 恢复出厂设置
在终端上执行如下命令:
sudo firstboot && sudo reboot
7.10 开机自动启动程序(例如Kodi)
把要开机启动的程序的desktop文件放入~/.config/autostart/目录即可,例如:
mkdir ~/.config/autostart/ cp /usr/share/applications/kodi.desktop ~/.config/autostart/
7.11 取消USB存储设备自动挂载
sudo systemctl mask udisks2 sudo reboot
7.12 设置中文语言与输入法
7.12.1 设置中文语言
输入以下命令,用空格选中 'zh_CN.UTF-8'
sudo dpkg-reconfigure locales添加环境变量到 .bashrc:
echo "export LC_ALL=zh_CN.UTF-8" >> ~/.bashrc echo "export LANG=zh_CN.UTF-8" >> ~/.bashrc echo "export LANGUAGE=zh_CN.UTF-8" >> ~/.bashrc
重启确认一下设置是否生效:
sudo reboot7.12.2 安装中文输入法
输入如下命令安装fcitx和拼音输入法:
sudo apt update sudo apt-get install fcitx fcitx-pinyin sudo apt-get install im-config sudo apt-get install fcitx-table* sudo apt-get install fcitx-ui-classic fcitx-ui-light sudo apt-get install fcitx-frontend-gtk2 fcitx-frontend-gtk3 fcitx-frontend-qt4 sudo apt-get remove --purge scim* ibus* sudo reboot
重启后, 按Ctrl+Space即可切换中英文输入法, 右上角也出现了输入法图标, 右击右上角的输入法图标, 在弹出菜单中可以切换输入法, 如下图所示:

7.13 安装Plex多媒体服务器
访问 Plex官网的如下地址: https://www.plex.tv/media-server-downloads/
在下载页面上, 选择 ”Plex Media Server” 分类, 平台选择 ”Linux“, 版本选择 "Ubuntu(16.04+)/Debian(8+) - ARMv8",
下载得到deb包后, 使用 dpkg 命令安装软件包即可:
sudo dpkg -i plexmediaserver_1.31.0.6654-02189b09f_arm64.deb
安装完成后, 在电脑浏览器上输入以下地址登录Plex服务器后台: http://IP地址:32400/web/
7.14 在Debian系统上安装Docker
请参考此链接: How to Install Docker on Debian/zh
7.15 如何测试NPU
请参考此链接: NPU/zh
7.16 如何测试VPU
请参考此链接: VPU/zh
8 Debian10 桌面系统的使用
- Refer to:
9 Buildroot Linux系统的使用
Buildroot是Linux平台上一个构建嵌入式Linux系统的框架,由Makefile脚本和Kconfig配置文件构成,旨在简化系统制作步骤,可实现一站式生成可烧写的系统固件,最终的固件包含boot-loader、kernel和rootfs,以及rootfs中的各种库和应用程序 (例如qt, gstreamer, busybox等)。
由 FriendlyELEC 提供的 Buildroot 项目是基于Rockchip原厂的 linux-sdk 制作, 项目使用 git 管理,与原厂的linux sdk更新保持同步;
- Rockchip原厂Buildroot项目: https://github.com/rockchip-linux/buildroot
- Buildroot官网: https://buildroot.org
关于Buildroot系统更详细的说明,请参考: Buildroot
10 如何编译系统
10.1 搭建编译环境
10.1.1 方法1: 使用Docker进行交叉编译
请参考 docker-cross-compiler-novnc,也可使用网盘 “04_SDK与编译器/docker” 目录下的本地镜像,参考README.md用docker load命令导入即可。
10.1.2 方法2: 本地搭建交叉编译环境
10.1.2.1 安装编译所需软件包
建议使用amd64架构的Ubuntu 20.04操作系统,参考如下内容安装编译及打包所需要的软件包:
sudo apt-get -y update sudo apt-get install -y sudo curl sudo bash -c \ "$(curl -fsSL https://raw.githubusercontent.com/friendlyarm/build-env-on-ubuntu-bionic/master/install.sh)"
对于中国大陆的用户亦可使用以下地址:
sudo bash -c \ "$(curl -fsSL http://112.124.9.243:3000/friendlyelec/build-env-on-ubuntu-bionic/raw/branch/cn/install.sh)"
你的电脑上会安装好如下交叉编译器:
| 版本 | 架构 | 编译器路径 | 用途 |
|---|---|---|---|
| 4.9.3 | armhf | /opt/FriendlyARM/toolchain/4.9.3 | 用于编译armhf架构的应用程序 |
| 6.4 | aarch64 | /opt/FriendlyARM/toolchain/6.4-aarch64 | 用于交叉编译4.4内核 |
| 11.3 | aarch64 | /opt/FriendlyARM/toolchain/11.3-aarch64 | 用于交叉编译4.19及以上内核(含5.10,6.1)及uboot |
10.1.2.2 设置交叉编译器
参考上一节的表格,选用合适版本的编译器,然后将编译器的路径加入到PATH中,例如要使用11.3的交叉编译器,用vi编辑~/.bashrc,在末尾加入以下内容:
export PATH=/opt/FriendlyARM/toolchain/11.3-aarch64/bin:$PATH export GCC_COLORS=auto
执行一下~/.bashrc脚本让设置立即在当前shell窗口中生效,注意"."后面有个空格:
. ~/.bashrc验证是否安装成功:
$ aarch64-linux-gcc -v Using built-in specs. COLLECT_GCC=aarch64-linux-gcc COLLECT_LTO_WRAPPER=/opt/FriendlyARM/toolchain/11.3-aarch64/libexec/gcc/aarch64-cortexa53-linux-gnu/11.3.0/lto-wrapper Target: aarch64-cortexa53-linux-gnu Configured with: /home/cross/arm64/src/gcc/configure --build=x86_64-build_pc-linux-gnu --host=x86_64-build_pc-linux-gnu --target=aarch64-cortexa53-linux-gnu --prefix=/opt/FriendlyARM/toolchain/11.3-aarch64 --exec_prefix=/opt/FriendlyARM/toolchain/11.3-aarch64 --with-sysroot=/opt/FriendlyARM/toolchain/11.3-aarch64/aarch64-cortexa53-linux-gnu/sysroot --enable-languages=c,c++ --enable-fix-cortex-a53-843419 --with-arch=armv8-a+crypto+crc --with-cpu=cortex-a53 --with-pkgversion=ctng-1.25.0-119g-FA --with-bugurl=http://www.friendlyelec.com/ --enable-objc-gc --enable-__cxa_atexit --disable-libmudflap --disable-libgomp --disable-libssp --disable-libquadmath --disable-libquadmath-support --disable-libsanitizer --disable-libmpx --with-gmp=/home/cross/arm64/buildtools --with-mpfr=/home/cross/arm64/buildtools --with-mpc=/home/cross/arm64/buildtools --with-isl=/home/cross/arm64/buildtools --enable-lto --enable-threads=posix --disable-libstdcxx-pch --enable-clocale=gnu --enable-libstdcxx-time=yes --with-default-libstdcxx-abi=new --enable-gnu-indirect-function --enable-gnu-unique-object --enable-default-pie --enable-linker-build-id --with-linker-hash-style=gnu --enable-plugin --enable-gold --with-libintl-prefix=/home/cross/arm64/buildtools --disable-multilib --with-local-prefix=/opt/FriendlyARM/toolchain/11.3-aarch64/aarch64-cortexa53-linux-gnu/sysroot --enable-long-long --enable-checking=release --enable-link-serialization=2 Thread model: posix Supported LTO compression algorithms: zlib gcc version 11.3.0 (ctng-1.25.0-119g-FA)
10.2 编译 Openwrt/Friendlywrt
10.2.1 下载源代码
FriendlyWrt有两个版本, 请根据需要进行选择.
10.2.1.1 版本FriendlyWrt 24.10
mkdir friendlywrt24-rk3399 cd friendlywrt24-rk3399 git clone https://github.com/friendlyarm/repo --depth 1 tools tools/repo init -u https://github.com/friendlyarm/friendlywrt_manifests -b master-v24.10 \ -m rk3399.xml --repo-url=https://github.com/friendlyarm/repo --no-clone-bundle tools/repo sync -c --no-clone-bundle
10.2.1.2 版本FriendlyWrt 23.05
mkdir friendlywrt23-rk3399 cd friendlywrt23-rk3399 git clone https://github.com/friendlyarm/repo --depth 1 tools tools/repo init -u https://github.com/friendlyarm/friendlywrt_manifests -b master-v23.05 \ -m rk3399.xml --repo-url=https://github.com/friendlyarm/repo --no-clone-bundle tools/repo sync -c --no-clone-bundle
10.2.2 首次编译
下面的命令是编译不带docker的版本, 如需要编译带docker的版本, 请将rk3399.mk替换为rk3399-docker.mk:
./build.sh rk3399.mk会编译所有组件(包含u-boot, kernel 和 friendlywrt)并生成sd卡镜像文件,再执行以下命令,可生成用于安装系统到emmc运行的镜像文件(eflahser固件):
./build.sh emmc-img对项目进行过修改后, 需要重新打包sd卡镜像, 可执行如下命令:
./build.sh sd-img10.2.3 二次编译
cd friendlywrt make menuconfig #改动FriendlyWrt的配置 rm -rf ./tmp make -j${nproc} cd ../ ./build.sh sd-img ./build.sh emmc-img
10.2.4 单独编译u-boot
./build.sh uboot10.2.5 单独编译kernel
./build.sh kernel10.2.6 单独编译friendlywrt
./build.sh friendlywrt或者进入friendlywrt目录, 按标准openwrt的命令操作, 上面的命令出现错误时, 可尝试使用以下命令单线程编译:
cd friendlywrt make -j1 V=s
10.3 编译Buildroot
请参考: Buildroot
10.4 其他Linux系统编译
10.4.1 各个OS对应的内核与u-boot版本
| 操作系统 | 内核版本 | uboot版本 | 交叉编译器 | 分区类型 | 构建工具集 | 内核代码分支 | 内核配置 | uboot代码分支 | uboot配置 |
|---|---|---|---|---|---|---|---|---|---|
| lubuntu | linux v4.4.y | u-boot v2014.10 | 6.4-aarch64 |
MBR | sd-fuse | nanopi4-linux-v4.4.y | nanopi4_linux_defconfig | nanopi4-v2014.10_oreo | rk3399_defconfig |
| friendlycore-arm64 | |||||||||
| friendlydesktop-arm64 | |||||||||
| eflasher | |||||||||
| buildroot | linux v4.19.y | u-boot v2017.09 |
11.3-aarch64 | GPT | sd-fuse | nanopi4-v4.19.y | nanopi4_linux_defconfig | nanopi4-v2017.09 | nanopi4_defconfig |
| ubuntu-focal-desktop-arm64 | |||||||||
| debian-bullseye-desktop-arm64 | |||||||||
| debian-bullseye-minimal-arm64 | |||||||||
| friendlycore-focal-arm64 | |||||||||
| debian-bookworm-core-arm64 | |||||||||
| ubuntu-noble-core-arm64 | |||||||||
| openmediavault-arm64 | linux v6.1.y | u-boot v2017.09 |
11.3-aarch64 | GPT | sd-fuse |
nanopi-r2-v6.1.y |
nanopi4_linux_defconfig | ||
| friendlywrt21 | GPT | nanopi4_linux_defconfig +friendlywrt.config | |||||||
| friendlywrt21-docker | |||||||||
| friendlywrt23 | |||||||||
| friendlywrt23-docker |
- 内核源代码仓库地址:https://github.com/friendlyarm/kernel-rockchip
- u-boot源代码仓库地址:https://github.com/friendlyarm/uboot-rockchip
- 交叉编译工具链存放在如下路径: /opt/FriendlyARM/toolchain/,使用前需导出到PATH环境变量,例如需要使用11.3-aarch64版本的编译器,使用如下命令:
export PATH=/opt/FriendlyARM/toolchain/11.3-aarch64/bin/:$PATH
- sd-fuse构建脚本可以用于快速编译kernel和uboot、重新打包sd卡固件与卡刷固件等
- 点击表格中的MBR与GPT可查看各系统的分区布局(配置文件)
10.4.2 编译内核linux-v4.4.y
本节内容适用于如下OS:
| lubuntu | eflasher | friendlydesktop-arm64 | friendlycore-arm64 |
下载源代码并编译:
git clone https://github.com/friendlyarm/kernel-rockchip --single-branch --depth 1 -b nanopi4-linux-v4.4.y kernel-rockchip cd kernel-rockchip export PATH=/opt/FriendlyARM/toolchain/6.4-aarch64/bin/:$PATH touch .scmversion # 配置内核 make ARCH=arm64 CROSS_COMPILE=aarch64-linux- nanopi4_linux_defconfig # 启动配置界面 # make ARCH=arm64 CROSS_COMPILE=aarch64-linux- menuconfig # 编译内核 make ARCH=arm64 CROSS_COMPILE=aarch64-linux- nanopi4-images -j$(nproc) # 编译驱动模块 mkdir -p out-modules make ARCH=arm64 CROSS_COMPILE=aarch64-linux- INSTALL_MOD_PATH="$PWD/out-modules" modules -j$(nproc) make ARCH=arm64 CROSS_COMPILE=aarch64-linux- INSTALL_MOD_PATH="$PWD/out-modules" modules_install KERNEL_VER=$(make CROSS_COMPILE=aarch64-linux-gnu- ARCH=arm64 kernelrelease) rm -rf $PWD/out-modules/lib/modules/${KERNEL_VER}/kernel/drivers/gpu/arm/mali400/ [ ! -f "$PWD/out-modules/lib/modules/${KERNEL_VER}/modules.dep" ] && depmod -b $PWD/out-modules -E Module.symvers -F System.map -w ${KERNEL_VER} (cd $PWD/out-modules && find . -name \*.ko | xargs aarch64-linux-strip --strip-unneeded)
编译完会生成如下文件:
| kernel.img | resource.img | 驱动模块位于out-modules目录 |
安装内核:
请参考 #应用新编译的uboot与内核
10.4.3 编译u-boot v2014.10
本节内容适用于如下OS:
| lubuntu | eflasher | friendlydesktop-arm64 | friendlycore-arm64 |
下载源代码并编译:
git clone https://github.com/friendlyarm/uboot-rockchip --single-branch --depth 1 -b nanopi4-v2014.10_oreo cd uboot-rockchip export PATH=/opt/FriendlyARM/toolchain/6.4-aarch64/bin/:$PATH make CROSS_COMPILE=aarch64-linux- rk3399_defconfig make CROSS_COMPILE=aarch64-linux-
编译完成后会生成如下文件:
| uboot.img | trust.img | rk3399_loader_v1.22.119.bin (打包时改名为MiniLoaderAll.bin) |
安装u-boot:
请参考 #应用新编译的uboot与内核
10.4.4 编译内核linux-v4.19.y
本节内容适用于如下OS:
| ubuntu-focal-desktop-arm64 | debian-bullseye-desktop-arm64 | debian-bullseye-minimal-arm64 | friendlycore-focal-arm64 | ubuntu-noble-core-arm64 | debian-bookworm-core-arm64 | buildroot |
下载源代码并编译:
git clone https://github.com/friendlyarm/kernel-rockchip --single-branch --depth 1 -b nanopi4-v4.19.y kernel-rockchip cd kernel-rockchip export PATH=/opt/FriendlyARM/toolchain/11.3-aarch64/bin/:$PATH touch .scmversion # 配置内核 # option1: 加载Linux系统配置 make ARCH=arm64 CROSS_COMPILE=aarch64-linux- nanopi4_linux_defconfig # option2: 加载FriendlyWrt系统配置 # make ARCH=arm64 CROSS_COMPILE=aarch64-linux- nanopi4_linux_defconfig friendlywrt.config # 启动配置界面 # make ARCH=arm64 CROSS_COMPILE=aarch64-linux- menuconfig # 编译内核 make ARCH=arm64 CROSS_COMPILE=aarch64-linux- nanopi4-images -j$(nproc) # 编译驱动模块 mkdir -p out-modules make ARCH=arm64 CROSS_COMPILE=aarch64-linux- INSTALL_MOD_PATH="$PWD/out-modules" modules -j$(nproc) make ARCH=arm64 CROSS_COMPILE=aarch64-linux- INSTALL_MOD_PATH="$PWD/out-modules" modules_install KERNEL_VER=$(make CROSS_COMPILE=aarch64-linux-gnu- ARCH=arm64 kernelrelease) rm -rf $PWD/out-modules/lib/modules/${KERNEL_VER}/kernel/drivers/gpu/arm/mali400/ [ ! -f "$PWD/out-modules/lib/modules/${KERNEL_VER}/modules.dep" ] && depmod -b $PWD/out-modules -E Module.symvers -F System.map -w ${KERNEL_VER} (cd $PWD/out-modules && find . -name \*.ko | xargs aarch64-linux-strip --strip-unneeded)
编译完会生成如下文件:
| kernel.img | resource.img | 驱动模块位于out-modules目录 |
安装内核:
请参考 #应用新编译的uboot与内核
10.4.5 编译内核linux-v6.1.y
本节内容适用于如下OS:
| friendlywrt21 | friendlywrt21-docker | friendlywrt23 | friendlywrt23-docker | openmediavault-arm64 |
下载源代码并编译:
git clone https://github.com/friendlyarm/kernel-rockchip --single-branch --depth 1 -b nanopi-r2-v6.1.y kernel-rockchip cd kernel-rockchip export PATH=/opt/FriendlyARM/toolchain/11.3-aarch64/bin/:$PATH touch .scmversion # 配置内核 # option1: 加载Linux系统配置 make CROSS_COMPILE=aarch64-linux-gnu- ARCH=arm64 nanopi4_linux_defconfig # option2: 加载FriendlyWrt系统配置 # make CROSS_COMPILE=aarch64-linux-gnu- ARCH=arm64 nanopi4_linux_defconfig friendlywrt.config # 启动配置界面 # make CROSS_COMPILE=aarch64-linux-gnu- ARCH=arm64 menuconfig # 编译内核 make CROSS_COMPILE=aarch64-linux-gnu- ARCH=arm64 -j$(nproc) # 编译驱动模块 mkdir -p out-modules && rm -rf out-modules/* make CROSS_COMPILE=aarch64-linux-gnu- ARCH=arm64 INSTALL_MOD_PATH="$PWD/out-modules" modules -j$(nproc) make CROSS_COMPILE=aarch64-linux-gnu- ARCH=arm64 INSTALL_MOD_PATH="$PWD/out-modules" modules_install KERNEL_VER=$(make CROSS_COMPILE=aarch64-linux-gnu- ARCH=arm64 kernelrelease) [ ! -f "$PWD/out-modules/lib/modules/${KERNEL_VER}/modules.dep" ] && depmod -b $PWD/out-modules -E Module.symvers -F System.map -w ${KERNEL_VER} (cd $PWD/out-modules && find . -name \*.ko | xargs aarch64-linux-strip --strip-unneeded)
打包kernel.img与resource.img:
wget https://raw.githubusercontent.com/friendlyarm/sd-fuse_rk3399/kernel-6.1.y/tools/mkkrnlimg && chmod 755 mkkrnlimg wget https://raw.githubusercontent.com/friendlyarm/sd-fuse_rk3399/kernel-6.1.y/tools/resource_tool && chmod 755 resource_tool wget https://raw.githubusercontent.com/friendlyarm/sd-fuse_rk3399/kernel-6.1.y/prebuilt/boot/logo.bmp wget https://raw.githubusercontent.com/friendlyarm/sd-fuse_rk3399/kernel-6.1.y/prebuilt/boot/logo_kernel.bmp ./mkkrnlimg arch/arm64/boot/Image kernel.img mkdir kernel-dtbs cp -f arch/arm64/boot/dts/rockchip/rk3399-nanopi-r4s.dtb kernel-dtbs/rk3399-nanopi4-rev09.dtb cp -f arch/arm64/boot/dts/rockchip/rk3399-nanopi-r4s.dtb kernel-dtbs/rk3399-nanopi4-rev0a.dtb cp -f arch/arm64/boot/dts/rockchip/rk3399-nanopi-r4se.dtb kernel-dtbs/rk3399-nanopi4-rev0b.dtb cp -f arch/arm64/boot/dts/rockchip/rk3399-nanopc-t4.dtb kernel-dtbs/rk3399-nanopi4-rev00.dtb ./resource_tool --dtbname kernel-dtbs/*.dtb logo.bmp logo_kernel.bmp
完成后会得到如下文件:
| kernel.img | resource.img | 驱动模块位于out-modules目录 |
安装内核:
请参考 #应用新编译的uboot与内核
10.4.6 编译u-boot v2017.09
本节内容适用于如下OS:
| ubuntu-focal-desktop-arm64 | debian-bullseye-desktop-arm64 | debian-bullseye-minimal-arm64 | friendlycore-focal-arm64 | ubuntu-noble-core-arm64 | debian-bookworm-core-arm64 | buildroot |
下载源代码并编译:
git clone https://github.com/friendlyarm/rkbin --single-branch --depth 1 -b friendlyelec git clone https://github.com/friendlyarm/uboot-rockchip --single-branch --depth 1 -b nanopi4-v2017.09 export PATH=/opt/FriendlyARM/toolchain/11.3-aarch64/bin/:$PATH cd uboot-rockchip/ ./make.sh nanopi4
编译完成后会生成如下文件:
| uboot.img | trust.img | rk3399_loader_v1.24.126.bin (打包时改名为MiniLoaderAll.bin) |
安装u-boot:
请参考 #应用新编译的uboot与内核
10.4.7 应用新编译的uboot与内核
10.4.7.1 安装到目标板
10.4.7.1.1 MBR分区
本节内容适用于如下OS:
| lubuntu | eflasher | friendlydesktop-arm64 | friendlycore-arm64 |
目前只有linux v4.4内核使用MBR分区,需要参考此链接的partmap文件,计算各分区的偏移地址,用dd命令将img文件写入到相应位置,例如parameter.template文件内容中"0x00014000@0x00014000(kernel)"表示kernel.img的位置位于0x00014000,转换成10进制就是81920, 相应的dd命令如下所示:
dd if=kernel.img of=/dev/mmcblk0 seek=81920
10.4.7.1.2 GPT分区
本节内容适用于如下OS:
| ubuntu-focal-desktop-arm64 | friendlycore-focal-arm64 | debian-bullseye-desktop-arm64 | debian-bullseye-minimal-arm64 | ubuntu-noble-core-arm64 |
| buildroot | friendlywrt21 | friendlywrt21-docker | friendlywrt23 | friendlywrt23-docker |
linux v4.19内核和linux v5.15内核的系统默认使用GPT分区, 可以用dd命令直接将image文件烧写至image对应的分区,SD卡与eMMC的设备节点如下:
- SD/TF Card设备节点为 /dev/mmcblk0
- eMMC设备节点为 /dev/mmcblk2
下面将演示如何将内核更新到eMMC:
使用parted命令查看分区布局:
parted /dev/mmcblk2 print
得到如下输出:
Model: MMC BJTD4R (sd/mmc) Disk /dev/mmcblk2: 31.3GB Sector size (logical/physical): 512B/512B Partition Table: gpt Disk Flags: Number Start End Size File system Name Flags 1 8389kB 12.6MB 4194kB uboot 2 12.6MB 16.8MB 4194kB trust 3 16.8MB 21.0MB 4194kB misc 4 21.0MB 25.2MB 4194kB dtbo 5 25.2MB 41.9MB 16.8MB resource 6 41.9MB 83.9MB 41.9MB kernel 7 83.9MB 134MB 50.3MB boot 8 134MB 2500MB 2366MB ext4 rootfs 9 2500MB 31.3GB 28.8GB ext4 userdata
resource分区的序号为5, kernel分区的序号为6,对应的设备节点为/dev/mmcblk2p5和/dev/mmcblk2p6, dd命令如下:
dd if=resource.img of=/dev/mmcblk2p5 bs=1M dd if=kernel.img of=/dev/mmcblk2p6 bs=1M
如果要更新uboot:
dd if=uboot.img of=/dev/mmcblk2p1 bs=1M
如果要更新内核驱动模块,将新驱动模块目录上传并替换以下目录下的文件即可:/lib/modules。
10.4.7.2 打包新的SD Image
sd-fuse 提供一些工具和脚本, 用于制作SD卡固件, 具体用途如下:
- 制作分区镜像文件, 例如将rootfs目录打包成rootfs.img
- 将多个分区镜像文件打包成可直接写SD卡的单一镜像文件
- 简化内核和uboot的编译, 一键编译内核、第三方驱动, 并更新rootfs.img中的内核模块
请根据所用的内核版本点击对应的链接了解详细的使用方法:
| 内核版本 | 构建脚本 |
|---|---|
| linux v4.4.y | sd-fuse |
| linux v4.19.y | sd-fuse |
| linux v6.1.y | sd-fuse |
10.4.7.3 线刷
注:不支持内核v4.4.y的固件
10.4.7.3.1 Linux系统
用以下命令让开发板进入loader模式:
sudo reboot loader用 upgrade_tool_v2.17_for_linux 工具烧写uboot与内核, 命令如下所示:
sudo upgrade_tool di -k kernel.img sudo upgrade_tool di -re resource.img sudo upgrade_tool di -u uboot.img sudo upgrade_tool RD
注:upgrade_tool是Rockchip提供的Linux下的命令行工具(Linux_Upgrade_Tool),需要使用v2以上版本。
10.5 使用脚本进行编译
10.5.1 下载工具与固件
以friendlycore-focal系统为例,从github克隆下载脚本, 并解压friendlycore-focal系统的映象文件,映象文件可以在网盘的"03_分区镜像文件"目录找到:
git clone https://github.com/friendlyarm/sd-fuse_rk3399.git -b kernel-4.19 cd sd-fuse_rk3399 tar xvzf /path/to/netdrive/03_分区镜像文件/friendlycore-focal-arm64-images.tgz
10.5.2 编译内核
下载内核源代码并编译,编译完成后会自动更新 friendlycore-focal-arm64 目录下的相关映象文件,包括文件系统中的内核模块 (rootfs.img会被解包并重新打包):
git clone https://github.com/friendlyarm/kernel-rockchip --depth 1 -b nanopi4-v4.19.y kernel-rk3399 KERNEL_SRC=$PWD/kernel-rk3399 ./build-kernel.sh friendlycore-focal-arm64
10.5.3 编译内核头文件
git clone https://github.com/friendlyarm/kernel-rockchip --depth 1 -b nanopi4-v4.19.y kernel-rk3399 MK_HEADERS_DEB=1 BUILD_THIRD_PARTY_DRIVER=0 KERNEL_SRC=$PWD/kernel-rk3399 ./build-kernel.sh friendlycore-focal-arm64
10.5.4 编译uboot
下载uboot源代码并编译,编译完成后会自动更新 friendlycore-focal-arm64 目录下的相关映象文件:
git clone https://github.com/friendlyarm/uboot-rockchip --depth 1 -b nanopi4-v2017.09 UBOOT_SRC=$PWD/uboot-rockchip ./build-uboot.sh friendlycore-focal-arm64
10.5.5 生成新固件
将friendlycore-focal-arm64目录下的映象文件重新打包成sd卡固件:
./mk-sd-image.sh friendlycore-focal-arm64命令完成后,固件位于out目录,可以用 dd 命令制作sd启动卡,举例说明:
dd if=out/rk3399-sd-friendlycore-focal-4.19-arm64-YYYYMMDD.img of=/dev/sdX bs=1M
10.6 Android系统编译
10.6.1 电脑的软硬件要求
- 至少配置16G以上内存+300G磁盘空间,建议使用32G内存+大容量高速SSD的机器,不建议使用虚拟机;
- 如遇到编译错误,可能是编译环境问题,推荐使用如下Docker容器进行编译:docker-cross-compiler-novnc;
10.6.2 编译Android10
10.6.2.1 下载Android10源代码
有以下两种途径获取 Android10 的源代码,都需要联网:
- 使用网盘里的git repo压缩包
网盘下载地址: 点击进入
文件位于网盘的以下路径:07_源代码/rk3399-android-10.git-YYYYMMDD.tar.xz (YYYYMMDD表示打包的日期)
从网盘中获取的压缩包在解压之后,需要执行一下 sync.sh 脚本,会从gitlab上拉取最新的代码:
tar xf /path/to/netdisk/07_源代码/rk3399-android-10.git-YYYYMMDD.tar.xz cd rk3399-android-10 ./sync.sh
注意: 如果遇到“error: unknown option `recurse-submodules'”,请升级git至v2.0.0或以上版本。
- 直接克隆git仓库
NanoPi-R4S 源代码托管在 gitlab 上,使用以下命令进行下载:
git clone --recursive https://gitlab.com/friendlyelec/rk3399-android-10.git -b main
10.6.2.2 编译并生成Image文件
编译Android 10建议使用普通用户登录,运行以下命令编译:
cd rk3399-android-10 ./build-nanopc-t4.sh -F -M
如果需要包含google apps,需要设置一个环境变量再编译,如下所示:
cd rk3399-android-10 export INSTALL_GAPPS_FOR_TESTING=yes ./build-nanopc-t4.sh -F -M
10.6.2.3 编译OTA Packages
如果需要A/B (Seamless) System Updates的支持,需要先进行以下定制:
a) 搭建自己的更新服务器
b) 定制packages/apps/Updater使其适配自己的更新服务
定制完成后,使用快速编译脚本参数-O或--ota可编译OTA Packages,如下所示:
cd rk3399-android-10 ./build-nanopc-t4.sh -F -O -M
编译成功完成后,OTA更新相关的包位于目录 rockdev/otapackage/ ,请保留此目录。
当完成了某些修改后使用参数-O 再次编译将会生成ota-update-XXXXXXXX.zip,这是增量更新包。
OTA Packages依赖BUILD_NUMBER, 只有它有变化才会生成增量更新包,缺省的生成规则请查看build-nanopc-t4.sh。
修改 device/rockchip/rk3399/nanopc-t4/BoardConfig.mk 中
BOARD_USES_AB_IMAGE := false可禁用 A/B 特性,然后重新编译(包括u-boot和android)。
10.6.2.4 更新系统为自已编译的Image
编译完成后,image文件会存放在Android10源代码目录的 rockdev/Image-nanopc_t4/ 子目录下,参考以下步骤更新到 NanoPi-R4S上:
1) 将 EFlasher 启动SD卡 通过读卡器插入电脑,电脑上的Ubuntu系统会自动挂载 SD卡的分区;
2) 我们需要将 rockdev/Image-nanopc_t4/ 子目录下的所有文件,拷贝并覆盖到 SD卡 FRIENDLYARM 分区里的 android10 目录;
3) 将SD卡插入NanoPi-R4S,重新烧写Andorid系统即可;
也可参考这个github仓库的方法来更新:sd-fuse_rk3399
烧写Android 10时EFlasher 需要 v1.3 或以上版本,通过Type-C烧写时请使用rockchip提供的工具AndroidTool v2.71 或Linux_Upgrade_Tool v1.49 。
10.6.3 编译Android8.1
10.6.3.1 下载Android8.1源代码
有以下两种途径获取 Android8.1 的源代码,都需要联网:
- 使用网盘里的git repo压缩包
网盘下载地址: 点击进入
文件位于网盘的以下路径:sources/rk3399-android-8.1.git-YYYYMMDD.tgz (YYYYMMDD表示打包的日期)
从网盘中获取的压缩包在解压之后,需要执行一下 sync.sh 脚本,会从gitlab上拉取最新的代码:
tar xvzf /path/to/netdisk/sources/rk3399-android-8.1.git-YYYYMMDD.tgz cd rk3399-android-8.1 ./sync.sh
- 直接克隆git仓库
NanoPi-R4S 源代码托管在 gitlab 上,使用以下命令进行下载:
git clone https://gitlab.com/friendlyelec/rk3399-android-8.1 --depth 1 -b master
10.6.3.2 编译并生成Image文件
使用以下命令编译:
cd rk3399-android-8.1 ./build-nanopc-t4.sh -F -M
10.6.3.3 更新系统为自已编译的Image
编译完成后,image文件会存放在Android8.1源代码目录的 rockdev/Image-nanopc_t4/ 子目录下,参考以下步骤更新到 NanoPi-R4S上:
1) 将 EFlasher 启动SD卡 通过读卡器插入电脑,电脑上的Ubuntu系统会自动挂载 SD卡的分区;
2) 我们需要将 rockdev/Image-nanopc_t4/ 子目录下的所有文件,拷贝并覆盖到 SD卡 FRIENDLYARM 分区里的 android8 目录;
3) 将SD卡插入NanoPi-R4S,重新烧写Andorid系统即可;
也可参考这个github仓库的方法来更新:sd-fuse_rk3399
10.6.4 编译Android7源代码
10.6.4.1 下载Android7源代码
有以下两种途径获取 Android7 的源代码,都需要联网:
- 使用网盘里的git repo压缩包
网盘下载地址: 点击进入
文件位于网盘的以下路径:sources/rk3399-android-7.git-YYYYMMDD.tgz (YYYYMMDD表示打包的日期)
从网盘中获取的 repo 压缩包在解压之后,需要执行一下 sync.sh 脚本,会从gitlab上拉取最新的代码:
tar xvzf /path/to/netdisk/sources/rk3399-android-7.git-20181228.tgz cd rk3399-nougat ./sync.sh
- 直接克隆git仓库
NanoPi-R4S 源代码托管在 gitlab 上,使用以下命令进行下载:
git clone https://gitlab.com/friendlyelec/rk3399-nougat --depth 1 -b nanopc-t4-nougat
10.6.4.2 编译并生成Image文件
使用以下命令编译:
cd rk3399-nougat ./build-nanopc-t4.sh -F -M
10.6.4.3 更新系统为自已编译的Image
编译完成后,image文件会存放在Android7源代码目录的 rockdev/Image-nanopc_t4/ 子目录下,参考以下步骤更新到 NanoPi-R4S上:
1) 将 EFlasher 启动SD卡 通过读卡器插入电脑,电脑上的Ubuntu系统会自动挂载 SD卡的分区;
2) 我们需要将 rockdev/Image-nanopc_t4/ 子目录下的所有文件,拷贝并覆盖到 SD卡 FRIENDLYARM 分区里的 nougat 目录;
3) 将SD卡插入NanoPi-R4S,重新烧写Andorid系统即可;
也可参考这个github仓库的方法来更新:sd-fuse_rk3399
11 板载资源的使用
11.1 串口访问
如下表所示,仅 UART4 可供应用程序开发使用:
串口设备 串口资源占用情况 UART0 已被蓝牙占用 UART1 已被千兆以太网占用 UART2 已被作为调试串口 UART3 已被千兆以太网占用 UART4 空闲,设备名称为 /dev/ttyS4 (注:需使用20180618之后的ROM)
11.2 DTS文件
请参考 DTS files
12 备份文件系统并创建SD映像(将系统及应用复制到另一块开发板)
12.1 备份根文件系统
开发板上执行以下命令,备份整个文件系统(包括OS与数据):
sudo passwd root su root cd / tar --warning=no-file-changed -cvpzf /rootfs.tar.gz \ --exclude=/rootfs.tar.gz --exclude=/var/lib/docker/runtimes \ --exclude=/etc/firstuser --exclude=/etc/friendlyelec-release \ --exclude=/usr/local/first_boot_flag --one-file-system /
注:备份时,如果系统中有挂载目录,最后会出现一个错误提示信息,可以无视它,我们本来就是要忽略这些目录
12.2 从根文件系统制作一个可启动的SD卡
在Linux PC上执行以下shell命令,为了简洁起见,这里以debian-bullseye-desktop-arm64系统为例,但方法适用于所有Linux系统。
su root git clone https://github.com/friendlyarm/sd-fuse_rk3399 --single-branch -b kernel-4.19 cd sd-fuse_rk3399 tar xvzf /path/to/netdrive/03_Partition\ image\ files/debian-bullseye-desktop-arm64-images.tgz tar xvzf /path/to/netdrive/03_Partition\ image\ files/emmc-eflasher-images.tgz scp pi@BOARDIP:/rootfs.tar.gz /rootfs.tar.gz mkdir rootfs tar xvzfp rootfs.tar.gz -C rootfs --numeric-owner --same-owner ./build-rootfs-img.sh rootfs debian-bullseye-desktop-arm64 ./mk-sd-image.sh debian-bullseye-desktop-arm64 ./mk-emmc-image.sh debian-bullseye-desktop-arm64 autostart=yes
13 更改内核命令行参数 (仅支持4.4内核)
13.1 eMMC启动
步骤如下:
先做一张eflahser的烧写卡 (使用rk3xxxx-eflasher-开头的固件文件),
将烧写卡插入电脑,进入sd卡的OS相关目录,编辑文件parameter.txt, 这是个文本文件,里面有命令行参数,
然后再用烧写卡启动,把系统烧写进 eMMC。
13.2 SD启动
要修改SD卡启动时的命令行参数, 需要重新打包SD卡镜像文件, 可以使用我们提供的sd-fuse脚本来辅助打包:
git clone https://github.com/friendlyarm/sd-fuse_rk3399.git -b master --single-branch cd sd-fuse_rk3399 tar xvzf /path/to/netdrive/03_Partition\ image\ files/friendlydesktop-arm64-images.tgz tar xvzf /path/to/netdrive/03_Partition\ image\ files/emmc-flasher-images.tgz vim friendlydesktop-arm64/parameter.txt # 编辑命令行参数 ./mk-sd-image.sh friendlydesktop-arm64 # 重新打包sd映象文件 ./mk-emmc-image.sh friendlydesktop-arm64 # 重新打包sd-to-emmc映象文件(eflasher img)
14 性能测试方法
14.1 测试网口速率
14.1.1 软件下载
Windows下可以到官网下载 iperf3测速工具: https://iperf.fr/iperf-download.php
Linux系统可以用以下命令安装: sudo apt-get install iperf3
14.1.2 开始测速
用网线连接电脑到Lan网口,
电脑上打开浏览器, 进入FriendlyWrt后台页面, 进入 "服务“ -> “终端”, 登录后输入以下命令启用 iperf3 服务:
iperf3 -s -i 2
再打开电脑的终端, 输入以下命令开始测试RX速率:
iperf3 -c 192.168.2.1 -i 2 -t 30 -P4
输入以下命令开始测试TX速率:
iperf3 -c 192.168.2.1 -i 2 -t 30 -P4 -R
15 更多OS
15.1 DietPi

DietPi is a highly optimised & minimal Debian-based Linux distribution. DietPi is extremely lightweight at its core, and also extremely easy to install and use.
Setting up a single board computer (SBC) or even a computer, for both regular or server use, takes time and skill. DietPi provides an easy way to install and run favourite software you choose.
For more information, please visit this link https://dietpi.com/docs/.
DietPi supports many of the NanoPi board series, you may download the image file from here:
16 Link to Rockchip Resources
17 资源链接
17.1 手册原理图等开发资料
18 已知问题及解决办法
- Q: 绿联18W QC快充头无法供电?
- A: 它需要等待几秒钟才能上电,有一个QC握手过程,用普通5V/3A充电头,或者其他快充头例如绿联30W没有发现此问题。
19 更新日志
19.1 2023-12-01
19.1.1 FriendlyWrt
- 更新到 6.1.63 内核
- 更新到 OpenWrt 23.05.2
19.2 2023-05-26
19.2.1 FriendlyWrt更新
- 更新 v22.03 到新版本 openwrt-22.03.5
- 更新 v21.02 到新版本 openwrt-21.02.7
19.3 2023-04-26
19.3.1 FriendlyWrt:
- 更新 v22.03 到新版本 openwrt-22.03.4
- 更新 v21.02 到新版本 openwrt-21.02.6
19.4 2023-02-10
19.4.1 新增 Debian11
分为以下三个版本:
- Debian11 Core: 仅命令行
- Debian11 Minimal: LXDE桌面,精简版
- Debian11 Desktop: LXDE桌面,完整版
19.5 2023-01-09
19.5.1 FriendlyCore更新说明:
- 优化了开机服务
19.6 2022-12-04
19.6.1 FriendlyWrt:
- 修正存储空间某些情况下无法扩展的问题
- 加强eMMC刷机工具的刷机稳定性
19.7 2022-09-06
19.7.1 FriendlyWrt更新说明:
- 提升了NanoPi-R4SE的eMMC读取性能
- 增加Fullcone NAT支持 (默认开启)
- 版本升级到 22.03.0 正式版
- 修复NanoPC-T4在FriendlyWrt下的eMMC稳定性问题
19.8 2022-08-03
19.8.1 FriendlyWrt更新说明:
- 升级FriendlyWrt至最新版本22.03-rc6
- 修正 R4S/R4SE 软重启后小概率会识别不到pcie设备(lan口)的问题
- 修正R4SE在烧写系统到eMMC时状态灯没有反映烧写进度的问题
- 防火墙设置调整: 单网口的设备(使如NanoPi-T4/NanoPi-M4)默认设置为允许WAN入站流量以方便网页配置,多网口的设备仍然保持默认拒绝WAN入站流量
- 更新使用4.19内核的FriendlyWrt固件,特性与5.15的FriendlyWrt 21.02 docker版本一致
19.9 2022-07-27
19.9.1 FriendlyWrt更新说明:
- 提供测试版22.03-rc3, 可根据软件包的需求情况进行选择, 推荐使用稳定版本 21.02.3
- 提供docker与非docker两个版本,除了docker外其他特性相同
- 改善了第三方软件包的安装兼容性问题
- 增加支持 “恢复出厂设置” 功能
- 增加网页刷机工具 eMMC-Tools, 支持安装FriendlyElec及部分第三方固件到eMMC, 除了raw-image还支持rockchip打包格式的固件
- 其他一些细节调整: 默认设置时区设置为上海、新增NAS分类菜单、去掉lcd2usb、改进安全性设置、调优sysctl参数、修正docker防火墙设置等
- 增加支持新的硬件型号: NanoPi-R4SE
19.10 2021-10-29
19.10.1 FriendlyWrt更新说明:
- FriendlyWrt更新至官方稳定版本 21.02.1,特性与19.07.5基本保持一致,支持docker、usb wifi等
19.11 2021-08-31
19.11.1 FriendlyWrt更新说明:
- FriendlyWrt的内核更新到 5.10.60
- 新增一款高速5G USB WiFi的支持,网卡型号为 Comfast CF-WU782AC V2,芯片型号为 MediaTek MT7662
- 改进了USB WiFi的兼容性
- 改进了PWM风扇的支持,风扇由内核驱动控制,支持温控(详情请在R4S的WiKi页面搜索 PWM风扇)
- 改进了首次启动的稳定性 (之前的版本,首次启动时,某些情况下会出现bpfilter错误)
19.12 2020-12-24
- FriendlyWrt更新至官方稳定版本 19.07.5