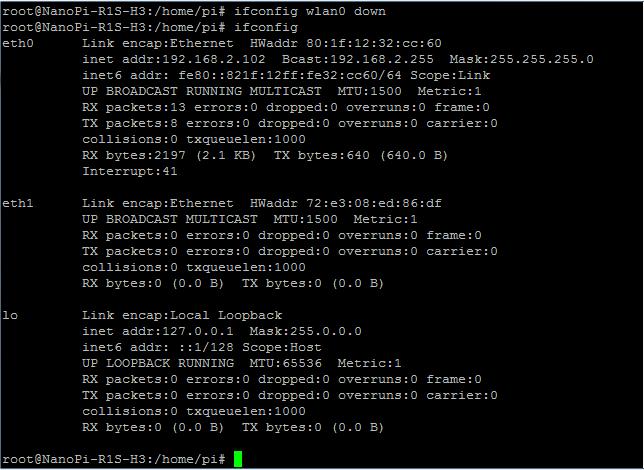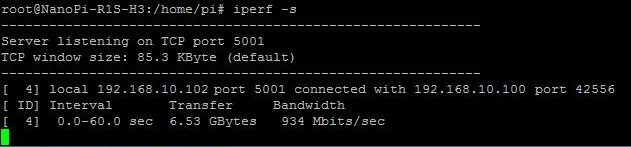Difference between revisions of "Template:NetworkPerformanceTest"
From FriendlyELEC WiKi
| Line 36: | Line 36: | ||
{{{1}}}Our Test Result:<br>[[File:NanoPi-R1S-H5_iperf-c.jpg|frameless|650px]]<br /> | {{{1}}}Our Test Result:<br>[[File:NanoPi-R1S-H5_iperf-c.jpg|frameless|650px]]<br /> | ||
| #default = | | #default = | ||
| − | We tested a NanoPi R1S-H3 and here is what we got:<br>[[File:NanoPi-R1S-H3_iperf-c.jpg|frameless|650px]]<br> | + | We tested a NanoPi R1S-H3 board and here is what we got:<br>[[File:NanoPi-R1S-H3_iperf-c.jpg|frameless|650px]]<br> |
}} | }} | ||
| − | === | + | ===Test Receiving Performance=== |
| − | + | Run your PC as a client and your board as a server. Test your board's receiving performance by sending data from your PC to your board. | |
| − | * | + | *1. Check your board's IP address by running the following command. In our test our board's IP address was 192.168.10.102 |
<syntaxhighlight lang="bash"> | <syntaxhighlight lang="bash"> | ||
ifconfig | ifconfig | ||
</syntaxhighlight> | </syntaxhighlight> | ||
| − | * | + | *2. Open a terminal on your board and run the iperf command as follows on the terminal to set your board as a server |
<syntaxhighlight lang="bash"> | <syntaxhighlight lang="bash"> | ||
iperf -s | iperf -s | ||
</syntaxhighlight> | </syntaxhighlight> | ||
| − | * | + | *3. Open a terminal on your PC and run the iperf command as follows on the terminal to set your PC as a client. Make sure to fill your board's IP address in the iperf command |
<syntaxhighlight lang="bash"> | <syntaxhighlight lang="bash"> | ||
iperf -c 192.168.10.102 -t 60 -i 1 | iperf -c 192.168.10.102 -t 60 -i 1 | ||
| Line 55: | Line 55: | ||
{{#switch: {{{1}}} | {{#switch: {{{1}}} | ||
| NanoPi-R1S-H3 = | | NanoPi-R1S-H3 = | ||
| − | {{{1}}} | + | {{{1}}}Our Test Result:<br>[[File:NanoPi-R1S-H3_iperf-s.jpg|frameless|650px]]<br /> |
| NanoPi-R1S-H5 = | | NanoPi-R1S-H5 = | ||
| − | {{{1}}} | + | {{{1}}}Our Test Result:<br>[[File:NanoPi-R1S-H5_iperf-s.jpg|frameless|650px]]<br /> |
| #default = | | #default = | ||
| − | + | We tested a NanoPi R1S-H3 board and here is what we got:<br>[[File:NanoPi-R1S-H3_iperf-s.jpg|frameless|650px]]<br> | |
}} | }} | ||
Latest revision as of 12:01, 25 December 2019
Contents
1 Test Network Performance
- In Friendlycore we can use the iperf utility to test network performance. Make sure your board is connected properly and the hardware works before start testing
- To avoid interference from unexpected sources use an independent IP section and test with a PC host.
1.1 Setup Network
- When you test Ethernet please disable WiFi. You can disable WiFi by running the following commands.
ifconfig wlan0 down ifconfig
- When you test WiFi please disconnect or disable Ethernet. You can disable Ethernet by running the following commands.
ifconfig eth0 down ifconfig
1.2 Test Transmission Performance
Run your PC host as a server and your board as a client. Test your board's transmission performance by sending data from your board to your PC host.
- 1. Check your PC's IP address by running the following command. In our test our PC's IP address was 192.168.10.100
ifconfig- 2. Open a terminal on your PC and run the iperf command as follows on the terminal to set your PC as a server
iperf -s- 3. Open a terminal on your board and run the iperf command as follows on the terminal to set your board as a client. Make sure to fill your PC's IP address in the iperf command
iperf -c 192.168.10.100 -t 60 -i 1
We tested a NanoPi R1S-H3 board and here is what we got: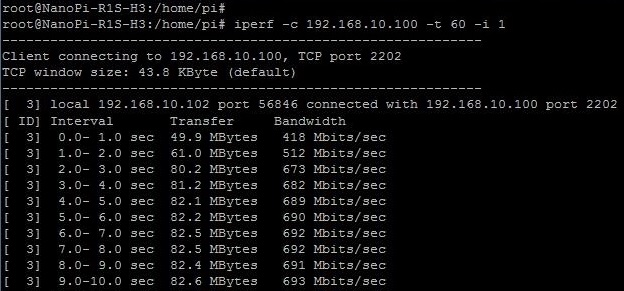
1.3 Test Receiving Performance
Run your PC as a client and your board as a server. Test your board's receiving performance by sending data from your PC to your board.
- 1. Check your board's IP address by running the following command. In our test our board's IP address was 192.168.10.102
ifconfig- 2. Open a terminal on your board and run the iperf command as follows on the terminal to set your board as a server
iperf -s- 3. Open a terminal on your PC and run the iperf command as follows on the terminal to set your PC as a client. Make sure to fill your board's IP address in the iperf command
iperf -c 192.168.10.102 -t 60 -i 1