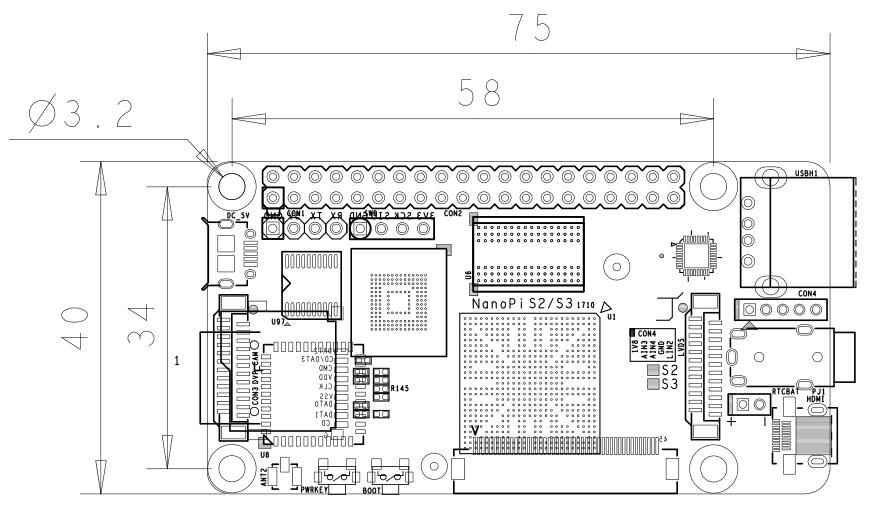NanoPi S2
Contents
- 1 Introduction
- 2 Hardware Spec
- 3 Diagram, Layout and Dimension
- 4 Get Started
- 5 Working with Debian
- 6 Make Your Own OS Image
- 7 Android Hardware Access
- 8 Source Code and Image Files Download Links
- 9 Resources
- 10 Update Log
1 Introduction
- The NanoPi S2(S2) is designed and developed by FriendlyElec for professionals, enterprise users, makers and hobbyists. It is a small board with WiFi, Bluetooth and eMMC.
- It uses the Samsung Quad Core Cortex-A9 S5P4418 SoC with dynamic frequency scaling up to 1.4GHz. It has 1G DDR3 RAM, 802.11 b/g/n WiFi & Bluetooth 4.0 module. Its in-built power management unit uses the AXP228 chip which supports software shutdown. It takes power over the MicroUSB port. It has video input/output interface, 3.5mm audio jack, USB port and MicroSD card slot, serial debug port and ADC pin-header.
- An Android and a Debian images are ready for the NanoPi S2. The Android OS supports HDMI and LCD output.
- The NanoPi S2 has various interfaces, ports such as LVDS, and GPIOs which are compatible with Raspberry Pi's GPIOs. Its PCB dimension is 40 * 75 mm. The NanoPi S2 works with most of the modules and OS images that are developed for FriendlyElec's S5P4418 based boards.
2 Hardware Spec
- CPU: S5P4418, dynamic frequency from 400Mhz to 1.4GHz
- PMU Power Management Unit: AXP228. It supports software shutdown and wake-up functions.
- DDR3 RAM: 1GB
- eMMC: 8GB
- Wireless:802.11 b/g/n
- Bluetooth:4.0 dual mode
- MicroSD Slot: 1 x MicroSD Slot
- Audio: 3.5mm jack/Via HDMI
- Microphone: 3.5mm jack
- USB Host: 1 x USB 2.0 Host
- Micro USB: 1 x MicroUSB, USB 2.0 for both data transmission and power input
- LCD Interface: 0.5 mm pitch 45-pin SMT FPC seat, for full-color LCD (RGB: 8-8-8)
- HDMI: microHDMI,1080P60 output
- DVP Camera Interface: 0.5mm pitch 24-pin FPC seat.
- LVDS:0.5mm pitch 24-Pin FPC seat
- GPIO1: 2.54mm pitch 40pin, compatible with Raspberry Pi's GPIO. It includes UART, SPI, I2C, PWM, IO and etc
- ADC: onboard ADC pin header
- Serial Debug Port:2.54mm pitch 4-Pin header
- Antenna Interface: IPX
- User Key: 1 x Power , 1 x Boot Mode Switch
- LED: 1 x Power LED, 1 x System LED
- RTC: RTC Pins
- PCB Size(mm): 75 x 40, 8 layer, ENIG
- Power Supply: DC 5V/2A
- Temperature measuring range: -40℃ to 80℃
- OS/Software: u-boot, Android5.1, Debian8
3 Diagram, Layout and Dimension
3.1 Layout
- GPIO1 Pin Description
Pin# Name Pin# Name 1 SYS_3.3V 2 VDD_5V 3 I2C0_SDA 4 VDD_5V 5 I2C0_SCL 6 DGND 7 GPIOD8/PPM 8 UART3_TXD/GPIOD21 9 DGND 10 UART3_RXD/GPIOD17 11 UART4_TX/GPIOB29 12 GPIOD1/PWM0 13 GPIOB30 14 DGND 15 GPIOB31 16 GPIOC14/PWM2 17 SYS_3.3V 18 GPIOB27 19 SPI0_MOSI/GPIOC31 20 DGND 21 SPI0_MISO/GPIOD0 22 UART4_RX/GPIOB28 23 SPI0_CLK/GPIOC29 24 SPI0_CS/GPIOC30 25 DGND 26 GPIOB26 27 I2C1_SDA 28 I2C1_SCL 29 GPIOC8 30 DGND 31 GPIOC7 32 GPIOC28 33 GPIOC13/PWM1 34 DGND 35 SPI2_MISO/GPIOC11 36 SPI2_CS/GPIOC10 37 AliveGPIO3 38 SPI2_MOSI/GPIOC12 39 DGND 40 SPI2_CLK/GPIOC9
- Debug Port(UART0)
Pin# Name 1 DGND 2 VDD_5V 3 UART_TXD0 4 UART_RXD0
- ADC
- ADC rang: 0~1.8V
Pin# Name 1 1.8V reference output 2 ADC3 3 ADC4 4 DGND 5 AUD_LIN2, audio line in 2 of ES8316
- DVP Camera Interface Pin Description
Pin# Name 1, 2 SYS_3.3V 7,9,13,15,24 DGND 3 I2C0_SCL 4 I2C0_SDA 5 GPIOB14 6 GPIOB16 8,10 NC 11 VSYNC 12 HREF 14 PCLK 16-23 Data bit7-0
- LVDS
Pin# Name 1 VDD_5V 2 VDD_5V 3 VDD_5V 4 LVDS_Y0M 5 LVDS_Y0P 6 DGND 7 LVDS_Y1M 8 LVDS_Y1P 9 DGND 10 LVDS_Y2M 11 LVDS_Y2P 12 DGND 13 LVDS_CLKM 14 LVDS_CLKP 15 DGND 16 LVDS_Y3M 17 LVDS_Y3P 18 DGND 19 GPIOC15 20 DGND 21 I2C2_SCL 22 I2C2_SDA 23 GPIOC16 24 DGND
- RGB LCD Interface Pin Description
- The NanoPi S2's LCD interface is a top FPC connector while the LCD interface on the NanoPi M3/M2/Fire and NanoPC-T2/T3 is a bottom contact. The pin sequence of the NanoPi S2's LCD interface is the reverse of the pin sequence of the LCD interface on the other Nano boards.
- When you connect a FriendlyElec's LCD with resistive touch e.g. P43 or H43 to the NanoPi S2 you need to connect the FPC cable' pin1 to pin 45 of the S2's LCD interface.
Pin# Name Description 44, 45 VDD_5V 5V Output, it can be used to power LCD modules 1,6,7,8,9,17,26,35 DGND Ground 36-43 Blue MSB to LSB RGB blue 27-34 Green MSB to LSB RGB green 18-25 Red MSB to LSB RGB red 16 GPIOB25 available for users 15 GPIOC15 occupied by FriendlyARM one wire technology to recognize LCD models and control backlight and implement resistive touch, not applicable for users 14 XnRSTOUT Form CPU low when system is reset 13 VDEN signal the external LCD that data is valid on the data bus 12 VSYNC vertical synchronization 11 HSYNC horizontal synchronization 10 LCDCLK LCD clock, Pixel frequency 5 I2C2_SCL I2C2 clock signal, for capacitive touch data transmission 4 I2C2_SDA I2C2 data signal, for capacitive touch data transmission 3 GPIOC16 interrupt pin for capacitive touch, used with I2C2 2 NC Not connected
- Notes
- SYS_3.3V: 3.3V power output
- VDD_5V: 5V power output5V. When the external device’s power is greater than the MicroUSB’s the external device is charging the board otherwise the board powers the external device.The input range is 4.7V ~ 5.6V
- All pins are 3.3V, output current is 5mA
- GPIO1' pin description is different from that of the NanoPi 2. Here is a comparison table40 pins GPIO comparison table
- For more details refer to the document:NanoPi-S2-1609-Schematic.pdf
3.2 Board Dimension
- For more details please refer to the document:dxf file
4 Get Started
4.1 Essentials You Need
Before starting to use your NanoPi S2 get the following items ready
- NanoPi S2
- MicroSD Card/TF Card: Class 10 or Above, minimum 8GB SDHC
- A DC 5V/2A power is a must
- HDMI monitor or LCD
- USB keyboard, mouse and possible a USB hub(or a TTL to serial board)
- A host computer running Ubuntu 14.04 64 bit system
4.2 TF Card We Tested
To make your NanoPi S2 boot and run fast we highly recommend you use a Class10 8GB SDHC TF card or a better one. The following cards are what we used in all our test cases presented here:
- SanDisk TF 8G Class10 Micro/SD TF card:
- SanDisk TF128G MicroSDXC TF 128G Class10 48MB/S:
- 川宇 8G C10 High Speed class10 micro SD card:
4.3 Make an Installation MicroSD Card
4.3.1 Under Windows
Get the following files from here download link:
- Get a 8G SDHC card and backup its data if necessary
FriendlyARM migrated both Android 5.1 and Android 4.4 to the NanoPi S2. Android 4.4 includes features that professional users usually need: 4G communication, Ethernet configuration and etc.
Image Files s5p4418-debian-sd4g-YYYYMMDD.img.zip Debian image file with X Window s5p4418-debian-wifiap-sd4g-YYYYMMDD.img.zip Debian image file with X Window and WiFi configured as AP s5p4418-kitkat-sd4g-YYYYMMDD.img.zip Android4.4 image file with support for 4G LTE s5p4418-android-sd4g-YYYYMMDD.img.zip Android5.1 image file s5p4418-ubuntu-core-qte-sd4g-YYYYMMDD.img.zip Ubuntu core with Qt Embedded Flash Utility: win32diskimager.rar Windows utility. Under Linux users can use "dd"
- Uncompress these files. Insert an SD card(at least 8G) into a Windows PC and run the win32diskimager utility as administrator. On the utility's main window select your SD card's drive, the wanted image file and click on "write" to start flashing the SD card.
- Insert this card into your NanoPi S2's boot slot, press and hold the boot key and power on (with a 5V/2A power source). If the green LED is on and the blue LED is blinking this indicates your NanoPi S2 has successfully booted.
4.3.2 Under Linux Desktop
- 1) Insert your microSD card to your host running Ubuntu and check your SD card's device name
dmesg | tail
Search the messages output by "dmesg" for similar words like "sdc: sdc1 sdc2". If you can find them it means your SD card is recognized as "/dev/sdc". Or you can check that by commanding "cat /proc/partitions".
- 2) Download Flashing Script
git clone https://github.com/friendlyarm/sd-fuse_nanopi2.git cd sd-fuse_nanopi2
- 3) Flash Android Firmware to MicroSD Card
su ./fusing.sh /dev/sdx
(Note: you need to replace "/dev/sdx" with the device name in your system) When you do “git clone” you have to hit “Y” within 10 seconds after it prompts you to download image files otherwise you will miss the download.
- 4) Flash Debian Firmware to MicroSD Card
./fusing.sh /dev/sdx debian
4.3.3 Flash image to eMMC with eflasher
- Download eflasher
Get the eflasher utility s5p4418-eflasher-sd8g-xxx-full.img.7z
This package includes a Ubuntu Core, Debian, Android 5 and Android 4.4 image files;
Get the Windows utility: win32diskimager.rar;
- Flash eflasher Image
Extract the .7z package and you will get .img files.Insert an SD card(at least 8G) into a Windows PC and run the win32diskimager utility as administrator. On the utility's main window select your SD card's drive, the wanted image file and click on "write" to start flashing the SD card.
If your PC runs Linux you can use the dd command to flash a .img file to the SD card;
- Flash image to eMMC
Insert this card into your NanoPi S2, connect the board to an HDMI monitor or an LCD, press and hold the boot key and power on (with a 5V/2A power source) the board. After your board is powered on you will see multiple OS options and you can select an OS to start installation.
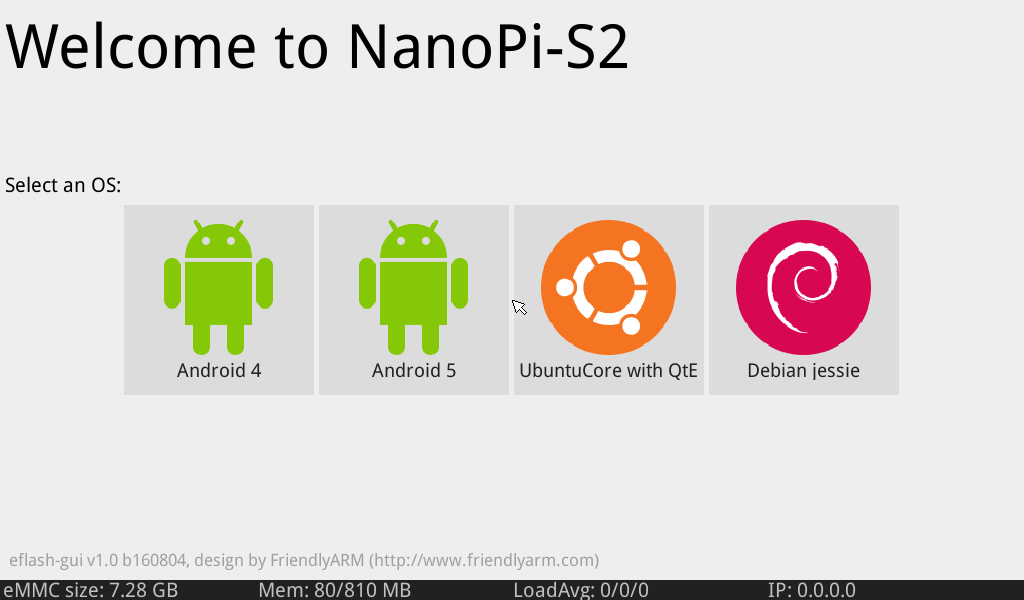
4.3.4 Extend NanoPi S2's TF Card Section
- When Debian/Ubuntu is loaded the SD card's section will be automatically extended.
- When Android is loaded you need to run the following commands on your host PC to extend your SD card's section:
sudo umount /dev/sdx? sudo parted /dev/sdx unit % resizepart 4 100 resizepart 7 100 unit MB print sudo resize2fs -f /dev/sdx7
(Note: you need to replace "/dev/sdx" with the device name in your system)
4.3.5 LCD/HDMI Resolution
When the system boots our uboot will check whether it is connected to an LCD or to an HDMI monitor. If it recognizes an LCD it will configure its resolution. Our uboot defaults to the HDMI 720P configuration.
If you want to modify the LCD resolution you can modify file "arch/arm/plat-s5p4418/nanopi2/lcds.c" in the kernel and recompile it.
If your NanoPi S2 is connected to an HDMI monitor and it runs Android it will automatically set the resolution to an appropriate HDMI mode by checking the "EDID". If your NanoPi S2 is connected to an HDMI monitor and it runs Debian by default it will set the resolution to the HDMI 720P configuration. If you want to modify the HDMI resolution to 1080P modify your kernel's configuration as explained above.
4.4 Update Image Files in SD Card From PC Host
If you want to make some changes to the image files in your SD card follow the steps below otherwise you can skip this section.
Insert your SD card into a host PC running Linux, mount the boot and rootfs sections of the SD card and follow the steps below:
1) If you want to change your kernel command line parameters you can do it via the fw_setevn utility under "sd-fuse_nanopi2/tools".
Check the current Command Line:
cd sd-fuse_nanopi2/tools ./fw_printenv /dev/sdc | grep bootargs
Android 5.1.1_r6 starts SELinux. By default it is enforcing. You can change it this way:
./fw_setenv /dev/sdc bootargs XXX androidboot.selinux=permissive
This sets it to "permissive". The "XXX" stands for the original bootargs' value.
2) Update Kernel
Our customized uboot will check the LCD type when it boots.
For a non-Android OS if it recognizes that an LCD is connected to the NanoPi S2 it will load "uImage" from "boot" otherwise it will load "uImage.hdmi".
For Android it doesn't make any difference which display device is detected. You can use your generated uImage to replace the existing one under "boot".
For Debian if your generated kernel is for an LCD you need to replace the existing uImage or if your kernel is for an HDMI monitor you need to replace the existing uImage.hdmi.
4.5 Run Android or Debian
- Insert a MicroSD card with Android/Debian image file into your NanoPi S2, connect the board to an HDMI monitor, press and hold the boot key, power on the board the NanoPi S2 will boot from the SD card. If you can see the blue LED flashing it means your board is working and you will see Android/Debain being loaded on the HDMI monitor.
1)If you connect the NanoPi S2 to an HDMI monitor you need to use a USB mouse and a USB keyboard to operate. If you connect it to an LCD with capacitive touch you can operate directly on the LCD.
2)If you want to do kernel development you need to use a serial communication board, ie a PSU-ONECOM board, which will allow you to operate the board via a serial terminal.
- Here is a setup where we connect a NanoPi S2 to a PC running Ubuntu and Minicom via a serial cable you will see system messages output to the PC’s minicom terminal:
- Under Debian the password for "root" is "fa"
4.6 Login to Debian via VNC & SSH
If your NanoPi S2 is not connected to a display device you can download and install a "VNC Viewer" from here on a mobile phone and login to the NanoPi S2 via VNC. Its default password is "fa123456".
Here is a screenshot which shows how it looks like when users login to the NanoPi S2 from an iPhone via VNC:

You can login via "SSH -l root 192.168.8.1" the default password for "root" is "fa"
5 Working with Debian
5.1 Wireless Connection
Note: An IPX antenna is A MUST.

Open the file "/etc/wpa_supplicant/wpa_supplicant.conf" with vi or gedit and append the following lines:
network={ ssid="YourWiFiESSID" psk="YourWiFiPassword" }
The "YourWiFiESSID" and "YourWiFiPassword" need to be replaced with your actual ESSID and password.
Save, exit and run the following commands your board will be connected to your specified WiFi:
ifdown wlan0 ifup wlan0
If your WiFi password has special characters or you don't want your password saved as plain text you can use "wpa_passphrase" to generate a psk for your WiFi password. Here is how you can do it:
wpa_passphrase YourWiFiESSID
Following the prompt type in your password. If you open the file "/etc/wpa_supplicant/wpa_supplicant.conf" you will find that your password has been updated and you can delete your clear-text password.
If the system's WiFi AP mode is on it cannot search and connect to a wireless router. You need to turn off the WiFi AP mode by following the instructions below:
su
turn-wifi-into-apmode no5.2 Bluetooth
Here are the steps to transfer a file from S2 to a mobile phone. Run the following command to search a surrounding Bluetooth device:
hcitool scan
In our example a mobile phone was detected and the following messages were listed:
Scanning ...
38:BC:1A:B1:7E:DD MEIZU MX4
These messages indicated that a MEIZU MX4 mobile phone was detected. We then checked the Bluetooth services this phone supported with its MAC address presented in front of its device name
sdptool browse 38:BC:1A:B1:7E:DDNote: you need to use your device's name and its MAC address when you run these commands.
The command listed all the services the phone supported. We needed the "OBEX Object Push" service which is for file transfers.
Service Name: OBEX Object Push
Service RecHandle: 0x1000b
Service Class ID List:
"OBEX Object Push" (0x1105)
Protocol Descriptor List:
"L2CAP" (0x0100)
"RFCOMM" (0x0003)
Channel: 25
"OBEX" (0x0008)
Profile Descriptor List:
"OBEX Object Push" (0x1105)
Version: 0x0100
From the above messages we could get the channel number 25 for the "OBEX Object Push" service. We input this number to the "ussp-push" by running the following command:
ussp-push 38:BC:1A:B1:7E:DD@25 example.jpg example.jpg
Note: you need to use your device's name, its MAC address and channel number when you run these commands.
Usually after the above commands are run a popup window will show on the phone that communicates with S2 and you can start file transfers.
Common Issues:
1) If S2 cannot find a Bluetooth device you can try this command to restart its Bluetooth:
rfkill unblock 02) If any of these commands is not installed you can try this command to install it:
apt-get install bluetooth bluez obexftp openobex-apps python-gobject ussp-push5.3 Audio Output from HDMI or 3.5mm Jack under Debian
Our default Debian image for the NanoPi S2 doesn't support audio output. If you want to enable this function you need to install the alsa package.
- Make sure your Debian OS is our latest version and your board has access to the internet;
- Power up your board and run the following commands on your board's commandline utility to install the alsa package:
apt-get update apt-get install libasound2 apt-get install alsa-base apt-get install alsa-utils
- After the installation is done copy a ".wav" audio file to your NanoPi S2, connect your S2 to a earphone or speaker and try playing this audio file(By default Debian's audio output is from the 3.5mm audio jack):
aplay music.wav- By default Debian's audio output is from the 3.5mm audio jack. If you want audio output from the HDMI you need to change the setting by editing the "/etc/asound.conf" file:
pcm.!default { type hw card 1 device 0} ctl.!default { type hw card 1}
card 0 stands for the 3.5mm audio jack and card 1 stands for the HDMI audio. After you make your change reboot your board to make it effective.
5.4 Install Debian Packages
We provide a Debian Jessie image. You can install Jessie's packages by commanding "apt-get". If this is your first installation you need to update the package list by running the following command
apt-get updateYou can install your preferred packages. For example if you want to install an FTP server you can do this:
apt-get install vsftpdNote: you can change your download server by editting "/etc/apt/sources.list". You can get a complete server list from [1]. You need to select the one with "armhf".
6 Make Your Own OS Image
6.1 Install Cross Compiler
Download the compiler package:
git clone https://github.com/friendlyarm/prebuilts.git sudo mkdir -p /opt/FriendlyARM/toolchain sudo tar xf prebuilts/gcc-x64/arm-cortexa9-linux-gnueabihf-4.9.3.tar.xz -C /opt/FriendlyARM/toolchain/
Then add the compiler's directory to "PATH" by appending the following lines in "~/.bashrc":
export PATH=/opt/FriendlyARM/toolchain/4.9.3/bin:$PATH export GCC_COLORS=auto
Execute "~/.bashrc" to make the changes take effect. Note that there is a space after the first ".":
. ~/.bashrcThis compiler is a 64-bit one therefore it cannot be run on a 32-bit Linux machine. After the compiler is installed you can verify it by running the following commands:
arm-linux-gcc -v Using built-in specs. COLLECT_GCC=arm-linux-gcc COLLECT_LTO_WRAPPER=/opt/FriendlyARM/toolchain/4.9.3/libexec/gcc/arm-cortexa9-linux-gnueabihf/4.9.3/lto-wrapper Target: arm-cortexa9-linux-gnueabihf Configured with: /work/toolchain/build/src/gcc-4.9.3/configure --build=x86_64-build_pc-linux-gnu --host=x86_64-build_pc-linux-gnu --target=arm-cortexa9-linux-gnueabihf --prefix=/opt/FriendlyARM/toolchain/4.9.3 --with-sysroot=/opt/FriendlyARM/toolchain/4.9.3/arm-cortexa9-linux-gnueabihf/sys-root --enable-languages=c,c++ --with-arch=armv7-a --with-tune=cortex-a9 --with-fpu=vfpv3 --with-float=hard ... Thread model: posix gcc version 4.9.3 (ctng-1.21.0-229g-FA)
6.2 Compile U-Boot
Download the U-Boot source code and compile it. Note that the github's branch is nanopi2-lollipop-mr1:
git clone https://github.com/friendlyarm/uboot_nanopi2.git cd uboot_nanopi2 git checkout nanopi2-lollipop-mr1 make s5p4418_nanopi2_config make CROSS_COMPILE=arm-linux-
After your compilation succeeds a u-boot.bin will be generated. If you want to test it flash it to your installation SD card via fastboot. Here is how you can do it:
1) On your host PC run "sudo apt-get install android-tools-fastboot" to install the fastboot utility;
2) Connect your NanoPi S2 to your host PC via a serial cable (e.g. PSU-ONECOME). Press the enter key within two seconds right after you power on your NanoPi S2 and you will enter uboot's command line mode;
3) After type in "fastboot" and press "enter" you will enter the fastboot mode;
4) Connect your NanoPi S2 to this host PC via a microUSB cable and type in the following command to flash u-boot.bin:
fastboot flash bootloader u-boot.bin
Warning: you cannot update this SD card by commanding "dd". This command will cause trouble when booting the NanoPi S2.
6.3 Prepare mkimage
You need the mkimage utility to compile a U-Boot source code package. Make sure this utility works well on your host before you start compiling a uImage.
You can install this utility by either commanding "sudo apt-get install u-boot-tools" or following the commands below:
cd uboot_nanopi2 make CROSS_COMPILE=arm-linux- tools sudo mkdir -p /usr/local/sbin && sudo cp -v tools/mkimage /usr/local/sbin
6.4 Compile Linux Kernel
6.4.1 Compile Kernel
- Download Kernel Source Code
git clone https://github.com/friendlyarm/linux-3.4.y.git cd linux-3.4.y git checkout nanopi2-lollipop-mr1
The NanoPi S2's kernel source code lies in the "nanopi2-lollipop-mr1" branch.
- Compile Android Kernel
make nanopi2_android_defconfig touch .scmversion make uImage
- Compile Debian Kernel
make nanopi2_linux_defconfig touch .scmversion make uImage
After your compilation succeeds a uImage will be generated in the "arch/arm/boot/uImage" directory. This kernel is for HDMI 720P. You can use it to replace the existing uImage.hdmi.
If you want to generate a kernel for HDMI 1080P you can do it this way:
touch .scmversion make nanopi2_linux_defconfig make menuconfig Device Drivers --> Graphics support --> Nexell Graphics --> [ ] LCD [*] HDMI (0) Display In [0=Display 0, 1=Display 1] Resolution (1920 * 1080p) ---> make uImage
After your compilation succeeds a uImage will be generated for HDMI 1080P. You can use it to replace the existing uImage.
If you want to generate a kernel for an LCD you can do it this way:
touch .scmversion make nanopi2_linux_defconfig make menuconfig Device Drivers --> Graphics support --> Nexell Graphics --> [*] LCD [ ] HDMI make uImage
After your compilation succeeds a uImage will be generated for LCDs. You can use it to replace the existing uImage.
6.4.2 Compile Kernel Modules
Android contains kernel modules which are in the "/lib/modules" directory in the system section. If you want to add your own modules to the kernel or you changed your kernel configurations you need to recompile these new modules.
Compile Original Kernel Modules:
cd linux-3.4.y make CROSS_COMPILE=arm-linux- modules
Here we have two new modules and we can compile them by following the commands below:
cd /opt/FriendlyARM/s5p4418/android ./vendor/friendly-arm/build/common/build-modules.sh
The "/opt/FriendlyARM/s5p4418/android" directory points to the top directory of Android source code. You can get more details by specifying option "-h".
After your compilation succeeds new modules will be generated.
6.5 Compile Android
- Install Cross Compiler
Install 64 bit Ubuntu 14.04 on your host PC.
sudo apt-get install bison g++-multilib git gperf libxml2-utils make python-networkx zip sudo apt-get install flex libncurses5-dev zlib1g-dev gawk minicom
For more details refer to https://source.android.com/source/initializing.html 。
- Download Android 5.1's Source Code
You need to use repo to get the Android source code. Refer to https://source.android.com/source/downloading.html
mkdir android && cd android repo init -u https://github.com/friendlyarm/android_manifest.git -b nanopi2-lollipop-mr1 repo sync
The "android" directory is the working directory.
If you want to try Android4.4's source code you can run the following commands:
mkdir android && cd android repo init -u https://github.com/friendlyarm/android_manifest.git -b nanopi2-kitkat repo sync
Option "-b" specifies a branch
- Compile System Package
source build/envsetup.sh lunch aosp_nanopi2-userdebug make -j8
After your compilation succeeds the following files will be generated in the "out/target/product/nanopi2/" directory.
filename partition Description boot.img boot - cache.img cache - userdata.img userdata - system.img system - partmap.txt - partition description file
- Copy Image to SD Card
Copy the image file to your installation SD card's sd-fuse_nanopi2/android/ directory and you can use this SD card to flash Android to eMMC. For more details please refer to #Under Linux Desktop.
7 Android Hardware Access
FriendlyElec developed a library called “libfriendlyarm-hardware.so”, for android developer to access the hardware resources on the development board in their android apps, the library is based on Android NDK.
Accessible Modules:
- Serial Port
- PWM
- EEPROM
- ADC
- LED
- LCD 1602 (I2C)
- OLED (SPI)
Accessible Ports:
- GPIO
- Serial Port
- I2C
- SPI
Please refer to the following url for details:
- Homepage: http://wiki.friendlyarm.com/wiki/index.php/Android_Hardware_Access
- Examples: https://github.com/friendlyarm/AndroidHardwareAccess
- Guide to API in Chinese: https://github.com/friendlyarm/AndroidHardwareAccess/blob/master/友善电子Android硬件开发指南.pdf
8 Source Code and Image Files Download Links
- Image File: download link
- Source Code: [2]
9 Resources
- 《创客秘籍》Hacker's Book in Chinese by FriendlyARM
- 《创客秘籍-02》Hacker's Book-02 in Chinese by FriendlyARM
- 《创客秘籍-03》Hacker's Book-03 in Chinese by FriendlyARM
- SEC_Users_Manual_S5P4418_Users_Manual_Preliminary[3]
- AXP228_Users_Manual AXP228_V1.1_20130106
- eMMC eMMC5.0_1xnm_based_e_MMC
- Schematic (NanoPi-S2-1609-Schematic.pdf)
- PCB CAD file (dxf file)
- Matrix Modules & Wiki Sites:
- Button
- LED
- A/D Converter
- Relay
- 3-Axis Digital Accelerometer
- 3-Axis Digital Compass
- Temperature Sensor
- Temperature & Humidity Sensor
- Buzzer
- Joystick
- I2C(PCF8574)+LCD1602
- Sound Sensor
- Ultrasonic Ranger
- GPS
- Matrix - Compact Kit
- Fire Sensor
- CAM500A Camera
- BAll Rolling Switch
- 2'8 SPI Key TFT 2.8" SPI LCD
- IR Counter
- IR Receiver
- L298N Motor Driver
- MQ-2 Gas Sensor
- MQ-3 Gas Sensor
- One_Touch_Sensor
- _Photoresistor
- _Potentiometer
- Pressure & Temperature Sensor
- RGB LED
- RTC
- Rotary Encoder
- Soil Moisture Sensor
- Thermistor
- USB WiFi
- Water Sensor
10 Update Log
10.1 Oct-25-2016
- Released English version
10.2 Nov-2-2016
- Added section 5.1
- Updated section 9
10.3 Dec-8-2016
- Added section 5.2, 5.3
- Updated section 6.5
10.4 Jan-10-2016
- Updated section 5.1