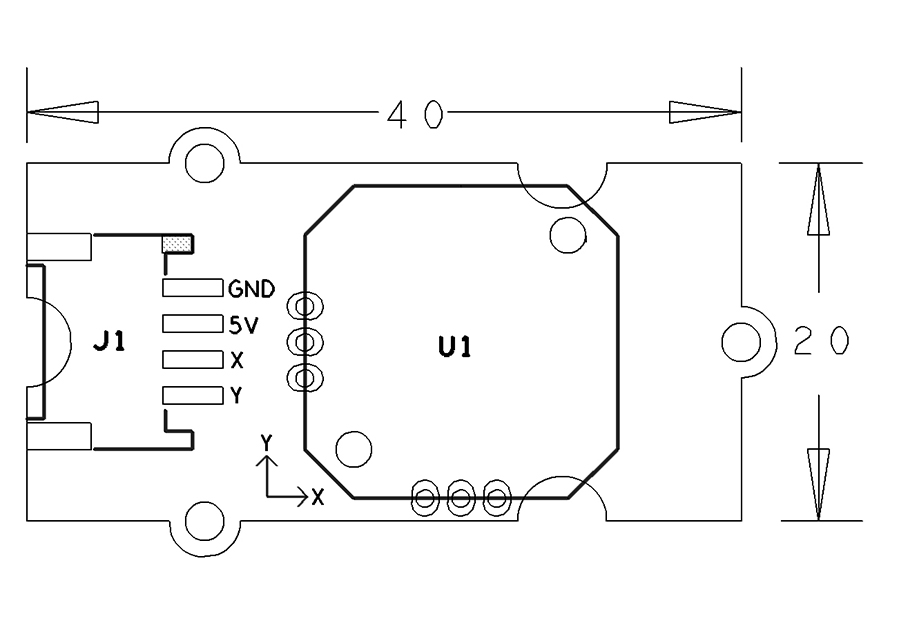BakeBit - JoyStick
Contents
1 Introduction
- The BakeBit - JoyStick is a joystick module. It consists of two Sliding rheostats. Its positional states can be measured as X and Y axis values as the calibrated resistance of the two potentiometers.
2 Hardware Spec
- Standard 2.0mm pitch 4-Pin BakeBit Interface
- Analog Output
- PCB dimension(mm): 24 * 42
- Pin Description:
| Pin | Description |
| GND | Ground |
| 5V | 5V Supply Voltage |
| X | X Axis Output |
| Y | Y Axis Output |
3 Code Sample: UI Control via Joystick
By running this code sample you will see a simple configuration window and you can use the joystick to navigate and change a configuration item’s setting.
A BakeBit - OLED 128x64 module is needed in this test case.
3.1 Hardware Connection
Connect the joystick module to the NEO-Hub at A0 and the OLED module to the NEO-Hub at the I2C interface:
3.2 Source Code
import bakebit_128_64_oled as oled import bakebit import time oled.init() #initialze SEEED OLED display oled.clearDisplay() #clear the screen and set start position to top left corner oled.setNormalDisplay() #Set display to normal mode (i.e non-inverse mode) oled.setPageMode() #Set addressing mode to Page Mode # Uses two pins - one for the X axis and one for the Y axis # This configuration means you are using port A0 xPin = 0 yPin = 1 bakebit.pinMode(xPin,"INPUT") bakebit.pinMode(yPin,"INPUT") texts = ["Wi-Fi" , "Bluetooth" , "Media Vol" , "Alarm Vol" , "FontSize" , "Brightness" , "Dim" ] values = [True , False , 50 , 50 , 9 , 80 , 30 ] opIndex = 0 m = int(1024.0/5) while True: try: # Get X/Y coordinates x = bakebit.analogRead(xPin) y = bakebit.analogRead(yPin) oled.setTextXY(0,0) oled.putString("[Settings]") if x<m: # left print("left") if type(values[opIndex]) is int: values[opIndex]=values[opIndex]-1 if values[opIndex]<0: values[opIndex] = 0 elif type(values[opIndex]) is bool: values[opIndex] = not values[opIndex] elif x>(1024-m): # right print("right") if type(values[opIndex]) is int: values[opIndex]=values[opIndex]+1 if values[opIndex]>999: values[opIndex] = 999 elif type(values[opIndex]) is bool: values[opIndex] = not values[opIndex] elif y<m: opIndex = opIndex - 1 elif y>(1024-m): opIndex = opIndex + 1 elif opIndex<0: opIndex=6 elif opIndex>6: opIndex=0 for i in range(7): oled.setTextXY(0,i+1) valueStr = "" if type(values[i]) is int: valueStr = str(values[i]) elif type(values[i]) is bool: if values[i]: valueStr = "On" else: valueStr = "Off" for j in range(3-len(valueStr)): valueStr = " " + valueStr title = texts[i] if len(title) > 10: title = title[:10] for j in range(10-len(title)): title = title + " " if opIndex == i: oled.putString("> " + title + " " + valueStr) else: oled.putString(" " + title + " " + valueStr) print("x =", x, " y =", y, " opIndex=", opIndex) except IOError: print ("Error")
3.3 Run Code Sample
Before you run the code sample you need to follow the steps in bakebit tutorial to install the BakeBit package.
Enter the "BakeBit/Software/Python" directory and run the "bakebit_prj_UIControl_via_Joystick.py" program:
cd ~/BakeBit/Software/Python sudo python bakebit_prj_UIControl_via_Joystick.py
3.4 Observation
When the program runs a simple configuration window will be presented on the OLED. When you move the joystick up or down the cursor will move up or down to a configuration item. When you move the joystick left or right the item’s setting will be changed accordingly.

4 Resources
- [Schematic](BakeBit - JoyStick.pdf)
- [BakeBit Github Project Page](https://github.com/friendlyarm/BakeBit)
- [BakeBit Starter Kit User's Manual](http://wiki.friendlyarm.com/bakebit/bakebit_starter_kit_manual_en.pdf)
5 Update Log
5.1 December-15-2016
- Released English version