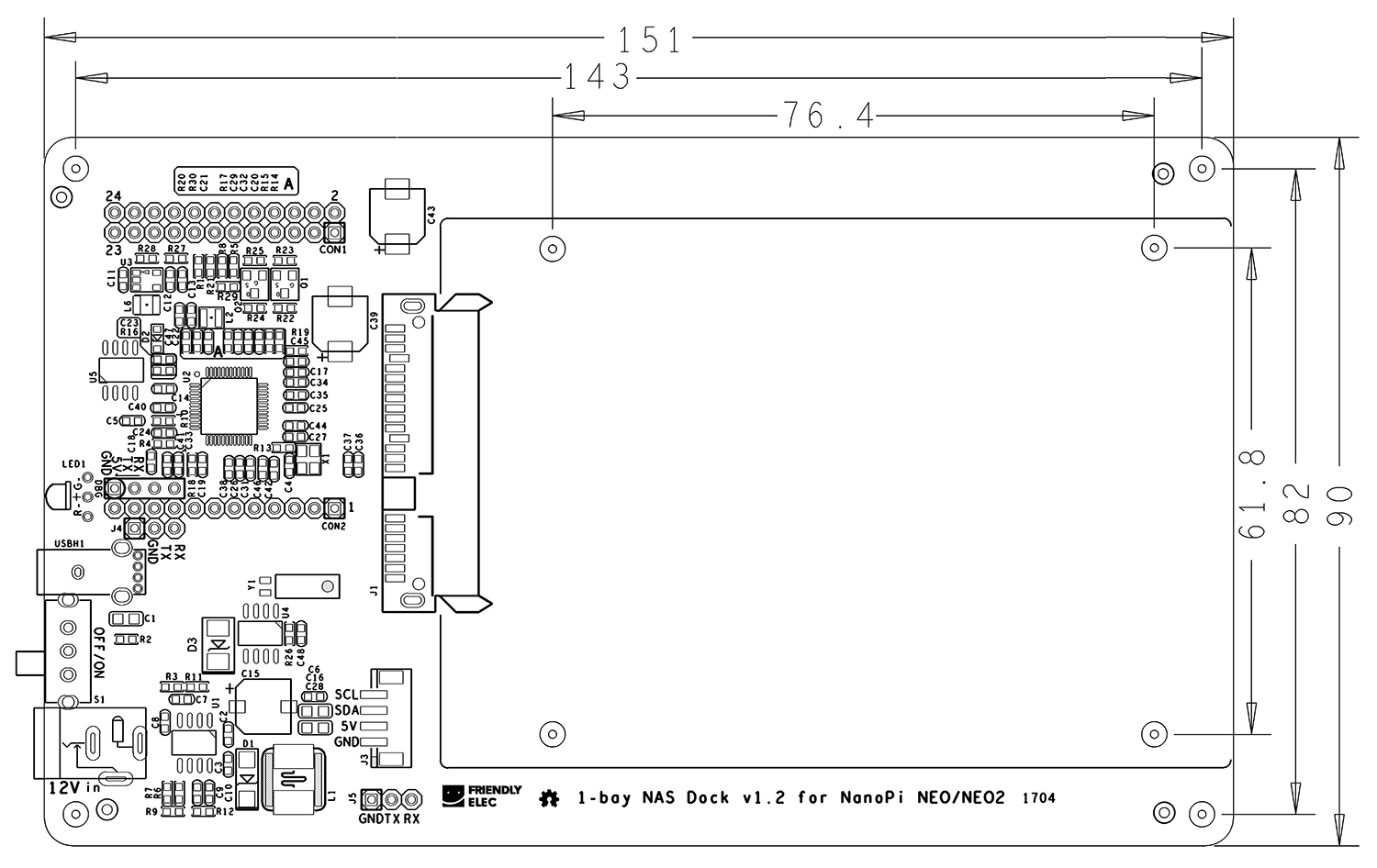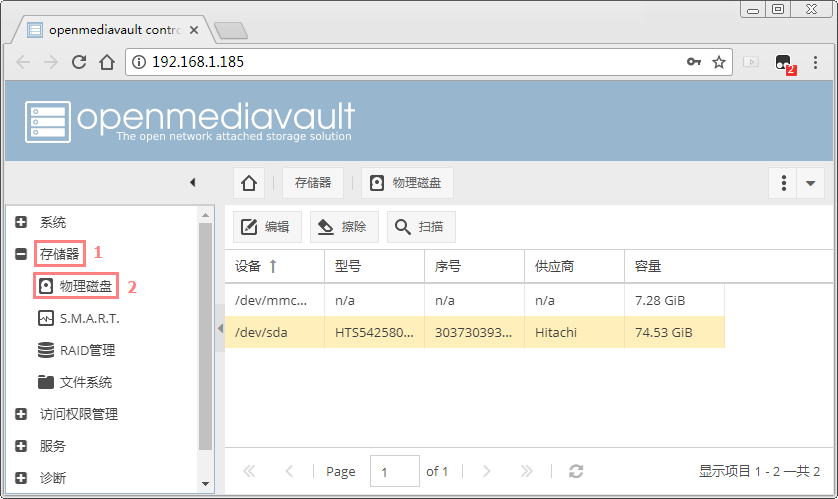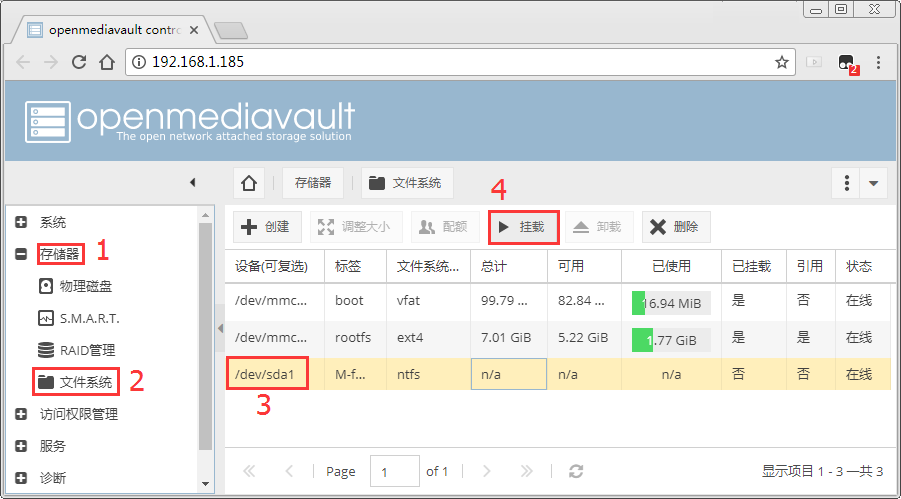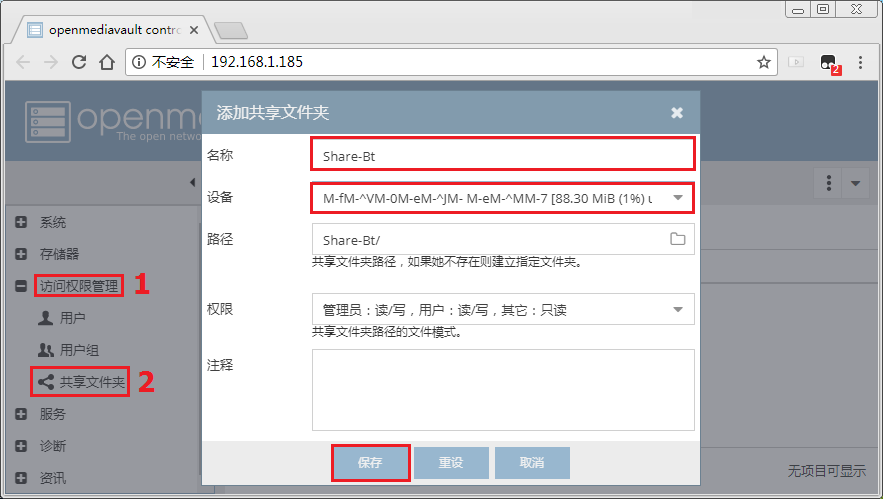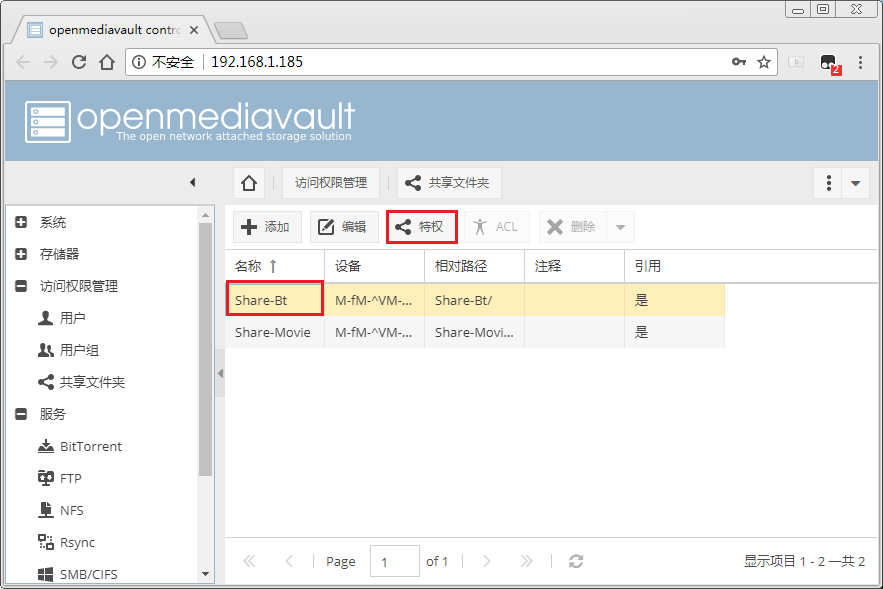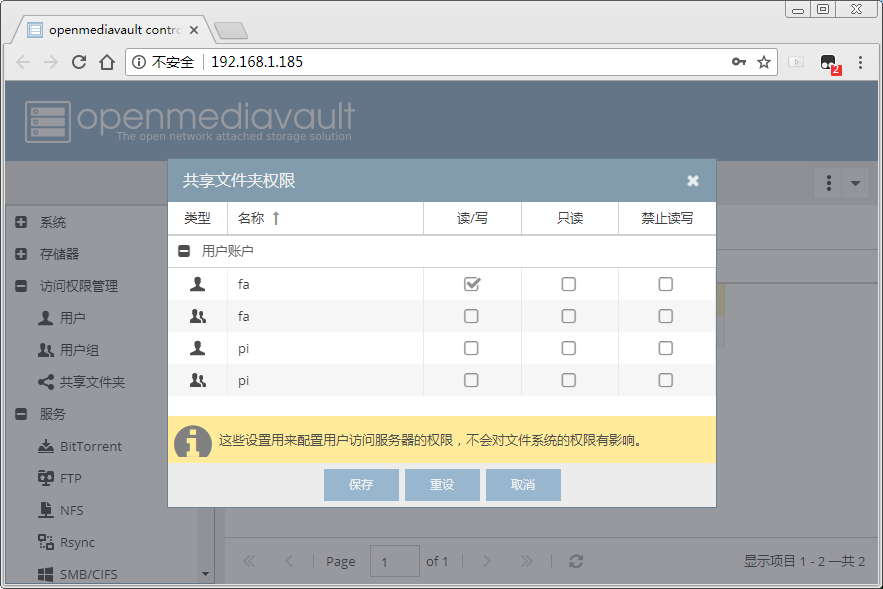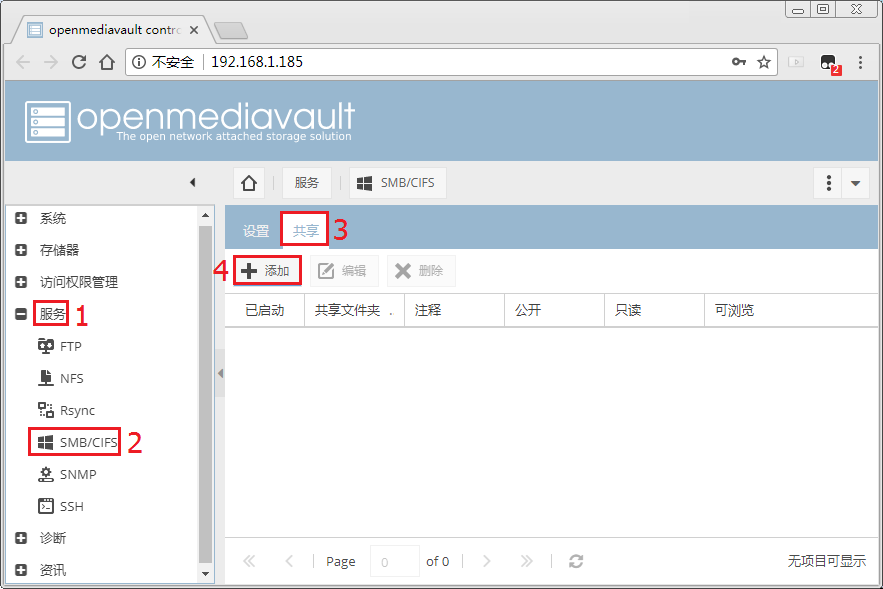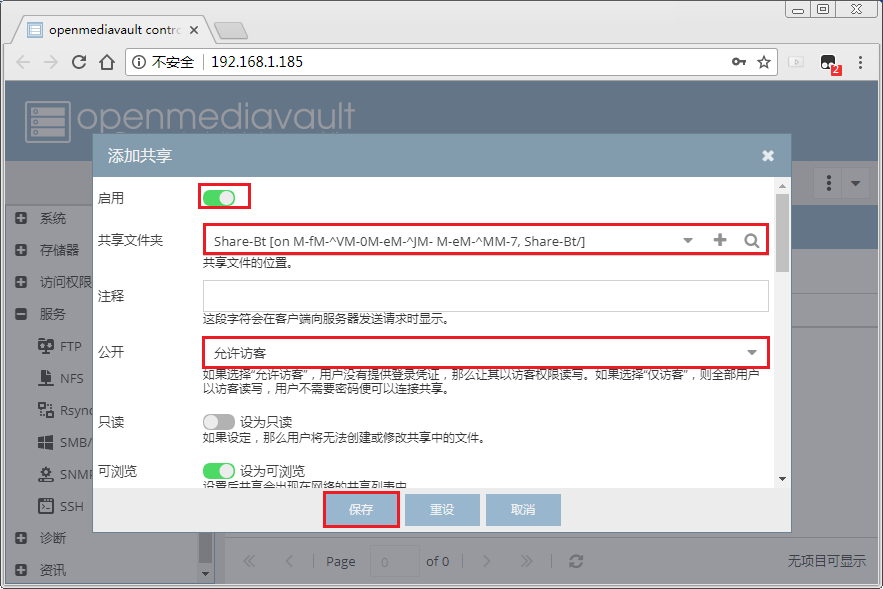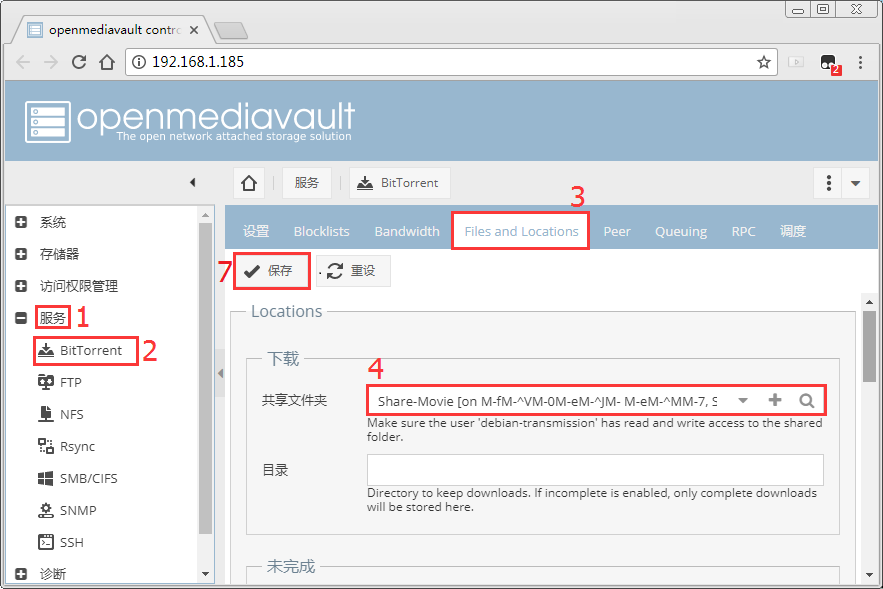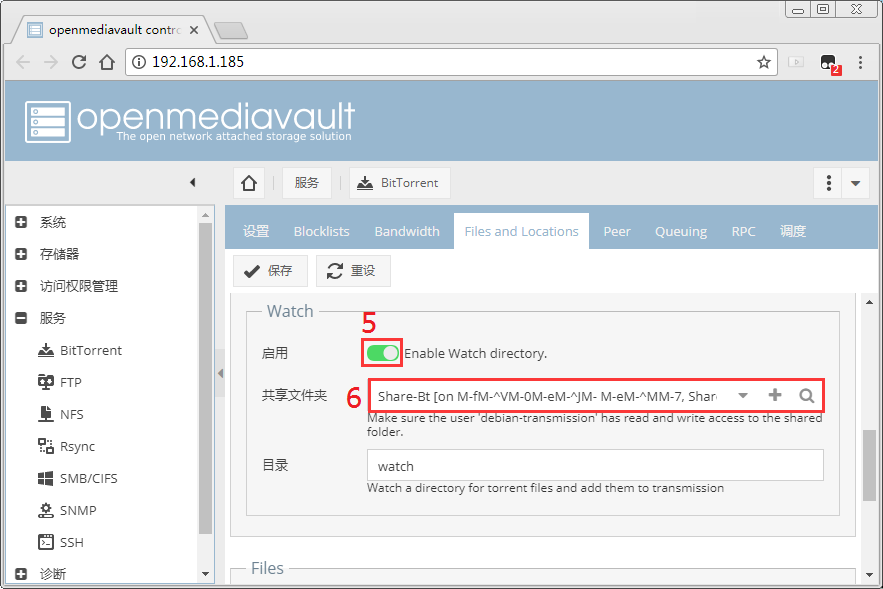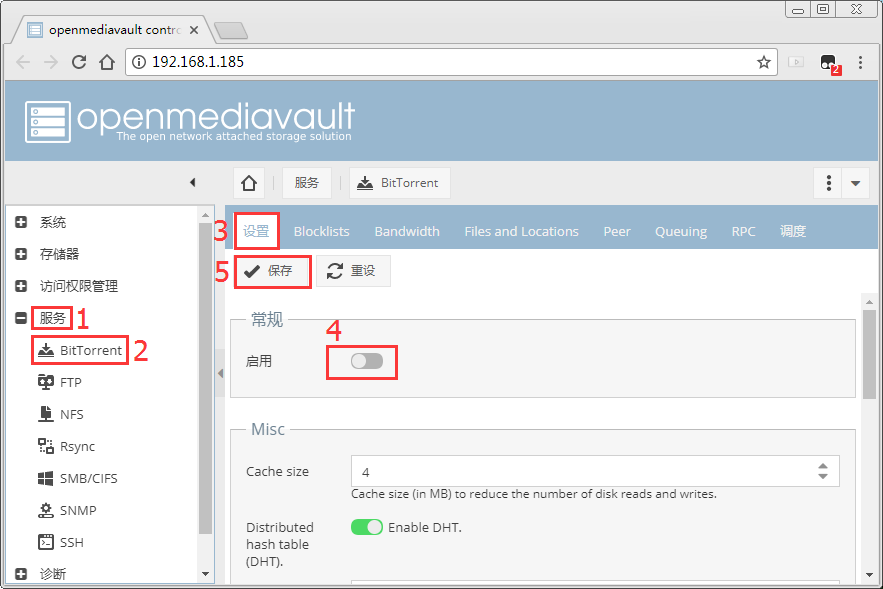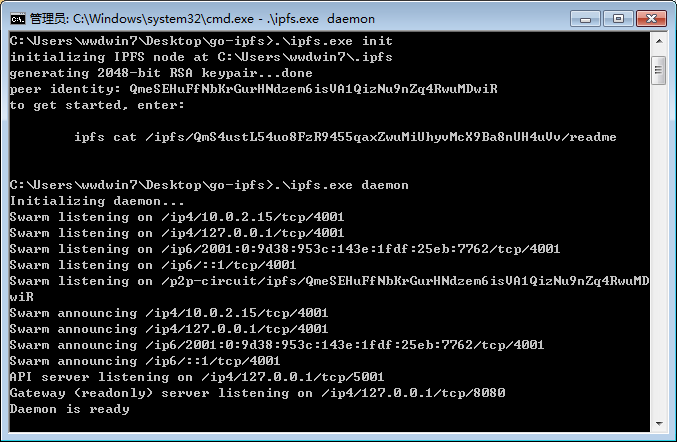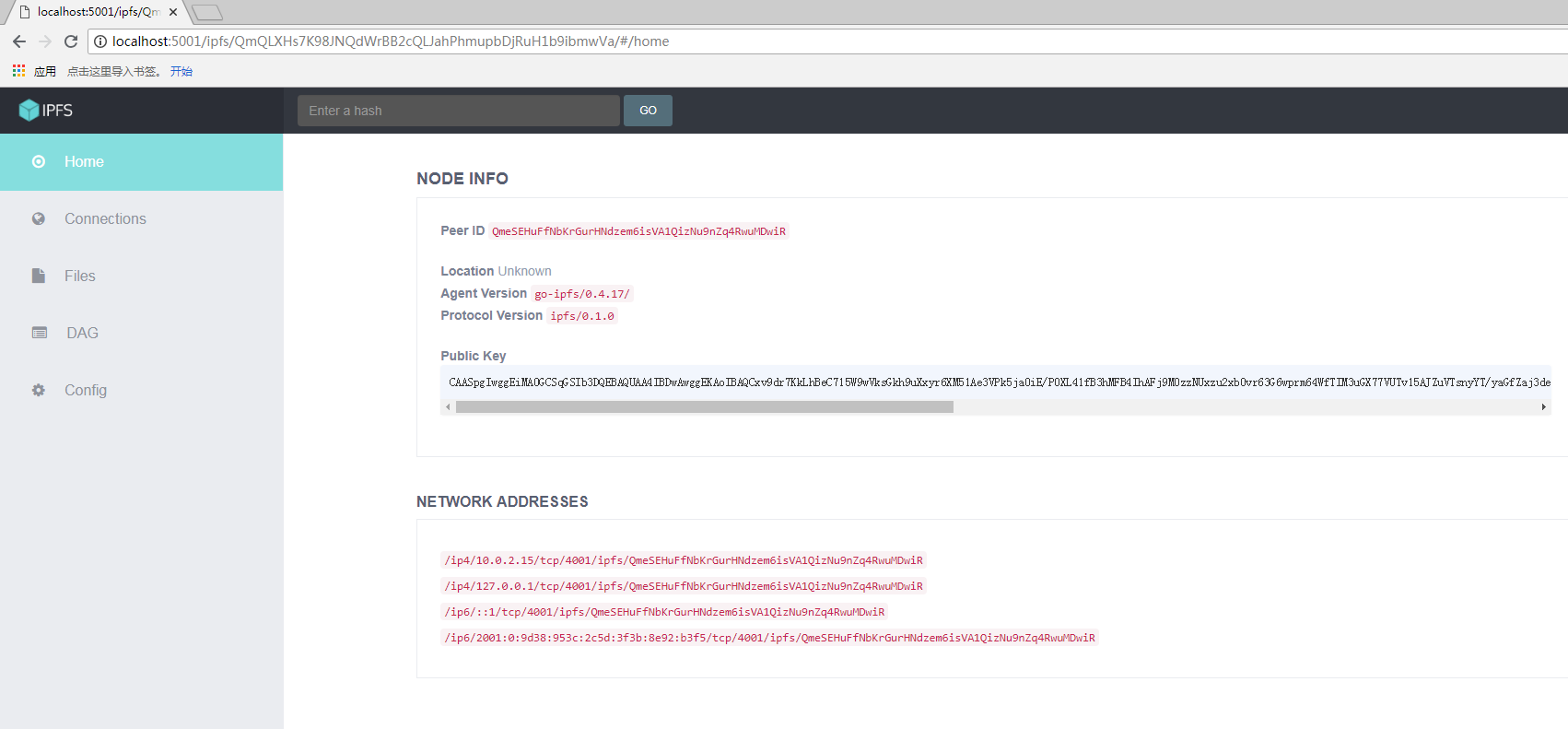1-bay NAS Dock v1.2 for NanoPi NEO/NEO2/zh
Contents
1 介绍
- 1-bay NAS Dock v1.2 for NanoPi NEO/NEO2是一个用于搭建迷你、小巧的桌上型NAS(Network Attached Storage:网络附属存储)设备的扩展模块。搭配NanoPi NEO/NEO2和定制的金属外壳,能够快速的搭建属于你的专用数据存储服务器。
- 模块使用了台湾JMicron公司的高速USB3.0转SATA芯片JMS567,通过USB接口和NanoPi NEO/NEO2通讯。
- 支持2.5寸SATA硬盘或SSD。
- 模块使用12V电源输入,并板载了TI公司稳定的DC-DC芯片,完成12V到5V的电压转换。使用板上的电源开关能方便的打开或关闭设备。
- 红绿双色指示灯能实时反映硬盘的使用状态,绿色表示电源,红色闪烁表示正在读写硬盘数据。注意:红色灯闪烁时严禁关闭电源或插拔硬盘,以免损坏数据。
- 板上搭载的DS1307 RTC芯片可用于为NAS系统提供准确的时钟,后备电池可在系统断电时为RTC提供后备电源。
- 板上提供了I2C接口插座,方便外接其他I2C扩展模块。
2 特性
- 使用高速稳定的USB转SATA芯片
- 输入电压:12V
- 板载电源开关
- 板载RTC
- 双色状态指示灯
- USB Host接口
- 定制的金属外壳
- 完善的软件解决方案
- PCB尺寸(mm):151x90
3 硬件组装步骤
搭建NAS设备,您需要准备以下物品:
(1) 1-bay NAS Dock v1.2 for NanoPi NEO/NEO2;
(2) 配套螺丝;
(3) 2.5寸HDD硬盘;
(4) 带散热片的NanoPi NEO或NanoPiNEO2。

NAS设备组装步骤如下:
(1)把硬盘装配在模块的SATA接口,并在底面用螺丝固定,如下图所示


(2)把NanoPi NEO/NEO2倒扣安装在排母上,如下图所示

(3)接上12V电源和网线,硬件组装就完成了,如下图所示

4 1-bay NAS Dock v1.2 for NanoPi NEO/NEO2软件系统
1-bay NAS Dock v1.2 for NanoPi NEO/NEO2的软件系统是一个基于 Debian8 Jessie构建,并预装 OpenMediaVault 的集成系统,OpenMediaVault丰富的功能插件也集成其中,开箱即用。
OpenMediaVault是Linux下目前最为流行的开源网络附加存储(NAS)解决方案,它包含众多服务,如SSH,(S)FTP,SMB / CIFS,DAAP媒体服务器,RSync,BitTorrent客户机等,并且支持插件扩展。
5 软件系统安装
5.1 制作可直接启动的TF卡
5.1.1 下载Debian for NAS固件
请根据开发板型号,下载对应的固件文件和工具,固件文件位于officail-ROMs目录,工具位于tools目录:
为Nas所提供的系统基于Debian构建,并预装了OpenMediaVault软件。
5.1.2 制作TF卡
将固件Debian-for-nas-YYYYMMDD.img.zip和烧写工具win32diskimager.rar分别解压,在Windows下插入TF卡(限4G及以上的卡),以管理员身份运行 win32diskimager 工具,
在win32diskimager工具的界面上,选择你的TF卡盘符,选择系统固件,点击 Write 按钮烧写即可。
烧写完成后,将制作好TF卡插入NanoPi NEO,使用12V电源给1-Bay NAS供电,
打开1-Bay NAS开关,看到NanoPi NEO上的SATA LED闪烁,这说明系统已经开始启动了。
6 NAS的配置
访问你的路由器管理页面,在连接主机列表中找到 NanoPi NEO 的IP地址 (Hostname显示为FriendlyELEC),然后在电脑游览器上,直接访问该IP地址即可进入 OpenMediaVault 界面,OpenMediaVault默认的帐号为:
用户名:admin
密码:openmediavault
OpenMediaVault登录后的首页如下图所示:
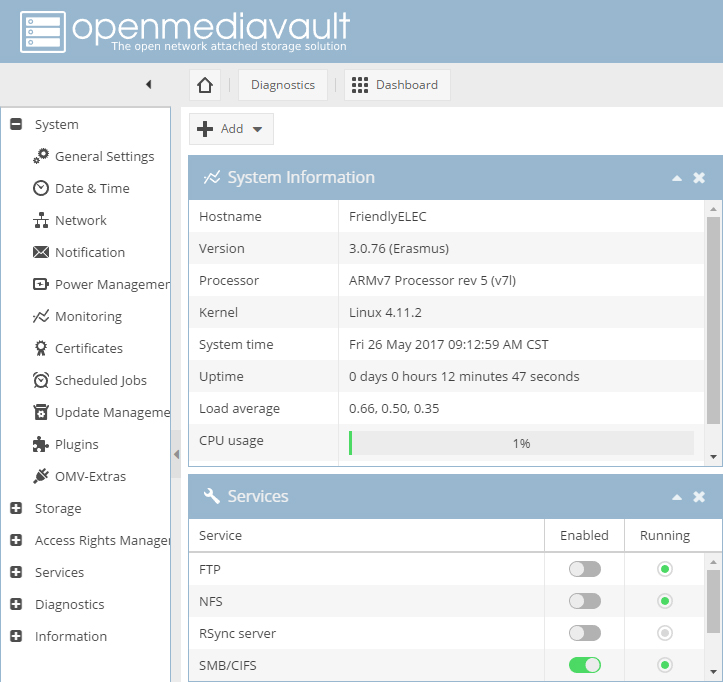
7 NAS的使用
登录OpenMediaVault后(本例中设备IP地址为192.168.1.185),可按照以下步骤配置下载服务:
7.1 1、查看并挂载硬盘
- (1)查看硬盘设备:点击“存储器->物理磁盘”,可以查看硬盘设备/dev/sda相关的信息,如果硬盘的容量异常,请先擦除后再重新建立分区,如下所示:
- (2)挂载硬盘:点击“存储器->文件系统”,可以看到硬盘设备还没挂载,点击“/dev/sda1”,再点击”挂载“,如下所示:
7.2 2、设置共享文件夹
- (1)添加共享文件夹:点击“访问权限管理->共享文件夹”,点击“添加”建立两个文件夹Share-BT和Share-Movie,用于存放BT种子和下载的电影,注意设备选择为挂载的硬盘,如下所示:
- (2)设置访问权限:点击“Share-Bt文件夹”再点击“特权”,勾选fa用户的读写权限,点“保存”,Share-Movie文件夹也进行相同的操作,如下所示:
- (3)设置SMB/CIFS:点击“服务-SMB/CIFS”再点击“共享”,点“添加”,分别添加Share-Bt和Share-Movie文件夹,设置“公开”为“允许访客”,如下所示:
- (4)启用SMB/CIFS:点击“设置”再点击“启用”,点“保存”,如下所示:
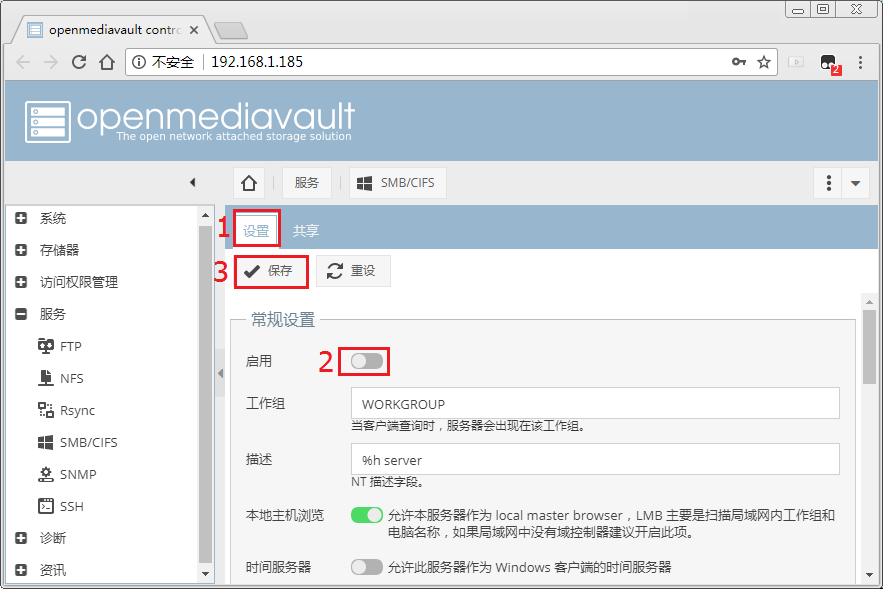
这样就可以在Windows电脑输入\\192.168.1.185(本例中设备IP地址为192.168.1.185,请根据实际IP修改),看到这两个文件夹了。
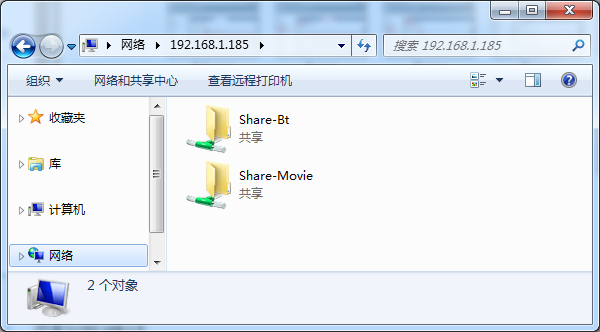
7.3 3、安装并配置下载服务
- (1)安装:点击“系统->插件”,找到openmediavault-transmissionbt,点击“安装”,如下所示:
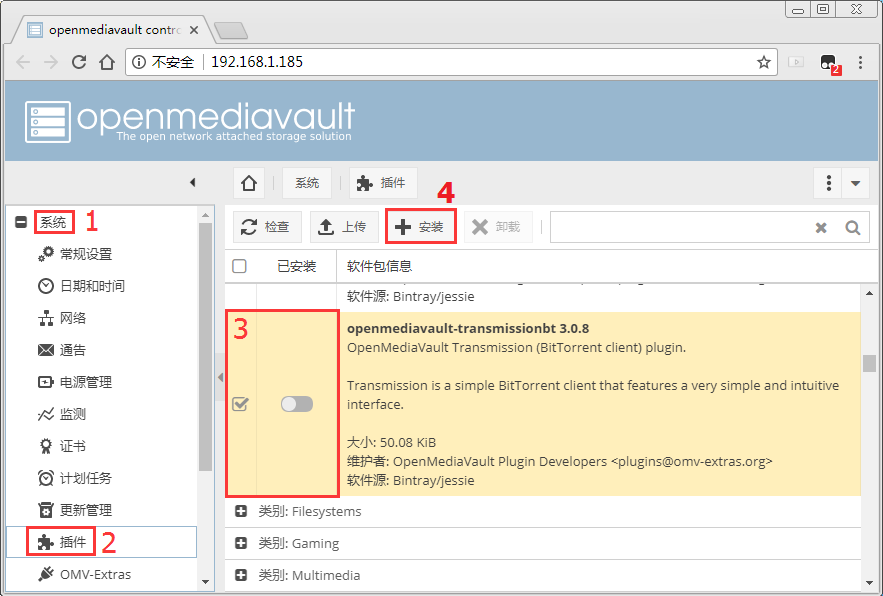
如果安装失败,请通过SSH登陆板子,并执行apt-get update。
- (2)配置:安装完以后,就可以在“服务”中看到刚刚安装的BitTorrent,点击“BitTorrent->Files and Location”,设置“下载->共享文件夹”为之前建立的“Share-Movie”,点击“Watch->启用”使能Watch功能,设置“共享文件夹”为之前建立的“Share-Bt”这样系统会监测Share-Bt文件夹下的BT种子,如果有新种子放进去,会自动加入下载队列,最后点击“保存”。
7.4 4、启用下载服务
- (1)点击“服务->BitTorrent->设置”,点击“启用”,开启BitTorrent下载服务,并点击“保存”,如下所示:
7.5 5、打开RPC
- (1)点击“BitTorrent->RPC”,可以看到RPC默认端口号为9091,点击“启用”“保存”,如下所示:
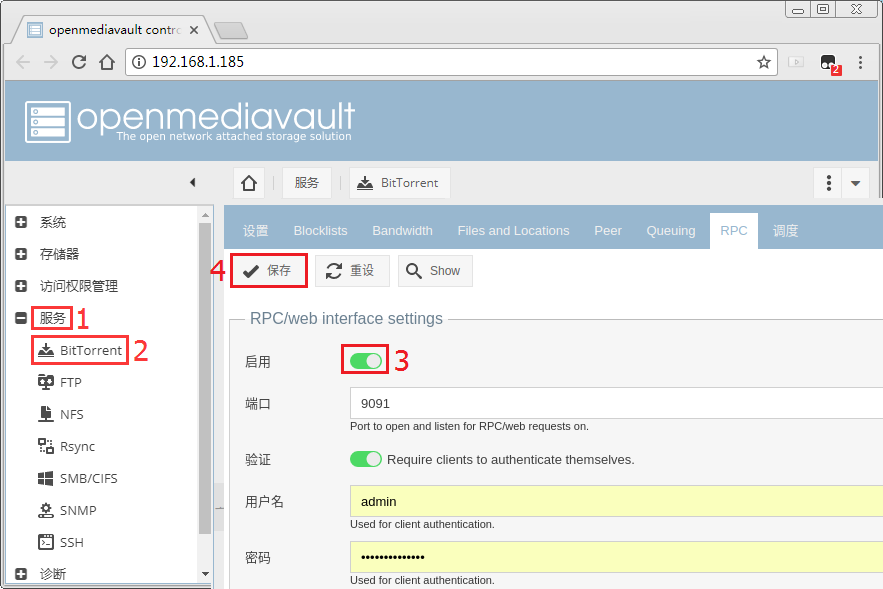
访问192.168.1.185:9091(本例中设备IP地址为192.168.1.185,请根据实际IP修改)就可以看到下载任务了。
OpenMediaVault
8 运行IPFS
8.1 IPFS简介
星际文件系统(InterPlanetary File System,缩写IPFS)是一个旨在创建持久且分布式存储和共享文件的网络传输协议。它是一种内容可寻址的对等超媒体分发协议,在IPFS网络中的节点将构成一个分布式文件系统。
8.2 将PC机初始化为IPFS节点
Windows系统
访问这里,下载tools/ipfs目录里的 go-ipfs_v0.4.17_windows-amd64.zip,解压后在cmd窗口执行下列命令将PC机初始化为IPFS节点:
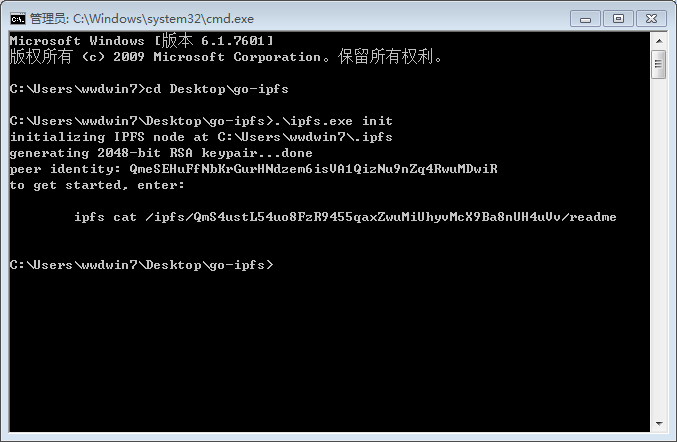
Ubuntu系统
访问这里,下载tools/ipfs目录里的 go-ipfs_v0.4.17_linux-amd64.tar.gz,在命令行终端中执行下列命令将PC机初始化为IPFS节点:
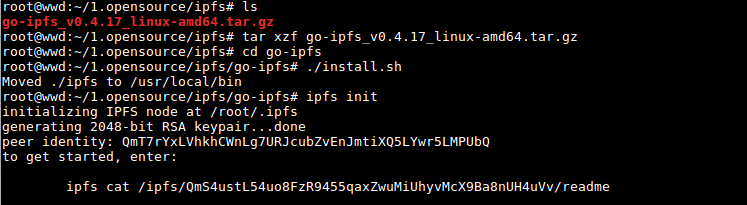
8.3 在PC机 IPFS节点里上传文件
在PC Ubuntu系统上运行IPFS
$ ipfs daemon API server listening on /ip4/127.0.0.1/tcp/5001 Gateway (readonly) server listening on /ip4/127.0.0.1/tcp/8080 Daemon is ready
在PC机 IPFS节点里上传文件
然后在PC上使用浏览器访问:
http://localhost:5001/webui
点击Files菜单,然后点击Upload,选择想要上传文件,这里以文本文件test.txt为例,上传后可以看到如下界面:
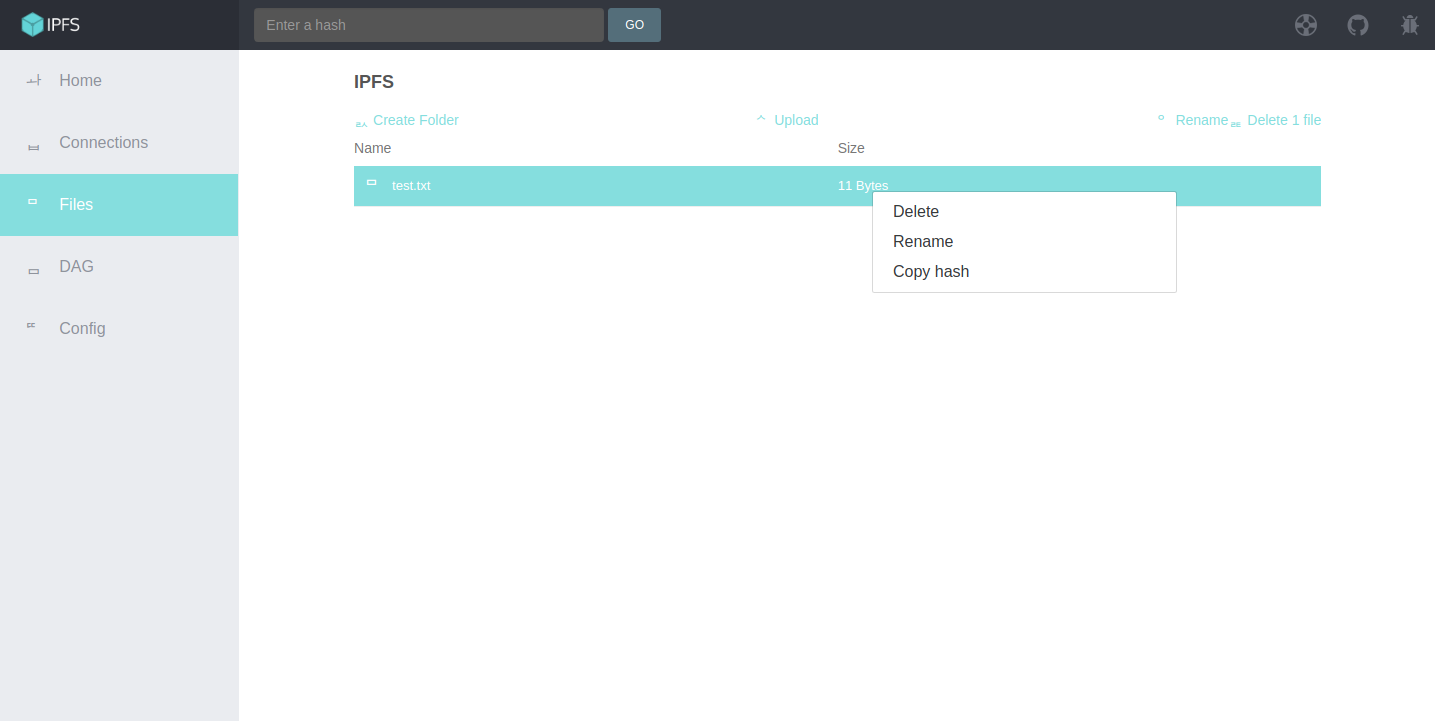
对着文件点击鼠标右键,选择Copy hash,将文件的唯一hash值复制到剪切板中,再新建一个文本文件将hash值粘贴进去并保存下来:
QmNfcvc8m911hJgMf6bvtCvuneeiiWfLWRX7wbawjw5var
后面开发板会通过这个唯一hash值来获取该文件test.txt。
8.4 在开发板 IPFS节点里下载文件
访问这里,下载tools/ipfs目录下的go-ipfs_v0.4.17_linux-arm.tar.gz。通过路由器查看开发板的IP地址,将go-ipfs_v0.4.17_linux-arm.tar.gz拷贝到开发板上,执行下列命令将开发板初始化为IPFS节点:
$ tar xzf go-ipfs_v0.4.17_linux-amd64.tar.gz $ cd go-ipfs $ ./install Moved ./ipfs to /usr/local/bin $ ipfs init initializing IPFS node at /root/.ipfs generating 2048-bit RSA keypair...done peer identity: QmT7rYxLVhkhCWnLg7URJcubZvEnJmtiXQ5LYwr5XXXXXX to get started, enter: ipfs cat /ipfs/QmS4ustL54uo8FzR9455qaxZwuMiUhyvMcX9Ba8nXXXXXX/readme
运行IPFS:
$ ipfs daemon &
使用下列命令下载文件:
$ ipfs get QmNfcvc8m911hJgMf6bvtCvuneeiiWfLWRX7wbawjw5var
$ cat QmNfcvc8m911hJgMf6bvtCvuneeiiWfLWRX7wbawjw5var
Hello IPFS上述信息表明开发板已经成功通过IPFS获取到其他节点分享的文件。
9 更新日志
9.1 2017-05-25
- 升级OpenMediaVault到最新版本3.0.76
- 优化Debian for Nas系统的配置,更稳定可靠
- 针对H3/H5的硬件配置,为 OpenMediaVault 提供最佳化的配置选项
9.2 2017-04-05
- 使用主线内核
10 相关资料
- [Schematic](1-bay NAS Dock v1.2 for NanoPi NEO/NEO2.pdf)
OpenMediaVault官方网站:http://www.openmediavault.org/。