Template:BurnLinuxToEMMC-RK3568/zh
Contents
1 烧写系统到eMMC
1.1 方法1: 在网页上烧写
使用刷写了FriendlyWrt固件的TF卡启动{{{1}}}, 登录FriendlyWrt页面, 在网页菜单上点击 "系统" -> "eMMC刷机助手" 进入eMMC刷机助手界面, 点击界面上的 "选择文件" 按钮, 选择你要刷写的文件 (官方固件以rk3568-sd开头), 亦可选择第三方固件, 文件支持 .gz 格式的压缩文件, 或者以 .img 作为扩展名的raw格式。
选择文件后, 点击 “上传并烧写” 按钮, 开始上传并烧写, 如下图所示:
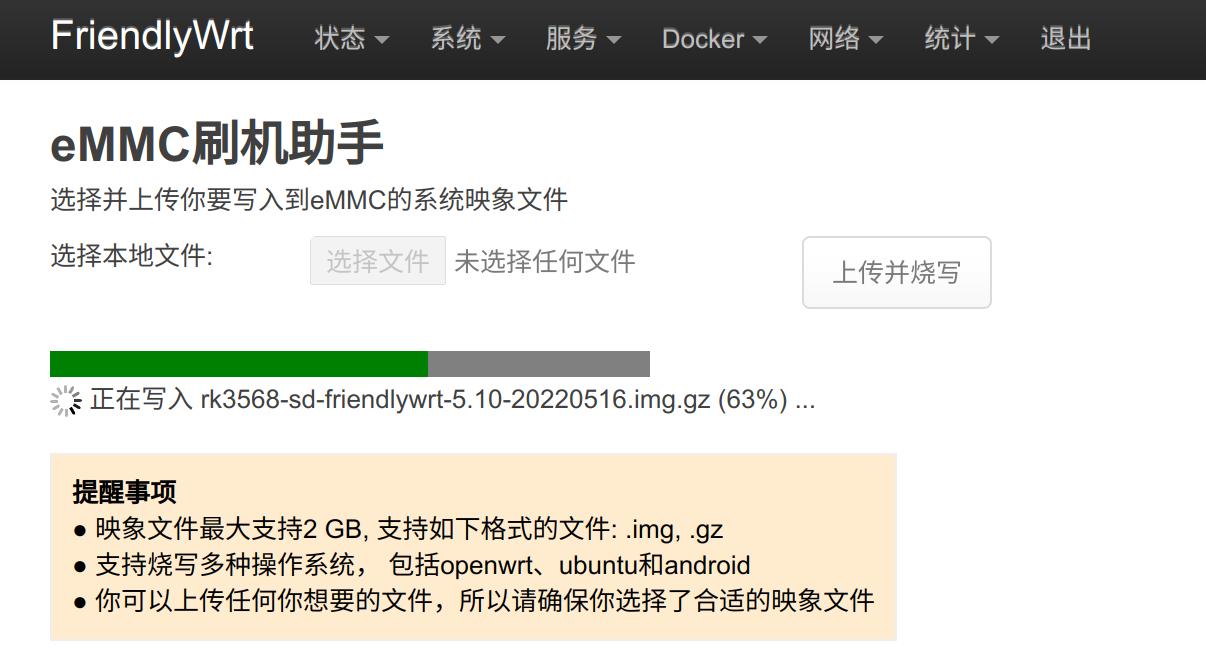
烧写完成后,请弹出SD卡,设备会自动重启, 并从eMMC引导新系统,可留意指示灯的状态, 在系统状态灯闪烁,同时网卡状态灯亮起时,表示系统启动完成, 如果eMMC安装的系统是 FriendlyWrt, 则可以通过点击“进入首页”进入FriendlyWrt管理页面。
1.2 方法2: 用TF启动卡进行自动烧写
1.2.1 烧写系统固件
此方法需要连接HDMI显示器和USB鼠标, 通过SD卡启动EFlasher专用系统,使用EFlasher工具将系统烧写到eMMC。
访问此处的下载地址下载eMMC烧写所需的文件及工具:
| 固件文件 | |
| rk3568-eflasher-friendlywrt-21.02-YYYYMMDD.img.gz | 精简版FriendlyWrt系统固件,基于OpenWrt 21.02.3构建,内核版本 5.10.y |
| rk3568-eflasher-friendlywrt-21.02-docker-YYYYMMDD.img.gz | 预装了Docker的FriendlyWrt系统固件,基于OpenWrt 21.02.3构建,内核版本 5.10.y |
| rk3568-eflasher-android12-YYYYMMDD.img.zip | Android12 系统固件 |
| rk3568-eflasher-friendlycore-lite-focal-5.10-arm64-YYYYMMDD.img.gz | 精简版64位FriendlyCore系统固件,基于Ubuntu core 20.04构建,内核版本 5.10.y |
| Flash Utility: | |
| win32diskimager.rar | Windows utility. Under Linux users can use "dd" |
详细操作步骤如下:
- 准备一张8G或以上容量的SDHC卡;
- 下载并解压 固件文件rk3568-eflasher-OSNAME-YYYYMMDD.img.gz 和 工具win32diskimager;
- 在Windows下以管理员身份运行 win32diskimager,在界面上选择你的SD卡盘符,选择解压后的EFlasher固件,点击 Write 按钮烧写到SD卡; 或者在 Linux下使用 dd 命令将 rk3568-eflasher-OSNAME-YYYYMMDD.img 写入 SD卡;
- 将SD卡从电脑端弹出,插入{{{1}}}的microSD卡槽;
- 连接{{{1}}}的电源,系统会从SD卡启动,并自动启动 EFlasher 烧写工具将系统安装到 eMMC, 可连接HDMI设备来查看进度, 也可以通过板载 LED 灯来了解安装进度:
| 进度 | SYS灯 (红灯) | LAN灯(绿灯) | WAN灯(绿灯) |
|---|---|---|---|
| 上电开机 | 长亮 | 灭 | 灭 |
| 系统启动 | 慢闪 | 灭 | 灭 |
| 正在烧写 | 快闪 | 灭 | 灭 |
| 烧写完成 | 慢闪 | 长亮 | 长亮 |
- 烧写完成后,切断电源,然后从{{{1}}}端弹出SD卡,重新上电开机,{{{1}}}会从eMMC启动你刚刚烧写的系统;
1.2.2 烧写flash镜像文件
1) 从网盘上下载文件名带 eflasher 字样的任意固件, 解压后烧进TF卡;
2) 重新拨插一次TF卡, PC上会出现一个名为FriendlyARM的盘符(Linux下是FriendlyARM目录), 将 .img 或者 .gz结尾的固件复制进去;
3) 编辑TF卡上的 eflasher.conf 配置文件, 修改 autoStart= 后面的值指定为你的固件文件名, 例如:
autoStart=openwrt-rockchip-armv8_nanopi-ext4-sysupgrade.img.gz支持文件名带 "-sd-" 字样的镜像文件, 如下所示:
| rk3568-sd-friendlywrt-21.02-YYYYMMDD.img.gz |
| rk3568-sd-friendlywrt-21.02-docker-YYYYMMDD.img.gz |
| rk3568-sd-friendlywrt-22.03-YYYYMMDD.img.gz |
| rk3568-sd-friendlywrt-22.03-docker-YYYYMMDD.img.gz |
| rk3568-sd-friendlycore-focal-5.10-arm64-YYYYMMDD.img.gz |
4) 安全弹出TF卡, 将TF卡放在{{{1}}}上上电启动, 会自动烧写你的固件, 通过板载 LED 灯来了解安装进度;
1.2.3 =关闭自动烧写=
如需要关闭自动烧写, 参考上一章节, 编辑flasher.conf配置文件中的autoStart值, 将其清空 (即不指定任何文件) 即可:
autoStart=在这种使用场景下, 系统启动后, 会停留在选择固件的界面上, 需要连接HDMI显示器以及USB鼠标, 通过UI操作来进行固件烧写;
1.3 方法3: 通过USB烧写
1.3.1 步骤1: 安装USB驱动和工具
从网盘的tools目录下载瑞芯微的USB驱动: DriverAssitant_v5.1.1.zip, 解压后安装;
在相同目录下, 下载瑞芯微开发工具: RKDevTool_Release_v2.84.zip, 解压后备用;
1.3.2 步骤2: 将{{{1}}}与电脑连接, 并进入刷机模式
1) 断开{{{1}}}上连接的USB和电源线, 弹出TF卡;
2) 按住Mask按键不放, 插上电源, 保持按住Mask键, 状态灯亮起3秒后即可松开;
3) 用USB A-to-A数据线 (也叫USB公对公数据线), 将{{{1}}}与电脑进行连接, 连接方法参照下图, 需要连接靠近外侧的USB端口:
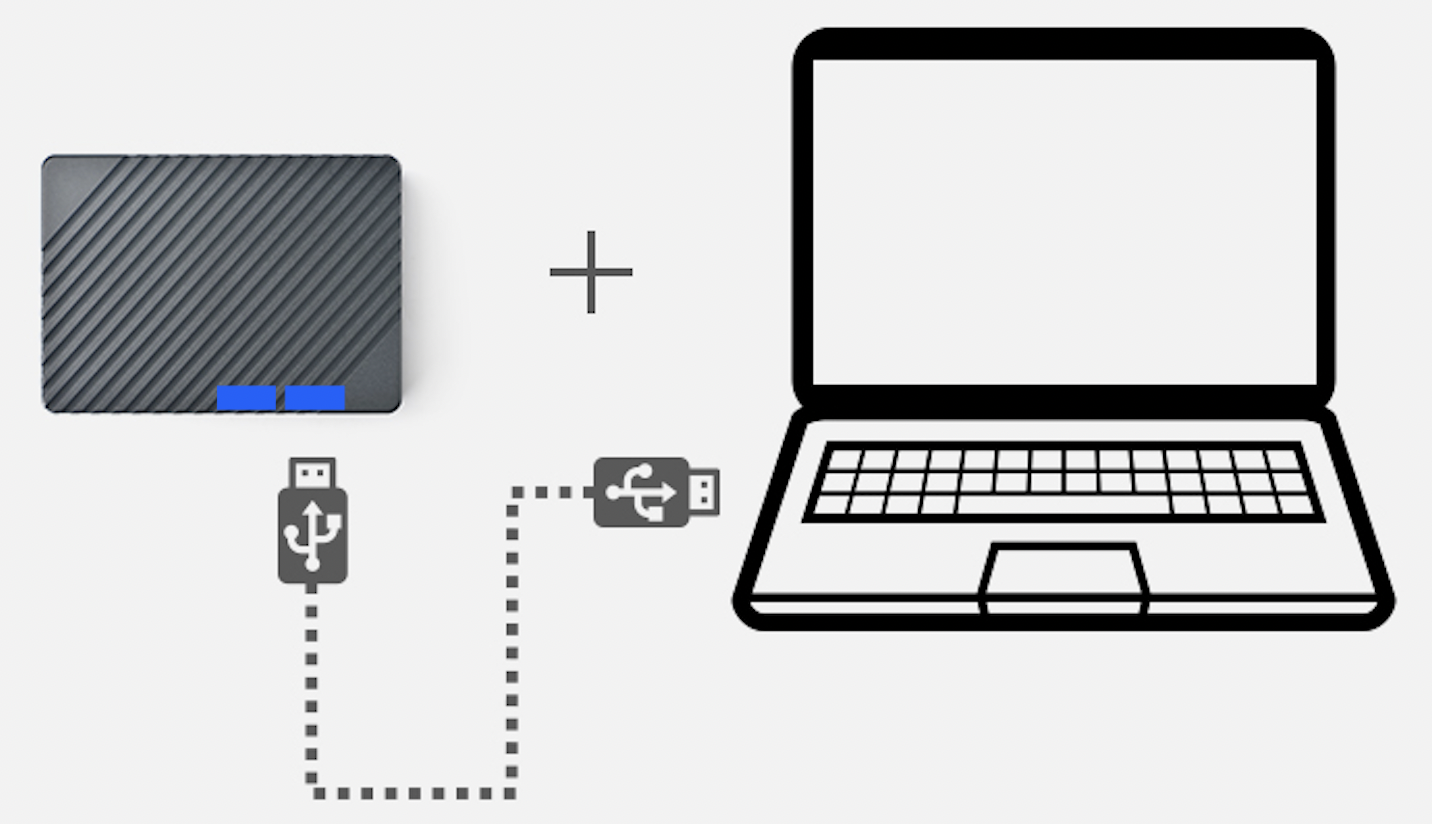
1.3.3 步骤3: 烧写固件
固件格式一般有两种格式, 一种是单个的image文件, 通常第三方固件会使用这种打包方式, 另一种是多个分区镜像, FriendlyELEC的固件采用这种方式, 下面分别对这两种格式的固件进行说明:
- 选项1: 烧写打包成单个image文件的固件
在电脑上双击 RKDevTool_Release_v2.84 目录下的 RKDevTool.exe 启动瑞芯微开发工具, 与电脑连接正常的情况下, 瑞芯微开发工具界面上会显示 "发现一个Maskrom设备";
在瑞芯微开发工具界面上, 点击 “升级固件”, 再点击 “固件” 按钮, 选择你要烧写的image文件, 点击 “升级” 然后等待烧写完成即可, 完成后设备会自动重启, 并从eMMC启动你刚刚安装的系统;
- 选项2: 烧写由多个分区镜像组成的固件
根据需要到网盘上下载对应的压缩包, 在电脑上解压:
| 固件文件 | |
| rk3568-usb-friendlywrt-21.02-YYYYMMDD.img.gz | 精简版FriendlyWrt系统固件,基于OpenWrt 21.02.3构建,内核版本 5.10.y |
| rk3568-usb-friendlywrt-21.02-docker-YYYYMMDD.img.gz | 预装了Docker的FriendlyWrt系统固件,基于OpenWrt 21.02.3构建,内核版本 5.10.y |
| rk3568-usb-android12-YYYYMMDD.img.zip | Android12 系统固件 |
| rk3568-usb-friendlycore-lite-focal-5.10-arm64-YYYYMMDD.img.gz | 精简版64位FriendlyCore系统固件,基于Ubuntu core 20.04构建,内核版本 5.10.y |
解压后, 可以看到固件目录下已内置了瑞芯微开发工具和预设好的配置文件, 双击 RKDevTool.exe 启动瑞芯微开发工具, 界面上会显示 "发现一个Maskrom设备", 点击界面上的“执行”按钮, 稍等片刻即可完成烧写, 完成后设备会自动重启, 并从eMMC启动你安装的系统;