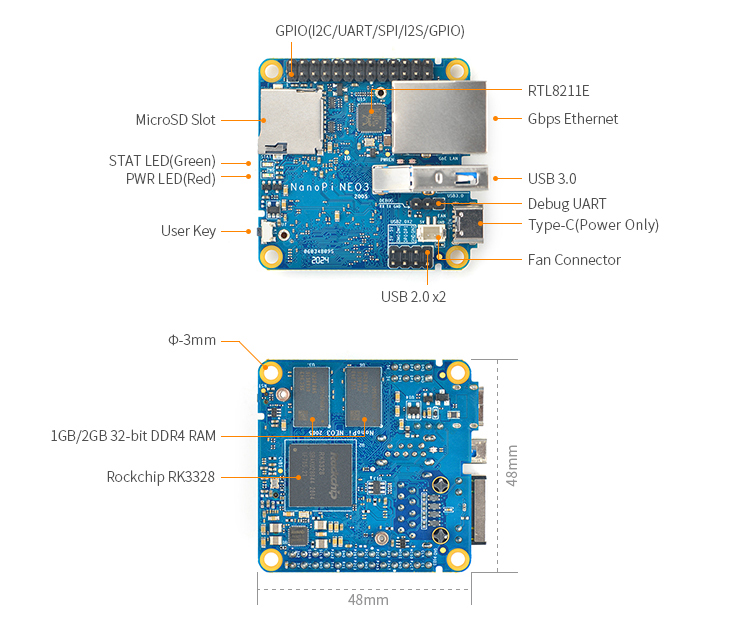NanoPi NEO3/zh
Contents
- 1 介绍
- 2 硬件资源
- 3 接口布局
- 4 快速入门
- 5 FriendlyWrt的使用
- 6 FriendlyCore的使用
- 7 如何编译系统
- 8 资源
- 9 合规性
1 介绍
- The NanoPi NEO3 is another fun board developed by FriendlyELEC for makers, hobbyists and fans.
2 硬件资源
- Soc: RockChip RK3328, Quad-core 64-bit high-performance Cortex A53
- RAM: 1GB/2GB DDR4
- LAN: 10/100/1000M 以太网,带全球唯一MAC地址
- USB Host: 1x USB3.0 Type A and 2x USB2.0 on 2.54mm pin header
- MicroSD Slot: MicroSD x 1 for system boot and storage
- LED: Power LED x 1, System LED x 1
- Key: User Key x 1
- Fan: 2Pin JST ZH 1.5mm Connector for 5V Fan
- GPIO: 2.54mm pitch 26 pin-header, include I2C, UART, SPI, I2S, GPIO
- Serial Debug Port: 2.54mm pitch 3 pin-header, 1500000bps
- Power: 5V/1A, via Type-C or GPIO
- PCB Dimension: 48 x 48mm
- Working Temperature: -20℃ to 70℃
- Weight: 22g
3 接口布局
3.1 布局
- GPIO(I2C/UART/SPI/I2S/GPIO)
Pin# Name Linux GPIO Pin# Name Linux GPIO 1 3.3V(OUT) 2 5V(OUT/IN) 3 I2C0_SDA 4 5V(OUT/IN) 5 I2C0_SCL 6 GND 7 GPIO2_A2/IR-RX 66 8 GPIO3_A4/UART1_TX 100 9 GND 10 GPIO3_A6/UART1_RX 102 11 GPIO2_B7/I2S1_MCLK 79 12 GPIO2_C3/I2S1_SDI 83 13 GPIO2_C1/I2S1_LRCK_TX 81 14 GND 15 GPIO2_C2/I2S1_SCLK 82 16 GPIO3_A5/UART1_RTSN 101 17 3.3V(OUT) 18 GPIO3_A7/UART1_CTSN 103 19 GPIO3_A1/SPI_TXD 97 20 GND 21 GPIO3_A2/SPI_RXD 98 22 GPIO2_C7/I2S1_SDO 87 23 GPIO3_A0/SPI_CLK 96 24 GPIO3_B0/SPI_CSN0 104 25 GND 26 GPIO0_D3/SPDIF_TX 27
- USB2.0
Pin# Name Pin# Name 1 GND 2 GND 3 DP1 4 OTG_DP 5 DM1 6 OTG_DM 7 5V 8 5V
- 说明:
- For more details refer to the document: NanoPi-NEO3-2005-Schematic.pdf
3.2 尺寸图
- Refer to the document: pcb file in dxf format
4 快速入门
4.1 准备工作
要开启你的NanoPi NEO3新玩具,请先准备好以下硬件
- NanoPi NEO3主板
- MicroSD卡/TF卡: Class10或以上的 8GB SDHC卡
- 一个TYPE-C接口的外接电源,要求输出为5V/2A(可使用同规格的手机充电器)
- 一台电脑,需要联网,建议使用Ubuntu 18.04 64位系统
4.2 经测试使用的TF卡
制作启动NanoPi NEO3的TF卡时,建议Class10或以上的 8GB SDHC卡。以下是经友善电子测试验证过的高速TF卡:
- SanDisk闪迪 TF 8G Class10 microSD 高速 TF卡:
- SanDisk闪迪 TF 128G 至尊高速 Class10 microSDXC TF 128G 48MB/S:
- 川宇 8G手机内存卡 TF 8G 卡存储卡 C10 高速 Class10 microSD卡:
4.3 安装系统
4.3.1 下载系统固件
首先访问下载地址下载需要的固件文件(officail-ROMs目录)和烧写工具(tools目录):
使用以下固件: rk3328-sd-friendlycore-bionic-5.4-arm64-YYYYMMDD.img.zip UbuntuCore 18.04系统固件,使用 5.4.12 内核 rk3328-sd-friendlywrt-5.4-YYYYMMDD.img.zip 基于 OpenWrt 构建的 FriendlyWrt 系统固件,使用 5.4.12 内核 烧写工具: win32diskimager.rar Windows平台下的系统烧写工具,Linux平台下可以用dd命令烧写系统
4.3.2 烧写Linux系统
4.3.2.1 烧写到TF卡
- FriendlyCore / FriendlyWrt 等系统都属于 Linux 系统,所以它们的烧写方法是一样。
- 将 Linux 系统固件和烧写工具 win32diskimager.rar 分别解压,在 Windows 下插入TF卡(限4G及以上的卡),以管理员身份运行烧写工具 win32diskimager,在烧写工具 win32diskimager 的界面上,选择你的TF卡盘符,选择Linux 系统固件,点击 Write 按钮烧写。
- 当制作完成TF卡后,拔出TF卡插入 BOOT 卡槽,上电启动(注意,这里需要5V/2A的供电),你可以看到STAT灯闪烁,这时你已经成功启动系统。;
5 FriendlyWrt的使用
5.1 FriendlyWrt简介
FriendlyWrt是友善电子基于OpenWrt定制的系统,完全开源,用于企业物联网二次开发,个人定制NAS等。
5.2 首次开机的初始化
首次上电开机,系统需要做以下一些初始化工作:
1)扩展根文件系统
2)初始化设置(会执行/root/setup.sh)
所以第一次开机需要等待片刻(约2~3分钟),再对FriendlyWrt进行设置,可以在openwrt网页上进入ttyd终端,当提示符显示为 root@FriendlyWrt 表示系统已经初始化完成。
root@FriendlyWrt
5.3 帐户与密码
默认的密码是password(某些版本是空密码),请设置或更改一个较安全的密码用于web登录与ssh登录,建议在将NanoPi-NEO3连接到互联网之前完成此设置。
5.4 连接网络
用网线连接NanoPi-NEO3的WAN口到你的主路由器,默认将从你的主路由器通过DHCP自动获取IP地址,请登入你的路由器后台查看并记住NanoPi-NEO3的IP地址。
5.5 登录FriendlyWrt
将电脑连接到 NanoPi-NEO3 的LAN口,如果电脑没有网口,可将无线AP的LAN口与NanoPi-NEO3的LAN口相连接,电脑再通过WiFi连接到无线AP,在电脑浏览器上输入以下网址即可进入FriendlyWrt管理页面:
- http://friendlywrt/
- http://192.168.2.1/
- http://[fd00:ab:cd::1]
以上是NanoPi-NEO3的LAN口地址,WAN口会从你的主路由器动态获取IP地址。
5.6 建议的安全性设置
以下设置事项非常建议在将 NanoPi-NEO3 接入互联网之前完成,因为在空密码或弱密码的状态下将NanoPi-NEO3接入互联网,极易受到网络攻击。
- 设置一个安全的密码
进入 系统->管理权 界面设置密码。
- 禁止从wan访问ssh,更换端口
进入 系统->管理权->SSH访问,将接口限制为 lan,将端口设置为其他非常用端口,例如 23333。
5.7 安全的关机操作
进入ttyd终端,输入poweroff命令敲回车,待led灯熄灭,再拔开电源。
5.8 安装软件包
5.8.1 更新可用软件包列表
安装软件前,先更新可用软件包列表:
$ opkg update
5.8.2 查看可安装的软件包
$ opkg list
5.8.3 查看已安装的软件
$ opkg list-installed
5.8.4 安装软件
$ opkg install <包各称>
5.8.5 删除软件
$ opkg remove <包各称>
5.9 FriendlyWrt的一些常见问题
- 无法拨号上网
- 进入“网络“->“防火墙“,将 “WAN区域“ 的“入站数据“,“出站数据“与“转发“均设置为 “接受”;
- 如仍无法上网,可尝试关闭IPV6;
- 无法开机,LED灯不亮
- 尝试更换电源适配器和电缆,推荐使用 5V/2A 以上规格的电源供应;
- 注意,部分Type-C接口的快速充电器会有延迟,可能需要几秒钟才开始提供电量;
- 做二级路由时,电脑无法连接互联网
- 如果你的主网络是IPv4,而NanoPi-NEO3工作在IPv6,电脑有可能无法连接互联网,建议关闭IPv6 (本WiKi后面有介绍方法),或将主路由切换到IPv6;
- 如果你有问题,或有更好的建议,欢迎发送邮件到 techsupport@friendlyarm.com;
5.10 让FriendlyWrt重新生成网络设置
此方法会触发 FriendlyWrt 重新识别硬件型号,并生成 /etc/config 下的网络配置,类拟但不完全等效于恢复出厂设置:
rm -rf /etc/board.json /etc/config/system /etc/config/network /etc/config/wireless /etc/firstboot_* /root/.friendlyelec reboot
/root/setup.sh 初始化脚本会在下次开机时再次被执行,所以你可以通过此途径来调试 /root/setup.sh 脚本.
5.11 禁用IPv6
要关掉 IPv6,可在ssh终端输入如下命令:
sed -i -e "s/DISABLE_IPV6=0/DISABLE_IPV6=1/g" /root/setup.sh rm -rf /etc/board.json /etc/config/system /etc/config/network /etc/config/wireless /etc/firstboot_* /root/.friendlyelec reboot
待NanoPi-NEO3重启完毕,电脑也需要重新插拨一下网线(或重启网络端口)以便重新获得IP地址。
5.12 配置用户按键的功能
默认情况下, 用户按键配置成用于重启设备(软重启), 如下所示:
echo 'BTN_1 1 /sbin/reboot' >> /etc/triggerhappy/triggers.d/example.conf
你可以通过更改上面的配置文件改变它的行为.
5.13 使用USB2LCD查看IP和温度
将USB2LCD模块Plug到 NanoPi-NEO3 的USB接口再开机,IP地址和CPU温度将显示在LCD上:
5.14 如何使用USB WiFi
5.14.1 如何在终端使用命令查询USB无线网卡型号
(1) 点击“服务>ttyd”进入FriendlyWrt的命令行界面
(2) 在开发板没有插入任何USB设备时输入以下命令以查看挂在USB主线上的现有设备
lsusb
(3) 插入USB WiFi,再次输入以下命令
lsusb
可以看到多出一个设备,ID为0BDA:C811
(4) 以“0BDA:C811”或“VID_0BDA&PID_C811”作为关键词在搜索引擎上搜索,搜索结果显示VID_0BDA&PID_C811的对应WIFI芯片为Realtek 8811CU
5.14.2 如何使用USB WiFi作为AP
(1) 把USB WiFi插入NanoPi-NEO3的USB端口,推荐使用以下列表中支持AP模式的WiFi芯片模块:

注:符合以上WiFi芯片型号并符合以上VID&PID信息的USB无线网卡都可以使用,支持的型号不局限于某个品牌某个型号
(2) 插入USB WiFi后,点击上方菜单栏的“系统>重启”,点击“执行重启”按钮重启NanoPi-NEO3
(3) 点击“网络>无线”进入配置无线WiFi界面
(4) 点击“编辑”按钮可编辑WiFi设置
(5) 在“接口配置”中可设置WiFi 模式和SSID等,然后点击到“无线安全”项可修改加密方式和WiFi密码,默认密码为password,设置完成后点击“保存”
(4) 配置完成后使用手机端或电脑端搜索对应SSID的WiFi即可
5.14.3 常见的USB WiFi问题及应对方法
1) 建议在关机状态下插入usb wifi, 再上电开机,FriendlyWrt会自动生成配置文件 /etc/config/wireless,如果没有生成,通过 ifconfig -a 看看有没有 wlan0,如果没有 wlan0,通常是没有驱动。
2) 如果 ifconfig -a 能看到 wlan0,但是热点没有正常工作,可以尝试更改 频道 和 国家代号,不合适的国家代号也会导致 WiFi 不工作。
3) 某些USB WiFi(例如MTK MT7662)默认工作在CD-ROM模式,需要经过usb_modeswitch来进行切换,可以尝试自行添加 usb_modeswitch 配置到以下目录:/etc/usb_modeswitch.d 。
5.15 玩转Docker应用
5.15.1 Docker使用:安装JellyFin影音服务器
请参考: How to setup JellyFin media system on NanoPi-R2S/zh
5.15.2 Docker使用:安装个人网盘nextcloud
mkdir /nextcloud -p docker run -d -p 8888:80 --name nextcloud -v /nextcloud/:/var/www/html/ --restart=always --privileged=true arm64v8/nextcloud
安装完成后,使用8888端口进行访问。
5.16 挂载smbfs共享资源
mount -t cifs //192.168.1.10/shared /movie -o username=xxx,password=yyy,file_mode=0644
5.17 使用sdk编译软件包
5.17.1 安装编译环境
在64位的Ubuntu (版本18.04+)下载并运行如下脚本: How to setup the Compiling Environment on Ubuntu bionic
5.17.2 在网盘上下载并解压sdk
sdk位于网盘的toolchain目录,解压后,需要先下载feeds软件包:
tar xvf ~/dvd/FriendlyELEC-NanoPiR4S/toolchain/friendlywrt/openwrt-sdk-19.07.5-rockchip-rk3399_gcc-7.5.0_musl.Linux-x86_64.tar.xz # 路径太长会导致有些包编译出错,所以这里改一下目录名 mv openwrt-sdk-19.07.5-rockchip-rk3399_gcc-7.5.0_musl.Linux-x86_64 sdk cd sdk ./scripts/feeds update -a ./scripts/feeds install -a
5.17.3 将软件包编译并打包成ipk文件
此处以mwarning的示例作为演示,下载例子的源代码(共3个分别为example1, example2, example3),并拷到package目录:
git clone https://github.com/mwarning/openwrt-examples.git cp -rf openwrt-examples/example* package/ rm -rf openwrt-examples/
再通过以下命令进入配置菜单:
make menuconfig在菜单中选中以下我们要编译的软件包(默认实际上已经选中):
"Utilities" => "example1" "Utilities" => "example3" "Network" => "VPN" => "example2"
退出配置菜单的界面,在提示是否保存设置时需要选择Yes,然后执下以下命令,分别编译这三个软件包:
make package/example1/compile V=99 make package/example2/compile V=99 make package/example3/compile V=99
编译成功后,可以在bin目录下找到ipk文件,如下所示:
$ find ./bin -name example*.ipk ./bin/packages/aarch64_cortex-a53/base/example2_0.1-1_aarch64_cortex-a53.ipk ./bin/packages/aarch64_cortex-a53/base/example3_0.1-1_aarch64_cortex-a53.ipk ./bin/packages/aarch64_cortex-a53/base/example1_0.1-1_aarch64_cortex-a53.ipk
5.17.4 将编译生成的ipk安装到NanoPi上
可以用scp命令将ipk文件上传到NanoPi上:
cd ./bin/packages/aarch64_cortex-a53/base/ scp example*.ipk root@192.168.2.1:/root/
然后用opkg命令进行安装他们:
cd /root/ opkg install example2_0.1-1_aarch64_cortex-a53.ipk opkg install example3_0.1-1_aarch64_cortex-a53.ipk opkg install example1_0.1-1_aarch64_cortex-a53.ipk
6 FriendlyCore的使用
6.1 FriendlyCore默认帐户
- 普通用户:
用户名: pi 密码: pi
- Root用户:
用户名: Root用户: 密码: fa
6.2 更新软件包
$ sudo apt-get update
6.3 配置网络
6.3.1 设置静态IP地址
默认已将 eth0 配置成 dhcp 自动获取IP地址,要更改配置,可以修改这个文件:
vi /etc/network/interfaces.d/eth0
比如修改成静态IP地址,如下所示:
auto eth0
iface eth0 inet static
address 192.168.1.231
netmask 255.255.255.0
gateway 192.168.1.16.3.2 设置DNS
还需要修改如下文件加入DNS的配置:
vi /etc/systemd/resolved.conf
例如设置为192.168.1.1:
[Resolve] DNS=192.168.1.1
再用以下命令重新启动systemd-resolved服务:
sudo systemctl restart systemd-resolved.service sudo systemctl enable systemd-resolved.service
6.3.3 设置使用另一个网络接口
要配置另一个网口, 例如eth1,可以在 /etc/network/interfaces.d/ 下复制 eth0 成 eth1,然后编辑eth1, 把其中的eth0改为eth1, 根据需要指定网络配置:
cp /etc/network/interfaces.d/eth0 /etc/network/interfaces.d/eth1 vi /etc/network/interfaces.d/eth1
6.4 连接WiFi
先用以下命令检查一下系统是否有安装Network-Manager:
which nmcli如果有安装Network-Manager, 则参考此链接的方法连接WiFi: Use NetworkManager to configure network settings/zh, 如果没有安装, 则参考如下方法配置WiFi,
输入以下命令查询一下WiFi的网络接口,wlan开头的就是WiFi:
ifconfig -a
默认情况下是wlan0,在/etc/network/interfaces.d/目录下新建一个与网络接口同名的配置文件 ,以wlan0为例,用vi命令新建以下文件:
sudo vi /etc/network/interfaces.d/wlan0
wlan0文件的内容如下:
auto lo
iface lo inet loopback
auto wlan0
iface wlan0 inet dhcp
wpa-driver wext
wpa-ssid YourWiFiESSID
wpa-ap-scan 1
wpa-proto RSN
wpa-pairwise CCMP
wpa-group CCMP
wpa-key-mgmt WPA-PSK
wpa-psk YourWiFiPassword其中,YourWiFiESSID和YourWiFiPassword请替换成你要连接的无线AP名称和密码, 保存文件后输入以下命令, 或者重启以应用配置:
sudo systemctl daemon-reload sudo systemctl restart networking
需要注意的是,如果你的SD卡在多个硬件上运行,WiFi的网络接口可能会被重命名为wlan1, wlan2等,你可以通过清空这个文件的内容并重启让它恢复为默认值:/etc/udev/rules.d/70-persistent-net.rules。
6.5 安装内核头文件
sudo dpkg -i /opt/linux-headers-*.deb
7 如何编译系统
7.1 编译 Openwrt/Friendlywrt
7.1.1 下载源代码
mkdir friendlywrt-rk3328 cd friendlywrt-rk3328 repo init -u https://github.com/friendlyarm/friendlywrt_manifests -b master-v19.07.1 -m rk3328.xml --repo-url=https://github.com/friendlyarm/repo --no-clone-bundle repo sync -c --no-clone-bundle
7.1.2 开始编译
./build.sh nanopi_neo3.mk会编译所有组件(包含u-boot, kernel 和 friendlywrt)并生成sd卡镜像文件。
7.2 单独编译u-boot,kernel或friendlywrt
8 资源
8.1 原理图和数据手册
- 原理图
- 尺寸图
- RK3328 数据手册 Rockchip_RK3328_Datasheet.pdf