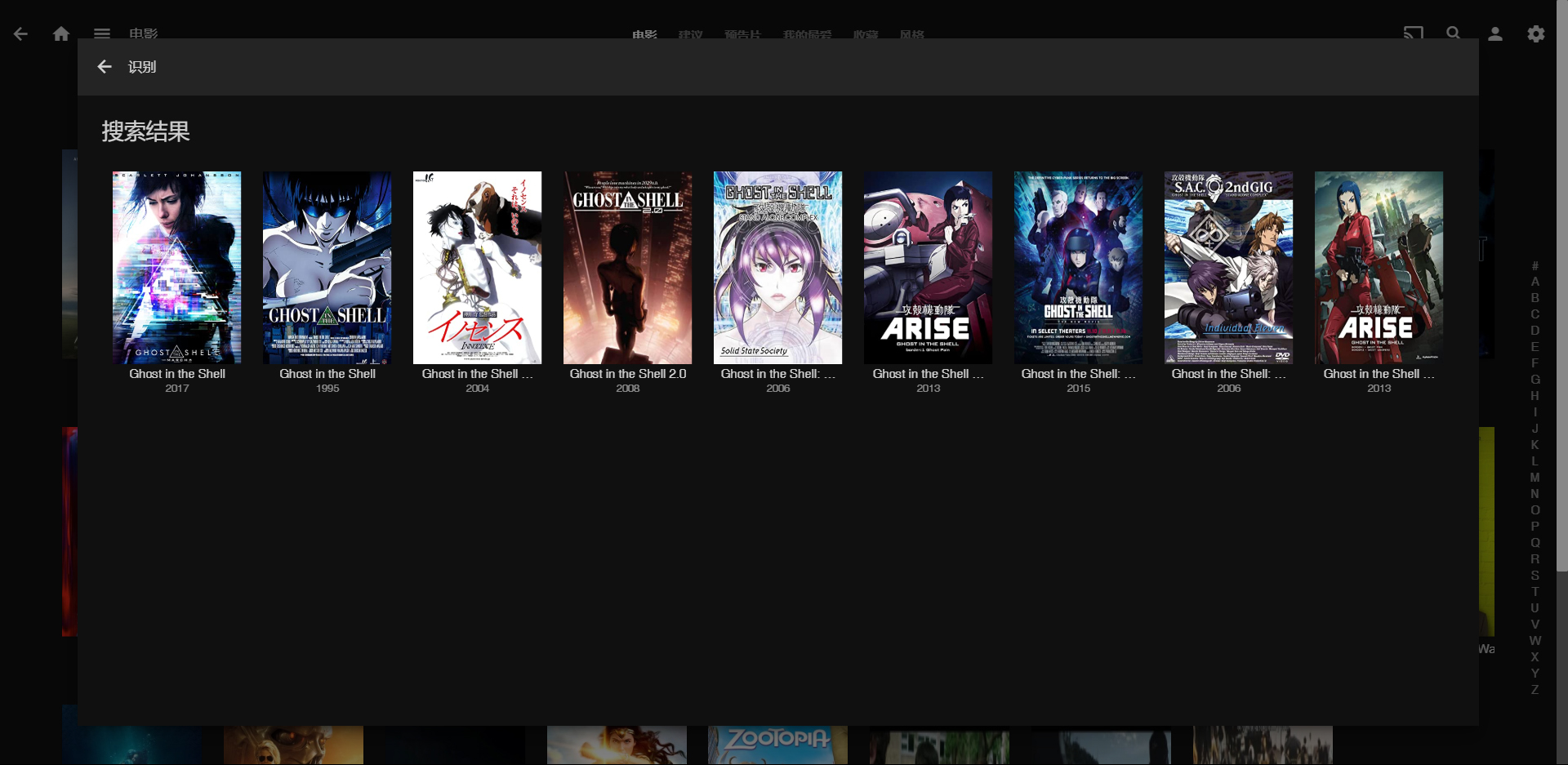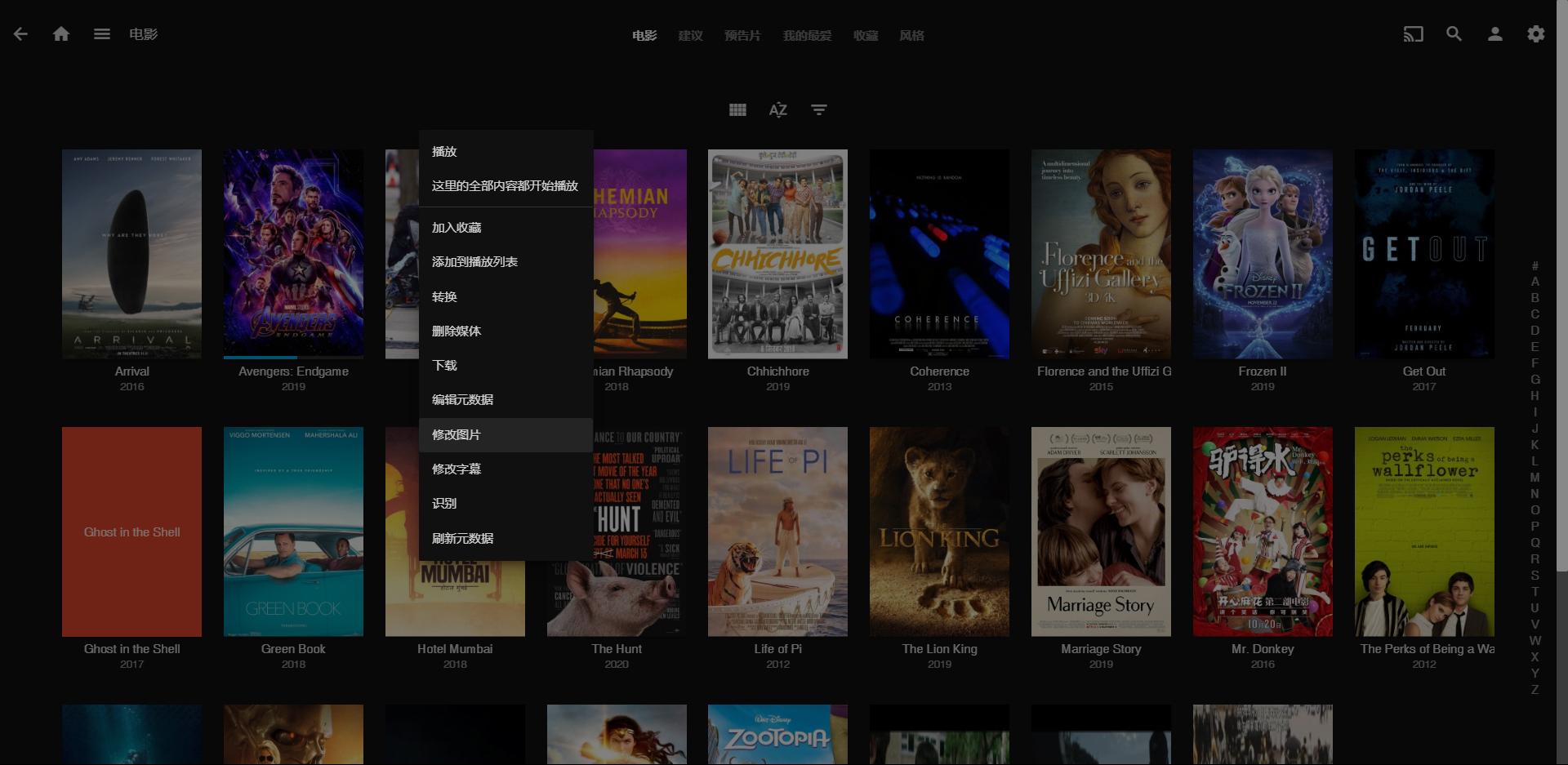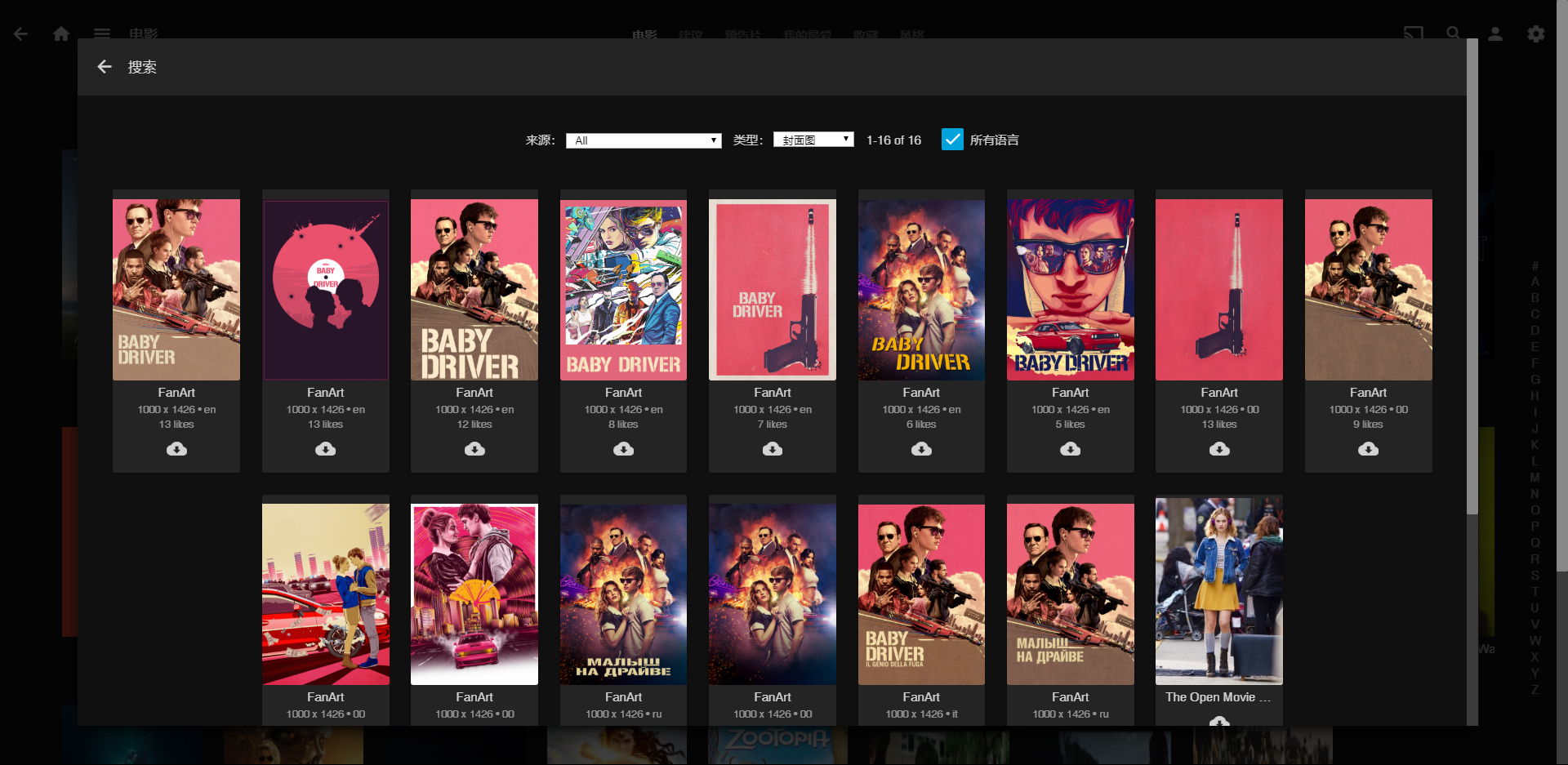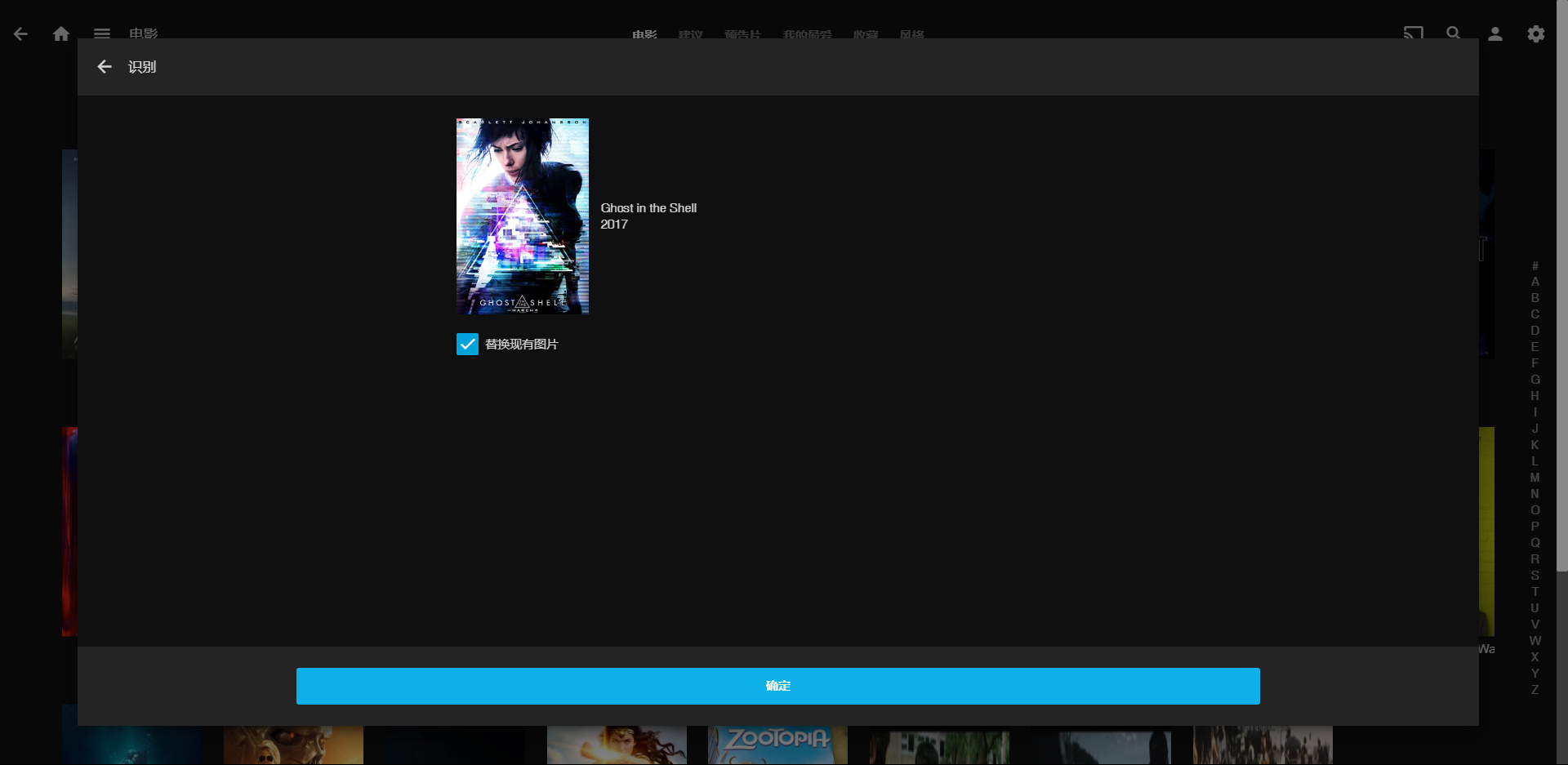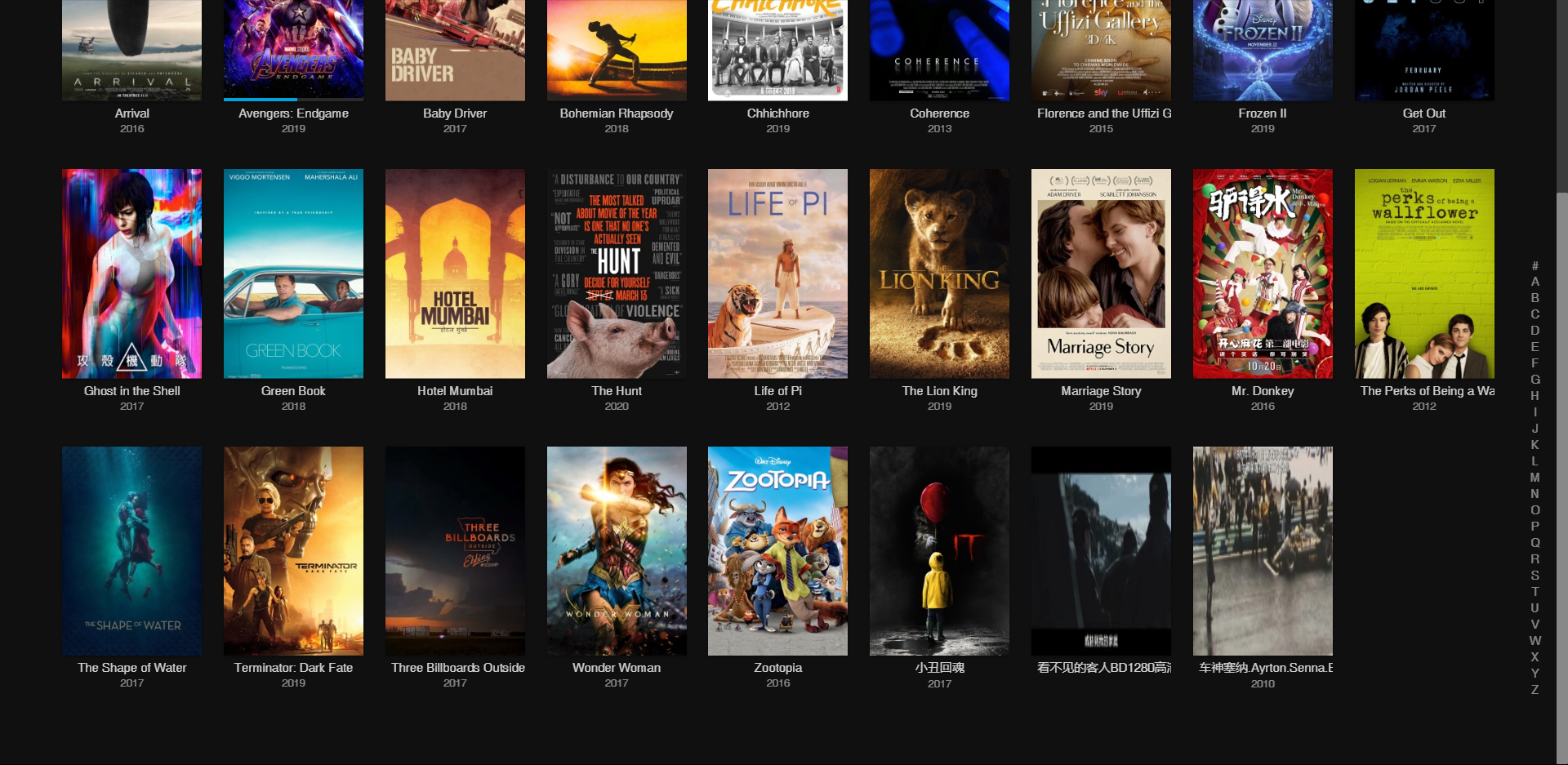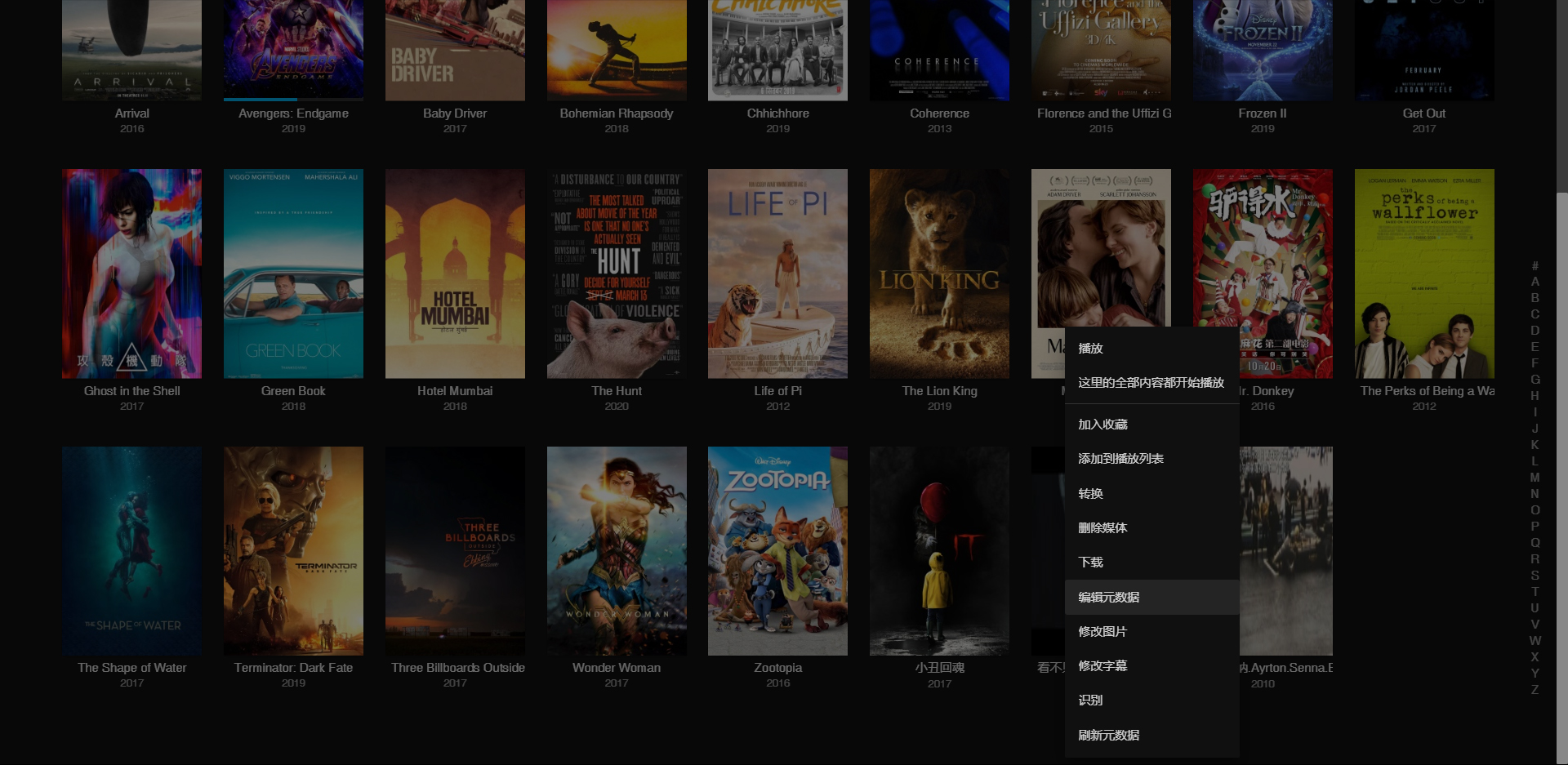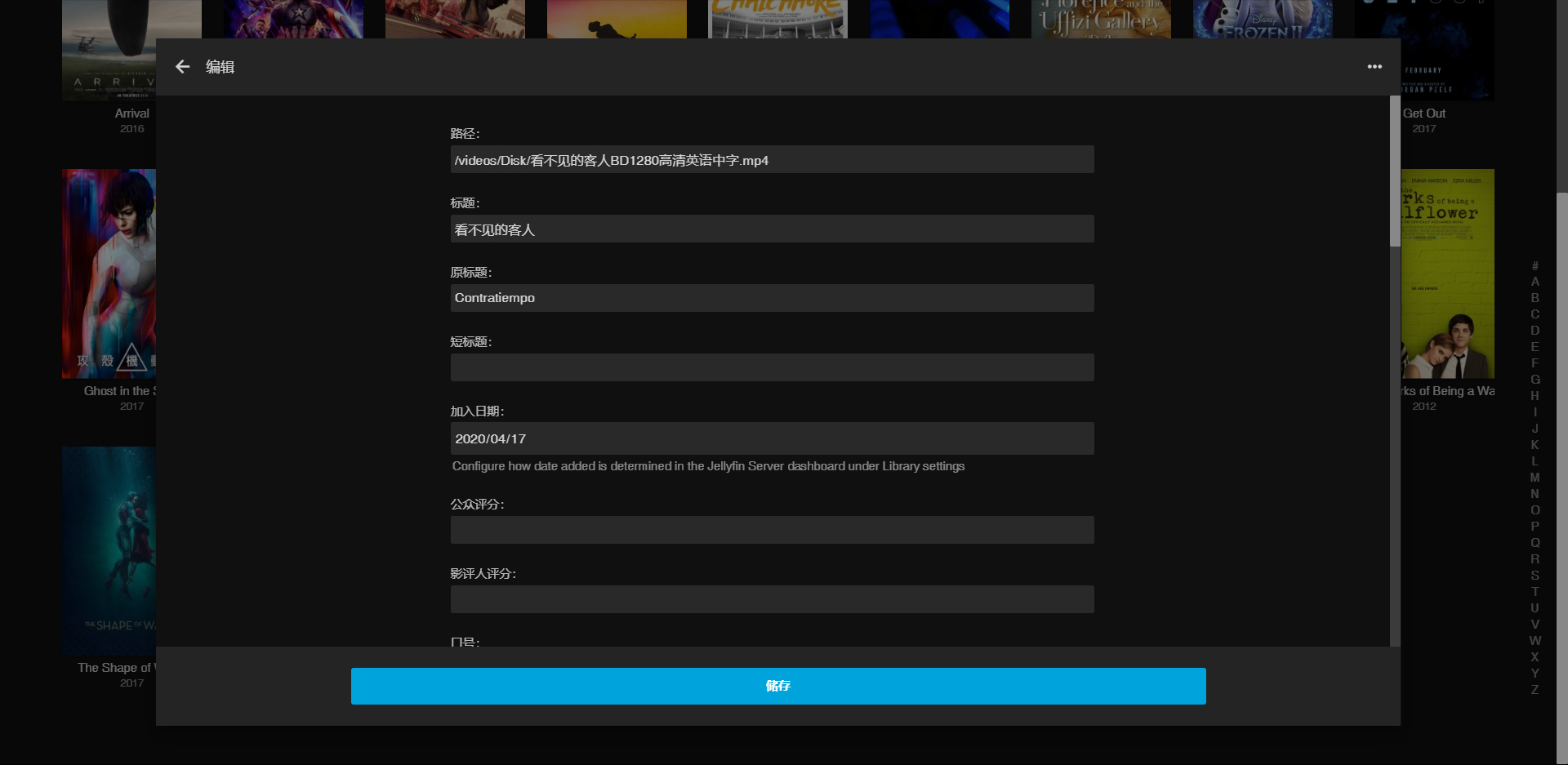How to setup JellyFin media system on NanoPi-R2S/zh
Contents
1 在FriendlyWrt下安装JellyFin
(1) 准备一个已烧好FriendlyWrt的NanoPi R2S(或任意H3/RK3399 平台的友善开发板),接上电源和网线,网线接入NanoPi R2S的WAN口;
(2) 在电脑端的浏览器输入 http://friendlywrt/ 或者开发板的IP地址即可进入FriendlyWrt管理页面,默认情况下,LAN口的IP地址为192.168.2.1,WAN会从你的主路由器动态获取IP地址;

(4) 输入以下命令安装JellyFin:
创建一个目录用于存放 jellyFin 的配置:
mkdir -p /jellyfin/config
创建一个专门供jellyFin访问的目录,存放影片和视频:
mkdir -p /jellyfin/videos
然后安装JellyFin,请耐心等待安装过程:
docker run --restart=always -d -p 8096:8096 -v /jellyfin/config:/config -v /jellyfin/videos:/videos jellyfin/jellyfin:10.1.0-arm64 -name myjellyfin
主要参数说明:
8096:8096: 指定端口号为 8096,安装完后,可能通过 http://路由器IP:8096 访问jellyFin
/jellyfin/videos: 指定用于存放影片的目录,本地目录为 /jellyfin/videos,在jellyFin界面上可以通过路径 /videos访问到这些影片

2 如何使用JellyFin
2.1 挂载外部存储设备
(1) 把移动硬盘连接NanoPi R2S作为外接媒体库,将移动硬盘插入NanoPi R2S的USB接口,在FriendlyWrt中点击“系统>挂载点”进入挂载点设置界面:

(2) 在界面下方找到挂载点存储设备设置,点击“添加”按钮:

(3) 在弹出的对话框中UUID一栏选中刚刚接入的移动硬盘 /dev/sda1(实际情况请根据自身设备选择,如硬盘有多个分区可能会显示sda1/sda2……等):

(4) 在挂载点一栏中使用自定义,填入“/jellyfin/videos”,勾选上方的“已启用”,然后点击“保存”:

(5) 设置完后点击“系统>重启”重启NanoPi R2S使挂载点生效:

(6) 重启后再回到“挂载点”界面可看到“已挂载的文件系统”中显示刚刚挂载的移动硬盘信息,即设置成功(以后需要再新增或删减编辑挂载点都可以在下面的“挂载点”设置中操作):
注:每次操作后都需要重启后才能生效

2.2 远程传输文件到挂载外部存储设备
2.2.1 通过WinSCP添加影音文件
(1)下载安装WinSCP后打开,新建一个连接,主机名填写NanoPi R2S的IP地址,然后填写NanoPi R2S的用户名和密码,文件协议改为“SCP”,点击“登录”
使用WinSCP可以远程访问NanoPi R2S并传输文件。
WinSCP下载地址:https://winscp.net/eng/download.php

(2) 登录后可看到左边是本地的目录,右边是NanoPi R2S的文件目录,打开刚刚新建的目录/jellyfin/videos,把媒件文件拖到右边即可开始传输,等待文件传输完成:

2.2.2 通过Windows共享添加影音文件
2.2.3 通过路由器自带的Aria2下载影音文件
2.3 使用JellyFin添加媒体库
(1) 在浏览器输入NanoPi R2S的IP地址+端口8096 进入JellyFin界面:
如:192.168.1.126:8096

(4) 建议打开“显示高级设置”选项,内容类型等选项根据情况选择,勾选“将媒体图像保存到媒体所在文件夹”的话JellyFin会在网上搜索电影封面等信息下载到媒体文件夹中,设置完成后点击“确定”:

(5) 设置完成后回到“控制台”,可看到“Scan media library”任务,即JellyFin正在扫描媒体库并下载媒体信息,视网络情况而定可能需要几分钟至几十分钟:

3 JellyFin下修改和优化影片信息
3.1 修改影片图片
(1) 进入媒体库,发现有些影片的信息显示错误或者封面图片不对:
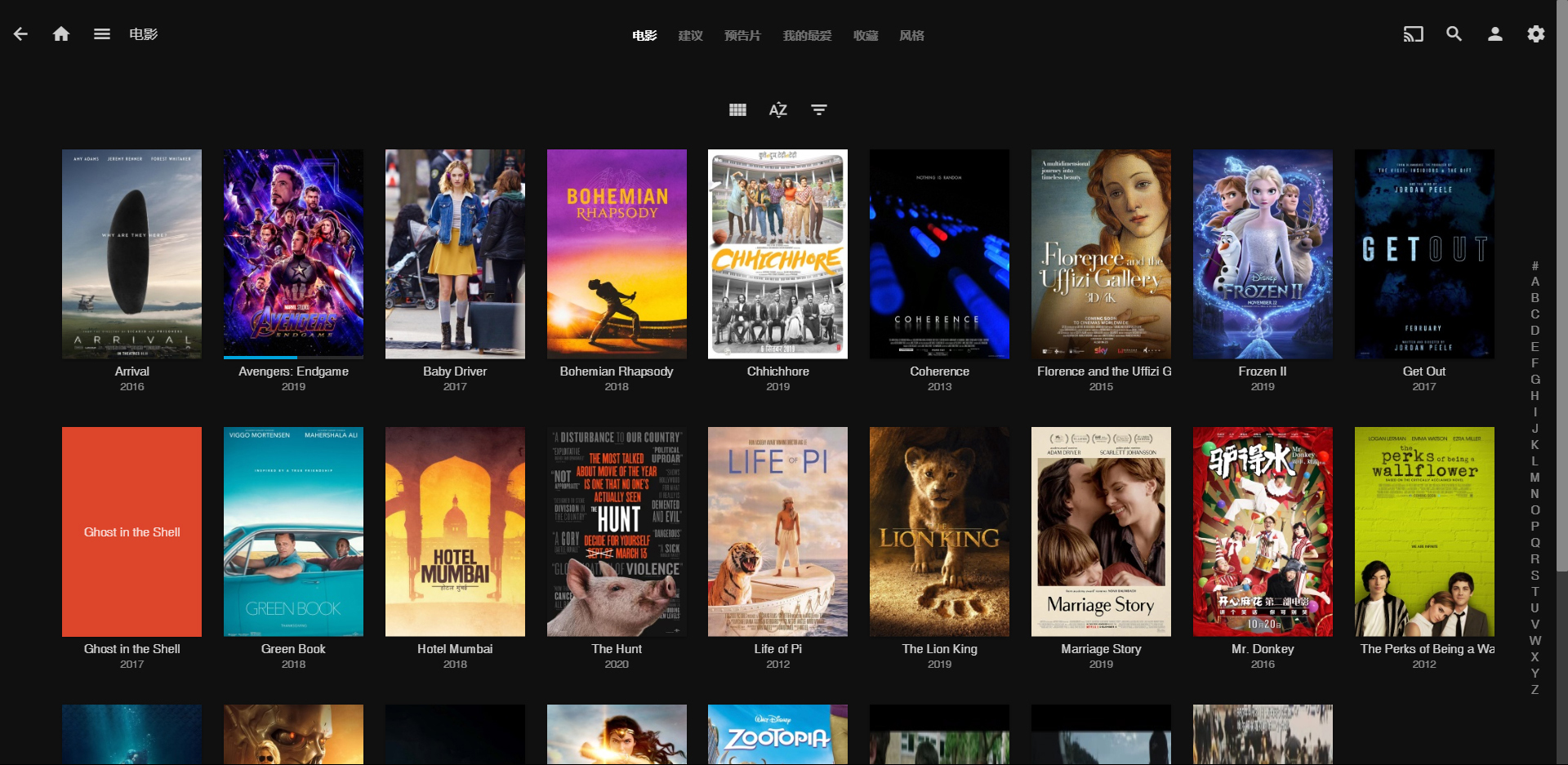
(2) 对封面图片匹配错误的影片可以点击该影片的详情图标,然后点击“修改图片”:
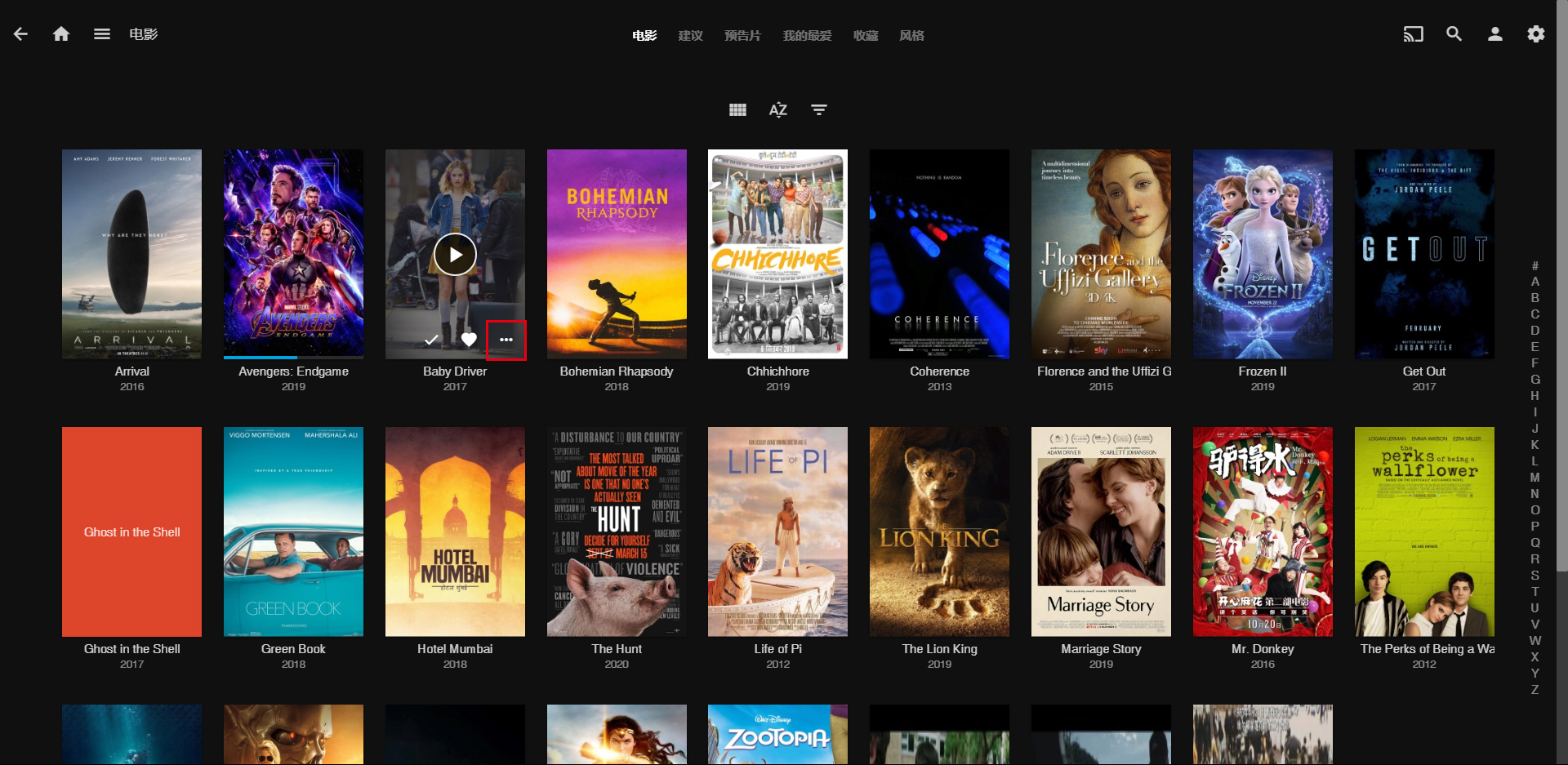
(3) 点击“搜索”按钮,选择“封面图”,在搜索到的结果中选择喜欢的图片点击下面的“下载”图标即可:
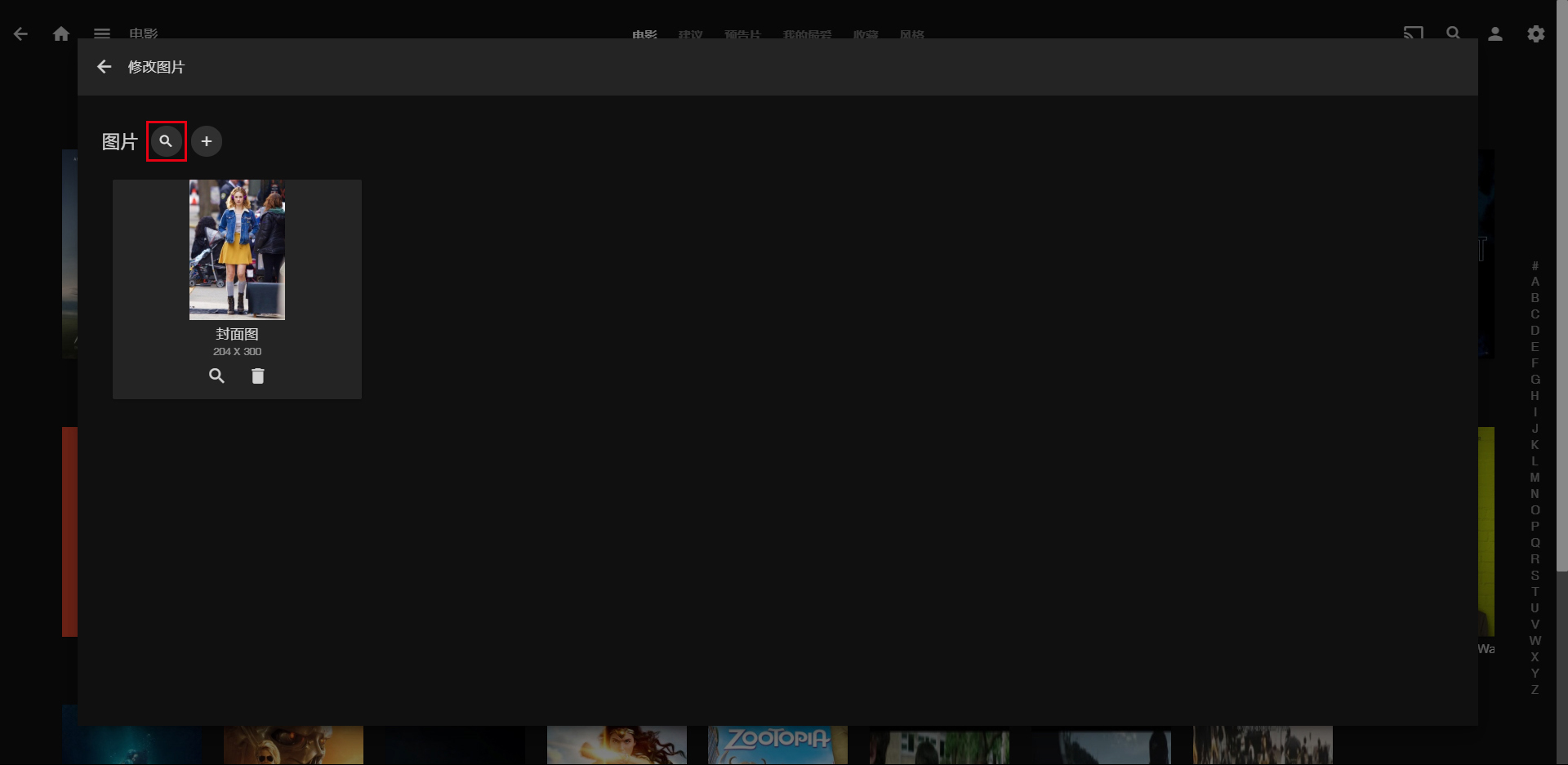
3.2 使用识别功能匹配影片封面图片
(1) 对于另一部没有封面的“Ghost in the Shell”应该是没有识别出影片,使用“识别”功能尝试解决:
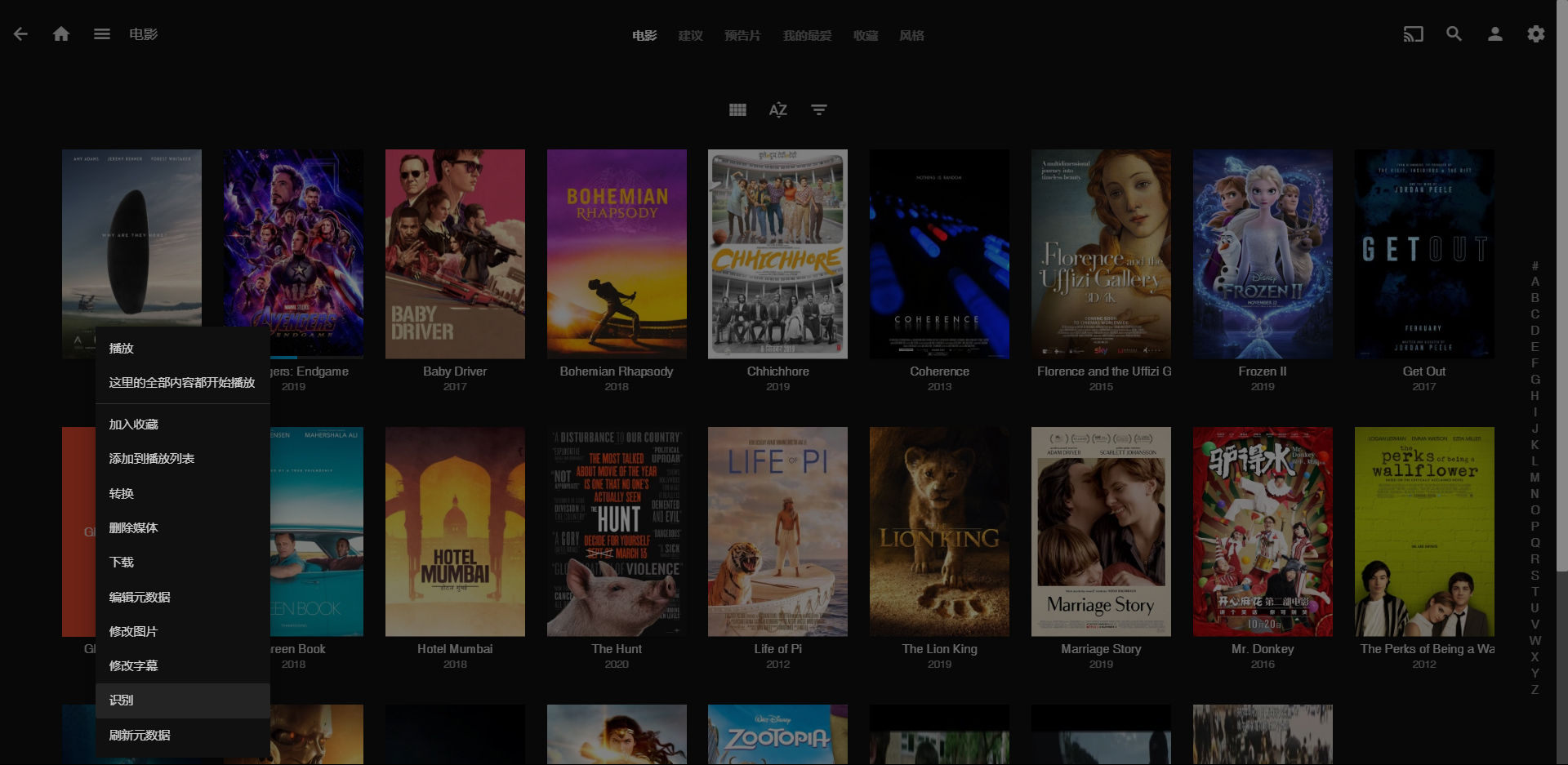
(2) 填写影片名字或者IMDb/TMDB 的ID然后点击“搜索”:
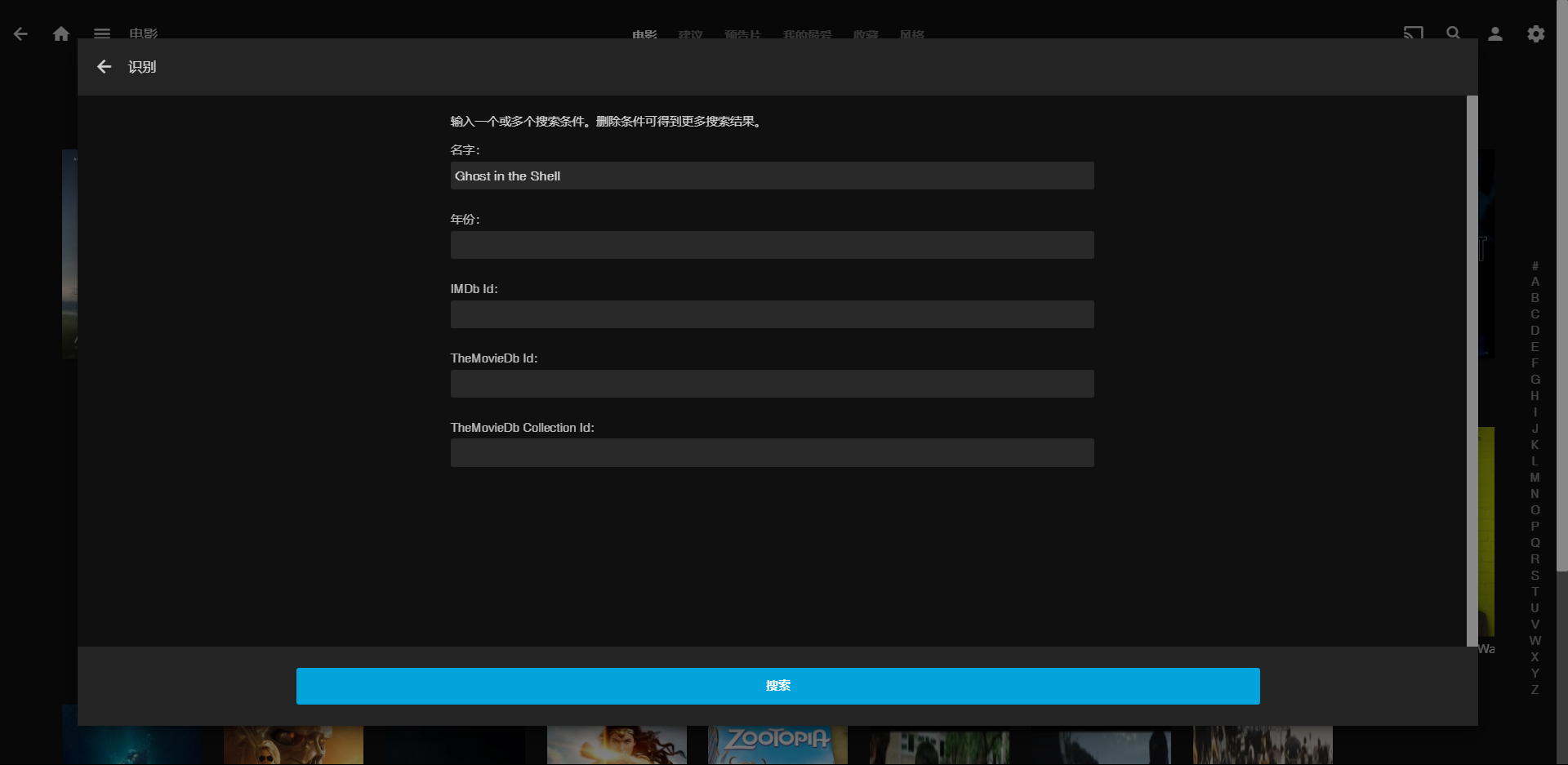
(3) 在搜索得到的结果中选择对应的影片封面然后点击“确定”: