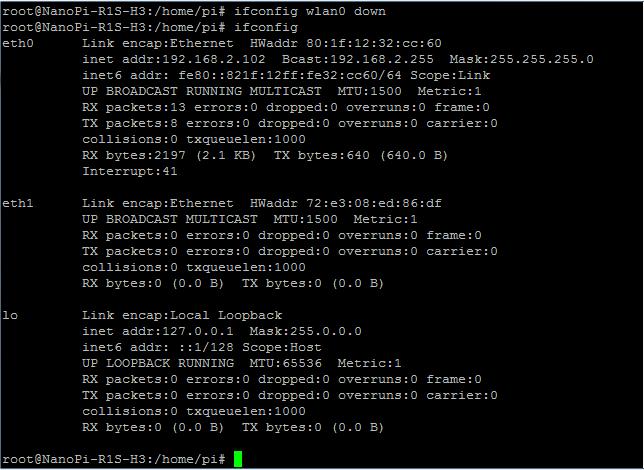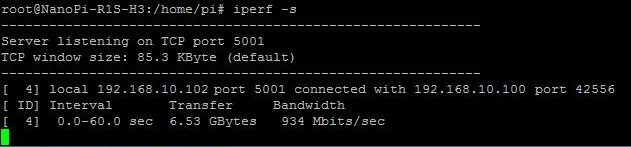Template:NetworkPerformanceTest
From FriendlyELEC WiKi
Contents
1 Test Network Performance
- In Friendlycore we can use the iperf utility to test network performance. Make sure your board is connected properly and the hardware works before start testing
- To avoid interference from unexpected sources use an independent IP section and test with a PC host.
1.1 Setup Network
- When you test Ethernet please disable WiFi. You can disable WiFi by running the following commands.
ifconfig wlan0 down ifconfig
- When you test WiFi please disconnect or disable Ethernet. You can disable Ethernet by running the following commands.
ifconfig eth0 down ifconfig
1.2 Test Transmission Performance
Run your PC host as a server and your board as a client. Test your board's transmission performance by sending data from your board to your PC host.
- 1. Check your PC's IP address by running the following command. In our test our PC's IP address was 192.168.10.100
ifconfig- 2. Open a terminal on your PC and run the iperf command as follows on the terminal to set your PC as a server
iperf -s- 3. Open a terminal on your board and run the iperf command as follows on the terminal to set your board as a client. Make sure to fill your PC's IP address in the iperf command
iperf -c 192.168.10.100 -t 60 -i 1
以NanoPi R1S-H3为例,实际发送性能测试如下图所示: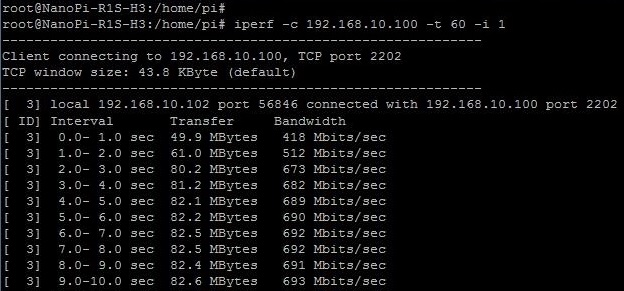
1.3 测试开发板接收性能
开发板做server,PC机做client,测试开发板接收PC机数据的性能。
- 1、使用以下命令查看开发板的IP地址,例如本开发板的IP地址为192.168.10.102
ifconfig- 2、在开发板终端使用以下命令运行iperf软件,并设置开发板为server
iperf -s- 3、在PC机的终端执行以下命令,运行iperf软件,并设置PC机为client,开始测试,请注意IP地址需改成你的开发板实际的IP地址
iperf -c 192.168.10.102 -t 60 -i 1