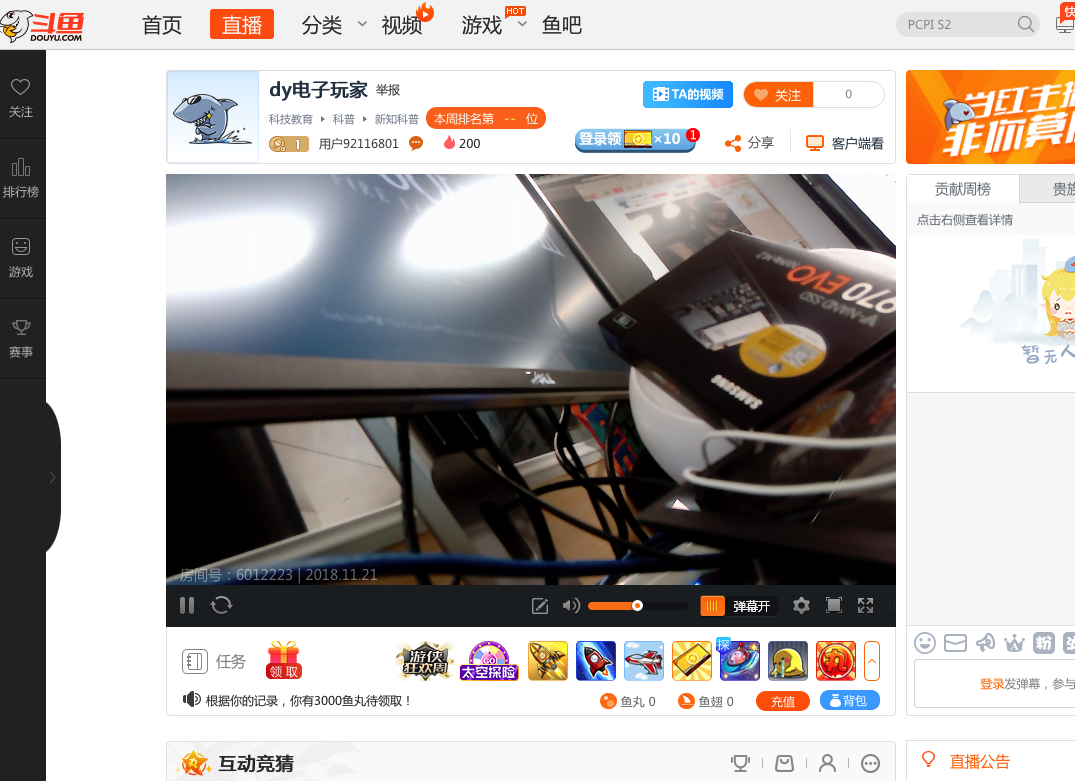How to setup RTMP server on NanoPC-T4
Contents
1 Introduction
This article gives basic steps on how to use a RK3399 based board under Linux to collect real-time video stream data and push the data to a RTMP server which a user can visit and watch the video stream.
All the steps presented in this article are verifies with the following OS systems:
- FriendlyCore
- FriendlyDesktop
2 Setup a RTMP Server
You will use a RK3399 board as a RTMP server. You need to install the nginx and nginx-rtmp-module packages by running the following commands:
sudo apt-get update sudo apt-get -y install nginx sudo apt-get -y remove nginx sudo apt-get clean sudo rm -rf /etc/nginx/* sudo apt-get install -y curl build-essential libpcre3 libpcre3-dev libpcre++-dev zlib1g-dev libcurl4-openssl-dev libssl-dev sudo mkdir -p /var/www rm -rf nginx_src mkdir -p nginx_src cd nginx_src NGINXSRC=$PWD wget http://nginx.org/download/nginx-1.13.8.tar.gz git clone https://github.com/arut/nginx-rtmp-module.git (cd nginx-rtmp-module/; git checkout -b ng1.13.8 791b6136f02bc9613daf178723ac09f4df5a3bbf) tar -zxvf nginx-1.13.8.tar.gz cd nginx-1.13.8 ./configure --prefix=/var/www --sbin-path=/usr/sbin/nginx --conf-path=/etc/nginx/nginx.conf --pid-path=/var/run/nginx.pid --error-log-path=/var/log/nginx/error.log --http-log-path=/var/log/nginx/access.log --with-http_ssl_module --without-http_proxy_module --add-module=$NGINXSRC/nginx-rtmp-module make sudo make install
Check nginx's version and whether it is installed:
nginx -v3 Configure a RTMP Server
Open and edit the nginx's configuration file:
sudo vim /etc/nginx/nginx.conf
Append the following lines in the file:
rtmp { server { listen 1935; chunk_size 4096; application live { live on; record off; } } }
Restart the nginx service and activate its configuration:
sudo systemctl restart nginx4 Test RTMP Server
Before you begin to use your RTMP server to get stream data you need to make sure it works:
gst-launch-1.0 videotestsrc is-live=true ! videoconvert ! x264enc bitrate=1000 tune=zerolatency ! \ video/x-h264 ! h264parse ! video/x-h264 ! queue ! flvmux streamable=true name=mux ! \ rtmpsink sync=false location='rtmp://192.168.1.122:1935/live/test'
Under Ubuntu run the following rtmpdump command to retrieve stream data:
rtmpdump -r "rtmp://192.168.1.122/live/test" -V -z -o out.flv
If it can get data continuously and the output file out.flv can be played it means your RTMP server works.
5 Push Pictures Captured by OV13850 Camera to RMTP Server
There are two commands of which one only shows images but doesn't output audio and the other plays complete audio and video.
The one that only shows images but doesn't output audio:
gst-launch-1.0 rkisp io-mode=4 device=/dev/video0 ! \ video/x-raw,format=NV12,width=1280,height=720,framerate=30/1 ! queue ! mpph264enc ! h264parse ! \ flvmux streamable=true ! queue ! \ rtmpsink sync=false location='rtmp://192.168.1.122:1935/live/test'
The other that plays both audio and video:
gst-launch-1.0 rkisp io-mode=4 device=/dev/video0 ! \ video/x-raw,format=NV12,width=1280,height=720,framerate=30/1 ! queue ! mpph264enc ! h264parse ! \ flvmux name=mux streamable=true alsasrc device=hw:0 ! queue ! \ audioresample ! audio/x-raw,rate=48000 ! \ queue ! voaacenc bitrate=32000 ! aacparse ! queue ! mux. mux. ! \ rtmpsink sync=false location='rtmp://192.168.1.122:1935/live/test'
6 Push Pictures Captured by Logitech C922 Pro Camera to RMTP Server
6.1 Check USB Camera Node
Run the following command to check the USB camera device node:
uvcdynctrl -lWe used a Logitech C922 Pro camera and we can get the pictures captured by it from /dev/video8 :
video8 C922 Pro Stream Webcam
6.2 Check Available Formats for USB Camera
Install necessary utilities:
sudo apt install v4l-utils
You can run the following command to check the available formats for a USB camera. For a RK3399 board you can focus on the MJPG format and its resolution and frame rate:
sudo v4l2-ctl --list-formats-ext -d /dev/video8
Note: the device node on your board might not be "/dev/video8" you need to make sure to use the node on your device.
6.3 直播USB摄像头图像
用以下命令:
gst-launch-1.0 v4l2src device=/dev/video8 ! "image/jpeg,width=1280,height=720,framerate=30/1" ! jpegdec ! videoconvert ! queue ! mpph264enc ! queue ! h264parse ! flvmux streamable=true ! queue ! rtmpsink sync=false location='rtmp://192.168.1.122:1935/live/test'
7 播放视频流
7.1 在手机上播放
如果手机用的是 iPhone,可以安装一个名为SLDP Player的免费软件,在软件上添加流地址 rtmp://192.168.1.122/live/test 即可查看实时图像:

7.2 通过页面播放
我们将创建一个播放页面,目的是只需用浏览器打开网址 http://开发板的IP地址, 即可浏览直播画面,下面是创建这个播放页面的方法:
mkdir -p ~/strobe_src cd ~/strobe_src wget http://downloads.sourceforge.net/project/smp.adobe/Strobe%20Media%20Playback%201.6%20Release%20%28source%20and%20binaries%29/StrobeMediaPlayback_1.6.328-full.zip unzip StrobeMediaPlayback_1.6.328-full.zip sudo cp -r for\ Flash\ Player\ 10.1 /var/www/html/strobe
编辑 /var/www/html/index.html, 填入如下内容,记得把下面的“开发板的IP地址”替换成你的实际的IP地址, IP地址可以通过 ifconfig 命令查看:
<!DOCTYPE html PUBLIC "-//W3C//DTD XHTML 1.0 Strict//EN" "http://www.w3.org/TR/xhtml1/DTD/xhtml1-strict.dtd"> <html xmlns="http://www.w3.org/1999/xhtml"> <head> <title>NanoPi Live</title> <script type="text/javascript" src="strobe/lib/swfobject.js"></script> <script type="text/javascript"> // Create a StrobeMediaPlayback configuration var parameters = { // src: "http://players.edgesuite.net/videos/big_buck_bunny/bbb_448x252.mp4", src: "rtmp://192.168.1.122/live/test", autoPlay: true, controlBarAutoHide: false, playButtonOverlay: true, showVideoInfoOverlayOnStartUp: false, optimizeBuffering : false, initialBufferTime : 0.1, expandedBufferTime : 0.1, minContinuousPlayback : 0.1, poster: "strobe/images/poster.png" }; // Embed the player SWF: swfobject.embedSWF ( "strobe/StrobeMediaPlayback.swf" , "strobeMediaPlayback" , 640 , 480 , "10.1.0" , {} , parameters , { allowFullScreen: "true"} , { name: "strobeMediaPlayback" } ); </script> </head> <body> <div id="strobeMediaPlayback"> <p>Alternative content</p> </div> </body> </html>
最后,在电脑上用浏览器打开网址 http://开发板的IP地址 即可进入播放界面,如下图所示:
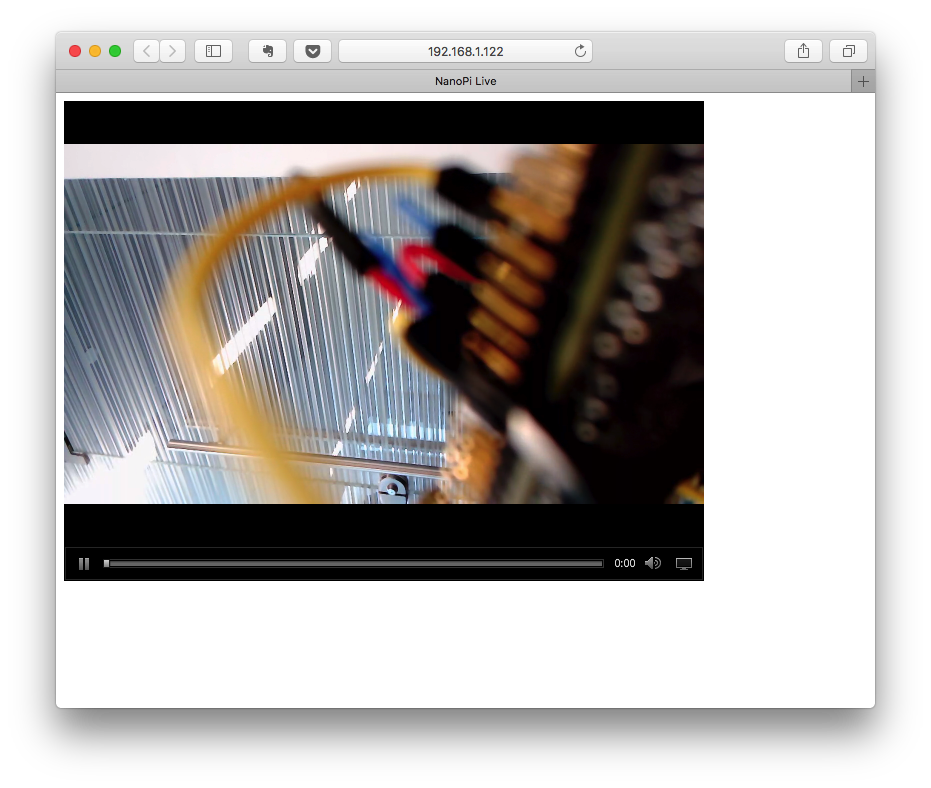
8 推送至斗鱼直播平台
GStreamer推送命令中的 location 参数是用来设定采集到的视频流推向哪里,通过设定这个参数可以将视频流推向任何支持 RTMP 协议的服务器。
斗鱼平台同样采用了 RTMP 协议传输直播视频,下面以斗鱼平台为例来说明一下推流到斗鱼的方法。
首先获取斗鱼的 RTMP 推流地址, 开启了直播室之后可以获得推流码,所下所示:
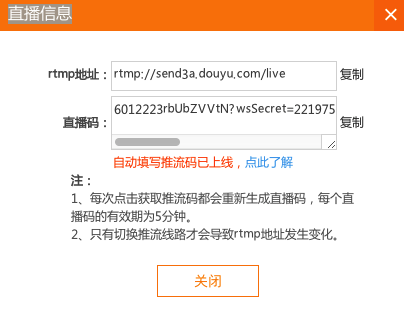
把这两个参数组合起来(中间加上/)就是完整的地址:
rtmp://send3a.douyu.com/live/6012223rbUbZVVtN?wsSecret=221975cd093c763ab688f17ba8a7eb63&wsTime=5bf5315e&wsSeek=off&wm=0&tw=0
将完整的地址赋给location参数即可,命令示例如下:
gst-launch-1.0 rkisp io-mode=4 device=/dev/video8 ! \ video/x-raw,format=NV12,width=1280,height=720,framerate=30/1 ! queue ! mpph264enc ! h264parse ! \ flvmux name=mux streamable=true alsasrc device=hw:0 ! queue ! \ audioresample ! audio/x-raw,rate=48000 ! \ queue ! voaacenc bitrate=32000 ! aacparse ! queue ! mux. mux. ! \ rtmpsink sync=false location='rtmp://send3a.douyu.com/live/6012223rbUbZVVtN?wsSecret=221975cd093c763ab688f17ba8a7eb63&wsTime=5bf5315e&wsSeek=off&wm=0&tw=0'
9 其他
9.1 FriendlyDesktop取消自动锁屏
sudo apt-get -y remove light-locker
9.2 查看音频设备
aplay -L