Template:RK3399-BurnOS-To-EMMC
Contents
1 Flash Image to eMMC
As for a RK3399 based ARM board developed by FriendlyELEC there are three ways to flash an image to eMMC:
- Use eflasher to make a bootable SD card and flash an image to eMMC with this card
- Use a Windows' utility "AndroidTool_Release_v2.42" provided by Rockchip to flash an image to eMMC with a Type-C cable
- Use a Linux utility Linux_Upgrade_Tool_1.27 provided by Rockchip to flash an image to eMMC with a Type-C cable
If you are not familiar with the two utilities provided by Rockchip or you don't have a Type-C cable we suggest you try the first method.
1.1 Download Image and Utilities
Visit download link to download image files and utilities.
| Image Files | |
| rk3399-eflasher-YYYYMMDD-android.img.zip | Android 7.1.2 image file |
| rk3399-eflasher-YYYYMMDD-friendly-core-arm64.img.zip | 64-bit FriendlyCore image file(Qt 5.10.0) based on Ubuntu core 18.04 |
| rk3399-eflasher-YYYYMMDD-lubuntu.img.zip | Lubuntu Desktop(with Qt 5.10.0) |
| Flash Utility: | |
| win32diskimager.rar | Windows utility. Under Linux users can use "dd" |
1.2 Flash Image to eMMC with eflasher and SD card
- Get a 8G SDHC card;
- Download the "rk3399-eflasher-YYYYMMDD-XXXX.img.zip" and "win32diskimager" and extract them on a Windows PC;
- Run the "win32diskimager" utility as administrator, select your TF card, wanted file and click on "Write" to start flash the image to your TF card;
- After it is done take out the TF card and insert it to your T4's microSD slot;
- Connect a 12V/2A DC power cord and an HDMI monitor to your T4, press and hold the Power button for at least 1.5 seconds and you will see the PWR led is on and the image on SD card is booted. Around 15 seconds later the HDMI monitor will display a Window;
- Select your wanted OS with a USB mouse and click on "Next" to continue;
- After flashing is done press and release the Power button to shut down the system. After the PWR is off take out the TF card. Press and hold the Power button for at least 1.5 seconds the image will be booted from eMMC.
1.3 Flash Image under Windows with Type-C Cable
Visit download link to download Windows utilities and image files:
| Image Files | |
| android-nougat-images.tgz | Android 7.1.2 Image File |
| core-qte-arm64-images.tgz | FriendlyCore Image File(Qt 5.10) |
| lubuntu-desktop-images.tgz | Lubuntu Desktop with X Window |
| Flash Utility: | |
| AndroidTool_Release_v2.42.7z | Windows utility provided by Rockchip |
| DriverAssitant_v4.5.tgz | USB driver for Windows provided by Rockchip. This is needed when using AndroidTool to flash OS |
Here are the steps:
- Download DriverAssitant_v4.5.tgz, extract it and install it on a Windows PC;
- Download your wanted image from images-for-eflasher and extract it. For example the image for Android 7 is "android-nougat-images.tgz". You can ignore the "idbloader.img" and "info.conf" files.
- Download AndroidTool_Release_v2.42.7z, extract it and run AndroidTool.exe as administrator.
- Import a parameter.txt for sections and configure a file for each section if needed:
- Connect a 12V/2A DC power cord and an HDMI monitor to your T4, connect your T4 to a PC with a Type-C cable. Press and hold the Recovery button and the Power button for at least 1.5 seconds AndroidTools will prompt that a LOADER device is found
a) If eMMC hasn't been flashed with an image or the image inside is removed or damaged this eMMC will be recognized as a MASKROM device;
b) You can hold both the BOOT button and the Power button for at least 5 seconds to force the board to enter the MASKROM mode;
c) If your system shows "no device is found" you need to check if you have installed a driver or if your Type-C cable works and then try it again;
d) If your system is booted successfully you can run "reboot loader" on your board via adb or SSH and force your board to enter the LOADER mode.
- Click on "Run" to download your wanted image to eMMC. A while later after the image is flashed successfully your board will be rebooted automatically.
- If you want to update your system e.g. you want to replace the Linux system on your board with an Android system, you need to erase your eMMC by following the steps below:
Go to "Update Firmware" -> Select "MiniLoaderAll.bin" and then click on "Erase Flasher"
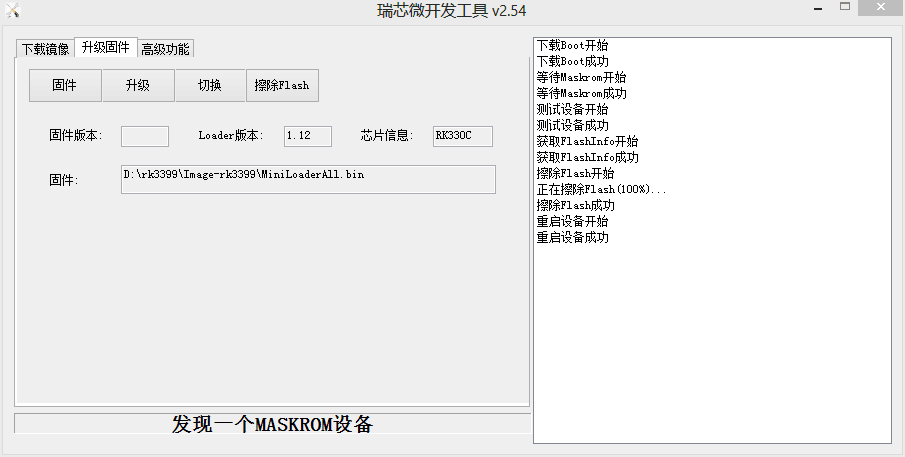
1.4 Flash Image to eMMC under Linux with Type-C Cable
Visit download link to download Windows utilities and image files
| Image Files | |
| android-nougat-images.tgz | Android 7.1.2 Image File |
| core-qte-arm64-images.tgz | FriendlyCore Image File(Qt 5.10) |
| lubuntu-desktop-images.tgz | LUbuntu Desktop with X Window |
| Flash Utility: | |
| Linux_Upgrade_Tool_1.27.rar | Linux utility provided by Rockchip |
Linux_Upgrade_Tool is a Linux utility provided by Rockchip. You need to use it together with a Type-C cable. It can be used to install an image to eMMC, delete image files from eMMC, read from and write to eMMC and etc.
- Install upgrade_tool: download Linux_Upgrade_Tool_1.27.rar, extract it and set upgrade_tool's access right
sudo cp upgrade_tool /usr/local/sbin sudo chown root:root /usr/local/sbin/upgrade_tool sudo chmod 0755 /usr/local/sbin/upgrade_tool
- Download your wanted image from images-for-eflasher and extract it. For example the image for Lubuntu is "lubuntu-desktop-images.tgz".
- Refer to the steps in "Flash Image to eMMC with AndroidTool" to boot your board and force it to enter either LOADER or MASKROM mode;
- Run the following commands to flash Lubuntu to eMMC and reboot your board:
sudo upgrade_tool ul MiniLoaderAll.bin sudo upgrade_tool di -p parameter.txt sudo upgrade_tool di uboot uboot.img sudo upgrade_tool di trust trust.img sudo upgrade_tool di resource resource.img sudo upgrade_tool di kernel kernel.img sudo upgrade_tool di boot boot.img sudo upgrade_tool di rootfs rootfs.img sudo upgrade_tool RD
- If you want to flash Android 7 to eMMC you can download and extract its image file and run the following commands:
sudo upgrade_tool ul MiniLoaderAll.bin sudo upgrade_tool di -p parameter.txt sudo upgrade_tool di uboot uboot.img sudo upgrade_tool di trust trust.img sudo upgrade_tool di misc misc.img sudo upgrade_tool di resource resource.img sudo upgrade_tool di kernel kernel.img sudo upgrade_tool di boot boot.img sudo upgrade_tool di recovery recovery.img sudo upgrade_tool di system system.img sudo upgrade_tool RD
If the image's MiniLoaderAll.bin has a different version or the image you want to flash to eMMC is different from the image that already exists in eMMC you need to erase eMMC and then flash your new image to it.
Boot your board and enter the LOADER mode, run the following commands to erase eMMC. If a prompt shows "Download Boot Start" and it lasts for 10 seconds you need to press the Reset button and run the following commands again.
sudo upgrade_tool EF MiniLoaderAll.binIf it succeeds you will see a prompt showing "Erase flash ok."
