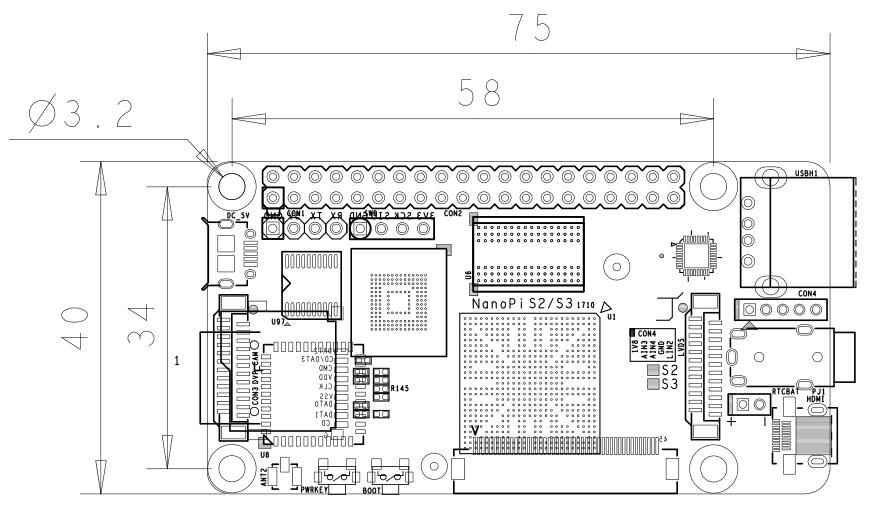NanoPi S2
Contents
1 Introduction
- The NanoPi S2(S2) is is designed and developed by FriendlyElec for professionals, enterprise users, makers and hobbyists. It is a small board with WiFi, Bluetooth and eMMC.
- It uses the Samsung Quad Core Cortex-A9 S5P4418 SoC with dynamic frequency scaling up to 1.4GHz. It has 1G DDR3 RAM, 802.11 b/g/n WiFi & Bluetooth 4.0 module. Its in-built power management unit uses the AXP228 chip which supports software shutdown. It takes power over the MicroUSB port. It has video input/output interface, 3.5mm audio jack, USB port and MicroSD card slot, serial debug port and ADC pin-header.
- An Android and a Debian images are ready for the NanoPi S2. The Android OS supports HDMI and LCD output.
- The NanoPi S2 has various IO ports which are compatible with Raspberry Pi's GPIOs. Its PCB dimension is 40 * 75 mm. The NanoPi S2 works with most of the modules and OS images that are developed for FriendlyElec's S5P4418 based boards.
2 Specifications
- CPU: S5P4418, dynamic frequency from 400Mhz to 1.4GHz
- PMU Power Management Unit: AXP228. It supports software shutdown and wake-up functions.
- DDR3 RAM: 1GB
- eMMC: 8GB
- Wireless:802.11 b/g/s
- Bluetooth:4.0 dual mode
- MicroSD Slot:x1
- Audio: 3.5mm jack/Via HDMI
- Microphone: Onboard microphone
- USB Host: 1 x USB 2.0 Host Micro USB: 1 x USB 2.0 Client
- LCD Interface: 0.5 mm pitch 45-pin SMT FPC seat, for full-color LCD (RGB: 8-8-8)
- HDMI: microHDMI,1080P60 output
- DVP Camera Interface: 0.5mm pitch 24-pin FPC socket.
- LVDS:2.0mm pitch 20-Pin header
- GPIO1: 2.54mm pitch 40pin, compatible with Raspberry Pi's GPIO. It includes UART, SPI, I2C, PWM, IO and etc
- ADC: onboard ADC pin header
- Serial Debug Port:2.54mm pitch 4-Pin header
- Antenna Interface: IPX
- User Key: 1 x Power , 1 x Reset
- LED: 1 x Power LED, 1 x System LED
- RTC: RTC Pins
- PCB Size(mm): 64 x 56, 6 layer, ENIG
- Power Supply: DC 5V/2A
- OS/Software: u-boot, Android5.1, Debian8
3 Diagram, Layout and Dimension
3.1 Layout
- GPIO1 Pin Description
Pin# Name Pin# Name 1 SYS_3.3V 2 VDD_5V 3 I2C0_SDA 4 VDD_5V 5 I2C0_SCL 6 DGND 7 GPIOD8/PPM 8 UART3_TXD/GPIOD21 9 DGND 10 UART3_RXD/GPIOD17 11 UART4_TX/GPIOB29 12 GPIOD1/PWM0 13 GPIOB30 14 DGND 15 GPIOB31 16 GPIOC14/PWM2 17 SYS_3.3V 18 GPIOB27 19 SPI0_MOSI/GPIOC31 20 DGND 21 SPI0_MISO/GPIOD0 22 UART4_RX/GPIOB28 23 SPI0_CLK/GPIOC29 24 SPI0_CS/GPIOC30 25 DGND 26 GPIOB26 27 I2C1_SDA 28 I2C1_SCL 29 GPIOC8 30 DGND 31 GPIOC7 32 GPIOC28 33 GPIOC13/PWM1 34 DGND 35 SPI2_MISO/GPIOC11 36 SPI2_CS/GPIOC10 37 AliveGPIO3 38 SPI2_MOSI/GPIOC12 39 DGND 40 SPI2_CLK/GPIOC9
The above pin description is different from that of the NanoPi 2. Here is a comparison table:40 pins GPIO comparison table
- Debug Port(UART0)
Pin# Name 1 DGND 2 VDD_5V 3 UART_TXD0 4 UART_RXD0
- DVP Camera Interface Pin Description
Pin# Name 1, 2 SYS_3.3V 7,9,13,15,24 DGND 3 I2C0_SCL 4 I2C0_SDA 5 GPIOB14 6 GPIOB16 8,10 NC 11 VSYNC 12 HREF 14 PCLK 16-23 Data bit7-0
- RGB LCD Interface Pin Description
Pin# Name Description 1, 2 VDD_5V 5V Output, it can be used to power LCD modules 11,20,29, 37,38,39,40, 45 DGND Ground 3-10 Blue LSB to MSB RGB blue 12-19 Green LSB to MSB RGB green 21-28 Red LSB to MSB RGB red 30 GPIOB25 available for users 31 GPIOC15 occupied by FriendlyARM one wire technology to recognize LCD models and control backlight and implement resistive touch, not applicable for users 32 XnRSTOUT Form CPU low when system is reset 33 VDEN signal the external LCD that data is valid on the data bus 34 VSYNC vertical synchronization 35 HSYNC horizontal synchronization 36 LCDCLK LCD clock, Pixel frequency 41 I2C2_SCL I2C2 clock signal, for capacitive touch data transmission 42 I2C2_SDA I2C2 data signal, for capacitive touch data transmission 43 GPIOC16 interrupt pin for capacitive touch, used with I2C2 44 NC Not connected
- Notes
- SYS_3.3V: 3.3V power output
- VDD_5V: 5V power output5V. When the external device’s power is greater than the MicroUSB’s the external device is charging the board otherwise the board powers the external device.The input range is 4.7V ~ 5.6V
- All pins are 3.3V, output current is 5mA
- GPIO1' pin description is different from that of the NanoPi 2. Here is a comparison table40 pins GPIO comparison table
- For more details refer to the document:[]
3.2 Board Dimension
- For more details please refer to the document:NanoPi-S2-1609-dimensions
4 Get Started
4.1 Essentials You Need
Before starting to use your NanoPi S2 get the following items ready
- NanoPi S2
- MicroSD Card/TF Card: Class 10 or Above, minimum 8GB SDHC
- A DC 5V/2A power is a must
- HDMI monitor or LCD
- USB keyboard, mouse and possible a USB hub(or a TTL to serial board)
- A host computer running Ubuntu 14.04 64 bit system
4.2 TF Card We Tested
To make your NanoPi S2 boot and run fast we highly recommend you use a Class10 8GB SDHC TF card or a better one. The following cards are what we used in all our test cases presented here:
- SanDisk TF 8G Class10 Micro/SD TF card:
- SanDisk TF128G MicroSDXC TF 128G Class10 48MB/S:
- 川宇 8G C10 High Speed class10 micro SD card:
4.3 Make an Installation MicroSD Card
4.3.1 Under Windows
Please get the following files from here download link to download image files
- Get a 4G SDHC card and backup its data if necessary
FriendlyARM migrated both Android 5.1 and Android 4.4 to the NanoPi S2. Android 4.4 includes features that professional users usually need: 4G, Ethernet configuration and etc.
For LCD or HDMI output please use the following files: nanopi2-debian-sd4g.img.zip Debian image file nanopi2-android-sd4g.img.zip Android5.1 image file s5p4418-kitkat-sd4g-20160803.img.zip Android4.4 image file Flash Utility: win32diskimager.rar Windows utility. Under Linux users can use "dd"
- Uncompress these files. Insert an SD card(at least 4G) into a Windows PC and run the win32diskimager utility as administrator. On the utility's main window select your SD card's drive, the wanted image file and click on "write" to start flashing the SD card.
- Insert this card into your NanoPi S2's boot slot, press and hold the boot key and power on (with a 5V/2A power source). If the green LED is on and the blue LED is blinking this indicates your NanoPi S2 has successfully booted.
4.3.2 Under Linux Desktop
- 1) Insert your microSD card to your host running Ubuntu and check your SD card's device name
dmesg | tail
Search the messages output by "dmesg" for similar words like "sdc: sdc1 sdc2". If you can find them it means your SD card is recognized as "/dev/sdc". Or you can check that by commanding "cat /proc/partitions".
- 2) Download Flashing Script
git clone https://github.com/friendlyarm/sd-fuse_nanopi2.git cd sd-fuse_nanopi2
- 3) Flash Android Firmware to MicroSD Card
su ./fusing.sh /dev/sdx
(Note: you need to replace "/dev/sdx" with the device name in your system) When you do “git clone” you have to hit “Y” within 10 seconds after it prompts you to download image files otherwise you will miss the download.
- 4) Flash Debian Firmware to MicroSD Card
./fusing.sh /dev/sdx debian
4.3.3 烧写系统到NanoPi S2的eMMC
- 下载eflasher固件
固件文件名为:s5p4418-eflasher-sd8g-xxx-full.img.7z
这个固件包含了一个可用SD卡启动的微型Ubuntu core系统,以及最新版本的 Debian, Android5, Android4.4和Ubuntu core 系统映象文件;
将 s5p4418-eflasher-sd8g-xxx-full.img.7z 下载到电脑上,另外还需要下载Windows下的烧写工具: win32diskimager.rar;
- 用eflasher固件制作SD启动卡
将固件用7z软件解压,得到.img结尾的文件,在Windows下插入SDHC卡(限4G及以上的卡),以管理员身份运行Win32DiskImager,选择 Image File载入固件,选择你的SD卡盘符,点 Write 即开始写Image到SD卡;
如果你的电脑用的是Linux系统,你也可以用 dd 命令将解压后得到的 .img 文件直接写入SD卡完成启动卡的制作;
- 烧写系统到eMMC
将制作好的SD卡插入NanoPi S2,连接HDMI或LCD, 按住网口旁边标住有boot的按键,拨动电源开关,启动开发板后会看到系统选择,选择你需要烧写到eMMC的系统即可。
4.3.4 NanoPi S2 扩展TF卡分区
- Debian/Ubuntu系统在启动的时候,会自动扩展SD卡分区,第一次开机时自动扩展分区和根文件系统。
- Android扩展分区,要在pc上执行下列操作:
sudo umount /dev/sdx? sudo parted /dev/sdx unit % resizepart 4 100 resizepart 7 100 unit MB print sudo resize2fs -f /dev/sdx7
(注:/dev/sdx请替换为实际的SD卡设备文件名)
4.3.5 关于LCD/HDMI分辨率
系统启动时uboot会自动识别LCD,成功则会设置为该LCD的显示分辨率,失败则缺省会设置为HDMI 720P模式。
如果要修改LCD的显示分辨率,可以直接修改内核中的文件 arch/arm/plat-s5p4418/nanopi2/lcds.c , 然后重新编译内核并更新即可。
对于HDMI的显示模式,Android则是会通过EDID获得HDMI设备如电视机所支持的显示模式,然后自动选择一个合适的分辨率。如果使用的是Debian,则缺省是720P,可通过修改内核配置来切换为1080P。
4.4 在电脑上修改SD卡上的系统
如果你想在运行系统之前,先对系统做一些修改,可以参看本节内容,否则可以跳过本节。
将制作好microSD卡插入一台运行Linux的电脑,可以挂载SD卡上的boot和rootfs等分区,对分区内容进行修改,通过在以下情况下你需要进行这些操作:
1) 你想更改Kernel Command Line参数,则可以通过sd-fuse_nanopi2/tools目录下的fw_setenv工具来操作。
查看当前的Command Line:
cd sd-fuse_nanopi2/tools ./fw_printenv /dev/sdc | grep bootargs
目前的Android 5.1.1_r6启用了SELinux,缺省模式是enforcing,你可以通过Command Line来修改它,例如:
./fw_setenv /dev/sdc bootargs XXX androidboot.selinux=permissive
即可修改为permissive模式,其中上面的XXX需要替换成原来的bootargs值。
2) 更新内核
新版本的uboot在启动时如果识别到LCD,将读取SD卡boot分区的uImage,否则将读取uImage.hdmi。
对于Android来说是同一个文件,因此直接使用新编译的uImage来替换SD卡boot分区下的文件即可。
对于Debian来说,这2个文件是不相同的,使用新编译的支持LCD的uImage直接替换SD卡boot分区的文件,如果是支持HDMI的内核,则替换uImage.hdmi。
4.5 运行Android或Debian
- 将制作好microSD卡插入NanoPi S2,连接HDMI,最后连接电源(5V 2A),NanoPi S2会上电自动开机,看到板上的蓝色LED闪烁,这说明系统已经开始启动了,同时电视上也将能看到系统启动的画面。
1)要在电视上进行操作,你需要连接USB鼠标和键盘;如果你选购了LCD配件,则可以直接使用LCD上面的触摸屏进行操作。
2)如果您需要进行内核开发,你最好选购一个串口配件,连接了串口,则可以通过终端对NanoPi S2进行操作。
- 以下是串口的接法,假如你已经拿到串口,则可直接串口供电,不需要再通过microUSB供电,接上串口,即可调试:
- 如果提示输入密码,Debian的root用户的默认密码是两个字母fa。
4.6 通过VNC和ssh登录Debian
如果你是祼板运行系统(既没有连接LCD也没有连接HDMI),你可以使用手机或电脑到这里下载并安装一个名为VNC Viewer的软件,用VNC连接到NanoPi S2,默认密码为:fa123456 。
以下是在iPhone上用VNC登录NanoPi S2的画面:

你也可以通过 ssh -l root 192.168.8.1 命令在终端上登录,默认的root用户密码是 fa 。
5 Debian系统的使用
5.1 连接有线网络
NanoPi S2在加电开机前如果已正确的连接网线,则系统启动时会自动获取IP地址,如果没有连接网线、没有DHCP服务或是其它网络问题,则会导致获取IP地址失败,同时系统启动会因此等待约15~60秒的时间。
- 1) 配置MAC地址
板子没有提供有效的Ethernet的MAC地址,系统在连接网络时会自动生成一个随机的MAC地址,您可以修改 /etc/network/interfaces.d/eth0 ,配置一个固定的MAC地址:
vi /etc/network/interfaces.d/eth0
以下是配置文件的具体内容:
auto eth0 allow-hotplug eth0 iface eth0 inet dhcp hwaddress 76:92:d4:85:f3:0f
其中"hwaddress" 就是用来指定MAC地址,"76:92:d4:85:f3:0f"是一个随机生成的地址,为防止冲突导致网络问题,请修改为一个不同的且有效的地址。
需要注意的一点是,MAC地址必须符合IEEE的规则,请不要随意指定,否则会出现无法获取IP地址、无法上网等问题。
修改完配置文件并保存后,可重启板子或直接下列命令重启网络服务:
systemctl restart networking
5.2 安装Debian软件包
我们提供的是标准的Debian jessie系统,你可以使用apt-get等命令来安装软件包,如果板子是首次运行,需要先用以下命令更新软件包列表:
apt-get update然后就可以安装软件包了,例如要安装ftp服务器,使用以下命令:
apt-get install vsftpd如果软件包下载速度不理想,你可以编辑 /etc/apt/sources.list 更换一个更快的源服务器,这个网址[1]有一份完整的源镜像服务器列表,注意要选用一个带armhf架构的。
6 如何编译系统
6.1 安装交叉编译器
首先下载并解压编译器:
git clone https://github.com/friendlyarm/prebuilts.git sudo mkdir -p /opt/FriendlyARM/toolchain sudo tar xf prebuilts/gcc-x64/arm-cortexa9-linux-gnueabihf-4.9.3.tar.xz -C /opt/FriendlyARM/toolchain/
然后将编译器的路径加入到PATH中,用vi编辑vi ~/.bashrc,在末尾加入以下内容:
export PATH=/opt/FriendlyARM/toolchain/4.9.3/bin:$PATH export GCC_COLORS=auto
执行一下~/.bashrc脚本让设置立即在当前shell窗口中生效,注意"."后面有个空格:
. ~/.bashrc这个编译器是64位的,不能在32位的Linux系统上运行,安装完成后,你可以快速的验证是否安装成功:
arm-linux-gcc -v Using built-in specs. COLLECT_GCC=arm-linux-gcc COLLECT_LTO_WRAPPER=/opt/FriendlyARM/toolchain/4.9.3/libexec/gcc/arm-cortexa9-linux-gnueabihf/4.9.3/lto-wrapper Target: arm-cortexa9-linux-gnueabihf Configured with: /work/toolchain/build/src/gcc-4.9.3/configure --build=x86_64-build_pc-linux-gnu --host=x86_64-build_pc-linux-gnu --target=arm-cortexa9-linux-gnueabihf --prefix=/opt/FriendlyARM/toolchain/4.9.3 --with-sysroot=/opt/FriendlyARM/toolchain/4.9.3/arm-cortexa9-linux-gnueabihf/sys-root --enable-languages=c,c++ --with-arch=armv7-a --with-tune=cortex-a9 --with-fpu=vfpv3 --with-float=hard ... Thread model: posix gcc version 4.9.3 (ctng-1.21.0-229g-FA)
6.2 编译U-Boot
下载U-Boot源代码并编译,注意分支是nanopi2-lollipop-mr1:
git clone https://github.com/friendlyarm/uboot_nanopi2.git cd uboot_nanopi2 git checkout nanopi2-lollipop-mr1 make s5p4418_nanopi2_config make CROSS_COMPILE=arm-linux-
编译成功结束后您将获得u-boot.bin,您可以通过fastboot来更新正在运行的NanoPi S2板上SD的U-Boot,方法如下:
1) 在电脑上先用命令 sudo apt-get install android-tools-fastboot 安装 fastboot 工具;
2) 用串口配件连接NanoPi S2和电脑,在上电启动的2秒内,在串口终端上按下回车,进入 u-boot 的命令行模式;
3) 在u-boot 命令行模式下输入命令 fastboot 回车,进入 fastboot 模式;
4) 用microUSB线连接NanoPi S2和电脑,在电脑上输入以下命令烧写u-boot.bin:
fastboot flash bootloader u-boot.bin
注意:不建议直接使用dd来更新SD卡,否则有可能会导致无法正常启动。
6.3 准备mkimage
编译内核需要用到U-Boot中的工具mkimage,因此,在编译内核uImage前,您需要保证您的主机环境可以成功运行它。
你可以直接使用命令 sudo apt-get install u-boot-tools 来安装,也可以自己编译并安装:
cd uboot_nanopi2 make CROSS_COMPILE=arm-linux- tools sudo mkdir -p /usr/local/sbin && sudo cp -v tools/mkimage /usr/local/sbin
6.4 编译Linux kernel
6.4.1 编译内核
- 下载内核源代码
git clone https://github.com/friendlyarm/linux-3.4.y.git cd linux-3.4.y git checkout nanopi2-lollipop-mr1
NanoPi2内核所属的分支是nanopi2-lollipop-mr1,在开始编译前先切换分支。
- 编译Android内核
make nanopi2_android_defconfig touch .scmversion make uImage
- 编译Debian内核
make nanopi2_linux_defconfig touch .scmversion make uImage
编译成功结束后,新生成的内核烧写文件为 arch/arm/boot/uImage,此内核支持HDMI 720p输出,用于替换掉SD卡boot分区下的uImage.hdmi。
如果要支持HDMI 1080p,则需要修改内核配置:
touch .scmversion make nanopi2_linux_defconfig make menuconfig Device Drivers --> Graphics support --> Nexell Graphics --> [ ] LCD [*] HDMI (0) Display In [0=Display 0, 1=Display 1] Resolution (1920 * 1080p) ---> make uImage
使用新生成的uImage替换掉SD卡boot分区下的uImage.hdmi即可获得HDMI 1080p输出。
如果要编译支持LCD显示的内核,则需要修改内核配置:
touch .scmversion make nanopi2_linux_defconfig make menuconfig Device Drivers --> Graphics support --> Nexell Graphics --> [*] LCD [ ] HDMI make uImage
启用LCD,同时取消HDMI,然后退出并保存配置,编译后即可获得支持LCD显示的uImage,用于替换SD卡boot分区下的uImage。
6.4.2 编译内核模块
Android包含内核模块,位于system分区的 /lib/modules/ 下,如果您有新的内核模块或者内核配置有变化,则需要重新编译。
首先编译内核源代码中的模块:
cd linux-3.4.y make CROSS_COMPILE=arm-linux- modules
另外有2个内核模块的源代码位于Android源代码中,可使用以下命令来编译:
cd /opt/FriendlyARM/s5p4418/android ./vendor/friendly-arm/build/common/build-modules.sh
其中 “/opt/FriendlyARM/s5p4418/android” 是指Android源代码的TOP目录,使用参数“-h”可查看帮助。
编译成功结束后,会显示生成的内核模块。
6.5 编译Android
- 搭建编译环境
搭建编译Android的环境建议使用64位的Ubuntu 14.04,安装需要的包即可。
sudo apt-get install bison g++-multilib git gperf libxml2-utils make python-networkx zip sudo apt-get install flex libncurses5-dev zlib1g-dev gawk minicom
更多说明可查看 https://source.android.com/source/initializing.html 。
- 下载源代码
Android源代码的下载需要使用repo,其安装和使用请查看 https://source.android.com/source/downloading.html 。
mkdir android && cd android repo init -u https://github.com/friendlyarm/android_manifest.git -b nanopi2-lollipop-mr1 repo sync
其中“android”是指工作目录。
- 编译系统
source build/envsetup.sh lunch aosp_nanopi2-userdebug make -j8
编译成功完成后,目录 out/target/product/nanopi2/ 下包含可用于烧写的image文件。
filename partition Description boot.img boot - cache.img cache - userdata.img userdata - system.img system - partmap.txt - 分区描述文件
- 烧写到SD卡
如果是采用SD卡启动Android,可复制编译生成的image文件到sd-fuse_nanopi2/android/ 下,使用脚本即可烧到到SD卡,具体请查看#在Linux Desktop下通过脚本制作。
7 源代码和固件下载链接
8 资源链接
- 《创客秘籍》创客秘籍
- 《创客秘籍-02》创客秘籍-02
- 《创客秘籍-03》创客秘籍-03
- Schematic (NanoPi-S2-1609-Schematic)
- S5P4418 Datasheet (S5P4418_Datasheet_0.1.pdf)
- 模块介绍以及开发文档:
- 按键模块
- LED模块
- 模数转换
- 继电器模块
- 三轴重力加速度模块
- 三轴数字指南针模块
- 温度传感器模块
- 温湿度传感器模块
- 蜂鸣器
- 摇杆模块(Joystick)
- I2C(PCF8574)+LCD1602
- 声音传感器
- 超声波模块
- GPS模块
- 迷你扩展板Matrix - Compact Kit
- 火焰传感器
- CAM500 500万像素摄像头
- 滚珠开关模块
- 2'8 SPI Key TFT 2.8寸spi液晶屏
- 红外计数模块
- 红外接收模块
- 电机驱动器模块
- MQ-2 烟雾传感器模块
- MQ-3 气体传感器
- 单点电容式数字触摸传感器模块
- 光敏电阻模块
- 电位器模块
- 压力传感器模块
- RGB LED
- RTC模块
- Rotary Encoder
- 土壤湿度检测传感器模块
- 热敏电阻模块
- USB WiFi
- 水位/水滴识别检测传感器模块