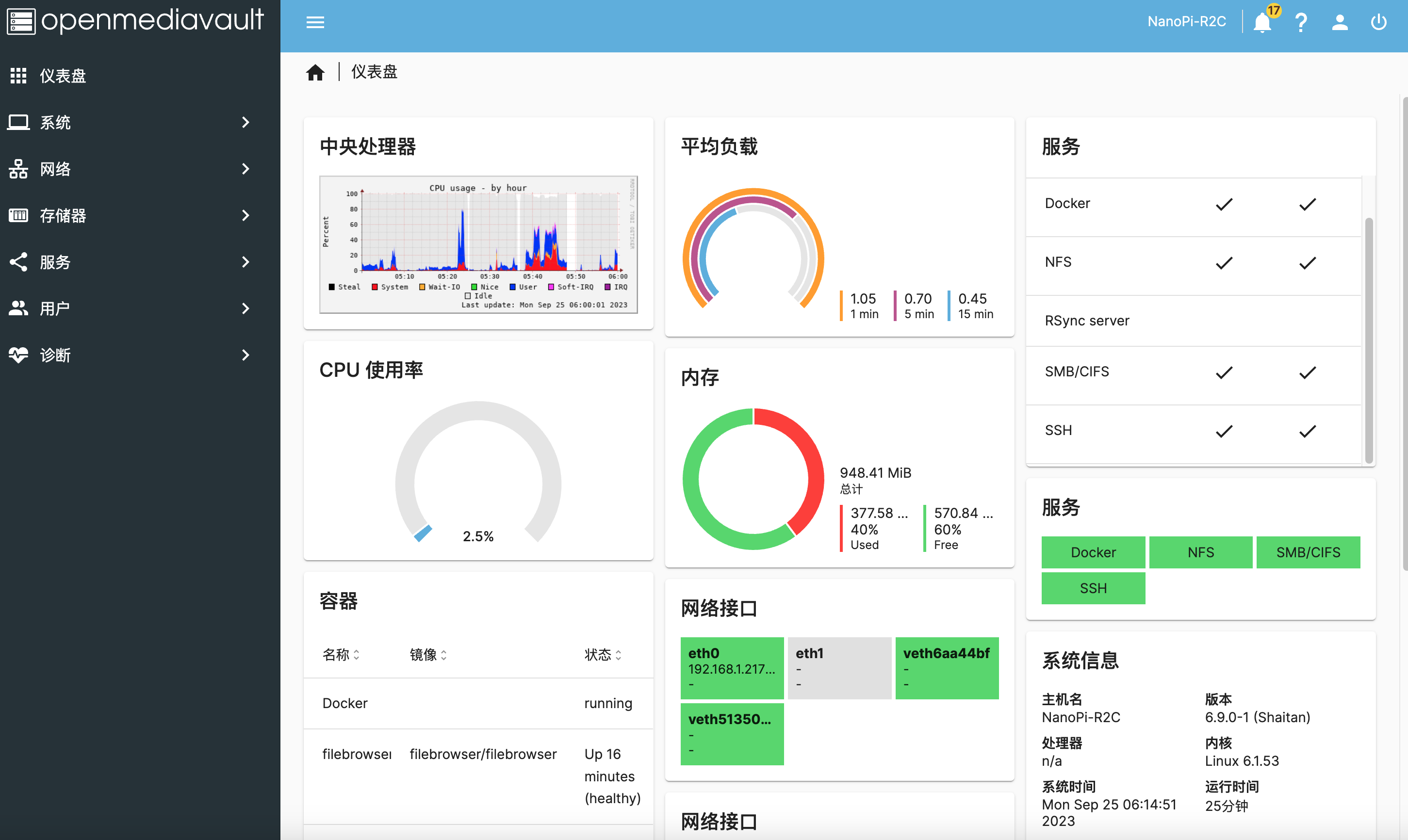Getting Started with OpenMediaVault6/zh
Contents
1 OpenMediaVault版本信息
- OS: Debian 11
- OpenMediaVault: 6.9.0-1 (Shaitan)
- Docker: 24.0.6
- Others: 已安装OMV-Extras软件包,以及openmediavault-compose
2 OpenMediaVault运行界面
3 支持的平台
- RK3328
- RK3399
- RK3568
- RK3588
4 查看IP地址
由于主机名默认为开发板的型号, 所以可以使用ping命令来获得IP地址,例如NanoPi-R2C,可以用命令:
ping NanoPi-R2C5 登录OpenMediaVault网页后台
在网页浏览器输入开发板的IP地址, 网页登录帐号默认为:
用户名: admin 密码: openmediavault
6 设置网页登录密码
网页上点击右上角的头像,选择 “更改密码”
7 设置网页超时时间
进入 "系统" -> "工作台",设置"自动登出"时间。
8 通过ssh登录
ssh pi@YourIPAddress
pi用户的初始密码为 pi
9 创建root用户
创建root用户并加入root和ssh组:
sudo passwd root sudo gpasswd -a root root sudo gpasswd -a root ssh
以后就可以用root用户登录ssh:
ssh root@IPAddress
10 设置硬盘与共享文件夹
(注:如果硬盘之前已经初始化,无需重新擦除,RAID可以得到保留,直接跳到第四步挂载即可)
10.1 第一步:清除磁盘 (可选)
进入 "存储器" -> "磁盘",选中你的存储器,点击“擦除"图标进行擦除 (注意备份你的数据),一般选“快速”即可。
10.2 第二步:组建RAID (可选)
(注: 不支持USB 接口的硬盘,OpenMediaVault创建RAID的页面上不会列出USB接口的存储设备)
进入 "存储器" -> "软RAID",点击“+”图标,选择RAID级别,应用即可。
10.3 第三步:创建文件系统(可选)
进入 "存储器" -> "文件系统",点击“+”,类型建议选择"BTRFS",选择Single并钩选你的存储设备,如果在上一步中创建了RAID,就选择设备名为 /dev/md 开头的设备,如果是USB硬盘,勾选 /dev/sda 设备。
10.4 第四步:挂载文件系统
进入 "存储器" -> "文件系统",点击 ">"挂载现有文件系统图标,选择要挂载的设备。
10.5 第五步:添加共享文件夹
进入"存储器" -> "共享文件夹",添加"+"图标创建2个文件夹,分别为 nfs和 samba,我们接下来将用这些文件夹来测试 nfs和samba共享。
(注:如果硬盘存在之前创建的共享文件夹,按原来的名字重新创建即可,数据会得到保留)
11 创建NAS用户
Debian系统的用户或通过命令行创建的Linux会缺少诸如samba之类的权限,因此这里推荐使用OpenMediaVault界面创建一个用户用于访问samba和nfs共享,这里我会创建一个名为nasuser的用户和组:
点击"用户“ -> "用户组",点击 "+"图标创建一个名为 nasuser 的用户组。
点击"用户“ -> "用户",点击 "+"图标后创建一个名为 nasuser,Shell选择/usr/sbin/nologin, 用户组钩选 nasuser和users的用户。
12 创建Samba共享
点击"服务" -> "SMB/CIFS" -> "设置", 钩选最上面的 "已启动", 最低协议版本选择 "SMB1",然后点 "保存";
点击"服务" -> "SMB/CIFS" -> "共享", 点击"+",在"Shared folder“处选择要共享的文件夹,这里我选择samba文件夹。
测试访问:
在Mac系统下右击Finder,选择连接服务器后输入 smb://YourIPAddress(换成真实IP),会弹出验证对话框,输入用户名nasuser以及密码即可以访问。
13 创建NFS共享
点击"服务" -> "NFS" -> "设置", 钩选最上面的 "已启动", 在"版本"一栏中,钩选所有版本包括“NFSv2”,然后点 "保存"并应用设置;
点击"服务" -> "NFS" -> "共享", 点击"+",在"Shared folder“处选择要共享的文件夹,这里我选择 nfs 文件夹。在客户端一栏中输入 192.168.1.0/24 (换成真实网段,或指定仅允许访问的IP),权限处选择 "读/写",在扩展选项中输入:
rw,async,insecure,no_subtree_check,all_squash,anonuid=0,anongid=0
然后点 "保存"并应用设置;
13.1 Mac下测试挂载NFS
命令行查看OpenMediaVault的NFS共享信息
# showmount -e YourIPAddress Exports list on YourIPAddress: /export 192.168.1.0/24 /export/nfs 192.168.1.0/24
在Mac上右击Finder,选择连接服务器,在地址栏输入
nfs://YourIPAddress/export/nfs
13.2 Linux下测试挂载NFS
安装软件包
sudo apt install nfs-common
挂载
sudo mount -t nfs YourIPAddress:/export/nfs /mnt/nfs
查看状态
# df -h | grep nfs YourIPAddress:/export/nfs 7.3G 3.5M 6.8G 1% /mnt/nfs
设置开机自动挂载,添加如下内容到 /etc/fstab
YourIPAddress:/export/nfs /mnt/nfs nfs defaults 0 0
14 将Docker数据移动至硬盘
进入"存储器" -> "共享文件夹",添加"+"图标创建3个文件夹,分别为
docker -> Docker数据目录,在/etc/docker/daemon.json中定义 docker-compose -> Location of compose files docker-data -> Location of persistent container data docker-app -> 自用,存放Dockerfile和数据
进入"服务" -> "Compose",进入设置界面,设置"Compose 文件"的Shared folder为docker-compose, 设置"Data“的Shared folder为docker-data,
进入ssh终端,输入以下命令,将docker数据移动到共享文件夹, 其中,/srv/dev-disk-by-uuid-XXYYZZ/docker是共享文件夹的绝对路径,可以在网页“存储器” -> "共享文件夹"列表中得到:
su root systemctl stop docker.socket docker.service mv /var/lib/docker/* /srv/dev-disk-by-uuid-XXYYZZ/docker/
在页面上设置"Docker存储"为该docker共享文件夹的绝对路径,保存并应用后, 重启开发板。
15 Docker安装nextcloud网盘
命令行界面输入以下命令即可:
su root cd $(readlink -f /srv/dev-disk-by-uuid-*/docker-app) mkdir nextcloud cd nextcloud mkdir data docker run -d -p 8888:80 --name nextcloud \ -v $PWD/data:/var/www/html --restart=always \ --privileged=true arm64v8/nextcloud
完成后在网页浏览器访问http://YourIPAddress:8888/即可看到nextcloud网盘的页面,如果无法访问,建议重启一下设备。
16 Docker安装Filebrowser
命令行界面输入以下命令即可:
su root cd $(readlink -f /srv/dev-disk-by-uuid-*/docker-app) mkdir filebrowser cd filebrowser docker run -d -v $(readlink -f /srv/dev-disk-by-uuid-*):/srv \ -v $PWD/filebrowserconfig.json:/etc/config.json \ -v $PWD/database.db:/etc/database.db -p 8080:80 \ --restart=always --name filebrowser \ filebrowser/filebrowser
完成后在网页浏览器访问http://YourIPAddress:8080/即可看到Filebrowser的页面,默认管理员的帐号与密码都是admin。
17 Docker安装Jellyfin影音服务器
进入"存储器" -> "共享文件夹",添加"+"图标创建media文件夹用于存放影音资源,然后在命令行终端输入以下命令安装Jellyfin:
su root cd $(readlink -f /srv/dev-disk-by-uuid-*/docker-app) mkdir jellyfin cd jellyfin mkdir config cache docker run -d --name jellyfin \ -v $PWD/config:/config \ -v $PWD/cache:/cache \ -v $(readlink -f /srv/dev-disk-by-uuid-*/media):/media \ -p 8096:8096 \ --restart=always \ jellyfin/jellyfin
完成后在网页浏览器访问http://YourIPAddress:8096/即可看到Jellyfin的页面。
18 安装Docker可视化容器管理工具Portainer
命令行界面输入以下命令即可:
su root cd $(readlink -f /srv/dev-disk-by-uuid-*/docker-app) mkdir portainer cd portainer mkdir data docker run -d \ --name portainer \ --restart=always \ -e TZ=Asia/Shanghai \ -p 8000:8000 \ -p 9000:9000 \ -v /var/run/docker.sock:/var/run/docker.sock \ -v $PWD/data:/data \ portainer/portainer-ce:latest
完成后在网页浏览器访问http://YourIPAddress:9000/即可看到Portainer的页面,默认管理员的帐号与密码都是admin。