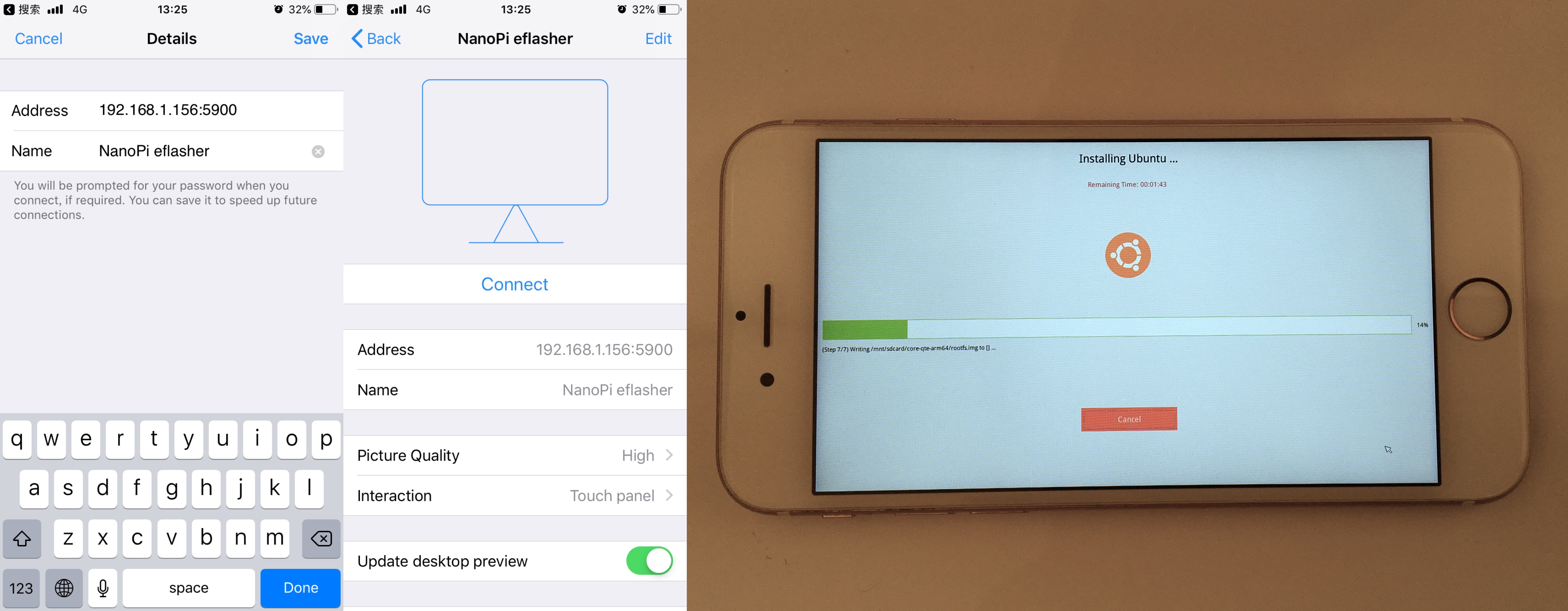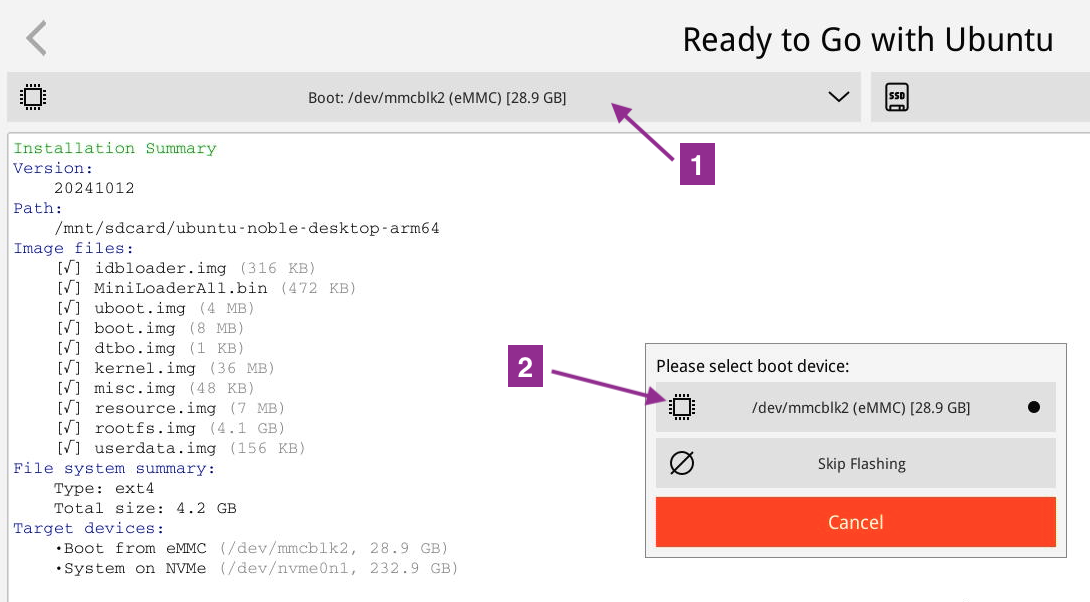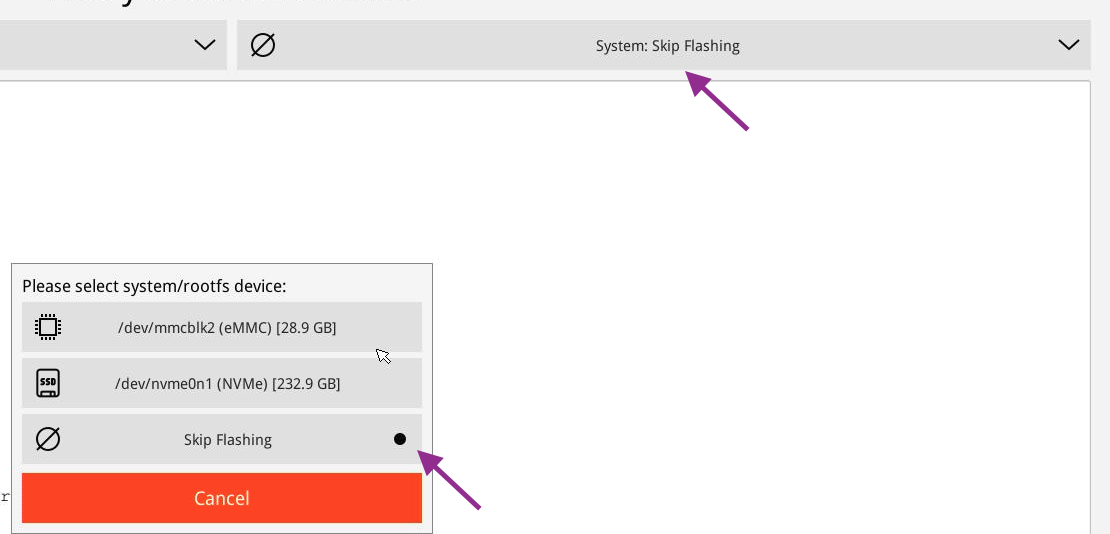EFlasher
Contents
- 1 Introduction to eFlasher
- 2 Install eFlasher
- 3 Login to the eFlasher system
- 4 GUI Based eFlasher
- 5 Remote Control eFlasher via VNC
- 6 Commandline Based eFlasher
- 7 Automate OS Installation at System Startup
- 8 Do something else after burning or restoring the system
- 9 Backup & Restore Data on eMMC Flash
- 10 Installing the System to M.2 or USB Drive (Rockchip Platform Only)
- 11 Make Your Own eFlasher
- 12 Change IP address
- 13 Issues and Solutions
- 14 Change Log
1 Introduction to eFlasher
The eFlasher (eMMC-flasher) utility is released by FriendlyElec for users to install an OS image on a FriendlyElec board's eMMC easily.
The eFlasher utility provides users with a GUI with multiple OS options.
The eFlasher utility has two versions: eflasher-gui and eflasher-console:
1) eflasher-gui: a GUI based eFlasher utility. When a board is connected to an LCD or HDMI monitor users can use this utility to install an OS easily, and it also supports VNC remote operation;
2) eflasher-console: a commandline based eFlasher utility. When a board is connected to a serial terminal or logged in with SSH users can use it to install an OS;
2 Install eFlasher
- Step 1: download an eflasher installation package
Go to the wiki page of the nano board you bought and download an eflasher file named as :XXXX-eflasher-multiple-os-YYYYMMDD-30g.img.gz(the "XXXX" is the board type for the board you bought and "YYYYMMDD" is the release date of that eflasher file)
This package contains all the image files released by FriendlyElec such as Debian, Android and Ubuntu (different boards may be provided with different OS image files)
Download a XXXX-eflasher-multiple-os-YYYYMMDD-30g.img.gz file to a PC host and make an installation SD card with a windows utility: win32diskimager.rar
- Step 2: make an installation SD card with eflasher
Extract the eflasher file and you will get an ".img" file.Insert an SD card(at least 32G) into a Windows PC and run the win32diskimager utility as administrator. On the utility's main window select your SD card's drive, the wanted image file and click on "write" to start flashing the SD card.
You can use "dd" under a Linux PC to flash this ".img" to your SD card too
- Step 3: Start eFlasher
Insert this SD card to your board, power on your board.
Some boards require holding down the button labeled “BOOT” to boot the system from the SD card.
3 Login to the eFlasher system
Log in with the following account in command line:
User Name: root
Password: fa
4 GUI Based eFlasher
By default after eFlash is started the GUI based version will be started. If your board is connected to an LCD or HDMI monitor you will see the following screen:
Select your wanted OS to start installation.
5 Remote Control eFlasher via VNC
eFlasher supports remote control using VNC, allowing you to operate it through a VNC client on your computer when no LCD or HDMI screen is available.
The VNC client is free software and can be downloaded from the official website. Here are the download links for multiple platforms:
https://www.realvnc.com/en/connect/download/vnc/
Usage:
Since eFlasher uses a static IP address: 192.168.1.231, you need to set your computer’s IP address to one within the 192.168.1 subnet.
Create a new device in the VNC client, enter the following in the address bar: 192.168.1.231:5900, and then click Connect.
Example: The following image demonstrates updating the system for T3 Plus via VNC on an iPhone:
6 Commandline Based eFlasher
6.1 Directly install the specified OS
Show help:
# eflasher --help ------------------------------------------------------- USAGE: eflasher [-i, --install <arg>] OPTIONAL: -i, --install <path>: Install OS to eMMC without UI operation -r, --restore <file>: Restore backup file to eMMC without UI operation -e, --exclude <files>: Ignore certain files, multiple files separated by commas --low-format: Low format the flash before burning --auto-exit: Automatically exit eflahser after burning or restoring --disable-overlayfs: Disable overlay filesystem -c, --conf <arg>: Set eflasher configuration file -l, --list-devices: List the supported board models -v, --version: Output version information -h, --help: Show this usage -g, --gui: Start eflasher gui
Directly install the specified OS:
# eflasher -i /mnt/sdcard/friendlycore-xenial_4.14_armhf Using config file: "/tmp/eflasher.conf" ------------------------------------------------------- >>friendlycore-xenial_4.14_armhf Ready to Go with FriendlyCore,Total size: 1.10 GB, Installing FriendlyCore ..., , , Finish!,Speed: 20.71 MB/s
6.2 Wizard mode
If your board is not connected to any display device you can login your board via SSH and start the eflahser by running "eflasher". Here is what you expect to observe:
----------------------------------------------------------------------
EFlasher v1.2 b190111 running on NanoPC-T4
Doc: http://wiki.friendlyelec.com/wiki/index.php/EFlasher
eMMC: 14.56 GB
----------------------------------------------------------------------
# Select an OS to install:
1) Android 8
# Select your backup target device:
tf) [*] TF card (/dev/mmcblk0p1 - 4.27 GB free - 5.67 GB total - fuseblk)
usb) [ ] USB disk (<none>)
# Backup eMMC flash to TF card:
Not enough free disk space on your TF card
# Restore eMMC flash from backup file:
No backup files found
# Configure automatic job:
aui) Automatic installing (Curr:Off)
aur) Automatic restoring (Curr:Off)
# Format drive
ftf) Format TF card back to original size
----------------------------------------------------------------------
>>> Enter an option (1/tf/usb/aui/aur/ftf) :
7 Automate OS Installation at System Startup
7.1 Automatic flashing is enabled by default
All firmware for a single OS with the filename XXXX-eflasher-OS-YYYYMMDD.img.gz has automatic flashing enabled by default. If you do not want the system to automatically flash on startup, please use the firmware with the filename XXXX-eflasher-multiple-os-YYYYMMDD-30g.img.gz.
7.2 Configuration Method
You can automate OS installation with eFlasher at system startup in three ways:
- No.1:on the GUI based eFlasher select your wanted OS and check the "Start automatically at startup" option on the "Ready to Go" window.
- No.2:mount an SD card to a Windows PC and create an "eflasher.conf" file with notepad on the FAT section of your SD card(or open an existing "eflasher.conf") and type the following lines if you want to install a Debian OS:
[General] autoStart=/mnt/sdcard/debian
The "autoStart" field specifies the path to your ROM. In this example the ROM is a Debian OS image file.
- No.3:after your board starts open a terminal and create or edit "/mnt/sdcard/eflasher.conf" and type the lines presented in No.2 .
7.3 Automatic Flashing Progress Indicator
When powering on, the status LED on the board initially shows a breathing light pattern. During the firmware flashing process, the status LED will flash rapidly. Once the flashing is complete, it will change to a slow flash and remain in that state.
The status LED is usually blue, although it may be a different color on certain platform boards.
You can also use the LCD2USB module or an LCD/HDMI screen to obtain a visual progress indicator.
8 Do something else after burning or restoring the system
You may want to do something extra after the installing system is finished, such as lighting up an LED, you can modify the /opt/run-eflasher.sh script in the beginning of the line "./eflasher-gui" to add code, such as the following example, after the installing is completed, set a GPIO pin:
./eflasher-gui -qws >/dev/null 2>&1 echo 13 > /sys/class/gpio/export echo out > /sys/class/gpio/gpio13/direction echo 0 > /sys/class/gpio/gpio13/value echo 13 > /sys/class/gpio/unexport
The following script demonstrates writing the cpu id to the /etc/cpuid.txt file of the eMMC system after burning the system on the S5P4418/S5P6818 platform:
./eflasher-gui -qws >/dev/null 2>&1 partprobe /dev/mmcblk1 mount /dev/mmcblk1p2 /media/ cat /sys/devices/platform/cpu/uuid > /media/etc/cpuid.txt umount /media/
In order for the above script to work properly, we also need to set the eflasher-gui to automatically exit after the installing is completed. The following settings are required:
Edit and create a new file called eflasher.conf with the notepad+ text editor on the Fat partition of the SD card, set the autoExit field to True:
[General] autoStart=/mnt/sdcard/friendlycore-xenial autoExit=true
The autoStart field specifies that the specified system will be burned automatically without interaction, if no LCD is connected, the burn status can be identified by the LED burn, by default, the green LED flashes to indicate that it is burning.
9 Backup & Restore Data on eMMC Flash
This is pretty much like what the GHOST does with Windows. This function can either back up all the data on eMMC to an external storage device or copy all data from an external storage device to eMMC.
For mass production:
This is especially useful for a case in which you have made a system on a board and want to install this system to massive boards. This works for both Android and Linux images.
Prerequisites:
You need to have an external storage device whose storage is greater than the eMMC Flash. The external storage device should be formatted to exFat or ntfs. In some case eflasher may re-partition your external storage device.
9.1 System Backup and Restore via GUI
On EFlasher's main window click on "Backup and Restore" and proceed with the prompts:
9.1.1 Select Location for Backup Files
You can backup your files to either a TF card or a USB drive.
9.1.1.1 Backup Files to TF Card
The capacity of your TF card should be at least twice that of the eMMC on your board. For instance if your eMMC is 8G you should get a TF card with at least 16G.
By default the capacity of a TF card with at least 8G may not be fully recognized therefore you need to format such a card. Click on the "Format TF card back to original size" button to format the card.
- Click on "Backup eMMC Flash" to backup all the files in the eMMC;
- Click on "Restore eMMC Flash from backup file" to write all the files to the eMMC;
9.1.1.2 Backup Files to USB Drive
We suggest you format your USB drive to "ext4/exfat/ntfs". If it is not click on the "Re-layout and format USB Drive" button on the GUI to format the drive.Attention:formatting a USB drive will remove all its existing data.
- Click on "Backup eMMC Flash" to backup all the files in the eMMC;
- Click on "Restore eMMC Flash from backup file" to write all the files to the eMMC;
9.1.1.3 Backup
Click on the "Backup eMMC Flash" button, select a location for your backup file whose format extention will be ".raw" and start to backup:
9.1.1.4 Restore
Click on the "Restore eMMC Flash from backup file" button, select a ".raw" file and start to restore:
9.2 Backup & Restore Data with Commandline Utility
Type the following command to start eflasher on an SSH or serial terminal:
# eflasherYou will see the following menu:
----------------------------------------------------------------------
EFlasher v1.2 b190111 running on NanoPC-T4
Doc: http://wiki.friendlyelec.com/wiki/index.php/EFlasher
eMMC: 14.56 GB
----------------------------------------------------------------------
# Select an OS to install:
1) Android 8
# Select your backup target device:
tf) [*] TF card (/dev/mmcblk0p1 - 4.27 GB free - 5.67 GB total - fuseblk)
usb) [ ] USB disk (<none>)
# Backup eMMC flash to TF card:
Not enough free disk space on your TF card
# Restore eMMC flash from backup file:
No backup files found
# Configure automatic job:
aui) Automatic installing (Curr:Off)
aur) Automatic restoring (Curr:Off)
# Format drive
ftf) Format TF card back to original size
----------------------------------------------------------------------
>>> Enter an option (1/tf/usb/aui/aur/ftf) :
9.3 Select the storage location of the backup file
You can place the backup file on a TF card, or a USB storage device, using the tf and usb commands to switch.
9.3.1 Backup to TF card
Your TF card size should be greater than or equal to twice the eMMC size. For example, if eMMC is 8G, you should prepare a 16G TF card.
By default, TF cards above 8G do not use all the space in the eFlasher system. You need to do a format once, use the ftf command on the menu.
9.3.2 Backup to USB storage device
The USB storage device is preferably in ext4/exfat/ntfs format. If not, you can use the fud on the menu to format the USB storage device once. Note that this operation will lose all data.
9.3.3 Start backup
Type "bk" and enter to start data backup. All data will be saved in a file with the "raw" extension.
---------------------------------------------------------------------- Backing up eMMC to /mnt/udisk/nanopc-t3-emmc.raw ---------------------------------------------------------------------- Speed: 15.01 MB/s Remaining Time: 00:12:53 [===========_______________________________________] 22% ---------------------------------------------------------------------- >>>If you want to cancel, input "c" then press <Enter> key.
9.4 Additional Functions
EFlasher allows users to write Linux shell scripts to make changes to eMMC's boot partition and file systems. For instance:
1) Add a customized startup LOGO
2) Allocate a static IP or MAC for board
3) Update system with the internet
4) More...
If you have such a script it will be executed after EFlasher backs up eMMC's data.
Your scripts need to be put in a separate directory which should be under the same directory with the backup file. This separate directory should be named as "backup file's name + .d". For instance if the backup file's name is "xxxx.raw" this directory's name should be "xxxx.raw.d".
By default EFlasher will generate a script which will do clearance work such as removing temporary files under the tmp directory and log files under the var directory after backup is done.
You can learn how to access eMMC's boot and root partitions by studying this script.
root@NanoPC-T3:/mnt/udisk/nanopc-t3-emmc.raw.d# tree . |-- cleanup.sh `-- README.txt 0 directories, 2 files root@NanoPC-T3:/mnt/udisk/nanopc-t3-emmc.raw.d#
(Note that this feature does not work when using the auto-restoring feature)
9.5 Automatically restore the specified backup when booting
You can automate restoring with eFlasher at system startup in two ways:
- No.1:On the GUI, enter the Backup and restore UI, first select the storage device where the backup file is located, select TF card or USB disk, then click "Turn on Automatic restoring", and select the file to be restored.
- No.2: Use the notepad+ text editor to create a new file called eflasher.conf in the root directory of the storage device (or open an existing "eflasher.conf"). The sample content is as follows:
[General] autoStart=/mnt/sdcard/nanopct3-backup-20190101.raw
/mnt/sdcard/ indicates TF card, /mnt/udisk indicates USB disk.
10 Installing the System to M.2 or USB Drive (Rockchip Platform Only)
10.1 Booting with eMMC
eFlasher supports installing the bootloader and system to different storage devices. However, because the CPU cannot boot directly from M.2 or USB drives, the bootloader must still be installed on eMMC or a TF card, even if the system itself is installed on M.2 or USB storage.
- In the eFlasher interface, select eMMC as the boot device:
- In the eFlasher interface, select NVMe drive as the rootfs installation device:
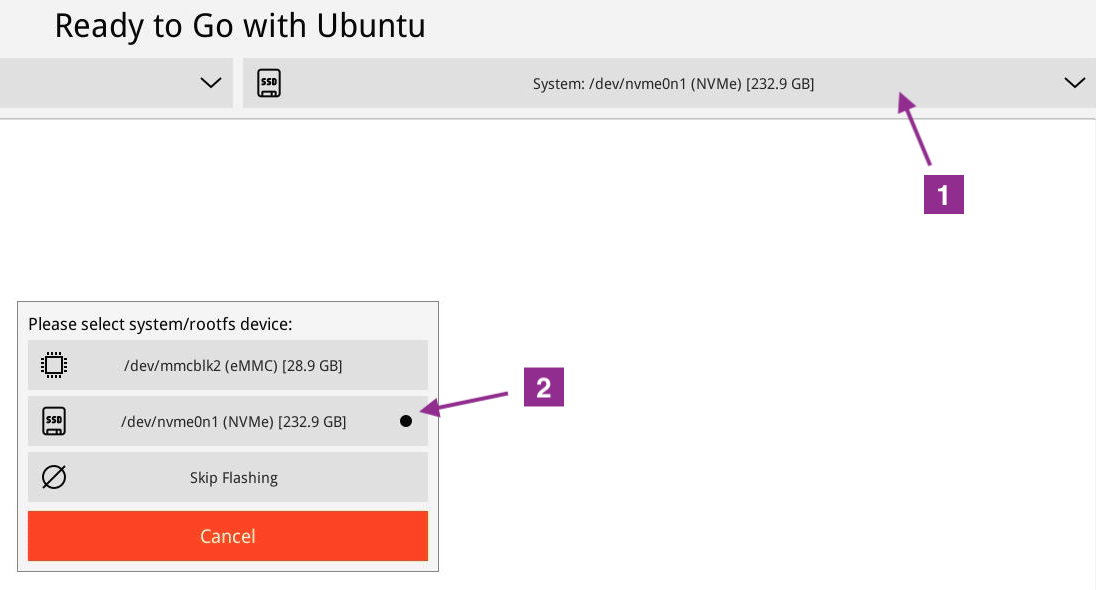
After installation, the partition layout of the two storage devices will be as follows:
- eMMC Partition Layout
# parted -s /dev/mmcblk2 unit MiB print Number Start End Size File system Name Flags 1 8.00MiB 12.0MiB 4.00MiB uboot 2 12.0MiB 16.0MiB 4.00MiB misc 3 16.0MiB 20.0MiB 4.00MiB dtbo 4 20.0MiB 36.0MiB 16.0MiB resource 5 36.0MiB 76.0MiB 40.0MiB kernel 6 76.0MiB 108MiB 32.0MiB boot 7 108MiB 140MiB 32.0MiB recovery
- M.2 Drive Layout
# parted -s /dev/nvme0n1 unit MiB print Number Start End Size File system Name Flags 1 8.00MiB 4616MiB 4608MiB ext4 rootfs 2 4616MiB 238475MiB 233859MiB ext4 userdata
10.2 Booting with a TF Card
If the board lacks an eMMC, you can use a TF card for booting, but two TF cards are required—one to run the eFlasher system and the other for the system installation.
The procedure is similar to using eMMC as the boot device, except the TF card needs to be connected to a USB port on the board via a USB card reader and selected from the boot device menu.
10.3 Mounting an Existing Filesystem (Using Btrfs)
This section demonstrates a flexible system installation method where the drive’s filesystem is prepared in advance on a computer.
Advantages include the flexibility to choose different filesystems, such as Btrfs instead of the default OverlayFS+Ext4. Additionally, root filesystems can be mounted by UUID with custom mount options. The following steps illustrate the process.
- Use fdisk to partition the drive (assuming the device is /dev/sdX)
sudo fdisk /dev/sdX
Create a partition:
Command (m for help): g Created a new GPT disklabel (GUID: 3D6A24F1-9077-4587-9A01-66A7149F236F). Command (m for help): n Partition number (1-128, default 1): First sector (2048-976773134, default 2048): Last sector, +/-sectors or +/-size{K,M,G,T,P} (2048-976773134, default 976773119): Created a new partition 1 of type 'Linux filesystem' and of size 465.8 GiB. Command (m for help): w The partition table has been altered. Calling ioctl() to re-read partition table. Syncing disks.
- Format the partition as Btrfs
sudo mkfs.btrfs -f /dev/sdX1
- Check the UUID
$ sudo blkid | grep /dev/sdX1 /dev/sdX1: UUID="78e066a3-3c2b-47b2-9404-ed6d9463f1b2" UUID_SUB="9fd08169-d6e9-47d2-b247-56ef5a8899d9" BLOCK_SIZE="4096" TYPE="btrfs" PARTUUID="3b89b71b-f8a0-4428-a2c6-1aa516ce065d"
- Mount the drive
sudo mount /dev/sdX1 /mnt/usb500g
- Download the official rootfs package, using Debian Core as an example. You can find the package in the directory starting with `06_` on the network drive.
06_File\ systems/rootfs-debian-bookworm-core-arm64.tgz- Extract rootfs to the drive
sudo tar xvzfp /tmp/rootfs-debian-bookworm-core-arm64.tgz --strip-components 2 -C /mnt/usb500g --numeric-owner --same-owner
- Unmount the drive
sudo umount /mnt/usb500g
- Modify the kernel boot parameters in the eFlasher card
Mount the first partition of the eFlasher card on your computer to `/mnt/sdcard` and edit `info.conf`
vi /mnt/sdcard/debian-bookworm-core-arm64/info.conf
Add the following content in `info.conf` to instruct the kernel to mount the Linux filesystem by UUID, remove the `userdata` partition (disable OverlayFS), and, as my drive does not support the discard feature, specify the `nodiscard` option:
bootargs-ext=root=PARTUUID=3b89b71b-f8a0-4428-a2c6-1aa516ce065d data= rootflags=nodiscard
- Insert the eFlasher card into the board, power on, select "eMMC" as the Boot device, and select "Skip Flashing" for the System device to complete flashing:
10.4 Creating image with Btrfs
To create image using Btrfs, pass the FS_TYPE=btrfs parameter when packaging rootfs.img with build-rootfs-img.sh from the sd-fuse_rkXXXX repository. For example:
sudo -E FS_TYPE=btrfs ./build-rootfs-img.sh ubuntu-focal-desktop-arm64/rootfs ubuntu-focal-desktop-arm64
For the complete script, refer to https://github.com/friendlyarm/sd-fuse_rk3588/blob/kernel-6.1.y/test/test-btrfs-rootfs.sh
11 Make Your Own eFlasher
11.1 Manage Multiple OS Images with eFlasher
The eFlasher utility reads image files from the FAT section of an SD card. After an SD card is inserted to a Windows PC you can manage multiple OS images that exist in the SD card with eFlasher.
Under the FAT section of an SD card with multiple OS images each directory under the root directory contains an OS image. The name of such a directory should be named with letters or numbers
If the FAT section is not big enough to hold your multiple OS images you can store them in a USB drive with the same structure
For example there are four directories under the FAT section:

They stand for four OS:

Files under an OS directory:
Configuration File:
Image File:
2ndboot.bin Second Boot boot.img image file for boot section bootloader U-Boot cache.img image file for Android Cache section system.img image file for system section userdata.img image file for user data section partmap.txt description file for partition map
These image files by default are included in an eFlasher file. These files can be downloaded from a board's corresponding wiki site. Usually an image file is located at the images-for-eflasher directory of a server. Here is how a S5P6818's directory looks like:
You can download its image file and extract it to the FAT section of an SD card.
11.2 Setting Kernel Boot Parameters (Rockchip Platform Only)
Edit the info.conf configuration file in the OS directory to add the bootargs-ext parameter and set additional kernel boot parameters. For example, to add a parameter that limits the kernel to use a resolution width not exceeding 2048:
bootargs-ext=rockchipdrm.fb_max_sz=2048To remove a previously specified parameter, you can set it to empty. For example, to remove the userdata parameter:
bootargs-ext=userdata=To set the kernel boot parameters during the production card creation process, you can refer to the following script:
https://github.com/friendlyarm/sd-fuse_rk3588/blob/kernel-6.1.y/test/test-custom-bootargs.sh
11.3 Make eflasher File with Your OS
Please visit the link next to the CPU model and search for the keyword “Backup rootfs and create custom SD image” in the README.md file.
| CPU | Link |
|---|---|
| H3 | sd-fuse_h3 |
| H5 | sd-fuse_h5 |
| RK3328 | sd-fuse_rk3328 |
| RK3399 | sd-fuse_rk3399 |
| RK3528 | sd-fuse_rk3528 |
| RK3566 | sd-fuse_rk3566 |
| RK3568 | sd-fuse_rk3568 |
| RK3576 | sd-fuse_rk3576 |
| RK3588 | sd-fuse_rk3588 |
| S5P4418 | sd-fuse_s5p4418 |
| S5P6818 | sd-fuse_s5p6818 |
11.4 Connect WiKi in the EFlasher system
Write the following to the configuration file: /etc/wpa_supplicant/wpa_supplicant.conf, where SSID and PASSWORD should be replaced with the router's SSID and password:
ctrl_interface=DIR=/var/run/wpa_supplicant GROUP=netdev update_config=1 country=CN network={ ssid="SSID" psk="PASSWORD" key_mgmt=WPA-PSK }
If the WiFi route does not set a password, set key_mgmt to NONE, delete this line: psk=.
12 Change IP address
For faster startup speed, we set the eflasher to static ip address: 192.168.1.231,
If you want to change to dhcp, you can modify this file:
/etc/network/interfaces.d/eth0
Change the contents of this file to:
auto eth0 iface eth0 inet dhcp
13 Issues and Solutions
13.1 Unable to boot, startup process stops at the initramfs command line
Use the following command to check if the root and data parameters in the kernel boot arguments are pointing to the correct device:
(initramfs) cat /proc/cmdline
14 Change Log
14.1 2024-11-12
- Optimized the flashing process for external devices
- Improved TF card reader detection
- Added support for flashing system to another TF card and configuring command line parameters