EFlasher/zh
1 eFlasher介绍
eFlasher (eMMC-flasher) 是FriendlyElec官方发布的工具,让用户能方便和轻松地将系统安装到板载的eMMC上运行,甚至可以抛开电脑,就能让你在多个系统中,选择并安装上你想要的系统。
eFlasher同时为量产提供了灵活的设置选项,以方便工厂量产时安装定制系统。
eFlasher为方便使用,提供了图形界面与命令行两个版本,为方便描述,这里为它们分别命名为: eflasher-gui 和 eflasher-console:
1) eflasher-gui: 有图形界面的eFlasher,推荐有LCD屏或者HDMI显示的用户使用,可以使用触摸屏操作,没有触摸屏时也可以使用鼠标操作;
2) eflasher-console: 命令行版本的eFlasher,可在串口终端或者ssh命令行上使用;
除了LCD和HDMI,eFlasher也支持4行的[Matrix - LCD2USB]模块,通过模块上面的K1和K2按键进行操作,如下图所示:
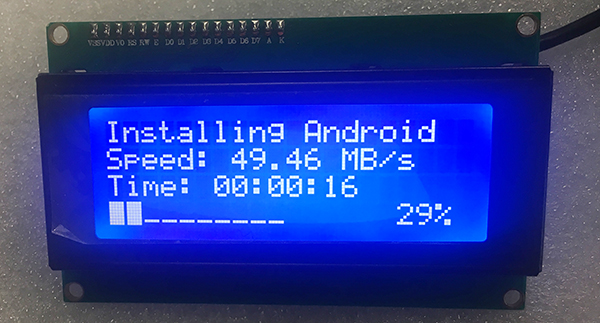
2 eFlasher 的安装
- 第一步: 下载包含eflasher工具的固件
到你所购买的板子相关WiKi页面,找到下载固件的章节,下载固件文件名为:XXXX-eflasher-YYYYMMDD-full.img.7z 的固件(其中XXXX替换为板子所在的平台型号, YYYYMMDD是该固件发布的日期),
这个固件内已经包含了所属平台的所有官方系统映象,包括最新版本的 Debian, Android5, Android4.4和Ubuntu core 系统 (不同的平台提供的系统有所不同);
将 XXXX-eflasher-YYYYMMDD-full.img.7z 下载到电脑上,在Windows下制作SD卡,还需要下载Windows下的烧写工具: win32diskimager.rar;
- 第二步: 用eflasher固件制作SD启动卡
将固件用7z软件解压,得到.img结尾的文件,在Windows下插入SDHC卡(限4G及以上的卡),以管理员身份运行Win32DiskImager,选择 Image File载入固件,选择你的SD卡盘符,点 Write 即开始写Image到SD卡;
如果你的电脑用的是Linux系统,你也可以用 dd 命令将解压后得到的 .img 文件直接写入SD卡完成启动卡的制作;
- 第三步: 启动eFlasher工具
将制作好的SD卡插入开发板, 按住标住有“BOOT”字样的按键,上电,如你有HDMI、LCD或者USB2LCD,可以在上电之前先连接好。
3 eFlasher系统的登录
在命令行模式下使用以下帐号登录:
用户名: root
密码: fa
4 启动图形界面版本的eFlasher
系统启动时,图形界面版本的eFlasher会随系统自动启动,如你有连接HDMI或者LCD,应该会看到如下所示的界面:
点击触摸屏,或者用鼠标选择你需要烧写到eMMC的系统即可。
5 启动命令行版本的eFlasher
如果板子没有连接显示设备,可以通过串口或ssh登录开发板,在命令行终端下输入命令 eflasher也可以进入eflasher的命令行交互界面,命令行交互界面如下图所示:
6 开机自动烧写指定的系统
有三种途径可以进行配置:
- 方法1:在图形界面上,选择你要烧写的系统,在Ready to Go预览界面上,在屏幕下方钩选 "Start automatically at startup" 。
- 方法2: 将SD卡挂载到Windows电脑上,用notepad+文本编辑器在SD卡的Fat分区上新建一个名为eflasher.conf文件 (如果已存在就直接编辑即可),例如,要开机自动烧写debian系统,其内容如下:
[General] autoStart=/mnt/sdcard/friendlycore-xenial
其中,autoStart字段所保存的路径,是你要烧写的系统的rom路径,本例是 Fat分区的 debian 目录。
- 方法3: 开发板运行状态下,通过串口终端,用vi编辑文件:/mnt/sdcard/eflasher.conf,文件不存在就新增一个,内容同上面的方法2。
7 烧写完成后自动退出EFlasher
在量产时,你可能会希望在烧写系统完成后做一些额外的事情,比如点亮某个LED,你可以修改 /opt/run-eflasher.sh 脚本,在 "./eflasher-gui" 开头这一行的后面加入代码,例如下面的示例,在烧写完成后,设置某个GPIO针脚:
./eflasher-gui -qws >/dev/null 2>&1 echo 13 > /sys/class/gpio/export echo out > /sys/class/gpio/gpio13/direction echo 0 > /sys/class/gpio/gpio13/value echo 13 > /sys/class/gpio/unexport
要让上面的脚本正常运作,我们还需要设置让 eflasher-gui 在烧写完成后自动退出,需要做以下设置:
用notepad+文本编辑器在SD卡的Fat分区上编辑并新建一个名为eflasher.conf文件,将AutoExit字段设置为True:
[General] autoStart=/mnt/sdcard/friendlycore-xenial autoExit=true
8 eMMC Flash的备份和恢复
这个功能类拟于电脑上面的 ghost 软件,可以将整个 eMMC Flash 的数据备份到 U盘 或 移动硬盘,或者从 U盘 恢复系统到 eMMC Flash,恢复系统时,可以恢复到 同一个开发板,也可以恢复到 同型号同规格的其他开发板。
为产品量产提供的便利:
在一块开发板上做好定制,比如预装好软件和设置,然后备份一份出来,恢复到其他开发板上,以达到量产的目的,由于是对eMMC Flash进行祼读和祼写,所以支持包括 Android和Linux 在内的所有系统及数据。
功能要求:
此功能要求你有一个容易大过 eMMC Flash 大小的U盘,或者移动硬盘,并且里面没有重要的数据,最好事先格式化为exFat或者ntfs格式,在必要时,EFlasher可能会对你磁盘进行重新分区及格式化 (会事先询问)。
8.1 图形界面上执行备份和恢复
在 EFlasher 界面上点击 Backup and Restore 进入备份菜单,根据提示操作即可,如下图所示:
8.2 命令行进行备份和恢复
在命令行终端执行以下命令启动命令行EFlasher,命令行终端可以是ssh或者串口终端:
# eflasher然后你会看到如下功能菜单项:
---------------------------------------------------------------------- eflasher-console running on NanoPC-T3 ---------------------------------------------------------------------- Select an OS to Install: 1) UbuntuCore arm64 with QtE Backup eMMC Flash to removable disk: bk) Start backup, use "nanopc-t3-emmc.raw" as the file name Restore eMMC flash from backup file: No backup file was found ---------------------------------------------------------------------- >>> Please choose (1/bk) : bk
根椐菜单项前面插号的指示, 输入bk并按回车启动备份,在命令行模式下,EFlasher会立即开始备份数据到U盘,存储为扩展名为raw的文件,如下图所示:
---------------------------------------------------------------------- Backing up eMMC to /mnt/udisk/nanopc-t3-emmc.raw ---------------------------------------------------------------------- Speed: 15.01 MB/s Remaining Time: 00:12:53 [===========_______________________________________] 22% ---------------------------------------------------------------------- >>>If you want to cancel, input "c" then press <Enter> key.
8.3 扩展功能
EFlasher允许你编写一些 Linux shell 脚本,来对 eMMC 的 boot分区或者根文件系统分区进行内容更改,比如:
1)增加个性化的开机LOGO
2)为板子分配静态的IP地址,或者MAC地址
3)通过网络更新数据,软件
4) 等等
EFlasher在完成对 eMMC 的恢复操作之后,自动执行你的脚本。
你的脚本需要放在一个单独的目录下,这个目录需要与备份文件同级,目录名称的命令规则是: 备份文件名+.d,例如 备份文件名是 xxxx.raw,则脚本目录名应为 xxxx.raw.d。
EFlasher 在默认情况下,会为你的备份文件生成一个清理脚本,其作用是对文件系统做一些常规的清理工作,例如清理 tmp 目录下的临时文件、var目录下的log等等。
你可以通过参考 EFlasher 生成的清理脚本来了解应该如何访问 eMMC 的boot分区和根分区。
root@NanoPC-T3:/mnt/udisk/nanopc-t3-emmc.raw.d# tree . |-- cleanup.sh `-- README.txt 0 directories, 2 files root@NanoPC-T3:/mnt/udisk/nanopc-t3-emmc.raw.d#
9 针对量产用户的定制选项
9.1 EFlasher对系统映象的管理
EFlasher会从SD卡的Fat分区读取系统映象文件,将SD卡插入Windows的电脑,你可以直接管理这些映象文件。
在SD卡的Fat分区,根目录下的每一个子目录,代表一个OS,目录名称可随意命令(但不能是中文),
如果SD卡的Fat分区空间不够用,你也可以在一个U盘中存放这些系统文件,目录结构与SD卡的相同。
例如Fat分区有下面4个目录:

对应以下4个可安装的系统:

每个目录下的文件,分别说明如下:
烧写配置文件:
系统映象文件, 不同的系统可能不同:
2ndboot.bin Second Boot boot.img boot分区映象文件 bootloader U-Boot cache.img Android Cache分区映象 system.img 系统分区的映象 userdata.img 数据分区的映象 partmap.txt 分区描述文件
以上映象文件默认已经预装在eFlasher的固件中,不过你也可以到指定板子的下载地址下载它们,进入官方的下载地址指向的网盘目录,这些系统映象放在一个名为 images-for-eflasher 的目录下,以下是S5P6818开发板的网盘目录:
可以下载这个目录下的文件然后解压到SD卡的Fat分区或者U盘即可。
9.2 制作自已的量产Eflasher烧写卡
注:暂时只支持S5P4418和S5P6818平台
下面是以制作一张S5P4418平台的EFlasher烧写卡 (内含Ubuntu core系统)为例进行说明 ,命令如下:
git clone https://github.com/friendlyarm/sd-fuse_nanopi2.git cd sd-fuse_nanopi2 sudo ./mkimage.sh eflasher DEV=`sudo losetup -f` sudo losetup ${DEV} s5p4418-eflasher-sd8g-$(date +%Y%m%d).img
如果是S5P6818,你需要将sd-fuse_nanopi2.git改为sd-fuse_nanopi3.git,ROM文件名前缀由s5p4418改为s5p6818,下同。
上面的步骤已经生成了一个可启动的EFlasher系统映象,名为s5p4418-eflasher-sd8g-YYYYMMDD.img,但里面还没有可以烧写到eMMC的文件,下面的命令我们将把一个 Ubuntu core系统放进去,在这个步骤中,你可以把你们自已的系统映象放进去代替下面命令中的 core-qte-images.tgz, 以达到量产自已的系统的目的:
sudo partprobe ${DEV} sudo mkfs.vfat ${DEV}p1 -n FRIENDLYARM sudo mkdir -p /mnt/fat sudo mount -t vfat ${DEV}p1 /mnt/fat sudo wget -qO- http://112.124.9.243/dvdfiles/S5P4418/images-for-eflasher/core-qte-images.tgz | tar xvz -C /mnt/fat sudo umount /mnt/fat sudo losetup -d ${DEV}
如果是S5P6818,将http://112.124.9.243/dvdfiles/S5P4418 改为 http://112.124.9.243/dvdfiles/S5P6818。
上面的命令完成后,会生成一个 s5p4418-eflasher-sd8g-YYYYMMDD.img 文件,内含一个Ubuntu core系统,将 s5p4418-eflasher-sd8g-YYYYMMDD.img 用 dd 命令写入 SD卡,就可以用此 SD卡启动开发板,启动后通过EFlasher烧写程序,将系统烧写入 eMMC。
9.3 制作自已的系统映象
9.3.1 4418/6818平台Android系统映象制作
在制作Android映象为例,首先编译Android源代码,编译完成后,进入 out/target/product/XXXXX 目录 (其中XXXXX是产品名称,例如4418平台名字是nanopi2,6818平台是nanopi3) ,然后将该目录下的以下映象文件替换掉SD卡Fat分区Android目录下的同名文件即可,如下图的示例所示:
9.3.2 4418/6818/H3/H5平台Linux系统映象制作
请参考: Assembling_the_SD_card_image_yourself
9.4 在EFlasher系统中连接WiFi
写入如下内容到配置文件:/etc/wpa_supplicant/wpa_supplicant.conf,其中,SSID和PASSWORD请替换为路由器的SSID和密码:
ctrl_interface=DIR=/var/run/wpa_supplicant GROUP=netdev update_config=1 country=CN network={ ssid="SSID" psk="PASSWORD" key_mgmt=WPA-PSK }
如果WiFi路由并没有设置密码,请将key_mgmt设置为NONE, 删除psk=这一行。





