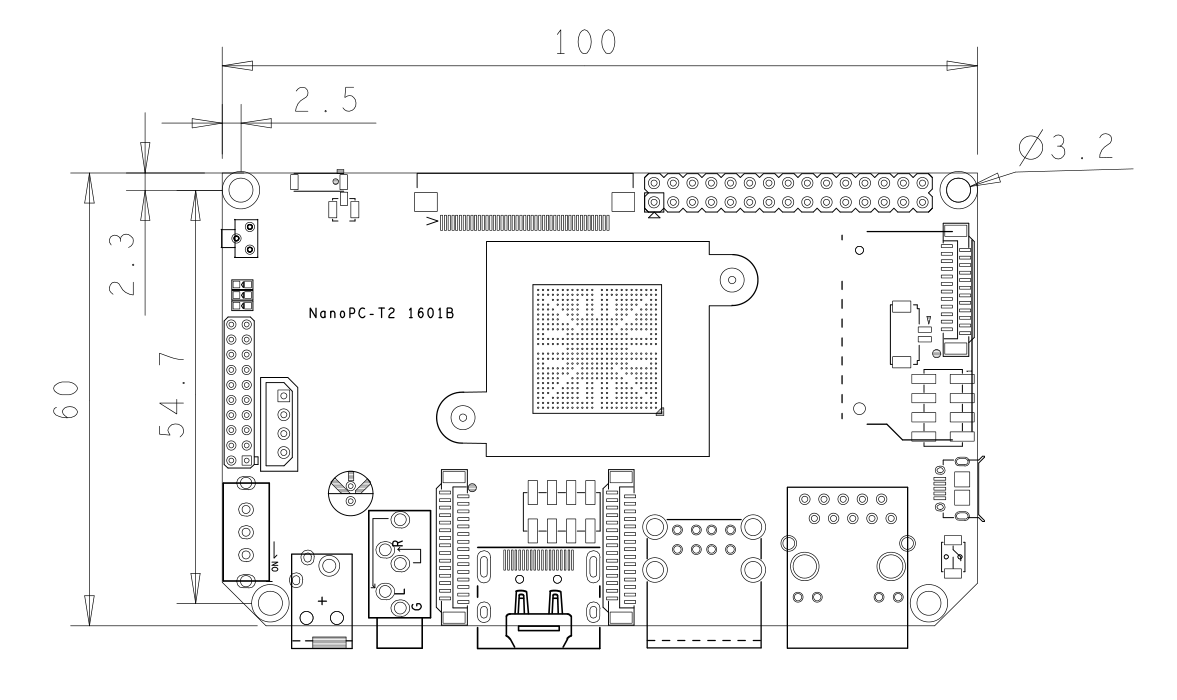Difference between revisions of "NanoPC-T2/zh"
(→烧写系统到NanoPC-T2的eMMC) |
(→烧写系统到NanoPC-T2的eMMC) |
||
| Line 341: | Line 341: | ||
|- | |- | ||
|Android 5.1 || android-lollipop-images.tgz <br /> | |Android 5.1 || android-lollipop-images.tgz <br /> | ||
| − | android-lollipop-images.tgz.hash.md5 || | + | android-lollipop-images.tgz.hash.md5 || boot.img <br /> |
| − | boot.img <br /> | + | |
system.img <br /> | system.img <br /> | ||
userdata.img <br /> | userdata.img <br /> | ||
Revision as of 10:36, 25 February 2016
Contents
1 介绍
- NanoPC-T2是友善之臂专门针对企业用户而设计,它采用三星四核Cortex -A9架构的S5P4418处理器,动态运行主频400M-1.4GHz,与友善已出的NanoPi 2 和 NanoPi 2 Fire相比,NanoPC-T2配备了8GB的eMMC、音频接口、视频输入/输出接口等;与此前的NanoPC-T1相比,不仅T2的标准接口和布局和NanoPC-T1完全相同,还集成了WiFi和蓝牙,并增加千兆以太网和电源管理功能。为适应工业客户需要,NanoPC-T2加装了标配的散热片,解决了长期困扰客户的4418芯片发热问题。
- T2几乎是同类尺寸板卡中接口最为丰富的微型嵌入式主板,并配备更加丰富的视频输出接口,支持HDMI 1080P完美输出,不仅支持各类流行的显示设备,更完美适配友善之臂出品的各类电容和电阻屏。
- NanoPC-T2是友善之臂出品的目前基于三星4418芯片最完备的工业级和商业级产品方案。
2 资源特性
- CPU: S5P4418, 动态运行主频400Mhz--1.4GHz
- PMU 电源管理:AXP228,支持软件关机和睡眠唤醒等
- DDR3 RAM: 1GB
- SD: 标准SD卡槽一个
- 网口: 千兆以太网接口(RTL8211E)
- Wireless:802.11 b/g/n
- Bluetooth:4.0 dual mode
- 天线: Wi-Fi和蓝牙共用, 板载陶瓷天线, 同时提供IPX接口
- eMMC:8GB
- 视频输入:DVP Camera/MIPI-CSI(双摄像头口)
- 视频输出:HDMI/LVDS/并行RGB-LCD/MIPI-DSI(四个视频输出接口)
- 音频:3.5mm耳机座/Via HDMI
- 麦克风: 板载麦克风
- USB Host: 4 x USB 2.0 Host , 其中两个是标准A型接口, 另外两个是2.54mm排针
- Micro USB: 1 x USB 2.0 Client
- LCD接口: 45pin, 0.5mm间距FPC贴片座,支持全彩TFT LCD (RGB:8-8-8)
- HDMI: HDMI 1.4a, Type A型口,1080P高清显示
- DVP Camera接口: 24pin, 0.5mm间距,FPC贴片竖座
- GPIO扩展接口: 30 Pin2.54mm排针, 包含3个UART, 1路I2C, 1路SPI, 3路PWM,11个GPIO
- 调试串口:4Pin,2.5mm间距白色座子
- 按键:K1(电源按键),Reset,
- LED:一个电源指示LED, 两个GPIO控制的LED
- 其他: K1(电源按键),Reset, GPIO控制的LED均通过2.54mm排针引出
- RTC: 支持RTC, 板上有备份电池接口
- PCB Size:100 x 60mm,6层,沉金工艺
- 散热片螺丝孔:能加螺丝固定的散热片
- 供电: DC 5V/2A
- OS/Software: u-boot, Android5.1, Debian8
3 接口布局和尺寸
3.1 接口布局
- 30Pin GPIO管脚定义
Pin# Name Pin# Name 1 SYS_3.3V 2 DGND 3 UART2_TX/GPIOD20 4 UART2_RX/GPIOD16 5 I2C0_SCL 6 I2C0_SDA 7 SPI0_MOSI/GPIOC31 8 SPI0_MISO/GPIOD0 9 SPI0_CLK/GPIOC29 10 SPI0_CS/GPIOC30 11 UART3_TX/GPIOD21 12 UART3_RX/GPIOD17 13 UART4_TX/GPIOB29 14 UART4_RX/GPIOB28 15 GPIOB31 16 GPIOB30 17 GPIOC4 18 GPIOC7 19 GPIOC8 20 GPIOC24 21 GPIOC28 22 GPIOB26 23 GPIOD1/PWM0 24 GPIOD8/PPM 25 GPIOC13/PWM1 26 AliveGPIO3 27 GPIOC14/PWM2 28 AliveGPIO5 29 VDD_5V 30 DGND
- 20Pin LVDS接口定义
Pin# Name Pin# Name 1 SYS_3.3V 2 SYS_3.3V 3 GPIOC16 4 GPIOB18 5 DGND 6 DGND 7 LVDS_D0- 8 LVDS_D0+ 9 LVDS_D1- 10 LVDS_D1+ 11 LVDS_D2- 12 LVDS_D2+ 13 DGND 14 DGND 15 LVDS_CLK- 16 LVDS_CLK+ 17 LVDS_D3- 18 LVDS_D3+ 19 I2C2_SCL 20 I2C2_SDA
- DVP Camera接口定义
Pin# Name 1, 2 SYS_3.3V 7,9,13,15,24 DGND 3 I2C0_SCL 4 I2C0_SDA 5 GPIOB14 6 GPIOB16 8,10 NC 11 VSYNC 12 HREF 14 PCLK 16-23 Data bit7-0
- RGB LCD IF 管脚定义
Pin# Name Description 1, 2 VDD_5V 5V输出, 可以给LCD模组供电 11,20,29, 37,38,39,40, 45 DGND 参考地, 0电位 3-10 Blue LSB to MSB RGB的蓝色信号 12-19 Green LSB to MSB RGB的绿色信号 21-28 Red LSB to MSB RGB的红色信号 30 GPIOB25 普通GPIO, 用户可控制 31 GPIOC15 一线协议信号, 以实现LCD型号识别,
背光控制和电阻触摸的功能. 系统已占用, 用户不可重新设置.
32 XnRSTOUT Form CPU 系统复位时向外输出低电平 33 VDEN 指示RGB信号有效的信号 34 VSYNC 场信号 35 HSYNC 行信号 36 LCDCLK LCD频率, Pixel frequency 41 I2C2_SCL I2C2的时钟信号, 用来传输电容屏触摸数据 42 I2C2_SDA I2C2的数据信号, 用来传输电容屏触摸数据 43 GPIOC16 电容触摸中断信号, 配合I2C2使用 44 NC 没有任何连接
- MIPI-DSI接口定义
Pin# Name 1, 2, 3 VDD_5V 4 DGND 5 I2C2_SDA 6 I2C2_SCL 7 DGND 8 GPIOC0 9 DGND 10 GPIOC1 11 DGND 12 GPIOA28 13 nRESETOUT 14, 15 DGND 16 MIPIDSI_DN3 17 MIPIDSI_DP3 18 DGND 19 MIPIDSI_DN2 20 MIPIDSI_DP2 21 DGND 22 MIPIDSI_DN1 23 MIPIDSI_DP1 24 DGND 25 MIPIDSI_DN0 26 MIPIDSI_DP0 27 DGND 28 MIPIDSI_DNCLK 29 MIPIDSI_DPCLK 30 DGND
- MIPI-CSI接口定义
Pin# Name 1, 2 SYS_3.3V 3 DGND 4 I2C0_SDA 5 I2C0_SCL 6 DGND 7 SPI2_MOSI/GPIOC12 8 SPI2_MISO/GPIOC11 9 SPI2_CS/GPIOC10 10 SPI2_CLK/GPIOC9 11 DGND 12 GPIOB9 13 GPIOC2 14, 15 DGND 16 MIPICSI_DN3 17 MIPICSI_DP3 18 DGND 19 MIPICSI_DN2 20 MIPICSI_DP2 21 DGND 22 MIPICSI_DN1 23 MIPICSI_DP1 24 DGND 25 MIPICSI_DN0 26 MIPICSI_DP0 27 DGND 28 MIPICSI_DNCLK 29 MIPICSI_DPCLK 30 DGND
3.2 机械尺寸
4 快速入门
4.1 准备工作
要开启你的NanoPi 2 Fire新玩具,请先准备好以下硬件
- NanoPC-T2主板
- 大SD卡/: Class10或以上的 8GB SDHC卡
- 一个DC接口的外接电源,要求输出为5V/2A
- 一台支持HDMI输入的显示器或者电视(或选购LCD配件)
- 一套USB键盘鼠标,同时连接还需要USB HUB (或选购串口转接板,要PC上进行操作)
- 一台电脑,需要联网,建议使用Ubuntu 14.04 64位系统
4.2 制作一张带运行系统的SD卡
4.2.1 快速从SD卡启动NanoPC-T2
首先访问此处的下载地址下载需要的固件文件:
- 您需要准备一张4G或以上容量的SDHC卡,该卡的已有数据将会被破坏,因此请先对SD卡上的数据进行备份。
使用LCD或HDMI作来输出的用户,使用以下固件: nanopi2-debian-sd4g.img.zip Debian系统固件 nanopi2-android-sd4g.img.zip Android系统固件 烧写工具: win32diskimager.rar Windows平台下的烧写工具,Linux系统可以用dd命令
- 将固件和烧写工具分别解压,在Windows下插入SD卡(限4G及以上的卡),以管理员身份运行 win32diskimager 工具, 在win32diskimager工具的界面上, 选择你的SD卡盘符,选择你要烧写的系统固件,点击 Write 按钮烧写即可。
- 当制作完成 SD 卡后,拔出 SD 卡插入 NanoPC-T2 的 BOOT 卡槽,按住靠网口位置的boot按键上电启动(注意,这里需要 5V/2A 的供电),你可以看到板上红灯常亮,PWR绿灯闪烁,这时你已经成功启动NanoPC-T2。
4.2.2 烧写系统到NanoPC-T2的eMMC
- 下载RAW Image
用于制作烧写eMMC的SD卡的RAW Image: nanopi2-eflasher-sd4g.img.zip。并且需要下载Windows下的烧写工具: win32diskimager.rar;
- 烧写RAW Image
在Windows下插入SDHC卡(限4G及以上的卡),以管理员身份运行Win32DiskImager,选择 Image File,选择你的SD卡盘符,点 Write 即开始写Image到SD卡。如下图所示:
- 准备好烧写到eMMC的ROM
OS Image Files Android 5.1 android-lollipop-images.tgz
android-lollipop-images.tgz.hash.md5 || boot.img
system.img
userdata.img
cache.img
partmap.txt
Debian (Jessie) debian-jessie-images.tgz
debian-jessie-images.tgz.hash.md5 || boot.img
rootfs.img
partmap.txt
4.2.3 在Linux Desktop下通过脚本制作
- 1) 将SD卡插入Ubuntu的电脑,用以下命令查看你的SD卡设备名
dmesg | tail
当dmesg输出类拟信息 sdc: sdc1 sdc2时,则表示SD卡对应的设备名为 /dev/sdc,也通过用命令cat /proc/partitions来查看。
- 2) 下载Linux下的制作脚本
git clone https://github.com/friendlyarm/sd-fuse_nanopi2.git cd sd-fuse_nanopi2
- 3) 以下是制作启动Android的SD卡的方法
su ./fusing.sh /dev/sdx
(注:/dev/sdx请替换为实际的SD卡设备文件名)
制作包中未包含Android和Debian的烧写文件,第一次使用时会提示需要下载,输入Y下载,N或10秒未输入则取消。
- 4) 以下是制作启动Debian的SD卡的方法
./fusing.sh /dev/sdx debian
4.2.4 关于LCD/HDMI分辨率
系统启动时uboot会自动识别LCD,成功则会设置为该LCD的显示分辨率,失败则缺省会设置为HDMI 720P模式。
如果要修改LCD的显示分辨率,可以直接修改内核中的文件 arch/arm/plat-s5p4418/nanopi2/lcds.c , 然后重新编译内核并更新即可。
对于HDMI的显示模式,Android则是会通过EDID获得HDMI设备如电视机所支持的显示模式,然后自动选择一个合适的分辨率。如果使用的是Debian,则缺省是720P,可通过修改内核配置来切换为1080P。
4.3 在电脑上修改SD卡上的系统
如果你想在运行系统之前,先对系统做一些修改,可以参看本节内容,否则可以跳过本节。
将制作好SD卡插入一台运行Linux的电脑,可以挂载SD卡上的boot和rootfs等分区,对分区内容进行修改,通过在以下情况下你需要进行这些操作:
1) 你想更改Kernel Command Line参数,则可以通过sd-fuse_nanopi2/tools目录下的fw_setenv工具来操作。
查看当前的Command Line:
cd sd-fuse_nanopi2/tools ./fw_printenv /dev/sdc | grep bootargs
目前的Android 5.1.1_r6启用了SELinux,缺省模式是enforcing,你可以通过Command Line来修改它,例如:
./fw_setenv /dev/sdc bootargs XXX androidboot.selinux=permissive
即可修改为permissive模式,其中上面的XXX需要替换成原来的bootargs值。
2) 更新内核
新版本的uboot在启动时如果识别到LCD,将读取SD卡boot分区的uImage,否则将读取uImage.hdmi。
对于Android来说是同一个文件,因此直接使用新编译的uImage来替换SD卡boot分区下的文件即可。
对于Debian来说,这2个文件是不相同的,使用新编译的支持LCD的uImage直接替换SD卡boot分区的文件,如果是支持HDMI的内核,则替换uImage.hdmi。
4.4 运行Android或Debian
- 将制作好SD卡插入NanoPC-T2,连接HDMI,按住靠近网口的boot按键,最后接电源(5V 2A)拨动开关,NanoPC-T2会从SD卡启动。你可以看到板上红灯常亮,PWR绿灯闪烁,这说明系统已经开始启动了,同时电视上也将能看到系统启动的画面。
1)要在电视上进行操作,你需要连接USB鼠标和键盘;如果你选购了LCD配件,则可以直接使用LCD上面的触摸屏进行操作。
2)如果您需要进行内核开发,你最好选购一个串口配件,连接了串口,则可以通过终端对NanoPC-T2进行操作。
- 以下是串口的接法。接上串口,即可调试:
- 如果提示输入密码,Debian的root用户的默认密码是两个字母fa。
4.5 通过VNC和ssh登录Debian
如果你是祼板运行系统(既没有连接LCD也没有连接HDMI),并且烧写了带 -wifiap.img 后辍的固件,你可以使用手机,或者有无线网卡的电脑连接到NanoPC-T2开放的 nanopi2-wifiap 无线热点(默认密码是123456789),连接成功后,无论是手机还是电脑,你可以到这里下载并安装一个名为VNC Viewer的软件,用VNC连接到NanoPC-T2,NanoPC-T2在使用VNC时的连接地址和端口为:192.168.8.1:5901,默认密码为:fa123456,以下是在iPhone上用VNC登录NanoPC-T2的画面:

你也可以通过 ssh -l root 192.168.8.1 命令在终端上登录,默认的root用户密码是 fa。
为了保证ssh的流畅,我们用以下命令关闭wifi的省电模式:
iwconfig wlan0 power off
5 Debian系统的使用
5.1 连接无线网络
- 以下针对接了HDMI 或者LCD屏的用户:
- 在Debian的图形界面上,点击右下角的网络图标,程序会自动搜索到附近的WiFi热点,找到你需要连接的热点,点击旁边的Properties按钮,输入WiFi密码后保存退出,再点击Connect按钮即可。
- 以下内容仅适用于祼板运行的用户,即没有接LCD屏也没有接HDMI(使用 -wifiap.img 后辍的固件)
-
系统默认处于无线热点模式,因此无法搜索和连接到无线路由器,需要先退出无线执点模式才可以,请按照如下步骤操作:
第一步:我们先把要连接的无线路由器配置好,方法如下:
使用ssh连接NanoPC-T2,输入以下命令查询一下WiFi的网络接口,wlan开头的就是WiFi:
ifconfig -a
默认情况下是wlan0,你需要在/etc/network/interfaces.d/目录下新建一个与网络接口同名的配置文件 ,以wlan0为例,用vi命令新建以下文件:
vi /etc/network/interfaces.d/wlan0
wlan0文件的内容如下:
auto wlan0
iface wlan0 inet dhcp
wpa-driver nl80211
wpa-ssid YourWiFiESSID
wpa-ap-scan 1
wpa-psk YourWiFiPassword其中,YourWiFiESSID和YourWiFiPassword请替换成你要连接的无线AP名称和密码。
如果你的WiFi密码中有特殊字符,或者你不希望明文存放密码,你可以使用wpa_passphrase命令为WiFi密码生成一个密钥(psk),用密钥来代替密码 ,在NanoPC-T2命令行下,可输入以下命令生成密钥:
wpa_passphrase YourWiFiESSID
在提示输入密码时,输入你的WiFi密码,然后就会得到类拟以下的内容,其中psk=后面的一串字符就是WiFi的密钥:
network={ ssid="YourWiFiESSID" #psk="YourWiFiPassword" psk=1b66ca678d6f439f7360686ff5eeb7519cdc44b76a40d96515e4eb807a6d408b }
最后,我们将上个步骤中生成的密钥替换掉wlan0文件中的密码,如下所示:
auto wlan0
iface wlan0 inet dhcp
wpa-driver nl80211
wpa-ssid YourWiFiESSID
wpa-ap-scan 1
wpa-psk 1b66ca678d6f439f7360686ff5eeb7519cdc44b76a40d96515e4eb807a6d408b最后一步,使用以下命令退出无线热点模式,需要使用root用户操作,turn-wifi-into-apmode在执行后会重启设备,重启后,会根据上面的配置,自动连接WIFI:
su
turn-wifi-into-apmode no5.2 配置Wi-Fi无线热点
可以通过以下命令,将Wi-Fi切换至无线热点模式:
turn-wifi-into-apmode yes按提示重启即可,默认的热点名称为 nanopi2-wifiap,密码为123456789。
现在,你可以在电脑上搜索并连接nanopi2-wifiap这个无线热点,连接成功后,可以通过ssh到192.168.8.1这个地址来登录NanoPC-T2:
ssh root@192.168.8.1
在提示输入密码时,输入预设的密码fa,即可登入。
为了保证ssh的流畅,我们用以下命令关闭wifi的省电模式:
iwconfig wlan0 power off
WiFi工作模式可通过以下命令查询:
cat /sys/module/bcmdhd/parameters/op_mode
输出为数字2则表示当前处于无线热点模式,要切换回普通的Station模式,输入如下命令:
turn-wifi-into-apmode no
5.3 使用蓝牙传输
点击右下角的蓝牙图标,会弹出一个操作菜单,其中,
Make discoverable菜单项是打开NanoPC-T2蓝牙的可发现属性,这样其他设备(例如手机)就可以搜索到NanoPC-T2并进行配对了;
Devices... 菜单项可以打开搜索界面,主动搜索周边的蓝牙设备(注:需要这个设备先打开可发现属性);
Send Files to Device...菜单项则可以通过蓝牙发送文件到已配对的指定设备上。
5.4 安装Debian软件包
我们提供的是标准的Debian jessie系统,你可以使用apt-get等命令来安装软件包,如果板子是首次运行,需要先用以下命令更新软件包列表:
apt-get update然后就可以安装软件包了,例如要安装ftp服务器,使用以下命令:
apt-get install vsftpd如果软件包下载速度不理想,你可以编辑 /etc/apt/sources.list 更换一个更快的源服务器,这个网址[1]有一份完整的源镜像服务器列表,注意要选用一个带armhf架构的。
6 如何编译系统
6.1 安装交叉编译器
首先下载并解压编译器:
git clone https://github.com/friendlyarm/prebuilts.git sudo mkdir -p /opt/FriendlyARM/toolchain sudo tar xf prebuilts/gcc-x64/arm-cortexa9-linux-gnueabihf-4.9.3.tar.xz -C /opt/FriendlyARM/toolchain/
然后将编译器的路径加入到PATH中,用vi编辑vi ~/.bashrc,在末尾加入以下内容:
export PATH=/opt/FriendlyARM/toolchain/4.9.3/bin:$PATH export GCC_COLORS=auto
执行一下~/.bashrc脚本让设置立即在当前shell窗口中生效,注意"."后面有个空格:
. ~/.bashrc这个编译器是64位的,不能在32位的Linux系统上运行,安装完成后,你可以快速的验证是否安装成功:
arm-linux-gcc -v Using built-in specs. COLLECT_GCC=arm-linux-gcc COLLECT_LTO_WRAPPER=/opt/FriendlyARM/toolchain/4.9.3/libexec/gcc/arm-cortexa9-linux-gnueabihf/4.9.3/lto-wrapper Target: arm-cortexa9-linux-gnueabihf Configured with: /work/toolchain/build/src/gcc-4.9.3/configure --build=x86_64-build_pc-linux-gnu --host=x86_64-build_pc-linux-gnu --target=arm-cortexa9-linux-gnueabihf --prefix=/opt/FriendlyARM/toolchain/4.9.3 --with-sysroot=/opt/FriendlyARM/toolchain/4.9.3/arm-cortexa9-linux-gnueabihf/sys-root --enable-languages=c,c++ --with-arch=armv7-a --with-tune=cortex-a9 --with-fpu=vfpv3 --with-float=hard ... Thread model: posix gcc version 4.9.3 (ctng-1.21.0-229g-FA)
6.2 编译U-Boot
下载U-Boot源代码并编译,注意分支是nanopi2-lollipop-mr1:
git clone https://github.com/friendlyarm/uboot_nanopi2.git cd uboot_nanopi2 git checkout nanopi2-lollipop-mr1 make s5p4418_nanopi2_config make CROSS_COMPILE=arm-linux-
编译成功结束后您将获得u-boot.bin,您可以通过fastboot来更新正在运行的NanoPC-T2板上SD的U-Boot,方法如下:
1) 在电脑上先用命令 sudo apt-get install android-tools-fastboot 安装 fastboot 工具;
2) 用串口配件连接NanoPC-T2和电脑,在上电启动的2秒内,在串口终端上按下回车,进入 u-boot 的命令行模式;
3) 在u-boot 命令行模式下输入命令 fastboot 回车,进入 fastboot 模式;
4) 用microUSB线连接NanoPC-T2和电脑,在电脑上输入以下命令烧写u-boot.bin:
fastboot flash bootloader u-boot.bin
注意:您不能直接使用dd来更新SD卡,否则有可能会导致无法正常启动。
6.3 准备mkimage
编译内核需要用到U-Boot中的工具mkimage,因此,在编译内核uImage前,您需要保证您的主机环境可以成功运行它。
你可以直接使用命令 sudo apt-get install u-boot-tools 来安装,也可以自己编译并安装:
cd uboot_nanopi2 make CROSS_COMPILE=arm-linux- tools sudo mkdir -p /usr/local/sbin && sudo cp -v tools/mkimage /usr/local/sbin
6.4 编译Linux kernel
6.4.1 编译内核
- 下载内核源代码
git clone https://github.com/friendlyarm/linux-3.4.y.git cd linux-3.4.y git checkout nanopi2-lollipop-mr1
NanoPC-T2内核所属的分支是nanopi2-lollipop-mr1,在开始编译前先切换分支。
- 编译Android内核
make nanopi2_android_defconfig touch .scmversion make uImage
- 编译Debian内核
make nanopi2_linux_defconfig touch .scmversion make uImage
编译成功结束后,新生成的内核烧写文件为 arch/arm/boot/uImage,此内核支持HDMI 720p输出,用于替换掉SD卡boot分区下的uImage.hdmi。
如果要支持HDMI 1080p,则需要修改内核配置:
touch .scmversion make nanopi2_linux_defconfig make menuconfig Device Drivers --> Graphics support --> Nexell Graphics --> [ ] LCD [*] HDMI (0) Display In [0=Display 0, 1=Display 1] Resolution (1920 * 1080p) ---> make uImage
启用LCD,同时取消HDMI,然后退出并保存配置,编译后即可获得支持LCD显示的uImage,用于替换SD卡boot分区下的uImage。
6.4.2 编译内核模块
Android包含内核模块,位于system分区的 /lib/modules/ 下,如果您有新的内核模块或者内核配置有变化,则需要重新编译。
首先编译内核源代码中的模块:
cd linux-3.4.y make CROSS_COMPILE=arm-linux- modules
另外有2个内核模块的源代码位于Android源代码中,可使用以下命令来编译:
cd /opt/FriendlyARM/s5p4418/android ./vendor/friendly-arm/build/common/build-modules.sh
其中 “/opt/FriendlyARM/s5p4418/android” 是指Android源代码的TOP目录,使用参数“-h”可查看帮助。
编译成功结束后,会显示生成的内核模块。
6.5 编译Android
- 搭建编译环境
搭建编译Android的环境建议使用64位的Ubuntu 14.04,安装需要的包即可。
sudo apt-get install bison g++-multilib git gperf libxml2-utils make python-networkx zip sudo apt-get install flex libncurses5-dev zlib1g-dev gawk minicom
更多说明可查看 https://source.android.com/source/initializing.html 。
- 下载源代码
Android源代码的下载需要使用repo,其安装和使用请查看 https://source.android.com/source/downloading.html 。
mkdir android && cd android repo init -u https://github.com/friendlyarm/android_manifest.git -b nanopi2-lollipop-mr1 repo sync
其中“android”是指工作目录。
- 编译系统
source build/envsetup.sh lunch aosp_nanopi2-userdebug make -j8
编译成功完成后,目录 out/target/product/nanopi2/ 下包含可用于烧写的image文件。
7 扩展连接
7.1 NanoPi 2连接USB(FA-CAM202)200万摄像头模块
- NanoPi 2使用Debian系统,假设你已接好LCD屏或者HDMI,进入系统后,点击左下角的菜单键“Other”-->xawtv9,打开USB Camera软件。进入“welcome to xawtv!”,选择OK即可进行拍照。
7.2 NanoPC-T2连接CMOS 500万摄像头模块
- NanoPi 2使用Android5.1系统,假设你已经接好LCD屏或者HDMI,进入系统后,直接点击“camera”图标,即可打开摄像头进行拍照。
7.3 NanoPi 2接USB摄像头使用OpenCV
- OpenCV的全称是Open Source Computer Vision Library,是一个跨平台的计算机视觉库。
- NanoPi 2跑Debian系统时,接USB Camera,可直接使用官方的OpenCV。
1、以下介绍的是NanoPi 2用C++使用的OpenCV:
- 首先需要保证你的NanoPi 2能连外网,假如你有串口,直接串口登陆超级终端(或者ssh登陆)。进入系统后,输入用户名(root),密码(fa)登陆;
- 以下命令在超级终端执行:
apt-get update apt-get install libcv-dev libopencv-dev
2、NanoPi 2烧写Debian系统启动后,接上USB Camera,使用Debian系统自带的摄像头软件测试,确定摄像头能正常使用。
3、通过终端执行命令,查看你的摄像头设备:
ls /dev/video*
- 注:video9 是你的USB摄像头设备(注:video0到8均被其它设备占用了)
4、opencv的测试代码(官方C++示例代码)在 /home/fa/Documents/opencv-demo, 使用以下命令即可编译:
cd /home/fa/Documents/opencv-demo make
编译成功后,得到可执行文件demo
5、这里特别说明:目前NanoPi 2的内核注册了9个video设备,而opencv的官方源码定义了最多只能使用8个Camera,所以这里需要删掉一个暂时没用到的video,我们把video0设备删掉:
rm /dev/video0 mv /dev/video9 /dev/video0
6、以下步骤需要在NanoPi 2上接上键盘执行:
./demo8 NanoPi 2 扩展TF卡分区
8.1 NanoPi 2 Debian系统扩展TF卡分区
- Debian扩展分区,要在pc上执行下列操作:
sudo umount /dev/sdx? sudo parted /dev/sdx unit % resizepart 2 100 unit MB print sudo resize2fs -f /dev/sdx2
- Android扩展分区,要在pc上执行下列操作:
sudo umount /dev/sdx? sudo parted /dev/sdx unit % resizepart 4 100 resizepart 7 100 unit MB print sudo resize2fs -f /dev/sdx7
(注:/dev/sdx请替换为实际的SD卡设备文件名)