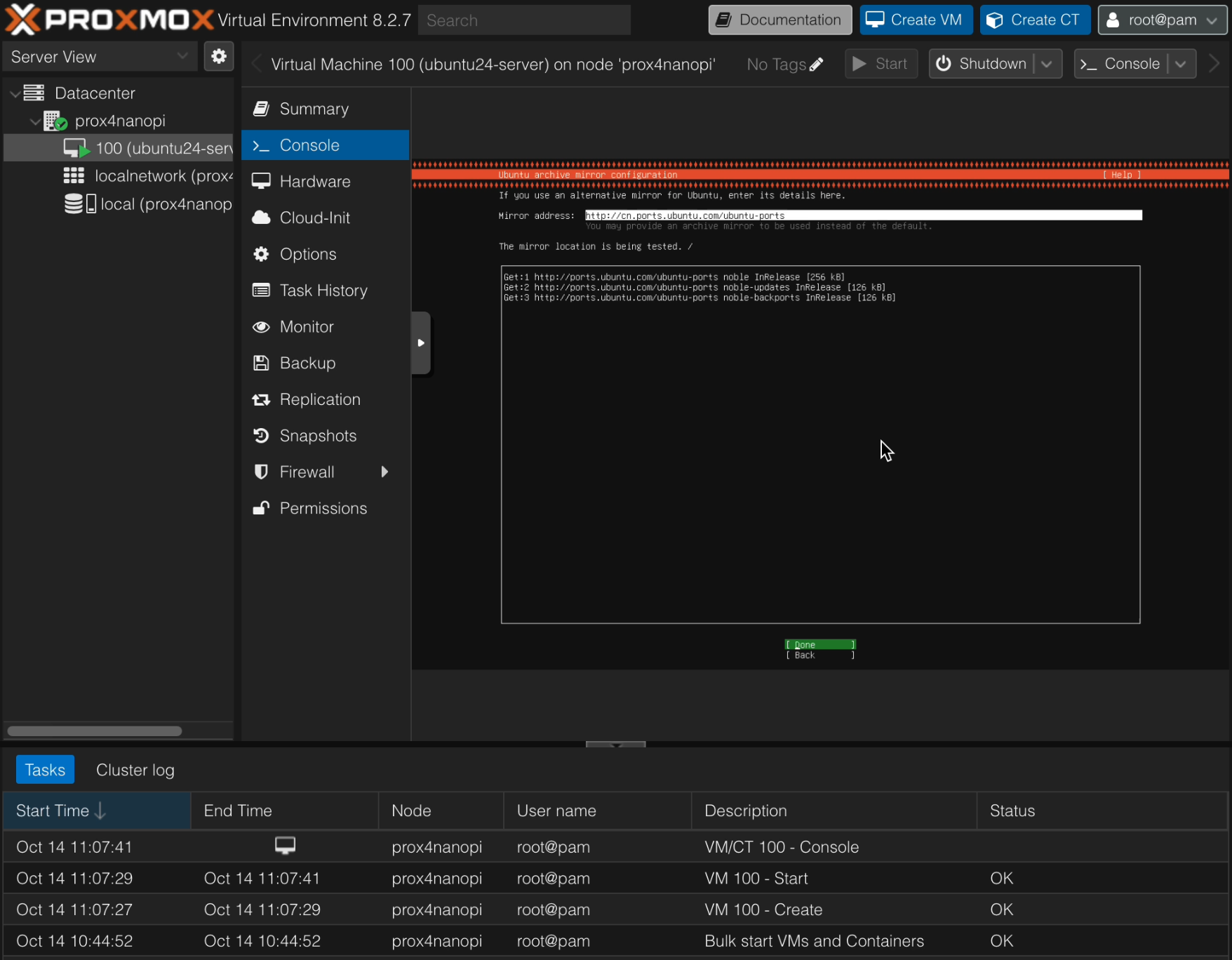|
|
| Line 1: |
Line 1: |
| − | [[Getting Started with OpenMediaVault|English]] | + | [[Getting Started with Proxmox|English]] |
| − | ==OpenMediaVault版本信息== | + | ==Proxmox版本信息== |
| | * OS: Debian 12<br /> | | * OS: Debian 12<br /> |
| − | * OpenMediaVault: 7.0.5-1 (Sandworm)<br /> | + | * Proxmox VE: 8.2.7<br /> |
| − | * Others: 已安装OMV-Extras软件包<br />
| + | ==Proxmox运行界面== |
| − | ==旧版本的OpenMediaVault文档==
| + | [[File:Proxmox.png|600px]] |
| − | Link to → [[Getting Started with OpenMediaVault6/zh|Getting Started with OpenMediaVault6]]
| + | |
| − | ==OpenMediaVault运行界面== | + | |
| − | [[File:Openmediavault7-zh.png|600px]] | + | |
| | ==支持的平台== | | ==支持的平台== |
| − | * RK3328<br /> | + | * RK3528 (单核)<br /> |
| − | * RK3399<br /> | + | * RK3566 (单核)<br /> |
| − | * RK3568<br /> | + | * RK3568 (多核)<br /> |
| − | * RK3588<br /> | + | * RK3588 (多核)<br /> |
| − | ==查看IP地址== | + | ==IP地址== |
| − | 可以使用ping命令来获得IP地址:
| + | 固定为 192.168.1.200,可参考如下方法更改: |
| | + | ===在线更改IP地址=== |
| | + | 例如你的网络网段是192.168.100,要设置成192.168.100.200的IP地址,可以用如下命令: |
| | <syntaxhighlight lang="bash"> | | <syntaxhighlight lang="bash"> |
| − | ping openmediavault
| + | rm -f /etc/firstuse |
| | + | sed -i 's/new_ip=.*/new_ip=192.168.100.200/' /etc/init.d/friendlyelec_firstuse.sh |
| | + | reboot |
| | </syntaxhighlight> | | </syntaxhighlight> |
| − | ==登录OpenMediaVault网页后台==
| + | 会根据新IP重新生成如下配置文件 |
| − | 在网页浏览器输入[http://openmediavault/ http://openmediavault/], 或者开发板的IP地址登录网页后台, 帐号默认为:
| + | /etc/resolv.conf<br/> |
| | + | /etc/network/interfaces<br/> |
| | + | /etc/hosts<br/> |
| | + | ===eflasher刷卡系统时设置好IP地址=== |
| | + | 将eflasher烧写卡插入电脑,挂载sd卡的第一个分区,例如: |
| | <syntaxhighlight lang="bash"> | | <syntaxhighlight lang="bash"> |
| − | 用户名: admin
| + | mount /dev/sdz1 /mnt |
| − | 密码: openmediavault
| + | |
| | </syntaxhighlight> | | </syntaxhighlight> |
| − | ==设置网页登录密码==
| + | 编辑proxmox-arm64/info.conf,追加一行内容 |
| − | 网页上点击右上角的头像,选择 “更改密码”
| + | |
| − | ==默认的Linux帐号与密码==
| + | |
| − | 普通用户:<br/>
| + | |
| − | 用户名: pi<br/>
| + | |
| − | 密码: pi<br/>
| + | |
| − | <br/>
| + | |
| − | Root用户:<br/>
| + | |
| − | 用户名: root<br/>
| + | |
| − | 密码: fa<br/>
| + | |
| − | ==设置网页超时时间==
| + | |
| − | 进入 '''系统 -> 工作台''',设置"自动登出"时间。
| + | |
| − | ==通过ssh登录==
| + | |
| | <syntaxhighlight lang="bash"> | | <syntaxhighlight lang="bash"> |
| − | ssh pi@YourIPAddress
| + | bootargs-ext=proxmox_ip=192.168.100.200 |
| | </syntaxhighlight> | | </syntaxhighlight> |
| − | pi用户的初始密码为 pi
| + | 再使用该烧写卡烧写系统 |
| − | ==更新用户密码== | + | ==登录Proxmox网页后台== |
| | + | 在网页浏览器输入 https://192.168.1.200:8006, 浏览器可能会弹出隐私错误的提示,点击【高级】,选择【继续访问】即可<br /> |
| | + | 默认帐号: <br /> |
| | <syntaxhighlight lang="bash"> | | <syntaxhighlight lang="bash"> |
| − | sudo passwd root
| + | 用户名: root |
| − | sudo passwd pi
| + | 密码: fa |
| | </syntaxhighlight> | | </syntaxhighlight> |
| − | ==配置网络与时区==
| + | 普通用户: |
| − | 用root用户登录ssh:
| + | |
| | <syntaxhighlight lang="bash"> | | <syntaxhighlight lang="bash"> |
| − | ssh root@IPAddress
| + | 用户名: pi |
| | + | 密码: pi |
| | </syntaxhighlight> | | </syntaxhighlight> |
| − | 执行如下命令:
| + | ==通过ssh登录== |
| | <syntaxhighlight lang="bash"> | | <syntaxhighlight lang="bash"> |
| − | omv-firstaid
| + | ssh root@192.168.1.200 |
| | </syntaxhighlight> | | </syntaxhighlight> |
| − | 界面如下:<br />
| + | root用户的初始密码为fa, pi用户初始密码为pi |
| − | [[File:Omv-firstaid.png|400px]]
| + | |
| − | ==切换国内软件源== | + | ==创建虚拟机== |
| − | ===Debian中文源=== | + | 这里以安装debian为例,先从debian官网下载live iso文件:[https://cdimage.debian.org/debian-cd/current/arm64/iso-cd/ debian-12.7.0-arm64-netinst.iso] |
| | + | ===上传iso文件到开发板=== |
| | <syntaxhighlight lang="bash"> | | <syntaxhighlight lang="bash"> |
| − | sudo sed -i 's/deb.debian.org/mirrors.aliyun.com/g' /etc/apt/sources.list
| + | scp debian-12.7.0-arm64-netinst.iso root@192.168.1.200:/var/lib/vz/template/iso/ |
| − | sudo apt update
| + | |
| | </syntaxhighlight> | | </syntaxhighlight> |
| − | ===OpenMediaVault中文源=== | + | ===设置虚拟机=== |
| | + | 点击右上角 “创建虚拟机” 按钮,然后在向导界面上对虚拟机进行配置,重要的设置项如下,其余的使用默认值即可: |
| | + | ====General==== |
| | + | Name:Feel free to fill <br /> |
| | + | ====OS==== |
| | + | ISO image: debian-12.7.0-arm64-netinst.iso<br /> |
| | + | ====System==== |
| | + | Machine: virt<br /> |
| | + | BIOS:OVMF (UEFI)<br /> |
| | + | EFI Storage:local<br /> |
| | + | SCSI Controller:VirtIO-SCSI<br /> |
| | + | ====Disks==== |
| | + | Storage:local<br /> |
| | + | ====CPU==== |
| | + | Cores: 1<br/> |
| | + | 建议先使用默认值安装完系统,再尝试更改此设置,<br /> |
| | + | 需要注意的是,由于不支持异端架构,CPU大小核不能混用,要么全用大核,要么全用小核,<br /> |
| | + | 做法是为CPU指定具体使用的核心,数字从0开始,比如某些CPU 0-3是大核, 就填写0,1,2,3<br /> |
| | + | ====Memory==== |
| | + | Memory(MiB): 512<br /> |
| | + | Minimum memory(MiB): 512<br /> |
| | + | ====Network==== |
| | + | Bridge: wan<br /> |
| | + | Model: VirtIO (paravirtualized) |
| | + | 默认情况下系统已经创建好wan和br-lan两个网桥,虚拟机绑定到wan,则虚拟机和开发板处于同一网段,会从上游路由器分配IP地址 (本例中分配得到192.168.1.0/24网段的地址),<br /> |
| | + | 虚拟机绑定网络到lan,则会从本机的dhcp server分配得到网段为192.168.2的IP地址。<br /> |
| | + | ===启动虚拟机=== |
| | + | 在左边导航区选择新创建的虚拟机,点击“控制台”,再点"Start" |
| | + | ==其他== |
| | + | ===增加Swap空间=== |
| | + | 建议内存2G及以下机器进行该设置 |
| | <syntaxhighlight lang="bash"> | | <syntaxhighlight lang="bash"> |
| − | omv-env set OMV_APT_REPOSITORY_URL "https://mirrors.bfsu.edu.cn/OpenMediaVault/public"
| + | dd if=/dev/zero of=/swapfile bs=1M count=4096 |
| − | omv-env set OMV_APT_ALT_REPOSITORY_URL "https://mirrors.bfsu.edu.cn/OpenMediaVault/packages"
| + | chmod 600 /swapfile |
| − | omv-env set OMV_APT_KERNEL_BACKPORTS_REPOSITORY_URL "https://mirrors.bfsu.edu.cn/debian"
| + | mkswap /swapfile |
| − | omv-env set OMV_APT_SECURITY_REPOSITORY_URL "https://mirrors.bfsu.edu.cn/debian-security"
| + | swapon /swapfile |
| − | # 如果你有安装 omv-extras 则需要运行如下命令更改源
| + | echo "/swapfile none swap sw 0 0" >> /etc/fstab |
| − | omv-env set OMV_EXTRAS_APT_REPOSITORY_URL "https://mirrors.bfsu.edu.cn/OpenMediaVault/openmediavault-plugin-developers"
| + | |
| − | omv-env set OMV_DOCKER_APT_REPOSITORY_URL "https://mirrors.bfsu.edu.cn/docker-ce/linux/debian"
| + | |
| − | omv-env set OMV_PROXMOX_APT_REPOSITORY_URL "https://mirrors.bfsu.edu.cn/proxmox/debian"
| + | |
| − | # 使得环境变量更改生效
| + | |
| − | omv-salt stage run all
| + | |
| − | </syntaxhighlight>
| + | |
| − | ==配置硬盘== | + | |
| − | (注:如果硬盘之前已经初始化,无需重新擦除,RAID可以得到保留,直接挂载即可)<br />
| + | |
| − | 请参考 [[#系统重装后恢复硬盘数据]]
| + | |
| − | ===第一步:清除硬盘===
| + | |
| − | '''注意备份你的数据'''<br />
| + | |
| − | 进入 '''存储器 -> 磁盘''',选中你的存储器,点击'''“擦除"'''图标进行擦除,一般选'''“快速”'''即可。<br />
| + | |
| − | 如果硬盘无法擦除,你需要先移除此硬盘上的共享文件夹并取消挂载。
| + | |
| − | ===第二步:创建文件系统===
| + | |
| − | 本章节所介绍的两种Raid配置的区别:
| + | |
| − | * MD RAID:性能更好,因为它在并行写入和读取分块方面做得更好。
| + | |
| − | * Btrfs RAID:数据安全性更好,因为校验和使其能够确定块的哪个副本出错,当只有一个副本出错时,并且它能够判断两个副本是否都有问题。
| + | |
| − | 注:不支持为USB接口的硬盘创建RAID队列, 更详细内容请参考官方指南: [https://docs.openmediavault.org/en/latest/administration/storage/raid.html RAID]
| + | |
| − | ====方案1: 配置MD RAID====
| + | |
| − | * 进入 '''存储器 -> 多重装置''',点击'''“+”'''图标,在'''"级别"'''一栏选择RAID级别,在'''"设备"'''一栏钩选存储设备,保存后,状态如下所示:
| + | |
| − | [[File:Omv-raid-resyncing.png|center|400px]]<br/>
| + | |
| − | 你需要等待状态从 resyncing 转为 clean,完成后如下图所示:<br />
| + | |
| − | [[File:Omv-raid-clean.png|center|400px]]<br/>
| + | |
| − | * 进入 '''存储器 -> 文件系统''',点击'''“+”''',类型建议选择'''"BTRFS"''',选择'''"Single"'''并在"设备"栏中钩选你的存储设备,如果在上一步中创建了RAID,设备名是以"/dev/md"开头的,如果你的设备在'''"设备"'''栏中没法列出,可能是设备中已存在共享文件夹等数据,尝试点击 '''►''' 图标直接挂载,如果数据可以被丢弃,则可以考虑使用如下命令擦除硬盘数据:
| + | |
| − | <syntaxhighlight lang="bash">
| + | |
| − | # 注意:硬盘中的所有数据将会丢失
| + | |
| − | sudo wipefs --all /dev/mdX
| + | |
| − | </syntaxhighlight>
| + | |
| − | /dev/mdX需要换成真实的设备,通过"cat /proc/partitions"命令查看。
| + | |
| − | * 格式化完成后,OpenMediaVault 将提示您挂载该设备。
| + | |
| − | ====方案2: 配置Btrfs RAID====
| + | |
| − | * 进入 '''存储 -> 文件系统''',点击 '''"+"''' 图标,选择 '''"BTRFS"''',选择 RAID 级别,选择您的硬盘,然后保存设置。<br />
| + | |
| − | * 格式化完成后,OpenMediaVault 将让您选择要挂载的文件系统,它不会列出RAID阵列中的所有硬盘,选择位于阵列中的其中一个硬盘即可。
| + | |
| − | ====方案3: 不使用RAID阵列====
| + | |
| − | * 进入 '''存储 -> 文件系统''',点击 '''"+"''' 图标,选择 '''"BTRFS"''',选择 Single 级别,选择您的硬盘,然后保存设置。<br />
| + | |
| − | * 格式化完成后,OpenMediaVault 将提示您挂载该设备。
| + | |
| − | ==创建共享文件夹==
| + | |
| − | 进入'''存储器 -> 共享文件夹''',添加'''"+"'''图标创建2个文件夹,名称分别为'''nfs'''和'''samba''',我们接下来将用这些文件夹来测试nfs和samba共享。<br />
| + | |
| − | (注:如果硬盘中存在同名的共享文件夹,重新创建同名的文件夹,数据会得到保留)
| + | |
| − | ==创建NAS用户==
| + | |
| − | Debian系统的用户或通过命令行创建的Linux会缺少诸如samba之类服务的访问权限,因此这里推荐使用OpenMediaVault界面创建一个用户用于访问samba和nfs共享,这里我会创建一个名为'''nasuser'''的用户和组:<br />
| + | |
| − | <br />
| + | |
| − | * 点击'''用户 -> 用户组''',点击 '''"+"''' 图标创建一个名为 '''nasuser''' 的用户组。
| + | |
| − | * 点击'''用户 -> 用户''',点击 '''"+"''' 图标后创建一个名为 '''nasuser''',Shell选择/usr/sbin/nologin, 用户组钩选'''nasuser'''和'''users'''的用户。
| + | |
| − | ==创建Samba共享==
| + | |
| − | * 点击'''服务 -> SMB/CIFS -> 设置''', 钩选最上面的 "已启动", 最低协议版本选择 '''"SMB1"''',然后点 "保存";
| + | |
| − | * 点击'''服务 -> SMB/CIFS -> 共享''', 点击 '''"+"''' ,在 '''"Shared folder"''' 处选择要共享的文件夹,这里我选择samba文件夹。
| + | |
| − | 测试访问: <br />
| + | |
| − | 在Mac系统下右击Finder,选择连接服务器后输入 smb://YourIPAddress(换成真实IP),会弹出验证对话框,输入用户名nasuser以及密码即可以访问。
| + | |
| − | ==创建NFS共享==
| + | |
| − | * 点击"服务" -> "NFS" -> "设置", 钩选最上面的 "已启动", 在"版本"一栏中,钩选所有版本包括'''“NFSv2”''',然后点 "保存"并应用设置;
| + | |
| − | * 点击"服务" -> "NFS" -> "共享", 点击 '''"+"''' ,在 '''"Shared folder"''' 处选择要共享的文件夹,这里我选择 nfs 文件夹。在客户端一栏中输入 192.168.1.0/24 (换成真实网段,或指定仅允许访问的IP),权限处选择 "读/写",在扩展选项中输入:
| + | |
| − | <syntaxhighlight lang="bash">
| + | |
| − | rw,async,insecure,no_subtree_check,all_squash,anonuid=0,anongid=0
| + | |
| − | </syntaxhighlight>
| + | |
| − | 然后点 "保存"并应用设置;
| + | |
| − | ===Mac下测试挂载NFS===
| + | |
| − | 命令行查看OpenMediaVault的NFS共享信息
| + | |
| − | <syntaxhighlight lang="bash">
| + | |
| − | # showmount -e YourIPAddress
| + | |
| − | Exports list on YourIPAddress:
| + | |
| − | /export 192.168.1.0/24
| + | |
| − | /export/nfs 192.168.1.0/24
| + | |
| − | </syntaxhighlight>
| + | |
| − | 在Mac上右击Finder,选择连接服务器,在地址栏输入
| + | |
| − | <syntaxhighlight lang="bash">
| + | |
| − | nfs://YourIPAddress/export/nfs
| + | |
| − | </syntaxhighlight>
| + | |
| − | ===Linux下测试挂载NFS===
| + | |
| − | 安装软件包
| + | |
| − | <syntaxhighlight lang="bash">
| + | |
| − | sudo apt install nfs-common
| + | |
| − | </syntaxhighlight>
| + | |
| − | 挂载
| + | |
| − | <syntaxhighlight lang="bash">
| + | |
| − | sudo mount -t nfs YourIPAddress:/export/nfs /mnt/nfs
| + | |
| | </syntaxhighlight> | | </syntaxhighlight> |
| | 查看状态 | | 查看状态 |
| | <syntaxhighlight lang="bash"> | | <syntaxhighlight lang="bash"> |
| − | # df -h | grep nfs
| + | swapon --show |
| − | YourIPAddress:/export/nfs 7.3G 3.5M 6.8G 1% /mnt/nfs
| + | free -h |
| − | </syntaxhighlight>
| + | |
| − | 设置开机自动挂载,添加如下内容到 /etc/fstab
| + | |
| − | <syntaxhighlight lang="bash">
| + | |
| − | YourIPAddress:/export/nfs /mnt/nfs nfs defaults 0 0
| + | |
| − | </syntaxhighlight>
| + | |
| − | ==Docker的使用==
| + | |
| − | ===安装Docker===
| + | |
| − | * 进入 '''系统 -> 插件''', 搜索并安装 '''openmediavault-compose''' 插件,安装完毕后刷新页面。
| + | |
| − | * 进入'''服务 -> Compose -> 设置''',滚动到页面最下方,点击 '''重新安装Docker''' 即可安装Docker。
| + | |
| − | <!--
| + | |
| − | ===安装Docker===
| + | |
| − | <syntaxhighlight lang="bash">
| + | |
| − | apt update
| + | |
| − | apt -y install apt-transport-https ca-certificates curl gnupg
| + | |
| − | curl -fsSL https://download.docker.com/linux/debian/gpg | gpg --dearmor -o /usr/share/keyrings/docker.gpg
| + | |
| − | echo "deb [arch=$(dpkg --print-architecture) signed-by=/usr/share/keyrings/docker.gpg] https://download.docker.com/linux/debian bookworm stable" | \
| + | |
| − | tee /etc/apt/sources.list.d/docker.list > /dev/null
| + | |
| − | apt update
| + | |
| − | apt -y install docker-ce docker-ce-cli containerd.io docker-buildx-plugin
| + | |
| − | gpasswd -a pi docker
| + | |
| − | </syntaxhighlight>
| + | |
| − | -->
| + | |
| − | ===将Docker数据移动至硬盘===
| + | |
| − | 进入'''存储器 -> 共享文件夹''',添加 '''"+"''' 图标创建3个文件夹,分别为
| + | |
| − | <syntaxhighlight lang="bash">
| + | |
| − | docker -> Docker数据目录,在/etc/docker/daemon.json中定义
| + | |
| − | docker-compose -> Location of compose files
| + | |
| − | docker-data -> Location of persistent container data
| + | |
| − | docker-app -> 自用,存放Dockerfile和数据
| + | |
| − | </syntaxhighlight>
| + | |
| − | 进入'''服务 -> Compose''',进入设置界面,设置"Compose 文件"的Shared folder为docker-compose, 设置"Data“的Shared folder为docker-data,<br />
| + | |
| − | <br />
| + | |
| − | 进入ssh终端,输入以下命令,将docker数据移动到共享文件夹, 其中,'''/srv/dev-disk-by-uuid-XXYYZZ/docker''' 是共享文件夹的绝对路径,可以在网页 '''存储器 -> 共享文件夹''' 列表中得到:
| + | |
| − | <syntaxhighlight lang="bash">
| + | |
| − | su root
| + | |
| − | systemctl stop docker.socket docker.service
| + | |
| − | mv /var/lib/docker/* /srv/dev-disk-by-uuid-XXYYZZ/docker/
| + | |
| − | </syntaxhighlight>
| + | |
| − | 在页面上设置 '''Docker存储''' 为该docker共享文件夹的绝对路径,保存并应用后, 重启开发板。
| + | |
| − | <br />GUI 上填写的最终数值:<br />
| + | |
| − | <syntaxhighlight lang="text">
| + | |
| − | Compose Files's Shared folder -> on /dev/md0, docker-compose
| + | |
| − | Data's Shared folder -> on /dev/md0, docker-data
| + | |
| − | Docker's Docker storage -> on /srv/dev-disk-by-uuid-XXYYZZ/docker/
| + | |
| − | </syntaxhighlight>
| + | |
| − | ===Docker安装nextcloud网盘===
| + | |
| − | 命令行界面输入以下命令即可:
| + | |
| − | <syntaxhighlight lang="bash">
| + | |
| − | su root
| + | |
| − | cd $(readlink -f /srv/dev-disk-by-uuid-*/docker-app)
| + | |
| − | mkdir nextcloud
| + | |
| − | cd nextcloud
| + | |
| − | mkdir data
| + | |
| − | | + | |
| − | docker run -d -p 8888:80 --name nextcloud \
| + | |
| − | -v $PWD/data:/var/www/html --restart=always \
| + | |
| − | --privileged=true arm64v8/nextcloud
| + | |
| − | </syntaxhighlight>
| + | |
| − | 完成后在网页浏览器访问http://YourIPAddress:8888/即可看到nextcloud网盘的页面,如果无法访问,建议重启一下设备。
| + | |
| − | ===Docker安装Jellyfin影音服务器===
| + | |
| − | 进入 '''存储器 -> 共享文件夹''',添加 '''"+"''' 图标创建media文件夹用于存放影音资源,然后在命令行终端输入以下命令安装Jellyfin:
| + | |
| − | <syntaxhighlight lang="bash">
| + | |
| − | su root
| + | |
| − | cd $(readlink -f /srv/dev-disk-by-uuid-*/docker-app)
| + | |
| − | mkdir jellyfin
| + | |
| − | cd jellyfin
| + | |
| − | mkdir config cache
| + | |
| − | | + | |
| − | docker run -d --name jellyfin \
| + | |
| − | -v $PWD/config:/config \
| + | |
| − | -v $PWD/cache:/cache \
| + | |
| − | -v $(readlink -f /srv/dev-disk-by-uuid-*/media):/media \
| + | |
| − | -p 8096:8096 \
| + | |
| − | --restart=always \
| + | |
| − | jellyfin/jellyfin
| + | |
| − | </syntaxhighlight>
| + | |
| − | 完成后在网页浏览器访问http://YourIPAddress:8096/即可看到Jellyfin的页面。
| + | |
| − | ===安装Docker可视化容器管理工具Portainer===
| + | |
| − | 命令行界面输入以下命令即可:
| + | |
| − | <syntaxhighlight lang="bash">
| + | |
| − | su root
| + | |
| − | cd $(readlink -f /srv/dev-disk-by-uuid-*/docker-app)
| + | |
| − | mkdir portainer
| + | |
| − | cd portainer
| + | |
| − | mkdir data
| + | |
| − | | + | |
| − | docker run -d \
| + | |
| − | --name portainer \
| + | |
| − | --restart=always \
| + | |
| − | -e TZ=Asia/Shanghai \
| + | |
| − | -p 8000:8000 \
| + | |
| − | -p 9000:9000 \
| + | |
| − | -v /var/run/docker.sock:/var/run/docker.sock \
| + | |
| − | -v $PWD/data:/data \
| + | |
| − | portainer/portainer-ce:latest
| + | |
| − | </syntaxhighlight>
| + | |
| − | 完成后在网页浏览器访问http://YourIPAddress:9000/即可看到Portainer的页面,默认管理员的帐号与密码都是admin。
| + | |
| − | ==系统的备还与还原==
| + | |
| − | ===备份eMMC中的系统===
| + | |
| − | 使用tar命令备份文件系统的内容:
| + | |
| − | <syntaxhighlight lang="bash">
| + | |
| − | su root
| + | |
| − | cd /
| + | |
| − | tar --warning=no-file-changed -cvpzf /rootfs.tar.gz \
| + | |
| − | --exclude=/rootfs.tar.gz --exclude=/var/lib/docker/runtimes \
| + | |
| − | --exclude=/etc/firstuser --exclude=/etc/friendlyelec-release \
| + | |
| − | --exclude=/usr/local/first_boot_flag --one-file-system /
| + | |
| − | </syntaxhighlight>
| + | |
| − | ===还原系统到eMMC===
| + | |
| − | 使用SD卡启动,启动Linux系统(例如Debian或Ubuntu均可),使用如下命令查询eMMC上的系统根分区:
| + | |
| − | <syntaxhighlight lang="bash">
| + | |
| − | root@openmediavault:~# sudo parted -s /dev/mmcblk2 unit MiB print | grep rootfs
| + | |
| − | 8 140MiB 59000MiB 58860MiB ext4 rootfs
| + | |
| − | </syntaxhighlight>
| + | |
| − | 根据上面的序号8可以得知根分区的设备名为/dev/mmcblk2p8,下面对它重新格式化并挂载,然后解压rootfs.tar.gz到此处:
| + | |
| − | <syntaxhighlight lang="bash">
| + | |
| − | sudo mkfs.ext4 /dev/mmcblk2p8
| + | |
| − | sudo mkdir /mnt/rootfs
| + | |
| − | sudo mount /dev/mmcblk2p8 /mnt/rootfs
| + | |
| − | sudo tar xvzfp /path/to/rootfs.tar.gz -C /mnt/rootfs --numeric-owner --same-owner
| + | |
| − | sudo poweroff
| + | |
| − | </syntaxhighlight>
| + | |
| − | 关机后,拨出SD卡,重新上电从eMMC启动系统。
| + | |
| − | ==系统重装后恢复硬盘数据==
| + | |
| − | * 进入 '''存储器 -> 文件系统''', 点击 '''►''' 图标,在 '''文件系统''' 一栏选择你的设备,点保存。
| + | |
| − | * 进入 '''存储器 -> 共享文件夹''', 创建同名共享文件名,例如本文示例中的nfs, samba, docker, docker-app, docker-compose和docker-data。
| + | |
| − | ==常见问题与解决办法==
| + | |
| − | ===问题: 部分硬盘无法识别===
| + | |
| − | 可能有多个固态硬盘具有相同的ID,请使用以下命令进行检查:
| + | |
| − | <syntaxhighlight lang="bash">
| + | |
| − | sudo dmesg | grep duplicate IDs
| + | |
| − | </syntaxhighlight>
| + | |
| − | 如果出现字样"globally duplicate IDs for nsid",更新固件即可解决。<br />
| + | |
| − | 此类硬盘不支持使用 /dev/disk/by-id 方式来访问。
| + | |
| − | ===问题: Raid阵列出现如下状态Clean, Resyncing (PENDING)===
| + | |
| − | Execute following command to switch array to read-write state and begin resync process:
| + | |
| − | <syntaxhighlight lang="bash">
| + | |
| − | mdadm --readwrite /dev/md0
| + | |
| − | </syntaxhighlight>
| + | |
| − | More details → [https://sleeplessbeastie.eu/2015/03/23/how-to-clear-up-pending-resync-on-raid-array/ How to clear up pending resync on RAID array]
| + | |
| − | ===问题: 挂载文件系统时,未列出存储设备===
| + | |
| − | 先使用如下命令擦除硬盘数据:
| + | |
| − | <syntaxhighlight lang="bash">
| + | |
| − | # 注意:硬盘中的所有数据将会丢失
| + | |
| − | sudo wipefs --all /dev/mdX
| + | |
| − | </syntaxhighlight>
| + | |
| − | ==更新OpenMediaVault到新版本==
| + | |
| − | 命令行有两个命令可用于系统更新:
| + | |
| − | <syntaxhighlight lang="bash">
| + | |
| − | omv-upgrade # 更新当前软件包到新版本
| + | |
| − | omv-release-upgrade # 大版本升级,例如从5.6.x升级到6.x
| + | |
| | </syntaxhighlight> | | </syntaxhighlight> |
| − | Refre to → [https://docs.openmediavault.org/en/latest/various/apt.html Software & Update Management]
| + | ===切换国内软件源=== |
| − | ==OpenMediaVault软件包一览== | + | 请参考 [https://mirrors.ustc.edu.cn/help/proxmox.html Proxmox中文源] |
| − | 你可以使用apt命令安装OpenMediaVault的软件包,例如:
| + | ===检查内核是否开启了KVM=== |
| | <syntaxhighlight lang="bash"> | | <syntaxhighlight lang="bash"> |
| − | apt install openmediavault-diskstats
| + | root@prox4nanopi:~# ls -l /dev/kvm |
| | + | crw-rw---- 1 root kvm 10, 232 Oct 11 04:23 /dev/kvm |
| | + | root@prox4nanopi:~# dmesg | grep kvm |
| | + | [ 7.796613] kvm [1]: IPA Size Limit: 40 bits |
| | + | [ 7.796627] kvm [1]: GICv3: no GICV resource entry |
| | + | [ 7.796631] kvm [1]: disabling GICv2 emulation |
| | + | [ 7.796642] kvm [1]: GIC system register CPU interface enabled |
| | + | [ 7.796755] kvm [1]: vgic interrupt IRQ9 |
| | + | [ 7.796959] kvm [1]: VHE mode initialized successfully |
| | </syntaxhighlight> | | </syntaxhighlight> |
| − | 这是每个软件包的功能列表:<br />
| |
| − | openmediavault-diskclone: 用于克隆磁盘的工具。<br />
| |
| − | openmediavault-diskstats: 显示磁盘使用统计信息的工具。<br />
| |
| − | openmediavault-downloader: 下载管理器,用于管理下载任务。<br />
| |
| − | openmediavault-fail2ban: 防火墙软件,用于防范暴力攻击。<br />
| |
| − | openmediavault-filebrowser: 文件浏览器,用于浏览和管理文件。<br />
| |
| − | openmediavault-flashmemory: 用于将系统日志和临时文件存储在内存中以减少对磁盘的写入。<br />
| |
| − | openmediavault-forkeddaapd: 支持 iTunes 的 DAAP 服务器。<br />
| |
| − | openmediavault-ftp: FTP 服务器,用于文件传输。<br />
| |
| − | openmediavault-kernel: 内核更新工具。<br />
| |
| − | openmediavault-kvm: 虚拟化解决方案,用于运行虚拟机。<br />
| |
| − | openmediavault-locate: 文件搜索工具。<br />
| |
| − | openmediavault-luksencryption: 提供磁盘加密功能。<br />
| |
| − | openmediavault-lvm2: 逻辑卷管理器。<br />
| |
| − | openmediavault-mergerfs: 提供 Union 文件系统功能,将多个文件系统合并成一个逻辑文件系统。<br />
| |
| − | openmediavault-minidlna: DLNA 服务器,用于在网络上共享媒体文件。<br />
| |
| − | openmediavault-nut: 用于监控 UPS(不间断电源系统)的网络通信软件。<br />
| |
| − | openmediavault-omvextrasorg: 提供额外的插件和软件包。<br />
| |
| − | openmediavault-onedrive: 用于与 OneDrive 云存储服务进行集成。<br />
| |
| − | openmediavault-owntone: 用于配置 UPnP/DLNA 媒体服务器。<br />
| |
| − | openmediavault-photoprism: 相片管理软件。<br />
| |
| − | openmediavault-remotemount: 远程挂载管理器。<br />
| |
| − | openmediavault-resetperms: 重置文件和文件夹权限的工具。<br />
| |
| − | openmediavault-rsnapshot: 快照备份工具。<br />
| |
| − | openmediavault-s3: S3 存储服务插件。<br />
| |
| − | openmediavault-sftp: SFTP 服务器。<br />
| |
| − | openmediavault-shairport: AirPlay 音频服务器。<br />
| |
| − | openmediavault-sharerootfs: 允许共享根文件系统的工具。<br />
| |
| − | openmediavault-snapraid: SnapRAID 数据保护工具。<br />
| |
| − | openmediavault-snmp: SNMP(简单网络管理协议)插件。<br />
| |
| − | openmediavault-symlinks: 符号链接管理工具。<br />
| |
| − | openmediavault-tftp: TFTP(Trivial File Transfer Protocol)服务器。<br />
| |
| − | openmediavault-tgt: iSCSI 目标服务器。<br />
| |
| − | openmediavault-usbbackup: USB 备份插件。<br />
| |
| − | openmediavault-wakealarm: 用于通过计划的时间唤醒系统的工具。<br />
| |
| − | openmediavault-webdav: WebDAV 服务器。<br />
| |
| − | openmediavault-wetty: Web 终端工具。<br />
| |
| − | openmediavault-wireguard: WireGuard VPN 插件。<br />
| |
| − | openmediavault-wol: Wake-on-LAN 工具。<br />
| |
| − | openmediavault-anacron: 任务调度工具。<br />
| |
| − | openmediavault-apttool: APT(Advanced Package Tool)管理工具。<br />
| |
| − | openmediavault-autoshutdown: 自动关机工具。<br />
| |
| − | openmediavault-backup: 备份工具。<br />
| |
| − | openmediavault-borgbackup: BorgBackup 工具。<br />
| |
| − | openmediavault-clamav: ClamAV 来检测恶意软件和病毒的防病毒软件。<br />
| |
| − | openmediavault-compose: Docker Compose 工具。<br />
| |
| − | openmediavault-cputemp: 用于监控 CPU 温度的工具。<br />
| |
| − | openmediavault-zfs: ZFS 文件系统支持插件。<br />
| |