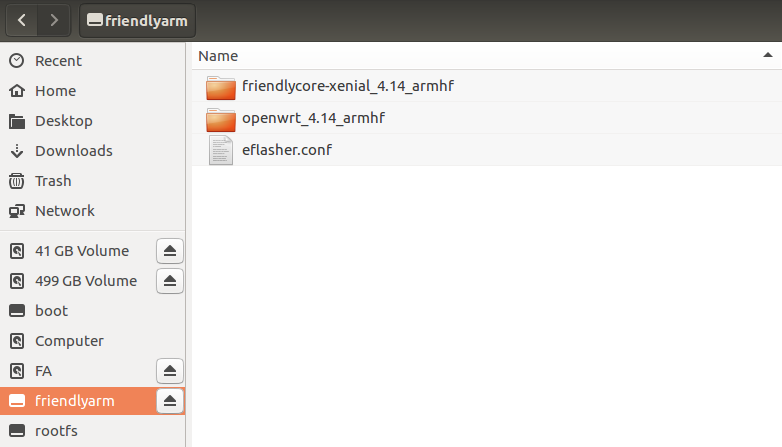Difference between revisions of "Template:BurnLinuxToEMMC-Allwinner/zh"
From FriendlyELEC WiKi
(updated by API) |
(updated by API) |
||
| Line 11: | Line 11: | ||
$ eflasher | $ eflasher | ||
</syntaxhighlight> | </syntaxhighlight> | ||
| − | root 用户的密码是 fa ,这里以{{# | + | root 用户的密码是 fa ,这里以{{#replace:{{lc:{{{1}}}}}|category:|}}_eflasher_openwrt_4.14_armhf_YYYYMMDD.img为例,执行"eflasher"命令后会出现如下信息:<br> |
[[File:r1-eflasher-openwrt.jpg|frameless|600px|r1-eflasher-openwrt]]<br> | [[File:r1-eflasher-openwrt.jpg|frameless|600px|r1-eflasher-openwrt]]<br> | ||
输入“1”,选择烧写OpenWrt到eMMC上后,会提示如下信息:<br> | 输入“1”,选择烧写OpenWrt到eMMC上后,会提示如下信息:<br> | ||
Revision as of 06:08, 6 May 2019
1 烧写到eMMC
1.1 eflasher脱机烧写
- eflasher的详细说明请参考wiki: EFlasher,请阅读该WiKi以了解eflasher系统的完整功能。
- 将 eflasher 系统固件和烧写工具 win32diskimager.rar 分别解压,在 Windows 下插入TF卡(限8G及以上的卡),以管理员身份运行烧写工具 win32diskimager,在烧写工具 win32diskimager 的界面上,选择你的TF卡盘符,选择 eflasher 系统固件,点击 Write 按钮烧写即可。
- 当制作完成TF卡后,拔出TF卡插入 BOOT 卡槽,上电启动(注意,这里需要5V/2A的供电),你可以看到STAT灯闪烁,说明已经成功启动 eflasher 系统。
- 接上 HDMI 显示器和 USB 鼠标,在显示器上选择需要烧写到 eMMC 的系统:
- 对于没有HDMI接口的板子或者不想连接HDMI,可以在命令行终端中通过执行下列命令进行烧写:
$ su root
$ eflasherroot 用户的密码是 fa ,这里以{{{1}}}_eflasher_openwrt_4.14_armhf_YYYYMMDD.img为例,执行"eflasher"命令后会出现如下信息:
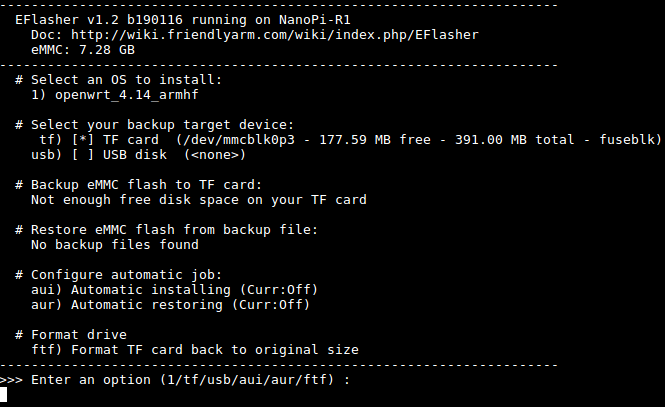
输入“1”,选择烧写OpenWrt到eMMC上后,会提示如下信息:
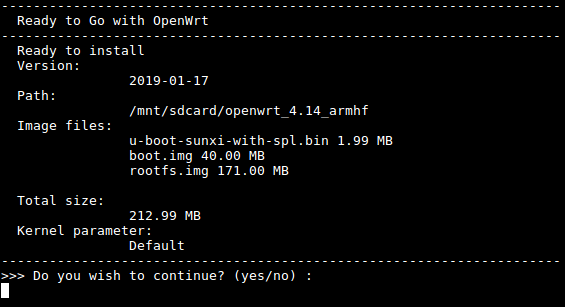
输入“yes”,确定进行烧写:
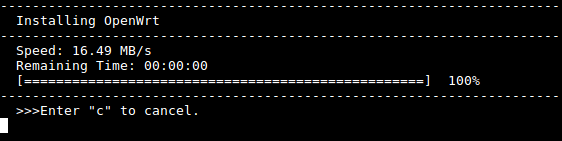
等待烧写完毕后,断电并从BOOT卡槽中取出TF卡,此时再上电就会从 eMMC 启动系统了。
- 如果想烧写其他系统映像到 eMMC ,请下载光盘里images-for-eflasher目录,将目录内的压缩包解压到 SD 卡的 FRIENDLYARM 分区。