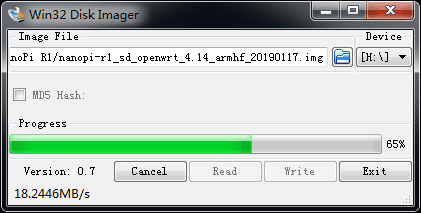Difference between revisions of "Template:BurnLinuxToSD-Allwinner/zh"
From FriendlyELEC WiKi
(updated by API) |
(updated by API) |
||
| Line 7: | Line 7: | ||
* FriendlyCore / Debian / Ubuntu / DietPi 系统本质上都属于 Linux 系统的发行版,所以它们的烧写方法是一样。<br> | * FriendlyCore / Debian / Ubuntu / DietPi 系统本质上都属于 Linux 系统的发行版,所以它们的烧写方法是一样。<br> | ||
}} | }} | ||
| − | *将 Linux 系统固件和烧写工具 win32diskimager.rar 分别解压,在 Windows 下插入TF卡(限4G及以上的卡),以管理员身份运行烧写工具 win32diskimager,在烧写工具 win32diskimager 的界面上,选择你的TF卡盘符,选择Linux 系统固件,点击 Write | + | *将 Linux 系统固件和烧写工具 win32diskimager.rar 分别解压,在 Windows 下插入TF卡(限4G及以上的卡),以管理员身份运行烧写工具 win32diskimager,在烧写工具 win32diskimager 的界面上,选择你的TF卡盘符,选择Linux 系统固件,点击 Write 按钮烧写。 |
{{#switch: {{{1}}} | {{#switch: {{{1}}} | ||
| NanoPi-R1 = | | NanoPi-R1 = | ||
| + | 这里以nanopi-r1_sd_friendlycore-xenial_4.14_armhf_YYYYMMDD.img.zip为例,烧写时的界面如下:<br> | ||
[[File:win32disk-burn.jpg|frameless|600px|win32disk-burn]]<br> | [[File:win32disk-burn.jpg|frameless|600px|win32disk-burn]]<br> | ||
}} | }} | ||
| + | 成功烧写后,会看到如下界面:<br> | ||
| + | [[File:win32disk-burn.jpg|frameless|600px|win32disk-burn]]<br> | ||
| + | |||
*当制作完成TF卡后,拔出TF卡插入 BOOT 卡槽,上电启动(注意,这里需要5V/2A的供电),你可以看到STAT灯闪烁,这时你已经成功启动系统。 | *当制作完成TF卡后,拔出TF卡插入 BOOT 卡槽,上电启动(注意,这里需要5V/2A的供电),你可以看到STAT灯闪烁,这时你已经成功启动系统。 | ||
Revision as of 06:01, 15 April 2019
1 烧写Linux系统
1.1 烧写到TF卡
- FriendlyCore / Debian / Ubuntu / DietPi 系统本质上都属于 Linux 系统的发行版,所以它们的烧写方法是一样。
- 将 Linux 系统固件和烧写工具 win32diskimager.rar 分别解压,在 Windows 下插入TF卡(限4G及以上的卡),以管理员身份运行烧写工具 win32diskimager,在烧写工具 win32diskimager 的界面上,选择你的TF卡盘符,选择Linux 系统固件,点击 Write 按钮烧写。
- 当制作完成TF卡后,拔出TF卡插入 BOOT 卡槽,上电启动(注意,这里需要5V/2A的供电),你可以看到STAT灯闪烁,这时你已经成功启动系统。