Difference between revisions of "NanoPi Duo/zh"
(Created page with "English") |
|||
| Line 1: | Line 1: | ||
[[NanoPi Duo|English]] | [[NanoPi Duo|English]] | ||
| + | <span style="color:#ff0000"> 此页面目前仍处于编辑状态中,请稍后查看...<br></span> | ||
| + | |||
| + | ==介绍== | ||
| + | [[File:NanoPi Duo-1.jpg|thumb|frameless|300px|概览]] | ||
| + | [[File:NanoPi Duo-2.jpg|thumb|frameless|300px|正面]] | ||
| + | [[File:NanoPi Duo-3.jpg|thumb|frameless|300px|背面]] | ||
| + | * NanoPi Duo(以下简称Duo)是友善之臂团队面向创客、嵌入式爱好者,电子艺术家、发烧友等群体推出的又一款完全开源的掌上创客神器。 | ||
| + | |||
| + | ==资源特性== | ||
| + | * CPU: Allwinner H2+, Quad-core Cortex-A7 Up to 1.2GHz | ||
| + | * DDR3 RAM: 512MB | ||
| + | * Connectivity: 10/100M Ethernet | ||
| + | * USB Host: Type-A x1, 2.54mm pin x2 | ||
| + | * MicroSD Slot x 1 | ||
| + | * MicroUSB: OTG and power input | ||
| + | * Debug Serial Port: 4Pin, 2.54mm pitch pin header | ||
| + | * Audio input/output Port: 5Pin, 2.0mm pitch pin header | ||
| + | * GPIO: 2.54mm spacing 36pin, It includes UART, SPI, I2C, IO etc | ||
| + | * PC Size: 40 x 40mm | ||
| + | * Power Supply: DC 5V/2A | ||
| + | * Temperature measuring range: -40℃ to 80℃ | ||
| + | * OS/Software: U-boot,Ubuntu-Core | ||
| + | * Weight: 14g(WITHOUT Pin-headers) | ||
| + | |||
| + | ==接口布局和尺寸== | ||
| + | ===接口布局=== | ||
| + | [[File:NanoPi-Duo-layout.jpg |thumb|600px|NanoPi Duo接口布局]] | ||
| + | [[File:Duo pinout-02.jpg|thumb|frameless|600px|pinout]] | ||
| + | |||
| + | * '''GPIO管脚定义''' | ||
| + | ::{| class="wikitable" | ||
| + | |- | ||
| + | |Pin# || Name || Linux gpio ||Pin# || Name || Linux gpio | ||
| + | |- | ||
| + | |1 || SYS_3.3V || ||2 || VDD_5V || | ||
| + | |- | ||
| + | |3 || I2C0_SDA / GPIOA12 || ||4 || VDD_5V || | ||
| + | |- | ||
| + | |5 || I2C0_SCL / GPIOA11 || ||6 || GND || | ||
| + | |- | ||
| + | |7 || GPIOG11 || 203 ||8 || UART1_TX / GPIOG6 || 198 | ||
| + | |- | ||
| + | |9 || GND || ||10 || UART1_RX / GPIOG7 || 199 | ||
| + | |- | ||
| + | |11 || UART2_TX / GPIOA0 || 0 ||12 || GPIOA6 || 6 | ||
| + | |- | ||
| + | |13 || UART2_RTS / GPIOA2 || 2 ||14 || GND || | ||
| + | |- | ||
| + | |15 || UART2_CTS / GPIOA3 || 3 ||16 || UART1_RTS / GPIOG8 || 200 | ||
| + | |- | ||
| + | |17 || SYS_3.3V || ||18 || UART1_CTS / GPIOG9 || 201 | ||
| + | |- | ||
| + | |19 || SPI0_MOSI / GPIOC0 || 64 ||20 || GND || | ||
| + | |- | ||
| + | |21 || SPI0_MISO / GPIOC1 || 65 ||22 || UART2_RX / GPIOA1 || 1 | ||
| + | |- | ||
| + | |23 || SPI0_CLK / GPIOC2 || 66 ||24 || SPI0_CS / GPIOC3 || 67 | ||
| + | |} | ||
| + | |||
| + | * '''USB/Audio/IR 定义''' | ||
| + | ::{| class="wikitable" | ||
| + | |- | ||
| + | | style="background: PaleTurquoise; color: black" colspan="3"| '''NanoPi-Duo''' || style="background: PaleTurquoise; color: black" colspan="3"| '''NanoPi-Duo V1.1/V1.2''' | ||
| + | |- | ||
| + | |Pin# || Name || Description || Pin# || Name || Description | ||
| + | |- | ||
| + | |1 || VDD_5V || 5V Power Out || 1 || VDD_5V || 5V Power Out | ||
| + | |- | ||
| + | |2 || USB-DP1 || USB1 DP Signal || 2 || USB-DP1 || USB1 DP Signal | ||
| + | |- | ||
| + | |3 || USB-DM1 || USB1 DM Signal || 3 || USB-DM1 || USB1 DM Signal | ||
| + | |- | ||
| + | |4 || USB-DP2 || USB2 DP Signal || 4 || USB-DP2 || USB2 DP Signal | ||
| + | |- | ||
| + | |5 || USB-DM2 || USB2 DM Signal || 5 || USB-DM2 || USB2 DM Signal | ||
| + | |- | ||
| + | |6 || GPIOL11/IR-RX || GPIOL11 or IR Receive || 6 || GPIOL11/IR-RX || GPIOL11 or IR Receive | ||
| + | |- | ||
| + | |7 || SPDIF-OUT/GPIOA17 || GPIOA17 or SPDIF-OUT || 7 || SPDIF-OUT/GPIOA17 || GPIOA17 or SPDIF-OUT | ||
| + | |- | ||
| + | |8 || MICIN1P || Microphone Positive Input || 8 || PCM0_SYNC/I2S0_LRC || I2S/PCM Sample Rate Clock/Sync | ||
| + | |- | ||
| + | |9 || MICIN1N || Microphone Negative Input || 9 || PCM0_CLK/I2S0_BCK || I2S/PCM Sample Rate Clock | ||
| + | |- | ||
| + | |10 || LINEOUTR || LINE-OUT Right Channel Output || 10 || PCM0_DOUT/I2S0_SDOUT || I2S/PCM Serial Data Output | ||
| + | |- | ||
| + | |11 || LINEOUTL || LINE-OUT Left Channel Output || 11 || PCM0_DIN/I2S0_SDIN || I2S/PCM Serial Data Input | ||
| + | |- | ||
| + | |12 || GND || 0V || 12 || GND || 0V | ||
| + | |} | ||
| + | |||
| + | * '''V1.1/V1.2 Audio''' | ||
| + | ::{| class="wikitable" | ||
| + | |- | ||
| + | |Pin# || Name || Description | ||
| + | |- | ||
| + | |1 || MICIN1P || Microphone Positive Input | ||
| + | |- | ||
| + | |2 || MICIN1N || Microphone Negative Input | ||
| + | |- | ||
| + | |3 || LINEOUTR || LINE-OUT Right Channel Output | ||
| + | |- | ||
| + | |4 || GND || 0V | ||
| + | |- | ||
| + | |5 || LINEOUTL || LINE-OUT Left Channel Output | ||
| + | |} | ||
| + | |||
| + | * '''Debug Port(UART0)''' | ||
| + | ::{| class="wikitable" | ||
| + | |- | ||
| + | |Pin# || Name | ||
| + | |- | ||
| + | |1 || GND | ||
| + | |- | ||
| + | |2 || VDD_5V | ||
| + | |- | ||
| + | |3 || UART_TXD0 / GPIOA4 | ||
| + | |- | ||
| + | |4 || UART_RXD0 / GPIOA5 / PWM0 | ||
| + | |} | ||
| + | |||
| + | :'''说明''' | ||
| + | ::#SYS_3.3V: 3.3V电源输出 | ||
| + | ::#VDD_5V: 5V电源输入/输出。当电压大于MicroUSB时,向板子供电,否则板子从MicroUSB取电。输入范围:4.7~5.6V | ||
| + | ::#全部信号引脚均为3.3V电平,输出电流为5mA,可以带动小负荷模块,io都不能带负载 | ||
| + | ::#更详细的信息请查看原理图 | ||
| + | |||
| + | ===机械尺寸=== | ||
| + | [[File:NanoPi-Duo-1606-dimensions.png|frameless|500px|]] | ||
| + | |||
| + | ::详细尺寸:[http://wiki.friendlyarm.com/wiki/index.php/File:NanoPi-Duo-V1.3-1702_pcb.rar pcb的dxf文件] | ||
| + | |||
| + | ==快速入门== | ||
| + | ===准备工作=== | ||
| + | 要开启你的NanoPi Duo新玩具,请先准备好以下硬件 | ||
| + | * NanoPi Duo主板 | ||
| + | * microSD卡/TF卡: Class10或以上的 8GB SDHC卡 | ||
| + | * 一个microUSB接口的外接电源,要求输出为5V/2A(可使用同规格的手机充电器) | ||
| + | * 一台电脑,需要联网,建议使用Ubuntu 14.04 64位系统 | ||
| + | ===经测试使用的TF卡=== | ||
| + | 制作启动NanoPi Duo的TF卡时,建议Class10或以上的 8GB SDHC卡。以下是经友善之臂测试验证过的高速TF卡: | ||
| + | *SanDisk闪迪 TF 8G Class10 Micro/SD 高速 TF卡: | ||
| + | [[File:SanDisk MicroSD.png|frameless|100px|SanDisk MicroSD 8G]] | ||
| + | *SanDisk闪迪 TF128G 至尊高速MicroSDXC TF 128G Class10 48MB/S: | ||
| + | [[File:SanDisk MicroSD-01.png|frameless|100px|SanDisk MicroSD 128G]] | ||
| + | *川宇 8G手机内存卡 8GTF卡存储卡 C10高速class10 micro SD卡: | ||
| + | [[File:SanDisk MicroSD-02.png|frameless|100px|chuanyu MicroSD 8G]] | ||
| + | |||
| + | ===制作一张带运行系统的TF卡=== | ||
| + | ====下载系统固件==== | ||
| + | 首先访问[http://pan.baidu.com/s/1boQFxN5 下载地址]下载需要的固件文件(officail-ROMs目录)和烧写工具(tools目录):<br /> | ||
| + | |||
| + | ::{| class="wikitable" | ||
| + | |- | ||
| + | |colspan=2|使用以下固件: | ||
| + | |- | ||
| + | |nanopi-duo_ubuntu-core-xenial_4.x.y_YYYYMMDD.img.zip || Ubuntu-Core with Qt-Embedded系统固件,使用Linux-4.x.y内核 | ||
| + | |- | ||
| + | |colspan=2|烧写工具: | ||
| + | |- | ||
| + | |win32diskimager.rar || Windows平台下的系统烧写工具,Linux平台下可以用dd命令烧写系统 | ||
| + | |- | ||
| + | |} | ||
| + | |||
| + | ====制作Ubuntu-Core with Qt-Embedded系统TF卡==== | ||
| + | 将Ubuntu系统固件和烧写工具win32diskimager.rar分别解压,在Windows下插入TF卡(限4G及以上的卡),以管理员身份运行 win32diskimager 工具, | ||
| + | 在win32diskimager工具的界面上,选择你的TF卡盘符,选择系统固件,点击 Write 按钮烧写即可。烧写完成后,将制作好TF卡插入NanoPi NEO,使用USB供电(5V/2A), | ||
| + | NanoPi NEO会上电自动开机,看到板上的蓝色LED闪烁,这说明系统已经开始启动了。<br /> | ||
| + | |||
| + | ==Ubuntu-Core with Qt-Embedded系统的使用== | ||
| + | ===运行Ubuntu-Core with Qt-Embedded系统=== | ||
| + | * 如果您需要进行内核开发,你最好选购一个串口配件,连接了串口,则可以通过串口终端对NEO进行操作。以下是串口的接法,接上串口,即可调试。接上串口后你可以选择从串口模块的DC口或者从NEO的MicroUSB口进行供电: | ||
| + | [[File:PSU-ONECOM-NEO.jpg|frameless|400px|PSU-ONECOM-NEO]] | ||
| + | * Ubuntu-Core默认帐户: | ||
| + | 普通用户: | ||
| + | 用户名: pi | ||
| + | 密码: pi | ||
| + | |||
| + | root用户: | ||
| + | 用户名: root | ||
| + | 密码: fa | ||
| + | [[File:duo-login.jpg|frameless|500px|duo-login]]<br> | ||
| + | 默认会以 pi 用户自动登录,你可以使用 sudo npi-config 命令取消自动登录。 | ||
| + | |||
| + | * 更新软件包: | ||
| + | <syntaxhighlight lang="bash"> | ||
| + | $ sudo apt-get update | ||
| + | </syntaxhighlight> | ||
| + | |||
| + | ===扩展TF卡文件系统=== | ||
| + | 第一次启动系统时,系统会自动扩展文件系统分区,请耐心等待,TF卡的容量越大,需要等待的时间越长,进入系统后执行下列命令查看文件系统分区大小: | ||
| + | <syntaxhighlight lang="bash"> | ||
| + | $ df -h | ||
| + | </syntaxhighlight> | ||
| + | |||
| + | ===使用npi-config配置系统=== | ||
| + | npi-config是一个命令行下的系统配置工具,可以对系统进行一些初始化的配置,可配置的项目包括:用户密码、系统语言、时区、Hostname、SSH开关、自动登录选项、硬件接口(Serial/I2C/SPI/PWM/I2S)使能等,在命令行执行以下命令即可进入: | ||
| + | <syntaxhighlight lang="bash"> | ||
| + | $ sudo npi-config | ||
| + | </syntaxhighlight> | ||
| + | npi-config的显示界面如下:<br /> | ||
| + | [[File:npi-config.jpg|frameless|500px|npi-config]]<br /> | ||
| + | |||
| + | ===连接有线网络=== | ||
| + | NEO在加电开机前如果已正确的连接网线,则系统启动时会自动获取IP地址,如果没有连接网线、没有DHCP服务或是其它网络问题,则会导致获取IP地址失败,同时系统启动会因此等待约15~60秒的时间。 | ||
| + | 手动获取IP地址 | ||
| + | <syntaxhighlight lang="bash"> | ||
| + | $ dhclient eth0 | ||
| + | </syntaxhighlight> | ||
| + | |||
| + | ===连接USB WiFi=== | ||
| + | 系统默认已经支持市面上众多常见的USB WiFi,想知道你的USB WiFi是否可用只需将其接在NEO上即可,已测试过的USB WiFi型号如下: | ||
| + | ::{| class="wikitable" | ||
| + | |- | ||
| + | |序号||型号 | ||
| + | |- | ||
| + | |1 || RTL8188CUS/8188EU 802.11n WLAN Adapter | ||
| + | |- | ||
| + | |2 || RT2070 Wireless Adapter | ||
| + | |- | ||
| + | |3 || RT2870/RT3070 Wireless Adapter | ||
| + | |- | ||
| + | |4 || RTL8192CU Wireless Adapter | ||
| + | |- | ||
| + | |5 || 小米WiFi mt7601 | ||
| + | |} | ||
| + | * 查看网络设备列表 | ||
| + | <syntaxhighlight lang="bash"> | ||
| + | $ sudo nmcli dev | ||
| + | </syntaxhighlight> | ||
| + | 注意,如果列出的设备状态是 unmanaged 的,说明网络设备不受NetworkManager管理,你需要清空 /etc/network/interfaces下的网络设置,然后重启. | ||
| + | |||
| + | * 开启WiFi | ||
| + | <syntaxhighlight lang="bash"> | ||
| + | $ sudo nmcli r wifi on | ||
| + | </syntaxhighlight> | ||
| + | |||
| + | * 扫描附近的 WiFi 热点 | ||
| + | <syntaxhighlight lang="bash"> | ||
| + | $ sudo nmcli dev wifi | ||
| + | </syntaxhighlight> | ||
| + | |||
| + | * 连接到指定的 WiFi 热点 | ||
| + | <syntaxhighlight lang="bash"> | ||
| + | $ sudo nmcli dev wifi connect "SSID" password "PASSWORD" | ||
| + | </syntaxhighlight> | ||
| + | 请将 SSID和 PASSWORD 替换成实际的 WiFi名称和密码。<br /> | ||
| + | 连接成功后,下次开机,WiFi 也会自动连接。<br /> | ||
| + | <br /> | ||
| + | 更详细的NetworkManager使用指南可参考这篇维基:[[Use NetworkManager to configure network settings]]<br /> | ||
| + | |||
| + | ===SSH登录=== | ||
| + | NEO没有任何图形界面输出的接口,如果你没有串口模块,可以通过SSH协议登录NEO。假设通过路由器查看到NEO的IP地址为192.168.1.230,你可以在PC机上执行如下命令登录NEO: | ||
| + | <syntaxhighlight lang="bash"> | ||
| + | $ ssh root@192.168.1.230 | ||
| + | </syntaxhighlight> | ||
| + | 密码为fa。 | ||
| + | |||
| + | ===连接USB摄像头模块(FA-CAM202)使用=== | ||
| + | [[File:USB-Camera-NanoPi-NEO.png|frameless|500px|USB camera]]<br/> | ||
| + | FA-CAM202是一款200万像素的USB摄像头模块,参考维基[[Matrix - USB_Camera(FA-CAM202)|Matrix - USB_Camera(FA-CAM202)]]。<br> | ||
| + | 启动系统,连接网络,以root用户登录终端并编译运行mjpg-streamer: | ||
| + | <syntaxhighlight lang="bash"> | ||
| + | $ su root | ||
| + | $ cd /root/mjpg-streamer | ||
| + | $ make | ||
| + | $ ./start.sh | ||
| + | </syntaxhighlight> | ||
| + | mjpg-streamer是一个开源的网络视频流服务器,在板子上成功运行mjpg-streamer后会打印下列信息: | ||
| + | <syntaxhighlight lang="bash"> | ||
| + | i: Using V4L2 device.: /dev/video0 | ||
| + | i: Desired Resolution: 1280 x 720 | ||
| + | i: Frames Per Second.: 30 | ||
| + | i: Format............: YUV | ||
| + | i: JPEG Quality......: 90 | ||
| + | o: www-folder-path...: ./www/ | ||
| + | o: HTTP TCP port.....: 8080 | ||
| + | o: username:password.: disabled | ||
| + | o: commands..........: enabled | ||
| + | </syntaxhighlight> | ||
| + | |||
| + | 假设NEO的IP地址为192.168.1.123,在PC的浏览器中输入 192.168.1.123:8080 就能浏览摄像头采集的画面了,效果如下:<br> | ||
| + | [[File:mjpg-streamer-cam500a.png|frameless|600px|mjpg-streamer-cam500a]] <br> | ||
| + | mjpg-streamer是用libjpeg对摄像头数据进行软编码,你可以使用ffmpeg对摄像头数据进行硬编码(注意: 硬编码功能仅支持使用Linux-3.4.y的系统固件),这样能大大降低CPU的占用率并提高编码速度: | ||
| + | <syntaxhighlight lang="bash"> | ||
| + | $ su root | ||
| + | $ ffmpeg -t 30 -f v4l2 -channel 0 -video_size 1280x720 -i /dev/video0 -pix_fmt nv12 -r 30 -b:v 64k -c:v cedrus264 test.mp4 | ||
| + | </syntaxhighlight> | ||
| + | 默认会录制30秒的视频,输入q能终止录制。录制完成后会在当前目录生成一个名为test.mp4的视频文件,可将其拷贝到PC上进行播放验证。 | ||
| + | |||
| + | ===命令行查看CPU工作温度=== | ||
| + | 在串口终端执行如下命令,可以快速地获取CPU的当前温度和运行频率等信息: | ||
| + | <syntaxhighlight lang="bash"> | ||
| + | $ cpu_freq | ||
| + | </syntaxhighlight> | ||
| + | |||
| + | ===通过Rpi-Monitor查看系统状态=== | ||
| + | Ubuntu-Core系统里已经集成了Rpi-Monitor,该服务允许用户在通过浏览器查看开发板系统状态。<br> | ||
| + | 假设NEO的IP地址为192.168.1.230,在PC的浏览器中输入下述地址: | ||
| + | <syntaxhighlight lang="bash"> | ||
| + | 192.168.1.230:8888 | ||
| + | </syntaxhighlight> | ||
| + | 可以进入如下页面:<br> | ||
| + | [[File:rpi-monitor.png|frameless|700px|rpi-monitor]] <br> | ||
| + | 用户可以非常方便地查看到系统负载、CPU的频率和温度、可用内存、SD卡容量等信息。 | ||
| + | |||
| + | ===通过WiringNP测试GPIO=== | ||
| + | wiringPi库最早是由Gordon Henderson所编写并维护的一个用C语言写成的类库,除了GPIO库,还包括了I2C库、SPI库、UART库和软件PWM库等,由于wiringPi的API函数和arduino非常相似,这也使得它广受欢迎。 | ||
| + | wiringPi库除了提供wiringPi类库及其头文件外,还提供了一个命令行工具gpio:可以用来设置和读写GPIO管脚,以方便在Shell脚本中控制GPIO管脚。<br> | ||
| + | 我们在NEO系统中集成了这个工具以便客户测试GPIO管脚。详细信息请参看 [[WiringNP:_WiringPi_for_NanoPi_NEO/NEO2|WiringNP]]<br /> | ||
| + | |||
| + | ==如何编译Ubuntu-Core with Qt-Embedded系统== | ||
| + | ===使用开源社区主线BSP=== | ||
| + | NEO现已支持使用Linux-4.x.y内核,并使用Ubuntu Core 16.04,关于H3芯片系列开发板使用主线U-boot和Linux-4.x.y的方法,请参考维基:[[Mainline U-boot & Linux|Mainline U-boot & Linux]] <br> | ||
| + | |||
| + | ==使用扩展配件及编程示例== | ||
| + | |||
| + | ==3D 打印外壳== | ||
| + | |||
| + | ==资源链接== | ||
| + | ===手册原理图等开发资料=== | ||
| + | * 原理图 | ||
| + | * 尺寸图 | ||
| + | * 芯片手册 | ||
Revision as of 08:40, 11 July 2017
English
此页面目前仍处于编辑状态中,请稍后查看...
Contents
1 介绍
- NanoPi Duo(以下简称Duo)是友善之臂团队面向创客、嵌入式爱好者,电子艺术家、发烧友等群体推出的又一款完全开源的掌上创客神器。
2 资源特性
- CPU: Allwinner H2+, Quad-core Cortex-A7 Up to 1.2GHz
- DDR3 RAM: 512MB
- Connectivity: 10/100M Ethernet
- USB Host: Type-A x1, 2.54mm pin x2
- MicroSD Slot x 1
- MicroUSB: OTG and power input
- Debug Serial Port: 4Pin, 2.54mm pitch pin header
- Audio input/output Port: 5Pin, 2.0mm pitch pin header
- GPIO: 2.54mm spacing 36pin, It includes UART, SPI, I2C, IO etc
- PC Size: 40 x 40mm
- Power Supply: DC 5V/2A
- Temperature measuring range: -40℃ to 80℃
- OS/Software: U-boot,Ubuntu-Core
- Weight: 14g(WITHOUT Pin-headers)
3 接口布局和尺寸
3.1 接口布局
- GPIO管脚定义
Pin# Name Linux gpio Pin# Name Linux gpio 1 SYS_3.3V 2 VDD_5V 3 I2C0_SDA / GPIOA12 4 VDD_5V 5 I2C0_SCL / GPIOA11 6 GND 7 GPIOG11 203 8 UART1_TX / GPIOG6 198 9 GND 10 UART1_RX / GPIOG7 199 11 UART2_TX / GPIOA0 0 12 GPIOA6 6 13 UART2_RTS / GPIOA2 2 14 GND 15 UART2_CTS / GPIOA3 3 16 UART1_RTS / GPIOG8 200 17 SYS_3.3V 18 UART1_CTS / GPIOG9 201 19 SPI0_MOSI / GPIOC0 64 20 GND 21 SPI0_MISO / GPIOC1 65 22 UART2_RX / GPIOA1 1 23 SPI0_CLK / GPIOC2 66 24 SPI0_CS / GPIOC3 67
- USB/Audio/IR 定义
NanoPi-Duo NanoPi-Duo V1.1/V1.2 Pin# Name Description Pin# Name Description 1 VDD_5V 5V Power Out 1 VDD_5V 5V Power Out 2 USB-DP1 USB1 DP Signal 2 USB-DP1 USB1 DP Signal 3 USB-DM1 USB1 DM Signal 3 USB-DM1 USB1 DM Signal 4 USB-DP2 USB2 DP Signal 4 USB-DP2 USB2 DP Signal 5 USB-DM2 USB2 DM Signal 5 USB-DM2 USB2 DM Signal 6 GPIOL11/IR-RX GPIOL11 or IR Receive 6 GPIOL11/IR-RX GPIOL11 or IR Receive 7 SPDIF-OUT/GPIOA17 GPIOA17 or SPDIF-OUT 7 SPDIF-OUT/GPIOA17 GPIOA17 or SPDIF-OUT 8 MICIN1P Microphone Positive Input 8 PCM0_SYNC/I2S0_LRC I2S/PCM Sample Rate Clock/Sync 9 MICIN1N Microphone Negative Input 9 PCM0_CLK/I2S0_BCK I2S/PCM Sample Rate Clock 10 LINEOUTR LINE-OUT Right Channel Output 10 PCM0_DOUT/I2S0_SDOUT I2S/PCM Serial Data Output 11 LINEOUTL LINE-OUT Left Channel Output 11 PCM0_DIN/I2S0_SDIN I2S/PCM Serial Data Input 12 GND 0V 12 GND 0V
- V1.1/V1.2 Audio
Pin# Name Description 1 MICIN1P Microphone Positive Input 2 MICIN1N Microphone Negative Input 3 LINEOUTR LINE-OUT Right Channel Output 4 GND 0V 5 LINEOUTL LINE-OUT Left Channel Output
- Debug Port(UART0)
Pin# Name 1 GND 2 VDD_5V 3 UART_TXD0 / GPIOA4 4 UART_RXD0 / GPIOA5 / PWM0
- 说明
- SYS_3.3V: 3.3V电源输出
- VDD_5V: 5V电源输入/输出。当电压大于MicroUSB时,向板子供电,否则板子从MicroUSB取电。输入范围:4.7~5.6V
- 全部信号引脚均为3.3V电平,输出电流为5mA,可以带动小负荷模块,io都不能带负载
- 更详细的信息请查看原理图
3.2 机械尺寸
- 详细尺寸:pcb的dxf文件
4 快速入门
4.1 准备工作
要开启你的NanoPi Duo新玩具,请先准备好以下硬件
- NanoPi Duo主板
- microSD卡/TF卡: Class10或以上的 8GB SDHC卡
- 一个microUSB接口的外接电源,要求输出为5V/2A(可使用同规格的手机充电器)
- 一台电脑,需要联网,建议使用Ubuntu 14.04 64位系统
4.2 经测试使用的TF卡
制作启动NanoPi Duo的TF卡时,建议Class10或以上的 8GB SDHC卡。以下是经友善之臂测试验证过的高速TF卡:
- SanDisk闪迪 TF 8G Class10 Micro/SD 高速 TF卡:
- SanDisk闪迪 TF128G 至尊高速MicroSDXC TF 128G Class10 48MB/S:
- 川宇 8G手机内存卡 8GTF卡存储卡 C10高速class10 micro SD卡:
4.3 制作一张带运行系统的TF卡
4.3.1 下载系统固件
首先访问下载地址下载需要的固件文件(officail-ROMs目录)和烧写工具(tools目录):
使用以下固件: nanopi-duo_ubuntu-core-xenial_4.x.y_YYYYMMDD.img.zip Ubuntu-Core with Qt-Embedded系统固件,使用Linux-4.x.y内核 烧写工具: win32diskimager.rar Windows平台下的系统烧写工具,Linux平台下可以用dd命令烧写系统
4.3.2 制作Ubuntu-Core with Qt-Embedded系统TF卡
将Ubuntu系统固件和烧写工具win32diskimager.rar分别解压,在Windows下插入TF卡(限4G及以上的卡),以管理员身份运行 win32diskimager 工具,
在win32diskimager工具的界面上,选择你的TF卡盘符,选择系统固件,点击 Write 按钮烧写即可。烧写完成后,将制作好TF卡插入NanoPi NEO,使用USB供电(5V/2A),
NanoPi NEO会上电自动开机,看到板上的蓝色LED闪烁,这说明系统已经开始启动了。
5 Ubuntu-Core with Qt-Embedded系统的使用
5.1 运行Ubuntu-Core with Qt-Embedded系统
- 如果您需要进行内核开发,你最好选购一个串口配件,连接了串口,则可以通过串口终端对NEO进行操作。以下是串口的接法,接上串口,即可调试。接上串口后你可以选择从串口模块的DC口或者从NEO的MicroUSB口进行供电:
- Ubuntu-Core默认帐户:
普通用户:
用户名: pi 密码: pi
root用户:
用户名: root 密码: fa
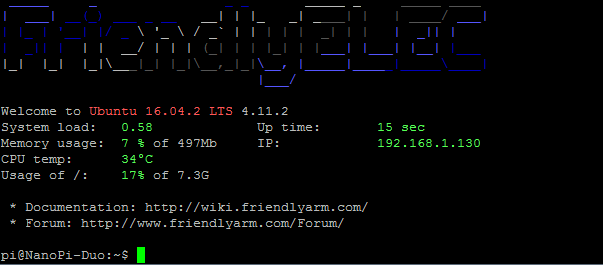
默认会以 pi 用户自动登录,你可以使用 sudo npi-config 命令取消自动登录。
- 更新软件包:
$ sudo apt-get update
5.2 扩展TF卡文件系统
第一次启动系统时,系统会自动扩展文件系统分区,请耐心等待,TF卡的容量越大,需要等待的时间越长,进入系统后执行下列命令查看文件系统分区大小:
$ df -h
5.3 使用npi-config配置系统
npi-config是一个命令行下的系统配置工具,可以对系统进行一些初始化的配置,可配置的项目包括:用户密码、系统语言、时区、Hostname、SSH开关、自动登录选项、硬件接口(Serial/I2C/SPI/PWM/I2S)使能等,在命令行执行以下命令即可进入:
$ sudo npi-config
5.4 连接有线网络
NEO在加电开机前如果已正确的连接网线,则系统启动时会自动获取IP地址,如果没有连接网线、没有DHCP服务或是其它网络问题,则会导致获取IP地址失败,同时系统启动会因此等待约15~60秒的时间。 手动获取IP地址
$ dhclient eth05.5 连接USB WiFi
系统默认已经支持市面上众多常见的USB WiFi,想知道你的USB WiFi是否可用只需将其接在NEO上即可,已测试过的USB WiFi型号如下:
序号 型号 1 RTL8188CUS/8188EU 802.11n WLAN Adapter 2 RT2070 Wireless Adapter 3 RT2870/RT3070 Wireless Adapter 4 RTL8192CU Wireless Adapter 5 小米WiFi mt7601
- 查看网络设备列表
$ sudo nmcli dev
注意,如果列出的设备状态是 unmanaged 的,说明网络设备不受NetworkManager管理,你需要清空 /etc/network/interfaces下的网络设置,然后重启.
- 开启WiFi
$ sudo nmcli r wifi on
- 扫描附近的 WiFi 热点
$ sudo nmcli dev wifi
- 连接到指定的 WiFi 热点
$ sudo nmcli dev wifi connect "SSID" password "PASSWORD"
请将 SSID和 PASSWORD 替换成实际的 WiFi名称和密码。
连接成功后,下次开机,WiFi 也会自动连接。
更详细的NetworkManager使用指南可参考这篇维基:Use NetworkManager to configure network settings
5.6 SSH登录
NEO没有任何图形界面输出的接口,如果你没有串口模块,可以通过SSH协议登录NEO。假设通过路由器查看到NEO的IP地址为192.168.1.230,你可以在PC机上执行如下命令登录NEO:
$ ssh root@192.168.1.230
密码为fa。
5.7 连接USB摄像头模块(FA-CAM202)使用

FA-CAM202是一款200万像素的USB摄像头模块,参考维基Matrix - USB_Camera(FA-CAM202)。
启动系统,连接网络,以root用户登录终端并编译运行mjpg-streamer:
$ su root $ cd /root/mjpg-streamer $ make $ ./start.sh
mjpg-streamer是一个开源的网络视频流服务器,在板子上成功运行mjpg-streamer后会打印下列信息:
i: Using V4L2 device.: /dev/video0 i: Desired Resolution: 1280 x 720 i: Frames Per Second.: 30 i: Format............: YUV i: JPEG Quality......: 90 o: www-folder-path...: ./www/ o: HTTP TCP port.....: 8080 o: username:password.: disabled o: commands..........: enabled
假设NEO的IP地址为192.168.1.123,在PC的浏览器中输入 192.168.1.123:8080 就能浏览摄像头采集的画面了,效果如下:

mjpg-streamer是用libjpeg对摄像头数据进行软编码,你可以使用ffmpeg对摄像头数据进行硬编码(注意: 硬编码功能仅支持使用Linux-3.4.y的系统固件),这样能大大降低CPU的占用率并提高编码速度:
$ su root $ ffmpeg -t 30 -f v4l2 -channel 0 -video_size 1280x720 -i /dev/video0 -pix_fmt nv12 -r 30 -b:v 64k -c:v cedrus264 test.mp4
默认会录制30秒的视频,输入q能终止录制。录制完成后会在当前目录生成一个名为test.mp4的视频文件,可将其拷贝到PC上进行播放验证。
5.8 命令行查看CPU工作温度
在串口终端执行如下命令,可以快速地获取CPU的当前温度和运行频率等信息:
$ cpu_freq5.9 通过Rpi-Monitor查看系统状态
Ubuntu-Core系统里已经集成了Rpi-Monitor,该服务允许用户在通过浏览器查看开发板系统状态。
假设NEO的IP地址为192.168.1.230,在PC的浏览器中输入下述地址:
192.168.1.230:8888可以进入如下页面:

用户可以非常方便地查看到系统负载、CPU的频率和温度、可用内存、SD卡容量等信息。
5.10 通过WiringNP测试GPIO
wiringPi库最早是由Gordon Henderson所编写并维护的一个用C语言写成的类库,除了GPIO库,还包括了I2C库、SPI库、UART库和软件PWM库等,由于wiringPi的API函数和arduino非常相似,这也使得它广受欢迎。
wiringPi库除了提供wiringPi类库及其头文件外,还提供了一个命令行工具gpio:可以用来设置和读写GPIO管脚,以方便在Shell脚本中控制GPIO管脚。
我们在NEO系统中集成了这个工具以便客户测试GPIO管脚。详细信息请参看 WiringNP
6 如何编译Ubuntu-Core with Qt-Embedded系统
6.1 使用开源社区主线BSP
NEO现已支持使用Linux-4.x.y内核,并使用Ubuntu Core 16.04,关于H3芯片系列开发板使用主线U-boot和Linux-4.x.y的方法,请参考维基:Mainline U-boot & Linux
7 使用扩展配件及编程示例
8 3D 打印外壳
9 资源链接
9.1 手册原理图等开发资料
- 原理图
- 尺寸图
- 芯片手册










