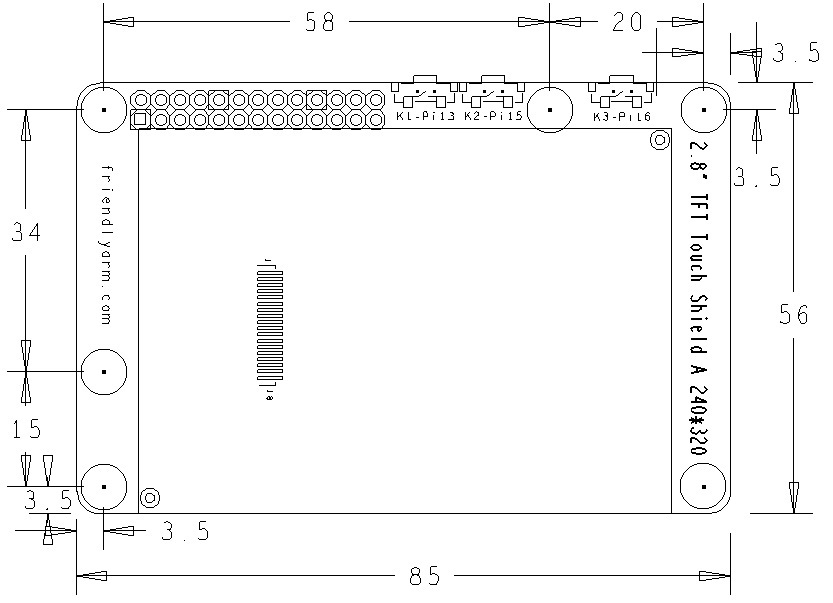Difference between revisions of "Matrix - 2'8 SPI Key TFT/zh"
From FriendlyELEC WiKi
| Line 68: | Line 68: | ||
参考下图连接模块:<br> | 参考下图连接模块:<br> | ||
[[File:Matrix-2'8_SPI_Key_TFT_nanopi_m1.jpg|frameless|600px|Matrix-2'8_SPI_Key_TFT_nanopi_m1]] | [[File:Matrix-2'8_SPI_Key_TFT_nanopi_m1.jpg|frameless|600px|Matrix-2'8_SPI_Key_TFT_nanopi_m1]] | ||
| + | |||
| + | ===连接NanoPi NEO=== | ||
| + | 参考下图连接模块:<br> | ||
| + | [[File:Matrix-2'8_SPI_Key_TFT_nanopi_neo.jpg|frameless|600px|Matrix-2'8_SPI_Key_TFT_nanopi_neo]] | ||
| + | |||
| + | ===连接NanoPi NEO Air=== | ||
| + | 参考下图连接模块:<br> | ||
| + | [[File:Matrix-2'8_SPI_Key_TFT_nanopi_neo_air.jpg|frameless|600px|Matrix-2'8_SPI_Key_TFT_nanopi_neo_air]] | ||
===连接NanoPi 2=== | ===连接NanoPi 2=== | ||
| Line 79: | Line 87: | ||
==编译运行测试程序== | ==编译运行测试程序== | ||
| − | + | ===在Ubuntu-Core上运行Qt程序=== | |
| + | 由于Ubuntu-Core系统带有Qt环境,我们可以在该系统上运行一个简单且带图形界面的Qt程序。<br> | ||
| + | 启动开发板并运行Ubuntu-Core系统,进入系统后克隆Matrix代码仓库: | ||
<syntaxhighlight lang="bash"> | <syntaxhighlight lang="bash"> | ||
$ apt-get update && apt-get install git | $ apt-get update && apt-get install git | ||
| Line 95: | Line 105: | ||
[[File:st7789s-status.png|frameless|600px|st7789s-status]] | [[File:st7789s-status.png|frameless|600px|st7789s-status]] | ||
| − | ==在2.8寸屏上显示Debian桌面== | + | ===在2.8寸屏上显示Debian桌面=== |
| − | + | 对于支持Debian系统的开发板,用户可以通过下列操作将Debian的桌面显示在2.8寸屏上。<br> | |
| + | |||
| + | 启动开发板并运行Debian系统,进入系统后克隆Matrix代码仓库: | ||
| + | <syntaxhighlight lang="bash"> | ||
| + | $ apt-get update && apt-get install git | ||
| + | $ git clone https://github.com/friendlyarm/matrix.git | ||
| + | </syntaxhighlight> | ||
| + | 克隆完成后会得到一个名为matrix的目录。 | ||
| + | |||
| + | 对于H3系列的开发板,需要先修改X11的配置文件: | ||
| + | <syntaxhighlight lang="bash"> | ||
| + | $ vi /etc/X11/xorg.conf | ||
| + | </syntaxhighlight> | ||
| + | 将字样“/dev/fb0”修改为“/dev/fb-st7789s”。 | ||
| + | |||
| + | 执行下列命令在2.8寸屏上启动Debian桌面: | ||
<syntaxhighlight lang="bash"> | <syntaxhighlight lang="bash"> | ||
$ cd matrix/demo/nanopi-status/ | $ cd matrix/demo/nanopi-status/ | ||
Revision as of 08:34, 8 February 2017
Contents
1 介绍
- Matrix-2'8_SPI_Key_TFT模块是一款2.8英寸的TFT 触摸LCD,模块采用ST7789S驱动IC和XPT2046电阻式触摸IC,屏幕分辨率为320*240,采用SPI控制接口,模块还包含3个独立按键,可根据需要自定义功能。
- 详细规格如下所示:
| LCD尺寸 | 2.8寸 |
| 显示区域 | 57.6mm*43.2mm |
| 驱动IC | ST7789S |
| 分辨率 | 320*240(RGB) |
| 接口方式 | SPI |
| 工作电压 | 5V |
| 背光电压 | 5V |
| 触摸屏类型 | 电阻式,钢化玻璃触摸屏 |
模块上电默认打开背光,可通过置低LED_EN引脚关闭背光。如果需要关闭上电打开背光,只需要拿到电路板上的R12电阻,再通过置高LED_EN引脚打开背光;
2 特性
- PCB尺寸(mm):
- 引脚说明:
| 名称 | 描述 | 名称 | 描述 |
| 1 | VDD_3.3V | 2 | VDD_5V |
| 3 | NC | 4 | VDD_5V |
| 5 | NC | 6 | GND |
| 7 | LCD_RESET | 8 | NC |
| 9 | GND | 10 | NC |
| 11 | LED_EN | 12 | NC |
| 13 | KEY_1 | 14 | GND |
| 15 | KEY_2 | 16 | KEY_3 |
| 17 | VDD_3.3V | 18 | T_IRQ |
| 19 | SPI_MOSI | 20 | GND |
| 21 | SPI_MISO | 22 | LCD_D/C |
| 23 | SPI_CLK | 24 | LCD_CS |
| 25 | GND | 26 | T_CS |
3 硬件连接
3.1 连接NanoPi M1
3.2 连接NanoPi NEO
3.3 连接NanoPi NEO Air
3.4 连接NanoPi 2
3.5 连接NanoPi M2 / NanoPi 2 Fire
NanoPi M2和NanoPi 2 Fire的40 Pin引脚定义是一模一样的,所以它们操作Matrix配件的步骤是一样的,这里仅以NanoPi M2为例。
参考下图连接模块:
Matrix-2'8_SPI_Key_TFT_nanopi_m2
4 编译运行测试程序
4.1 在Ubuntu-Core上运行Qt程序
由于Ubuntu-Core系统带有Qt环境,我们可以在该系统上运行一个简单且带图形界面的Qt程序。
启动开发板并运行Ubuntu-Core系统,进入系统后克隆Matrix代码仓库:
$ apt-get update && apt-get install git $ git clone https://github.com/friendlyarm/matrix.git
克隆完成后会得到一个名为matrix的目录。
编译并运行Qt测试程序:
cd matrix/demo/nanopi-status ./build.sh ./run.sh /dev/fb-st7789s
nanopi-status是一个简单的Qt程序,可用于显示系统的基本信息,效果如下:
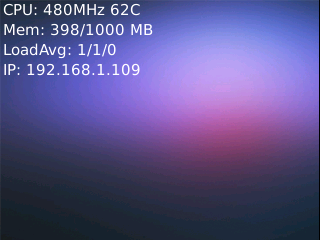
4.2 在2.8寸屏上显示Debian桌面
对于支持Debian系统的开发板,用户可以通过下列操作将Debian的桌面显示在2.8寸屏上。
启动开发板并运行Debian系统,进入系统后克隆Matrix代码仓库:
$ apt-get update && apt-get install git $ git clone https://github.com/friendlyarm/matrix.git
克隆完成后会得到一个名为matrix的目录。
对于H3系列的开发板,需要先修改X11的配置文件:
$ vi /etc/X11/xorg.conf
将字样“/dev/fb0”修改为“/dev/fb-st7789s”。
执行下列命令在2.8寸屏上启动Debian桌面:
$ cd matrix/demo/nanopi-status/ $ ./display-debian.sh /dev/fb-st7789s
用触摸笔在屏幕上点击4个点完成校准并进入Debian桌面,效果如下:
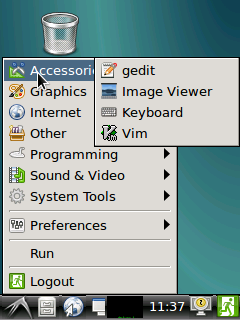
完成触摸校准后终端会有类似如下的打印信息:
Section "InputClass" Identifier "calibration" MatchProduct "ADS7846 Touchscreen" Option "Calibration" "196 3825 3887 358" Option "SwapAxes" "0" EndSection
将上述内容手动保存在/usr/share/X11/xorg.conf.d/99-calibration.conf中,以后就再也无需进行校准了。
5 相关资料
- [Schematic](Matrix - 2'8 SPI Key TFT-Schematic.pdf)