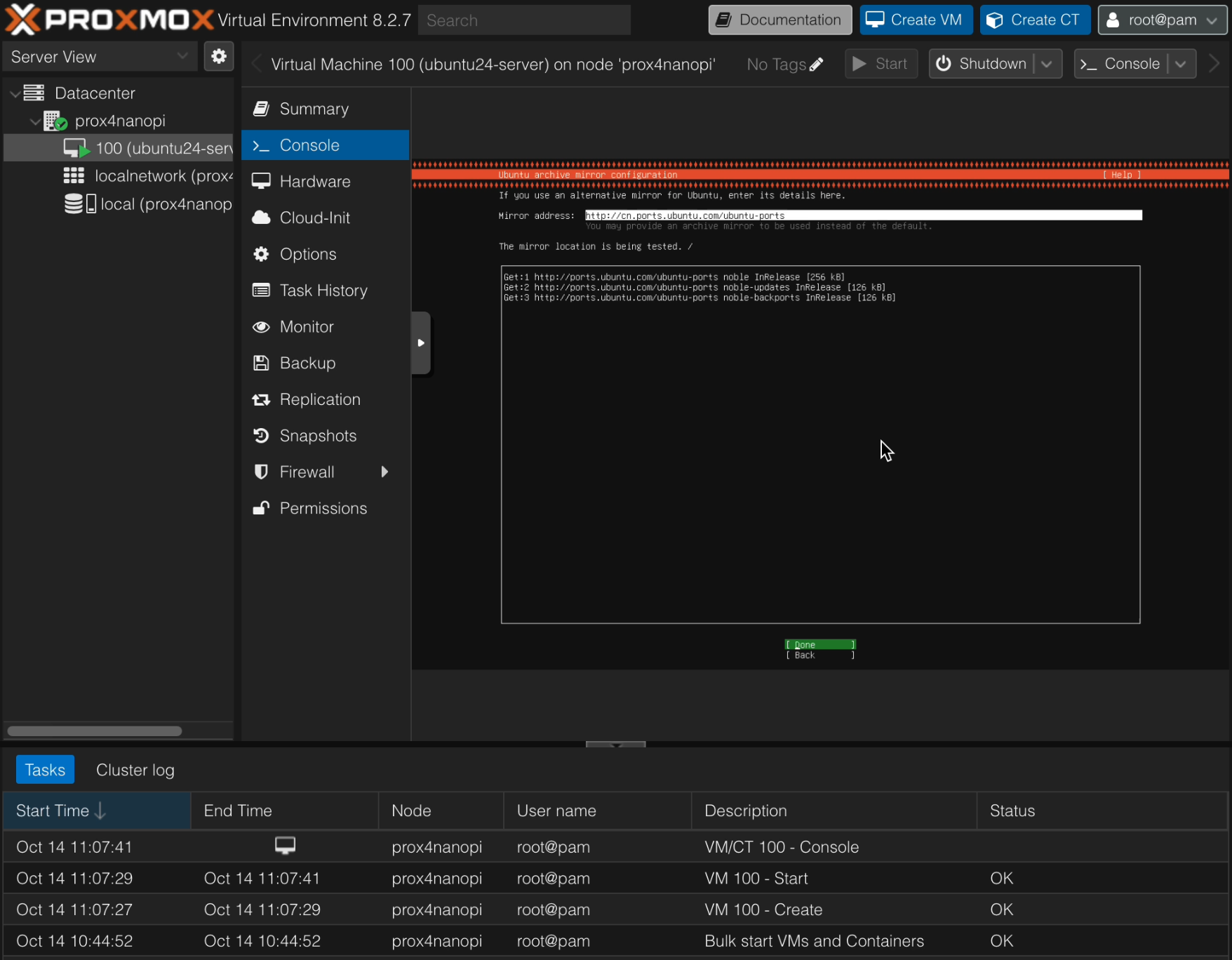Difference between revisions of "Getting Started with Proxmox/zh"
(updated by API) |
(updated by API) |
||
| Line 77: | Line 77: | ||
| CPU || '''Cores''': 1 | | CPU || '''Cores''': 1 | ||
|} | |} | ||
| − | + | * 建议先使用默认值安装完系统,再尝试更改此设置;<br /> | |
| − | + | * 需要注意的是,由于不支持异端架构,CPU大小核不能混用,要么全用大核,要么全用小核, 具体做法是明确指定虚拟机使用的核心,序号从0开始,比如某些CPU序号0-3是大核, 虚拟机要使用4个核心,就填写'''0,1,2,3'''<br /> | |
| − | + | ||
=====Memory===== | =====Memory===== | ||
Memory(MiB): 512<br /> | Memory(MiB): 512<br /> | ||
Revision as of 03:16, 18 October 2024
Contents
[hide]1 Proxmox版本信息
- OS: Debian 12
- Proxmox VE: 8.2.7
2 Proxmox运行界面
3 支持的平台
- RK3528 (单核)
- RK3566 (单核)
- RK3568 (多核)
- RK3588 (多核)
4 IP地址
固定为 192.168.1.200,可参考如下方法更改:
4.1 在线更改IP地址
例如你的网络网段是192.168.100,要设置成192.168.100.200的IP地址,可以用如下命令:
rm -f /etc/firstuse sed -i 's/new_ip=.*/new_ip=192.168.100.200/' /etc/init.d/friendlyelec_firstuse.sh reboot
如下配置文件会被改动:
/etc/resolv.conf
/etc/network/interfaces
/etc/hosts
Proxmox对主机名的设置比较严格,设置不正确会导致服务无法启动, 要特别留意。
4.2 eflasher刷卡系统时设置好IP地址
将eflasher烧写卡插入电脑,挂载sd卡的第一个分区,假设sd卡设备为/dev/sdX,挂载到/mnt,命令如下:
mount /dev/sdX1 /mnt
使用vi编辑文件 /mnt/proxmox-arm64/info.conf,追加下面内容, 再使用该sd卡烧写系统即可:
bootargs-ext=proxmox_ip=192.168.100.200上面的设置是把proxmox_ip=192.168.100.200保存到内核启动参数里,由/etc/init.d/friendlyelec_firstuse.sh脚本去读取并初始化网络设置。
5 登录Proxmox网页后台
在网页浏览器输入 https://192.168.1.200:8006, 浏览器可能会弹出隐私错误的提示,点击 "高级",选择 "继续访问" 即可。
默认帐号:
用户名: root 密码: fa
普通用户:
用户名: pi 密码: pi
本文在测试时使用root用户访问。
6 通过ssh登录
ssh root@192.168.1.200
root用户的初始密码为fa, pi用户初始密码为pi
7 创建虚拟机
仅支持EFI ACPI的虚拟机。
7.1 使用iso文件创建虚拟机
本文以安装debian为例。
7.1.1 下载系统安装盘iso文件
先从debian官网下载live iso文件:debian-12.7.0-arm64-netinst.iso,然后使用scp命令上传到开发板的对应目录:
scp debian-12.7.0-arm64-netinst.iso root@192.168.1.200:/var/lib/vz/template/iso/
Windows用户可以使用WinScp软件上传。
7.1.2 设置虚拟机
点击右上角 “创建虚拟机” 按钮,然后在向导界面上对虚拟机进行配置,重要的设置项如下,其余的使用默认值即可:
| Section | Content |
|---|---|
| General | Name: Feel free to fill |
| OS | ISO image: debian-12.7.0-arm64-netinst.iso |
| System | Machine: virt BIOS: OVMF (UEFI) EFI Storage: local SCSI Controller: VirtIO-SCSI |
| Disks | Storage: local |
| CPU | Cores: 1 |
- 建议先使用默认值安装完系统,再尝试更改此设置;
- 需要注意的是,由于不支持异端架构,CPU大小核不能混用,要么全用大核,要么全用小核, 具体做法是明确指定虚拟机使用的核心,序号从0开始,比如某些CPU序号0-3是大核, 虚拟机要使用4个核心,就填写0,1,2,3
7.1.2.1 Memory
Memory(MiB): 512
Minimum memory(MiB): 512
7.1.2.2 Network
Bridge: wan
Model: VirtIO (paravirtualized)
默认情况下系统已经创建好wan和br-lan两个网桥,虚拟机绑定到wan,则虚拟机和开发板处于同一网段,会从上游路由器分配IP地址 (本例中分配得到192.168.1.0/24网段的地址),
虚拟机绑定网络到lan,则会从本机的dhcp server分配得到网段为192.168.2的IP地址。
7.1.3 启动虚拟机
在左边导航区选择新创建的虚拟机,点击“控制台”,再点"Start Now"
7.2 使用qcow2磁盘映像文件创建虚拟机
下面演示使用命令来创建虚拟机,并将qcow2磁盘映像文件导入到虚拟机, example.qcow2请替换成真实的映象,注意选用有aarch64和efi字样的固件:
# download wget https://github.com/xxx/yyy/releases/download/armv8/example.qcow2 -O example.qcow2 # create vm with id(200) qm create 200 --name example --memory 1024 --net0 virtio,bridge=wan --bios ovmf --cores 1 --cpu host # create EFI disk for id(200) qm set 200 --bios ovmf qm set 200 --efidisk0 local:1 qm set 200 --boot c --bootdisk scsi0 qm set 200 --scsihw virtio-scsi-pci # import img file into vm qm importdisk 200 example.qcow2 local
回到界面,可以看到多了一个 “example“ 的虚拟机,
选中它,点“硬件“,双击“未使用的磁盘”, 更改如下选项:
总线/设备:SCSI
SCSI控制器: VirtIO SCSI
最后 然后点 “添加”
点 “控制台”, 点 “Start"
显示 "Display output is not active" 时需要耐心等待。
8 其他
8.1 增加Swap空间
建议内存2G及以下机器进行该设置
dd if=/dev/zero of=/swapfile bs=1M count=4096 chmod 600 /swapfile mkswap /swapfile swapon /swapfile echo "/swapfile none swap sw 0 0" >> /etc/fstab
查看状态
swapon --show free -h
8.2 切换国内软件源
请参考 Proxmox中文源
8.3 检查内核是否开启了KVM
root@prox4nanopi:~# ls -l /dev/kvm crw-rw---- 1 root kvm 10, 232 Oct 11 04:23 /dev/kvm root@prox4nanopi:~# dmesg | grep kvm [ 7.796613] kvm [1]: IPA Size Limit: 40 bits [ 7.796627] kvm [1]: GICv3: no GICV resource entry [ 7.796631] kvm [1]: disabling GICv2 emulation [ 7.796642] kvm [1]: GIC system register CPU interface enabled [ 7.796755] kvm [1]: vgic interrupt IRQ9 [ 7.796959] kvm [1]: VHE mode initialized successfully