Difference between revisions of "NanoPi R6C"
(updated by API) |
(updated by API) |
||
| Line 9: | Line 9: | ||
[[File:TODO-R6C-04.jpg|thumb|frameless|250x250px|Case]] | [[File:TODO-R6C-04.jpg|thumb|frameless|250x250px|Case]] | ||
The NanoPi R6C (as “R6C”) is an open-sourced mini IoT gateway device with one 2.5G and one Gbps Ethernet ports, designed and developed by FriendlyElec.It is integrated with a Rockchip RK3588S CPU, 4GB/8GB LPDDR4x RAM, and 32GB eMMC flash or none. It supports booting with TF cards and works with operating systems such as FriendlyWrt etc.<br/><br/> | The NanoPi R6C (as “R6C”) is an open-sourced mini IoT gateway device with one 2.5G and one Gbps Ethernet ports, designed and developed by FriendlyElec.It is integrated with a Rockchip RK3588S CPU, 4GB/8GB LPDDR4x RAM, and 32GB eMMC flash or none. It supports booting with TF cards and works with operating systems such as FriendlyWrt etc.<br/><br/> | ||
| − | The NanoPi R6C has rich hardware resources with a compact size of 90 x 62 mm | + | The NanoPi R6C has rich hardware resources with a compact size of 90 x 62 mm, a 30-pin header is provided to expose hardware resources for secondary development, including interfaces such as GPIO, I2C, I2S, PWM and SPI, It alsa has one HDMI port. It works with Android, Debian Desktop and Ubuntu etc and works with headless systems as well. It supports decoding 8K60 H.265/VP9 formatted videos. <br/><br/> |
| − | The NanoPi R6C has one M.2 NVME port and two USB ports, and supports USB type-C power delivery. It is an ideal portable drive for saving images and videos.<br/><br/> | + | The NanoPi R6C has one M.2 NVME port and two USB ports, and supports USB type-C power delivery. It is an ideal portable drive for saving images and videos. FriendlyElec has released a carefully-designed custom CNC housing for it.<br/><br/> |
All in all, the NanoPi R6C is a board featured with multiple Ethernet ports, light NAS and video playing. It is a cannot-miss platform with infinite possibilities for geeks, fans and developers. | All in all, the NanoPi R6C is a board featured with multiple Ethernet ports, light NAS and video playing. It is a cannot-miss platform with infinite possibilities for geeks, fans and developers. | ||
==Hardware Spec== | ==Hardware Spec== | ||
Revision as of 06:24, 10 March 2023
Contents
- 1 Introduction
- 2 Hardware Spec
- 3 Diagram, Layout and Dimension
- 4 Get Started
- 4.1 Essentials You Need
- 4.2 TF Cards We Tested
- 4.3 PD Power Adapters We Tested
- 4.4 Configure parameters for serial port
- 4.5 Install OS
- 4.6 The Boot order between eMMC and SD card
- 5 Work with FriendlyWrt
- 5.1 Introduction to FriendlyWrt
- 5.2 First boot
- 5.3 Account & Password
- 5.4 Login FriendlyWrt
- 5.5 Recommended security settings
- 5.6 Change LAN IP in LuCI
- 5.7 Safe shutdown operation
- 5.8 Soft Factory Reset
- 5.9 Install Software Packages
- 5.10 Disable IPv6
- 5.11 Configure the function of the user button
- 5.12 Configuring Quectel EC20 (4G module) dial-up networking
- 5.13 Some common issues of FriendlyWrt
- 5.14 Use USB2LCD to view IP and temperature
- 5.15 How to use USB WiFi
- 5.16 Work with Docker Applications
- 5.17 Mount smbfs
- 5.18 Use sdk to compile the package
- 5.19 Build FriendlyWrt using GitHub Actions
- 6 Work with Ubuntu 22.04 Desktop
- 6.1 Introduction to Ubuntu 22.04 Desktop
- 6.2 Account & Password
- 6.3 View IP address
- 6.4 Connect to Ubuntu via SSH
- 6.5 Update Software Packages
- 6.6 Install Ubuntu software center
- 6.7 Install the kernel-header package
- 6.8 Change time zone
- 6.9 Change startup LOGO and Wallpaper
- 6.10 Soft Factory Reset
- 6.11 Start the program automatically at startup(For example Firefox)
- 6.12 Disable auto-mounting
- 6.13 Setup Chinese language and Input method
- 6.14 Video playback with hardware decoding
- 6.15 How to Install Plex Media Server
- 6.16 Install Docker Engine
- 6.17 Disable Automatic Login
- 6.18 WiFi Connection
- 6.19 Test OpenGL ES
- 6.20 Chromium web browser
- 7 Android TV Guide
- 8 Work with Debian11 Desktop
- 8.1 Introduction to Debian11 Desktop
- 8.2 Account & Password
- 8.3 View IP address
- 8.4 Connect to Debian via SSH
- 8.5 Update Software Packages
- 8.6 Install x11vnc Server on Debian for Remote Access
- 8.7 Install the kernel-header package
- 8.8 Change time zone
- 8.9 Change startup LOGO and Wallpaper
- 8.10 Soft Factory Reset
- 8.11 Start the program automatically at startup(For example Kodi)
- 8.12 Disable auto-mounting
- 8.13 Setup Chinese language and Input method
- 8.14 Installing Plex Multimedia Server
- 8.15 Install Docker on Debian
- 8.16 How to test NPU
- 8.17 WiFi Connection
- 8.18 Cancel auto-login
- 8.19 Test OpenGL ES
- 8.20 HDMI/DP LCD Resolution
- 8.21 Adjust HDMI overscan
- 8.22 Chromium web browser
- 8.23 Test hardware encoding
- 9 Work with Debian10 Desktop
- 10 Work with FriendlyCore
- 11 How to Compile
- 12 Backup rootfs and create custom SD image (to burn your application into other boards)
- 13 Make Your Own OS Image
- 14 Connect NVME SSD High Speed Hard Disk
- 15 Link to Rockchip Resources
- 16 Schematic, PCB CAD File
- 17 Update Logs
1 Introduction
The NanoPi R6C (as “R6C”) is an open-sourced mini IoT gateway device with one 2.5G and one Gbps Ethernet ports, designed and developed by FriendlyElec.It is integrated with a Rockchip RK3588S CPU, 4GB/8GB LPDDR4x RAM, and 32GB eMMC flash or none. It supports booting with TF cards and works with operating systems such as FriendlyWrt etc.
The NanoPi R6C has rich hardware resources with a compact size of 90 x 62 mm, a 30-pin header is provided to expose hardware resources for secondary development, including interfaces such as GPIO, I2C, I2S, PWM and SPI, It alsa has one HDMI port. It works with Android, Debian Desktop and Ubuntu etc and works with headless systems as well. It supports decoding 8K60 H.265/VP9 formatted videos.
The NanoPi R6C has one M.2 NVME port and two USB ports, and supports USB type-C power delivery. It is an ideal portable drive for saving images and videos. FriendlyElec has released a carefully-designed custom CNC housing for it.
All in all, the NanoPi R6C is a board featured with multiple Ethernet ports, light NAS and video playing. It is a cannot-miss platform with infinite possibilities for geeks, fans and developers.
2 Hardware Spec
- SoC: Rockchip RK3588S
- CPU: Quad-core ARM Cortex-A76(up to 2.4GHz) and quad-core Cortex-A55 CPU (up to 1.8GHz)
- GPU: Mali-G610 MP4, compatible with OpenGLES 1.1, 2.0, and 3.2, OpenCL up to 2.2 and Vulkan1.2
- VPU: 8K@60fps H.265 and VP9 decoder, 8K@30fps H.264 decoder, 4K@60fps AV1 decoder, 8K@30fps H.264 and H.265 encoder
- NPU: 6TOPs, supports INT4/INT8/INT16/FP16
- RAM: 64-bit 4GB/8GB LPDDR4X at 2133MHz
- Flash: 32GB/None eMMC, at HS400 mode
- Ethernet: one Native Gigabit Ethernet, and one PCIe 2.5G Ethernet
- USB: one USB 3.0 Type-A and one USB 2.0 Type-A
- PCIe: one M.2 Key M connector with PCIe 2.1 x1
- HDMI:
- compatible with HDMI2.1, HDMI2.0, and HDMI1.4 operation
- support up to 7680x4320@60Hz
- Support RGB/YUV(up to 10bit) format
- microSD: support up to SDR104 mode
- GPIO:
- 30-pin 2.54mm header connector
- up to 1x SPI, 3x UARTs, 3x I2Cs, 2x SPDIFs, 1x I2Ss, 3x PWMs, 1x CAN, 20x GPIOs
- Debug: UART via 3-Pin 2.54mm header, or on-board USB-C to UART
- LEDs: 4 x GPIO Controlled LED (SYS, WAN, LAN, LED1)
- others:
- 2 Pin 1.27/1.25mm RTC battery input connector for low power RTC IC HYM8563TS
- MASK button for eMMC update
- one user button
- Power supply: USB-C, support PD, 5V/9V/12V/20V input
- PCB: 8 Layer, 62x90x1.6mm
- Ambient Operating Temperature: 0℃ to 70℃
3 Diagram, Layout and Dimension
3.1 Layout
- 30-pin GPIO
Pin# Assignment Pin# Assignment 1 VCC_3V3_S3* 2 VCC_5V0* 3 I2C8_SDA_M2 4 VCC_5V0* 5 I2C8_SCL_M2 6 GND 7 GPIO4_A0/I2S1_MCLK_M0 8 GPIO3_C4/UART5_TX_M1/CAN2_RX_M0 9 GND 10 GPIO3_C5/UART5_RX_M1/CAN2_TX_M0 11 GPIO4_A1/I2S1_SCLK_M0 12 GPIO0_D4/PWM3_IR_M0 13 GPIO4_A2/I2S1_LRCK_M0 14 GND 15 GPIO4_A5/I2S1_SDI0_M0 16 GPIO4_A6/I2S1_SDI1_M0 17 VCC_3V3_S3* 18 GPIO4_B1/I2S1_SDO0_M0 19 GPIO1_B2/SPI0_MOSI_M2/UART4_RX_M2 20 GND 21 GPIO1_B1/SPI0_MISO_M2 22 GPIO4_B2/I2S1_SDO1_M0 23 GPIO1_B3/SPI0_CLK_M2/UART4_TX_M2 24 GPIO1_B4/SPI0_CS0_M2 25 GND 26 GPIO1_A2/PWM0_M2/I2C4_SDA_M3 27 GPIO1_B6/UART1_TX_M1/I2C5_SCL_M3/SPDIF0_TX_M0 28 GPIO1_B7/UART1_RX_M1/I2C5_SDA_M3/SPDIF1_TX_M0 29 GPIO1_A3/PWM1_M2/I2C4_SCL_M3 30 GND
- The logic level of all signals is 3.3V.
- VCC_3V3_S3 is 3.3V output with a maximum output of 500mA.
- VCC_5V0 is 5V output with a maximum output of 1A.
- Debug UART Pin Spec
- 3.3V level signals, 1500000bps
Pin# Assignment Description 1 GND 0V 2 UART2_TX_M0_DEBUG output 3 UART2_RX_M0_DEBUG intput
- USB-C Debug Port
- This is a usb to serial port, connected to the Debug UART. Just plug and use.
- Windows driver: http://www.wch-ic.com/downloads/CH341SER_ZIP.html
- USB-A Port
- Each USB Type-A port has 1.4A overcurrent protection.
- RTC
- RTC backup current is 0.25μA TYP (VDD =3.0V, TA =25℃).
- Connector P/N: Molex 53398-0271
- User Button
- User Button is connected to GPIO1_C0, and is active-low.
4 Get Started
4.1 Essentials You Need
Before starting to use your NanoPi-R6C get the following items ready
- NanoPi-R6C
- MicroSD Card/TF Card: Class 10 or Above, minimum 8GB SDHC
- USB C PD Charger (10W & above)
- If you need to develop and compile,you need a computer that can connect to the Internet. It is recommended to install Ubuntu 18.04 64-bit system and use the following script to initialize the development environment:
4.2 TF Cards We Tested
Refer to: TFCardsWeTested
4.3 PD Power Adapters We Tested
Refer to: PD Power Adapters We Tested
4.4 Configure parameters for serial port
The {{{1}}} has a built-in USB to TTL chip (CH340E), you may use a Type-C cable to connect to the USB port of your PC. It works plug-and-play on Linux, but requires driver installation on Windows and Mac systems. The download links for drivers are as follows:
Windows driver download link: Matrix - CH341SER.ZIP
Mac driver download link: - CH341SER_MAC_ZIP
Serial port parameter:
| Baud rate | 1500000 |
| Data bit | 8 |
| Parity check | None |
| Stop bit | 1 |
| Flow control | None |
4.5 Install OS
4.5.1 Flash to TF
Visit download linkto download image files (in the "01_Official images/01_SD card images" directory) and utilities (in the "05_Tools" directory):
| Image Files | |
| rk3588-sd-friendlywrt-21.02-YYYYMMDD.img.gz | FriendlyWrt lite image file, based on OpenWrt 21.02, kernel version 5.10.y |
| rk3588-sd-friendlywrt-21.02-docker-YYYYMMDD.img.gz | FriendlyWrt with Docker image file, based on OpenWrt 21.02, kernel version 5.10.y |
| rk3588-sd-friendlywrt-22.03-YYYYMMDD.img.gz | FriendlyWrt lite image file, based on OpenWrt 22.03, kernel version 5.10.y |
| rk3588-sd-friendlywrt-22.03-docker-YYYYMMDD.img.gz | FriendlyWrt with Docker image file, based on OpenWrt 22.03, kernel version 5.10.y |
| rk3588-sd-androidtv-YYYYMMDD.img.zip | Android 12 TV |
| rk3588-sd-android12-YYYYMMDD.img.zip | Android 12 Tablet |
| rk3588-sd-debian-bullseye-core-5.10-arm64-YYYYMMDD.img.gz | Debian 11(Bullseye) Core, no desktop environment, command line only, kernel version 5.10.y |
| rk3588-sd-debian-bullseye-minimal-5.10-arm64-YYYYMMDD.img.gz | Debian 11(Bullseye) Desktop, uses Xfce as default desktop, no pre-installed recommended software, supports hardware acceleration, kernel version 5.10.y |
| rk3588-sd-debian-bullseye-desktop-5.10-arm64-YYYYMMDD.img.gz | Debian 11(Bullseye) Desktop, uses Xfce as default desktop, pre-installed mpv, smplayer and chromium brower, supports hardware acceleration, kernel version 5.10.y |
| rk3588-sd-ubuntu-focal-desktop-5.10-arm64-YYYYMMDD.img.gz | Ubuntu20.04(Focal) Desktop, uses LXQT as default desktop, pre-installed mpv, smplayer and chromium brower, supports hardware acceleration, kernel version 5.10.y |
| rk3588-sd-ubuntu-jammy-desktop-5.10-arm64-YYYYMMDD.img.gz | Ubuntu 22.04 with GNOME and Wayland, pre-installed web browser and other recommended software, kernel version 5.10.y |
| rk3588-sd-ubuntu-jammy-minimal-5.10-arm64-YYYYMMDD.img.gz | Lightweight Ubuntu 22.04 with GNOME and Wayland, recommended software is not included, kernel version 5.10.y |
| rk3588-sd-ubuntu-jammy-x11-desktop-arm64-YYYYMMDD.img.gz | Ubuntu 22.04 with Xubuntu and X11, pre-installed Panfrost GPU driver and other recommended software, kernel version 5.10.y |
| rk3588-sd-friendlycore-focal-5.10-arm64-YYYYMMDD.img.gz | 64-bit FriendlyCore image file,pre-installed Qt5, based on Ubuntu core 20.04, kernel version 5.10.y |
| Other Image | |
| Github Actions | FriendlyWrt |
| Flash Utility: | |
| win32diskimager.rar | Windows utility. Under Linux users can use "dd" |
The detailed steps are as follows:
- Get an 8G SDHC card and backup its data if necessary;
- Download and extract the xxx.img.gz and win32diskimager;
- Run the win32diskimager utility under Windows as administrator. On the utility's main window select your SD card's drive, the wanted image file and click on "write" to start flashing the SD card. Under Linux run "dd" to flash the rkXXXX-sd-OSNAME-YYYYMMDD.img file to your SD card;
- Take out the SD and insert it to NanoPi-R6C's microSD card slot;
- Power on NanoPi-R6C and it will be booted from your TF card;
4.5.2 Install OS to eMMC
4.5.2.1 Option 1: Install OS on Web Page
Get a TF card which has been installed with FriendlyWrt, log in FriendlyWrt on the web page, click on “System” ->”eMMC Tools”. Click on “Select file” to select your wanted image file, either an official image (filename containing '-sd-') or a third party image. The file should be a “.gz” or “.img” file.
After a file is selected, click on “Upload and Write” to start installing an OS.

After installation is done, eject the SD card, the system will automatically reboot and load the OS from eMMC. After the OS begins to load, if the system LED is flashing and the network LED is on, it means the the OS has loaded successfully. If the OS is FriendlyWrt, you can click on “Go to Homepage” to enter the homepage.
For official OS, you need select the file with the filename containing '-sd-', for example: rk3NNN-sd-friendlywrt-21.02-YYYYMMDD.img.gz, the compression file only supports the .gz format. If the file is too large, you can compress it into .gz format before uploading.
4.5.2.2 Option 2: Install OS via TF Card
This method firstly boots a mini Linux from a TF card and then automatically runs an EFlasher utility to install the OS to eMMC. You can connect your system to an HDMI monitor and watch its progress.
This is optional. You can watch its progress by observing its LEDs as well:
Progress |
SYS LED(Red) |
LAN LED(Green) |
WAN LED(Green) |
|---|---|---|---|
Power On |
Solid On |
Off |
Off |
System Boot |
Slow Flashing |
Off |
Off |
Installation in Progress |
Fast Flashing |
Off |
Off |
Installation Done |
Slow Flashing |
Solid On |
Solid On |
By default, flashing starts automatically upon power-up, so be sure to back up the data in eMMC. If you don't want it to start automatically, you can use image file with a filename containing the words 'multiple-os' and manually select the OS you want to flash on the interface.
4.5.2.2.1 Flash Official OS to eMMC
Follow the steps below:
- Get an SDHC card with a minimum capacity of 8G
- Visit download linkto download image files (in the "01_Official images/02_SD-to-eMMC images" directory) and win32diskimager tool (in the "05_Tools" directory);
- Extract the .gz format compressed file to get the .img format image file;
- Run the win32diskimager utility under Windows as administrator. On the utility's main window select your SD card's drive, the wanted image file and click on "write" to start flashing the SD card.
- Eject your SD card and insert it to NanoPi-R6C’s microSD card slot.
- Turn on NanoPi-R6C, it will boot from the SD card and automatically run EFlasher to install the OS to the board’s eMMC.
- After flashing is complete, eject the SD card from NanoPi-R6C, NanoPi-R6C will automatically reboot and boot from eMMC.
4.5.2.2.2 Flash third party OS (Image file) to eMMC
- Auto Install (Default Behavior)
1) Download an “eflasher” firmware from network drive(in the "01_Official images/02_SD-to-eMMC images" directory), extract it and install it to a TF card ;
2) Eject and insert the TF card to your PC, after a “FriendlyARM” device shows up(Under Linux, it is a “FriendlyARM” directory), copy an .img or .gz file to the TF card.
3) Open the eflasher.conf file on the TF card, set “autoStart=” to the name of your image file, such as:
autoStart=openwrt-rockchip-armv8_nanopi-ext4-sysupgrade.img.gzAnyone of the files that contain “-sd-” will work. for example: rk3NNN-sd-friendlywrt-21.02-YYYYMMDD.img.gz
4) Eject the TF card, insert the TF card to NanoPi-R6C, power it on it will automatically install your firmware. You can watch the installation progress by observing the LEDs’ status.
4.5.2.3 Option 3: Install OS via USB
4.5.2.3.1 Step 1: Install USB Driver and Tools/Utilities
Download a driver file DriverAssitant_v5.1.1.zip under the “tools” directory from network drive, extract and install it.
Under the same directory, download a utility RKDevTool_Release_v2.84.zip and extract it.
4.5.2.3.2 Step 2: Connect NanoPi-R6C to PC and Enter Installation Mode
1) Disconnect the connected USB cable and the power cord from NanoPi-R6C, eject the TF card;
2) Press and hold the “Mask” key, power on the board. After the status LED has been on for at least 3 seconds, release the Mask key.
3) Use a USB A-to-A cable, connect NanoPi-R6C to a PC as follows. Note: please pay attention to the USB port the USB cable is connected to in the screenshot.
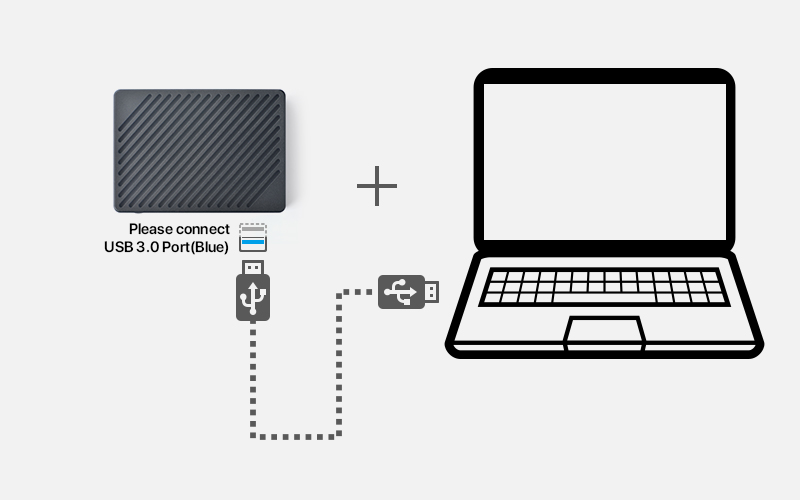
4.5.2.3.3 Step 3: Install image to eMMC
A firmware in general is packaged in either of the two options: the first is an whole image (ie, update.img) which is often offered by third party developers, the second is that an image is packaged and placed in multiple partition images. FriendlyElec offers an image in the latter option.
- Option 1: Install whole image (ie, update.img)
On a PC which has the extracted RKDevTool_Release_v2.84 utility, go to the RKDevTool_Release_v2.84 directory, run the RKDevTool.exe file. If everything works, you will see a “Found a new Maskrom device” message on the utility;
Go to “Upgrade Firmware(升级固件)”, click on “Firmware(固件)”, select your wanted image file, and click on “Upgrade(升级)” to install. After installation is done, your board will reboot automatically and load the system from eMMC;
- Option 2: Install OS that is packaged & placed in multiple partition images
Go to network drive to download your needed package and extract it (in the "01_Official images/03_USB upgrade images).
After it is extracted, you will see some utilities and a configuration file under the directory. double click on RKDevTool.exe, you will see a “Found a new Maskrom device” message on the utility. Click on the “Execute”, wait a moment and it will be installed. After installation is done your system will automatically reboot and load the system from eMMC.
4.6 The Boot order between eMMC and SD card
By default, the system will be booted from the TF card first, but this is not the case under all conditions. This section will explain all situations in detail;
Refer to rockchip official document [1], there are two types of loader program:
1) U-Boot TPL/SPL (i.e. upsream U-Boot, also called mainline U-Boot)
2) Rockchip MiniLoader
Things to note:
1) FriendlyELEC's image uses Rockchip MiniLoader
2) The third-party image usually uses U-Boot TPL/SPL
The following situations will always start from eMMC:
If the system in the eMMC, or the system in the TF card uses the first Loader type U-Boot TPL/SPL, it will always boot from the eMMC;
If you want to boot from the TF card, there are the following methods:
Method 1: Clear the Loader on the eMMC, the clearing method is as follows, after starting from the eMMC, enter the following command on the command line to clear the Loader on the eMMC:
dd if=/dev/zero of=/dev/mmcblk2 bs=8M count=1
Method 2: Insert the TF card, Press Maskrom Key (or short-circuit the Maskrom contacts) and then power on (need to keep the short-circuit for about 3 seconds), it will start from the TF card
The summary is as follows:
| eMMC current system | TF card current system | Boot priority |
|---|---|---|
| No system | Any image | TF card |
| FriendlyELEC's image | FriendlyELEC's image | TF card |
| FriendlyELEC's image | Image with Mainline U-boot | eMMC |
| Image with Mainline U-boot | FriendlyELEC's image | eMMC |
| Image with Mainline U-boot | Image with Mainline U-boot | eMMC |
5 Work with FriendlyWrt
5.1 Introduction to FriendlyWrt
FriendlyWrt is a customized system made by FriendlyElec based on an OpenWrt distribution. It is open source and well suitable for developing IoT applications, NAS applications etc.
5.2 First boot
For the first boot, the system needs to do the following initialization work:
1)Extended root file system
2)Initial setup(will execute /root/setup.sh)
So you need to wait for a while (about 2~3 minutes) to boot up for the first time, and then set FriendlyWrt, you can enter the ttyd terminal on the openwrt webpage, when the prompt is displayed as root@FriendlyWrt, it means the system has been initialized.
root@FriendlyWrt
5.3 Account & Password
The default password is password (empty password in some versions). Please set or change a safer password for web login and ssh login. It is recommended to complete this setting before connecting NanoPi-R6C to the Internet.
5.4 Login FriendlyWrt
Connect the PC to the LAN port of NanoPi-R6C. If your PC without a built-in ethernet port, connect the LAN port of the wireless AP to the LAN port of NanoPi-R6C, and then connect your PC to the wireless AP via WiFi , Enter the following URL on your PC's browser to access the admin page:
- http://friendlywrt/
- http://192.168.2.1/
- http://[fd00:ab:cd::1]
The above is the LAN port address of NanoPi-R6C. The IP address of the WAN port will be dynamically obtained from your main router through DHCP.
5.5 Recommended security settings
The following settings are highly recommended to complete before connecting NanoPi-R6C to the Internet。
- Set a secure password
- Only allow access to ssh from lan, change the port
- Check the firewall settings
Set up as you wish.
5.6 Change LAN IP in LuCI
1) Click on Network → Interfaces, then click on the Edit button of the LAN Network;
2) In General Setup tab, input new IP address (for example: 192.168.11.1), click "Save" and then click "Save & Apply";
3) On the pop-up window with the title “Connectivity change“, click "Apply and revert on connectivity loss";
4) Wait a moment, enter the new address in your computer's browser and login to FriendlyWrt;
5.7 Safe shutdown operation
Enter the "Services" -> "Terminal", enter the "poweroff" command and hit enter, wait until the led light is off, and then unplug the power supply.
5.8 Soft Factory Reset
Enter "System"->"Backup/Flash firmware",Click “Perform reset“ Button, Your device's settings will be reset to defaults like when FriendlyWrt was first installed.
You can also do this in the terminal:
firstboot && reboot5.9 Install Software Packages
5.9.1 Set up openwrt official opkg source
sed -i -e 's/mirrors.cloud.tencent.com/downloads.openwrt.org/g' /etc/opkg/distfeeds.conf opkg update
5.9.2 Update Package List
Before install software packages update the package list:
$ opkg update
5.9.3 List Available Packages
$ opkg list
5.9.4 List Installed Packages
$ opkg list-installed
5.9.5 Install Packages
$ opkg install <package names>
5.9.6 Remove Packages
$ opkg remove <package names>
5.10 Disable IPv6
. /root/setup.sh disable_ipv6 reboot
5.11 Configure the function of the user button
By default, the user button is configured to reboot the device, as shown below:
echo 'BTN_1 1 /sbin/reboot' >> /etc/triggerhappy/triggers.d/example.conf
You can change its behavior by changing the configuration file above.
5.12 Configuring Quectel EC20 (4G module) dial-up networking
- Go to "Network" -> "Interfaces"
- Click "Delete" next to "WAN6", then click "Save & Apply"
- Click "Edit" next to "WAN", in the "Device" drop-down menu, select "Ethernet Adapter: wwan0", in the "Protocol" drop-down menu, select "QMI Cellular" and click "Switch Protocol"
- Click the "Modem Device" drop-down menu, select "/dev/cdc-wdm0", fill in the APN information (e.g. for China Mobile, enter "cmnet")
- Click "Save" to close the dialog, Finally, click "Save & Apply" at the bottom of the page to initiate the dial-up process
- Devices connected to LAN will have access to the Internet, If your device has a WiFi module, you can enable wireless AP functionality on the "Wireless" page and connect to the Internet via devices connected wirelessly
5.13 Some common issues of FriendlyWrt
- Unable to dial up
- Go to "Network" -> "Firewall" and set "Inbound Data", "Outbound Data" and "Forwarding" in "WAN Zone" to "Accept";
- If you still cannot access the Internet, you can try to turn off IPV6;
- Dial-up successful, but no outgoing traffic
- Go to "Services" -> "Terminal" and type "fw4 reload" to try to reload the firewall settings again;
- Unable to power on
- Try to replace the power adapter and cable. It is recommended to use a power supply with specifications above 5V/2A;
- Note that some fast chargers with Type-C interface will have a delay, it may take a few seconds to start providing power;
- When doing secondary routing, the computer cannot connect to the Internet
- If your main network is IPv4, and NanoPi-R6C works in IPv6, the computer may not be able to connect to the Internet. It is recommended to turn off IPv6 (the method is described later in this WiKi), or switch the main route to IPv6;
- If you have questions or have better suggestions, please send an email to techsupport@friendlyarm.com;
5.14 Use USB2LCD to view IP and temperature
Plug the USB2LCD module to the USB interface ofNanoPi-R6C and power on, the IP address and CPU temperature will be displayed on the LCD:

5.15 How to use USB WiFi
5.15.1 Check USB WiFi Device with Command Line Utility
(1) Click on "services>ttyd" to start the command line utility
(2) Make sure no USB devices are connected to your board and run the following command to check if any USB devices are connected or not
lsusb
(3) Connect a USB WiFi device to the board and run the command again
lsusb
You will see a new device is detected. In our test the device's ID was 0BDA:C811
(4) Type your device's ID (in our case it was "0BDA:C811" or "VID_0BDA&PID_C811") in a search engine and you may find a device that matches the ID. In our case the device we got was Realtek 8811CU.
5.15.2 Configure a USB WiFi Device as AP
(1) Connect a USB WiFi device to the NanoPi-R6C. We recommend you to use the following devices:

Note: devices that match these VID&PIDs would most likely work.
(2) Click on "System>Reboot" and reboot your NanoPi-R6C
(3) Click on "Network>Wireless" to enter the WiFi configuration page
(4) Click on "Edit" to edit the configuration
(5) On the "Interface Configuration" page you can set the WiFi mode and SSID, and then go to "Wireless Security" to change the password. By default the password is "password". After you make your changes click on "Save" to save
(6) After you change the settings you can use a smartphone or PC to search for WiFi
5.15.3 Common USB WiFi issues
1) It is recommended to plug in the usb wifi in the off state, then power it on, FriendlyWrt will automatically generate the configuration file /etc/config/wireless, if not, see if there is wlan0 by ifconfig -a, if there is no wlan0, usually there is no driver.
2) If ifconfig -a sees wlan0, but the hotspot is not working properly, try changing the channel and country code, an inappropriate country code can also cause the WiFi to not work.
3) Some USB WiFis (e.g. MTK MT7662) work in CD-ROM mode by default and need to be switched by usb_modeswitch, you can try to add usb_modeswitch configuration to the following directory: /etc/usb_modeswitch.d.
5.15.4 Change the default WiFi hotspot configuration
FriendlyWrt sets the country, hotspot name and other parameters for USB WiFi by default, with the aim of being as plug-and-play as possible, but this does not guarantee that all modules will be compatible with this setting, you can change these behaviors by modifying the following file:
/lib/wifi/mac80211.sh
5.16 Work with Docker Applications
5.16.1 Work with Docker: Install JellyFin
mkdir -p /jellyfin/config mkdir -p /jellyfin/videos docker run --restart=always -d -p 8096:8096 -v /jellyfin/config:/config -v /jellyfin/videos:/videos jellyfin/jellyfin:10.1.0-arm64 -name myjellyfin
After installation, visit port 8096 and here is what you would find:

5.16.2 Work with Docker: Install Personal Nextcloud
mkdir /nextcloud -p docker run -d -p 8888:80 --name nextcloud -v /nextcloud/:/var/www/html/ --restart=always --privileged=true arm64v8/nextcloud
After installtion, visit port 8888.
5.16.3 Expand Docker Storage
- Stop docker service first:
/etc/init.d/dockerd stop
- Rename the original /opt directory, create an empty /opt directory:
mv /opt /opt-old && mkdir /opt
- Format your drive as ext4, and mount it to the /opt directory:
- Enter the command "mount | grep /opt" to check the mount status:
root@FriendlyWrt:~# mount | grep /opt /dev/nvme0n1p1 on /opt type ext4 (rw,relatime) root@FriendlyWrt:~#
- Copy the files from the original /opt directory to the new /opt directory:
cp -af /opt-old/* /opt/ && rm -rf /opt-old
- Reboot the device
reboot
- After reboot, go to the "Docker" -> "Overview" page, check the information in the "Docker Root Dir" line, you can see that the Docker space has been expanded:
5.16.4 Docker FAQ and solutions
5.16.4.1 Unable to access the network services provided by the Docker container
Solution:
- Go to the "Firewall" settings and set "Forwarding" to "Accept";
- Turn off "Software Offload";
5.17 Mount smbfs
mount -t cifs //192.168.1.10/shared /movie -o username=xxx,password=yyy,file_mode=0644
5.18 Use sdk to compile the package
5.18.1 Install the compilation environment
Download and run the following script on 64-bit Ubuntu (version 18.04+): How to setup the Compiling Environment on Ubuntu bionic
5.18.2 Download and decompress sdk from the network disk
The sdk is located in the toolchain directory of the network disk:
tar xvf openwrt-sdk-*-rockchip-armv8_gcc-11.2.0_musl.Linux-x86_64.tar.xz # If the path is too long, it will cause some package compilation errors, so change the directory name here mv openwrt-sdk-*-rockchip-armv8_gcc-11.2.0_musl.Linux-x86_64 sdk cd sdk ./scripts/feeds update -a ./scripts/feeds install -a
5.18.3 Compile the package
download the source code of the example (a total of 3 examples are example1, example2, example3), and copy to the package directory:
git clone https://github.com/mwarning/openwrt-examples.git cp -rf openwrt-examples/example* package/ rm -rf openwrt-examples/
Then enter the configuration menu through the following command:
make menuconfigIn the menu, select the following packages we want to compile (actually selected by default):
"Utilities" => "example1" "Utilities" => "example3" "Network" => "VPN" => "example2"
execute the following commands to compile the three software packages:
make package/example1/compile V=99 make package/example2/compile V=99 make package/example3/compile V=99
After the compilation is successful, you can find the ipk file in the bin directory, as shown below:
$ find ./bin -name example*.ipk ./bin/packages/aarch64_generic/base/example3_1.0.0-220420.38257_aarch64_generic.ipk ./bin/packages/aarch64_generic/base/example1_1.0.0-220420.38257_aarch64_generic.ipk ./bin/packages/aarch64_generic/base/example2_1.0.0-220420.38257_aarch64_generic.ipk
5.18.4 Install the ipk to NanoPi
You can use the scp command to upload the ipk file to NanoPi:
cd ./bin/packages/aarch64_generic/base/ scp example*.ipk root@192.168.2.1:/root/
Then use the opkg command to install them:
cd /root/ opkg install example3_1.0.0-220420.38257_aarch64_generic.ipk opkg install example1_1.0.0-220420.38257_aarch64_generic.ipk opkg install example2_1.0.0-220420.38257_aarch64_generic.ipk
5.19 Build FriendlyWrt using GitHub Actions
Please refre this link: https://github.com/friendlyarm/Actions-FriendlyWrt
6 Work with Ubuntu 22.04 Desktop
6.1 Introduction to Ubuntu 22.04 Desktop
Ubuntu 22.04 Desktop has the following features:
- Uses GNOME 42 as default desktop;
- Uses Wayland as default display server;
- Mali GPU-based OpenGL ES support;
- Support Rockhip MPP video hard coding and hard decoding;
- Pre-installed mpv and kodi, support video hardware decoding;
- Compatible with Docker and Plex server;
6.2 Account & Password
Regular Account:
User Name: pi
Password: pi
Root:
User Name: root
Password: fa
6.3 View IP address
Since the hostname is FriendlyElec.lan by default, you can use the ping command to get the IP address:
ping FriendlyElec.lan6.4 Connect to Ubuntu via SSH
ssh pi@FriendlyElec.lan
The default password is: pi
6.5 Update Software Packages
$ sudo apt-get update
6.6 Install Ubuntu software center
$ sudo apt-get install snapd $ sudo snap install snap-store
6.7 Install the kernel-header package
sudo dpkg -i /opt/linux-headers-*.deb
try to compile a kernel module:
sudo apt update sudo apt install git gcc make bc git clone https://github.com/RinCat/RTL88x2BU-Linux-Driver.git cd RTL88x2BU-Linux-Driver make -j$(nproc) sudo make install sudo modprobe 88x2bu
6.8 Change time zone
6.8.1 Check the current time zone
timedatectl
6.8.2 List all available time zones
timedatectl list-timezones
6.8.3 Set the time zone (e.g. Shanghai)
sudo timedatectl set-timezone Asia/Shanghai
6.9 Change startup LOGO and Wallpaper
6.9.1 Change startup LOGO
Replace the following two files in the kernel source code directory and recompile the kernel:
kernel/logo.bmp
kernel/logo_kernel.bmp
Or use the script to operate, as shown below:
- Download scripts:
git clone https://github.com/friendlyarm/sd-fuse_rk3588.git -b kernel-6.1.y cd sd-fuse_rk3588
- Compile kernel and repackage firmware
convert files/logo.jpg -type truecolor /tmp/logo.bmp convert files/logo.jpg -type truecolor /tmp/logo_kernel.bmp LOGO=/tmp/logo.bmp KERNEL_LOGO=/tmp/logo_kernel.bmp ./build-kernel.sh ubuntu-jammy-desktop-arm64 ./mk-emmc-image.sh ubuntu-jammy-desktop-arm64
6.10 Soft Factory Reset
Execute the following command in a terminal:
sudo firstboot && sudo reboot
6.11 Start the program automatically at startup(For example Firefox)
Put the desktop file in the ~/.config/autostart/ directory, for example:
mkdir ~/.config/autostart/ cp /usr/share/applications/firefox.desktop ~/.config/autostart/
6.12 Disable auto-mounting
sudo systemctl mask udisks2 sudo reboot
6.13 Setup Chinese language and Input method
6.13.1 Setup Chinese language
Enter the following command and select 'zh_CN.UTF-8':
sudo dpkg-reconfigure localesAdd environment variables to .bashrc:
echo "export LC_ALL=zh_CN.UTF-8" >> ~/.bashrc echo "export LANG=zh_CN.UTF-8" >> ~/.bashrc echo "export LANGUAGE=zh_CN.UTF-8" >> ~/.bashrc
Reboot device:
sudo reboot6.14 Video playback with hardware decoding
6.14.1 GUI
- Locate the video file in the file browser, right click and select "Play with mpv media player"
- Using Kodi player
- Using Chromium web browser, you can play videos on the web with hardware decoding (limited to the video formats supported by the CPU)
6.14.2 Command line
- Play local video file
export DISPLAY=:0.0 mpv --fs /home/pi/Videos/demo.mp4
- Play web-video
export DISPLAY=:0.0 mpv --fs https://www.youtube.com/watch?v=lK-nYDmC1Dk
6.15 How to Install Plex Media Server
Run the following command to install:
echo deb https://downloads.plex.tv/repo/deb public main | sudo tee /etc/apt/sources.list.d/plexmediaserver.list curl https://downloads.plex.tv/plex-keys/PlexSign.key | sudo apt-key add - sudo apt update sudo apt install plexmediaserver
After successful installation, enable Plex (starts automatically at system startup):
sudo systemctl enable plexmediaserver sudo systemctl start plexmediaserver sudo systemctl status plexmediaserver
After installation, login to Plex server by entering the following address in your computer browser: http://IPAddress:32400/web/
6.16 Install Docker Engine
6.16.1 Install Docker Engine
sudo apt install apt-transport-https ca-certificates curl software-properties-common gnupg lsb-release curl -fsSL https://download.docker.com/linux/ubuntu/gpg | sudo gpg --dearmor -o /usr/share/keyrings/docker-archive-keyring.gpg echo "deb [arch=$(dpkg --print-architecture) signed-by=/usr/share/keyrings/docker-archive-keyring.gpg] https://download.docker.com/linux/ubuntu $(lsb_release -cs) stable" | sudo tee /etc/apt/sources.list.d/docker.list > /dev/null sudo apt update sudo apt install docker-ce docker-ce-cli containerd.io docker-compose-plugin
Let’s verify:
sudo docker info6.16.2 Run Docker as a non-root user
sudo groupadd docker sudo gpasswd -a ${USER} docker sudo systemctl restart docker sudo chmod a+rw /var/run/docker.sock
Let’s verify:
docker images
6.16.3 Testing Docker: Installing Nextcloud with docker
mkdir ~/nextcloud -p docker run -d -p 8888:80 --name nextcloud -v ~/nextcloud/:/var/www/html/ --restart=always --privileged=true arm64v8/nextcloud
After installation, visit: http://Device-IP-Address:8888 on your computer browser to view the nextcloud web page.
6.17 Disable Automatic Login
Edit the /etc/gdm3/custom.conf file, set AutomaticLoginEnable to false:
[daemon] AutomaticLoginEnable = false
6.18 WiFi Connection
6.18.1 Gui
Click on the icon on the top right in the FriendlyDesktop's main window, select your wanted WiFi hotspot and proceed with prompts
6.18.2 Console
Please visit: Use NetworkManager to configure network settings
6.19 Test OpenGL ES
First, change the CPU governor to performance:
sudo sh -c 'echo performance > /sys/devices/system/cpu/cpufreq/policy0/scaling_governor' sudo sh -c 'echo performance > /sys/devices/system/cpu/cpufreq/policy4/scaling_governor' sudo sh -c 'echo performance > /sys/devices/system/cpu/cpufreq/policy6/scaling_governor'
Start glmark2-es2-wayland:
glmark2-es2-wayland
6.20 Chromium web browser
6.20.1 GPU
Chromium web browser has enabled hardware acceleration by default, supports WebGL, and can view hardware acceleration details by entering the URL chrome://gpu, as shown below:

6.20.2 VPU
Play a video in the browser, then use fuser on the command line to view the mpp device node to confirm that the vpu interface is being called:
pi@FriendlyElec:~$ fuser /dev/mpp_service /dev/mpp_service: 3258
If there is no content output from the fuser command, it means software decoding.
6.20.3 Check Supported Hardware Decoding Formats
Enter about://gpu in your browser's address bar and scroll to the bottom of the page to view the "Video Acceleration Information" table.
After playing a video, enter about://media-internals in your browser's address bar to check if hardware decoding was enabled for the most recent playback.
7 Android TV Guide
Android TV is an Android version specially created for TV with the following features:
- Support infrared remote control;
- Support wired network;
- Support USB WiFi;
- Support video hard decoding;
7.1 WiFi models supported by Android
7.1.1 M.2 WiFi Module
- RTW8822CE
7.1.1.1 Usb Dongle
- RTL8821CU (Vid: 0BDA, Pid: C811) (Test sample:TP-Link TL-WDN5200H)
- RTL8812AU (Vid: 0BDA, Pid: 8812)
- MediaTek MT7662 (Vid: 0E8D, Pid: 7612) (Test sample:COMFAST CF-WU782AC V2)
7.2 How to use ADB
Please note: After turning on the ADB, the USB3 port will work in Device mode, if you need to connect a device such as a USB stick, you need to turn off the ADB and restart the board
In general, ADB is disabled by default, please follow the steps below to enable it:
- Connect your development board to your computer using a USB A-to-A data cable, referring to the figure below, be sure to connect it to the USB port closest to the edge:
- Enter the Android system, go to Settings -> About tablet -> tap the "Build number" at the bottom of the screen 7 times in a row;
- Go to Settings -> System -> Advance -> Developer options, and check the box for USB debugging;
- Install ADB drivers and commands based on your operating system;
- Normally, the Android status bar will prompt "USB debugging connected", indicating that ADB has been enabled. Enter the following command on your computer to check the connection:
$ adb devices List of devices attached 27f7a63caa3faf16 device
- Enter adb shell:
$ adb shell
nanopi3:/ $8 Work with Debian11 Desktop
8.1 Introduction to Debian11 Desktop
Debian11 Desktop is a light-weighted debian desktop system,it has the following features:
- Uses LXDE as default desktop;
- Mali GPU-based OpenGL support;
- Support Rockhip MPP video hard coding and hard decoding;
- Pre-installed mpv and smplayer, both support 4K video hardware decoding;
- Pre-installed Chromium browser, support vpu/gpu hardware acceleration (video hard decoding limited to h264/mp4 format);
- Compatible with Plex Server and Docker;
8.2 Account & Password
Regular Account:
User Name: pi
Password: pi
Root:
the root user account is disabled by default, you may configure the root password through the 'sudo passwd root' command.
8.3 View IP address
Since the Debian Bullseye hostname is the hardware model by default, you can use the ping command to get the IP address:ping NanoPi-R6C
8.4 Connect to Debian via SSH
Run the following commandssh pi@NanoPi-R6C
The default password is: pi
8.5 Update Software Packages
$ sudo apt-get update
8.6 Install x11vnc Server on Debian for Remote Access
8.6.1 Install x11vnc server
The following command to install x11vnc server:
sudo apt-get install x11vnc
8.6.2 Set your password
sudo x11vnc -storepasswd /etc/x11vnc.pwd
8.6.3 Setup x11vnc server with systemd auto start up
Create service configuration file:
sudo vi /lib/systemd/system/x11vnc.service
Let’s copy and paste the following configuration into our newly create service file:
[Unit] Description=Start x11vnc at startup. Requires=display-manager.service After=syslog.target network-online.target Wants=syslog.target network-online.target [Service] Type=simple ExecStart=/usr/bin/x11vnc -display :0 -forever -loop -noxdamage -repeat -rfbauth /etc/x11vnc.pwd -rfbport 5900 -shared -capslock -nomodtweak ExecStop=/usr/bin/x11vnc -R stop Restart=on-failure [Install] WantedBy=multi-user.target
The following commands to reload the systmd system and to enable and start the x11vnc service:
sudo systemctl daemon-reload sudo systemctl enable x11vnc.service sudo systemctl start x11vnc
8.6.4 Testing remote access
Start the VNC client software, input IP:5900 to connect:

8.7 Install the kernel-header package
sudo dpkg -i /opt/linux-headers-*.deb
try to compile a kernel module:
sudo apt update sudo apt install git gcc make bc git clone https://github.com/RinCat/RTL88x2BU-Linux-Driver.git cd RTL88x2BU-Linux-Driver make -j$(nproc) sudo make install sudo modprobe 88x2bu
8.8 Change time zone
8.8.1 Check the current time zone
timedatectl
8.8.2 List all available time zones
timedatectl list-timezones
8.8.3 Set the time zone (e.g. Shanghai)
sudo timedatectl set-timezone Asia/Shanghai
8.9 Change startup LOGO and Wallpaper
8.9.1 Change startup LOGO
Replace the following two files in the kernel source code directory and recompile the kernel:
kernel/logo.bmp
kernel/logo_kernel.bmp
Or use the script to operate, as shown below:
- Download scripts:
git clone https://github.com/friendlyarm/sd-fuse_rk3588.git -b kernel-6.1.y --single-branch cd sd-fuse_rk3588
- Compile kernel and repackage firmware
convert files/logo.jpg -type truecolor /tmp/logo.bmp convert files/logo.jpg -type truecolor /tmp/logo_kernel.bmp sudo LOGO=/tmp/logo.bmp KERNEL_LOGO=/tmp/logo_kernel.bmp ./build-kernel.sh debian-bullseye-desktop-arm64 sudo ./mk-sd-image.sh debian-bullseye-desktop-arm64 sudo ./mk-emmc-image.sh debian-bullseye-desktop-arm64
Note: If your system is not debian-bullseye-desktop-arm64, please specify according to the actual situation
8.9.2 Change Wallpaper
Modify the following configuration file:
/home/pi/.config/pcmanfm/LXDE/desktop-items-0.conf
8.10 Soft Factory Reset
Execute the following command in a terminal:
sudo firstboot && sudo reboot
8.11 Start the program automatically at startup(For example Kodi)
Put the desktop file in the ~/.config/autostart/ directory, for example:
mkdir ~/.config/autostart/ cp /usr/share/applications/kodi.desktop ~/.config/autostart/
8.12 Disable auto-mounting
sudo systemctl mask udisks2 sudo reboot
8.13 Setup Chinese language and Input method
8.13.1 Setup Chinese language
Enter the following command and select 'zh_CN.UTF-8':
sudo dpkg-reconfigure localesAdd environment variables to .bashrc:
echo "export LC_ALL=zh_CN.UTF-8" >> ~/.bashrc echo "export LANG=zh_CN.UTF-8" >> ~/.bashrc echo "export LANGUAGE=zh_CN.UTF-8" >> ~/.bashrc
Reboot device:
sudo reboot8.13.2 Installing Chinese input method
Enter the following command to install fcitx and Pinyin input method:
sudo apt update sudo apt-get install fcitx fcitx-pinyin sudo apt-get install im-config sudo apt-get install fcitx-table* sudo apt-get install fcitx-ui-classic fcitx-ui-light sudo apt-get install fcitx-frontend-gtk2 fcitx-frontend-gtk3 fcitx-frontend-qt4 sudo apt-get remove --purge scim* ibus* sudo reboot
After reboot, press Ctrl+Space to switch between Chinese and English input methods, and the input method icon will appear in the upper right corner, right-click the input method icon in the upper right corner to switch input methods in the pop-up menu, as shown below:

8.14 Installing Plex Multimedia Server
Visit the Plex website: https://www.plex.tv/media-server-downloads/
On the download page, select the category "Plex Media Server", choose "Linux" for the platform and "Ubuntu(16.04+)/Debian(8+) - ARMv8" for the version,
After downloading the deb package, use the dpkg command to install the package:
sudo dpkg -i plexmediaserver_1.31.0.6654-02189b09f_arm64.deb
After installation, login to the Plex server by typing the following URL into your computer browser: http://IP地址:32400/web/
8.15 Install Docker on Debian
Please refer to: How to Install Docker on Debian
8.16 How to test NPU
Please refer to: NPU
8.17 WiFi Connection
8.17.1 Gui
Click on the icon on the top right in the Debian's main window, select your wanted WiFi hotspot and proceed with prompts
8.17.2 Console
Please visit: Use NetworkManager to configure network settings
8.18 Cancel auto-login
Edit file:
sudo vim /etc/lightdm/lightdm.conf
Comment out the following two lines (insert # in front of them):
autologin-user=pi
autologin-user-timeout=08.19 Test OpenGL ES
You can test it by clicking on the Terminator icon to start a commandline utility in the System Tools and run the following commands:
glmark2-es2
8.20 HDMI/DP LCD Resolution
Open the system's menu and go to Perferences -> Monitor Settings to customize your settings.
Recommended resolution: 1920x1080@60Hz
8.21 Adjust HDMI overscan
Open the command line terminal and enter the command to operate, Note:
1) You need to login to the desktop;
2) If you are using ssh terminal, please use the same username as the desktop login. The default is pi. You cannot use the root user. you also need to assign the DISPLAY variable:
export DISPLAY=:0.0
8.21.1 Query which resolutions the display supports
xrandr -q8.21.2 Set resolution
For example set to 1920X1080@60Hz:
xrandr --output HDMI-1 --mode 1920x1080 --refresh 60
8.21.3 Adjust the HDMI overscan
For example, the transformation scaling horizontal coordinates by 0.8, vertical coordinates by 1.04 and moving the screen by 35 pixels right and 19 pixels down:
xrandr --output HDMI-1 --transform 0.80,0,-35,0,1.04,-19,0,0,1
8.21.4 Automatic adjustment at boot
Edit ~/.config/autostart/lxrandr-autostart.desktop,Write the full xrandr command to the key at the beginning of "Exec= as shown below:
[Desktop Entry] Type=Application Name=LXRandR autostart Comment=Start xrandr with settings done in LXRandR Exec=sh -c 'xrandr --output HDMI-1 --mode 1920x1080 --refresh 50 --transform 1.04,0,-35,0,1.05,-30,0,0,1' OnlyShowIn=LXDE
8.22 Chromium web browser
8.22.1 GPU
Chromium web browser has enabled hardware acceleration by default, supports WebGL, and can view hardware acceleration details by entering the URL chrome://gpu, as shown below:

8.22.2 VPU
Play a video in the browser, then use fuser on the command line to view the mpp device node to confirm that the vpu interface is being called:
pi@FriendlyElec:~$ fuser /dev/mpp_service /dev/mpp_service: 3258
If there is no content output from the fuser command, it means software decoding.
8.23 Test hardware encoding
mpi_enc_test -w 1920 -h 1080 -t 7 -f 0 -o test.h264 -n 300 export XDG_RUNTIME_DIR=/run/user/0 ffplay test.h264
8.23.1 Check Supported Hardware Decoding Formats
Enter about://gpu in your browser's address bar and scroll to the bottom of the page to view the "Video Acceleration Information" table.
After playing a video, enter about://media-internals in your browser's address bar to check if hardware decoding was enabled for the most recent playback.
9 Work with Debian10 Desktop
- Refer to:
10 Work with FriendlyCore
10.1 FriendlyCore User Account
- Non-root User:
User Name: pi Password: pi
- Root:
User Name: root Password: fa
10.2 Update Software Packages
$ sudo apt-get update
10.3 Setup Network Configurations
10.3.1 Set static IP address
By default "eth0" is assigned an IP address obtained via dhcp. If you want to change the setting you need to change the following file:
vi /etc/network/interfaces.d/eth0
For example if you want to assign a static IP to it you can run the following commands:
auto eth0
iface eth0 inet static
address 192.168.1.231
netmask 255.255.255.0
gateway 192.168.1.1The other ethernet port are set up with static IP addresses, as follows:
eth1: 192.168.2.1
10.3.2 Set a DNS
You also need to modify the following file to add the DNS configuration:
vi /etc/systemd/resolved.conf
For example, set to 192.168.1.1:
[Resolve] DNS=192.168.1.1
Restart the systemd-resolved service with the following command:
sudo systemctl restart systemd-resolved.service sudo systemctl enable systemd-resolved.service
10.3.3 Set up to use another network interface
To change the setting of "eth1" you can add a new file similar to eth0's configuration file under the /etc/network/interfaces.d/ directory.
10.4 Setup Wi-Fi
First, use the following command to check if Network-Manager is installed on your system:
which nmcliIf you have installed it, refer to this link to connect to WiFi: Use NetworkManager to configure network settings, If you do not have Network-Manager installed on your system, please refer to the following method to configure WiFi,
By default the WiFi device is "wlan0". You need to create a configuration file under "/etc/network/interfaces.d/" for WiFi:
vi /etc/network/interfaces.d/wlan0
Here is a sample wlan0 file:
auto lo
iface lo inet loopback
auto wlan0
iface wlan0 inet dhcp
wpa-driver wext
wpa-ssid YourWiFiESSID
wpa-ap-scan 1
wpa-proto RSN
wpa-pairwise CCMP
wpa-group CCMP
wpa-key-mgmt WPA-PSK
wpa-psk YourWiFiPasswordPlease replace "YourWiFiESSID" and "YourWiFiPassword" with your WiFiESSID and password. After save and close the file you can connect to your WiFi source by running the following command:
sudo systemctl daemon-reload sudo systemctl restart networking
After you power on your board it will automatically connect to your WiFi source.
Please note that if you use one TF card to boot multiple boards the WiFi device name will likely be named to "wlan1", "wlan2" and etc. You can reset it to "wlan0" by deleting the contents of the following file and reboot your board:
/etc/udev/rules.d/70-persistent-net.rules
10.4.1 WiFi models supported
10.4.1.1 M.2 WiFi Module
- RTL8822CE
10.4.1.2 Usb Dongle
- RTL8821CU (Vid: 0BDA, Pid: C811) (Test sample:TP-Link TL-WDN5200H)
- RTL8812AU (Vid: 0BDA, Pid: 8812)
- MediaTek MT7662 (Vid: 0E8D, Pid: 7612) (Test sample:COMFAST CF-WU782AC V2)
10.5 Install the kernel-header package
sudo dpkg -i /opt/linux-headers-*.deb
10.6 Config status LEDs
First determine whether the system already exists the leds initialization service:
sudo systemctl status ledsIf the leds service already exists, change the default behavior of the LEDs by editing the following file:
/etc/init.d/leds.sh
Since there is no leds service in the early firmware, you need to refer to the following guide to manually configure the LEDs. First, set the following kernel modules to be automatically loaded at boot:
modprobe ledtrig-netdev echo ledtrig-netdev > /etc/modules-load.d/ledtrig-netdev.conf
Put the following into the autorun script to associate the status leds with the ethernet interface, and you can configure it to behave in other ways by referring to these content:
echo netdev > /sys/class/leds/wan_led/trigger echo eth0 > /sys/class/leds/wan_led/device_name echo 1 > /sys/class/leds/wan_led/link echo netdev > /sys/class/leds/lan1_led/trigger echo eth1 > /sys/class/leds/lan1_led/device_name echo 1 > /sys/class/leds/lan1_led/link
The onboard LED1 can be configured as needed, the node is /sys/class/leds/usr_led.
11 How to Compile
11.1 Build Openwrt/Friendlywrt
11.1.1 Download Code
Two versions are available, please choose as required:
11.1.1.1 FriendlyWrt 22.03.2
mkdir friendlywrt22-rk3588 cd friendlywrt22-rk3588 git clone https://github.com/friendlyarm/repo --depth 1 tools tools/repo init -u https://github.com/friendlyarm/friendlywrt_manifests -b master-v22.03 \ -m rk3588.xml --repo-url=https://github.com/friendlyarm/repo --no-clone-bundle tools/repo sync -c --no-clone-bundle
11.1.1.2 FriendlyWrt 21.02.5
mkdir friendlywrt21-rk3588 cd friendlywrt21-rk3588 git clone https://github.com/friendlyarm/repo --depth 1 tools tools/repo init -u https://github.com/friendlyarm/friendlywrt_manifests -b master-v21.02 \ -m rk3588.xml --repo-url=https://github.com/friendlyarm/repo --no-clone-bundle tools/repo sync -c --no-clone-bundle
11.1.2 First compilation step
./build.sh rk3588.mk # or rk3588-docker.mk
All the components (including u-boot, kernel, and friendlywrt) are compiled and the sd card image will be generated, then execute the following command to generate the image file for installing the system into the emmc:
./build.sh emmc-imgAfter making changes to the project, the sd card image needs to be repackaged by running the following command:
./build.sh sd-img11.1.3 Secondary compilation steps
cd friendlywrt make menuconfig rm -rf ./tmp make -j${nproc} cd ../ ./build.sh sd-img ./build.sh emmc-img
11.2 Build u-boot only
./build.sh uboot11.3 Build kernel only
./build.sh kernel11.4 Build friendlywrt only
./build.sh friendlywrtOr go to the friendlywrt directory and follow the standard openwrt commands. If you get an error with the above command, try using the following command to compile in a single thread:
cd friendlywrt make -j1 V=s
12 Backup rootfs and create custom SD image (to burn your application into other boards)
12.1 Backup rootfs
Run the following commands on your target board. These commands will back up the entire root partition:
sudo passwd root su root cd / tar --warning=no-file-changed -cvpzf /rootfs.tar.gz \ --exclude=/rootfs.tar.gz --exclude=/var/lib/docker/runtimes \ --exclude=/etc/firstuser --exclude=/etc/friendlyelec-release \ --exclude=/usr/local/first_boot_flag --one-file-system /
Note: if there is a mounted directory on the system, an error message will appear at the end, which can be ignored.
12.2 Making a bootable SD card from a root filesystem
Only support RK3328/RK3399/RK3568/RK3566/RK3588
13 Make Your Own OS Image
- Please refre this link:
14 Connect NVME SSD High Speed Hard Disk
14.1 Detection of SSD
root@FriendlyELEC:~# cat /proc/partitions major minor #blocks name 1 0 4096 ram0 259 0 125034840 nvme0n1
If there is a nvme0n1 device node it means an SSD is recognized.
14.2 Partition of SSD
To mount an SSD under Linux we re-partition it as one section by running the following command:
(echo g; echo n; echo p; echo 1; echo ""; echo ""; echo w; echo q) | fdisk /dev/nvme0n1
If you want to re-partition it to multiple sections you can run "fdisk /dev/nvme0n1". For more detail about this command refer to the fdisk's manual.
14.3 Format Section to EXT4
After an SSD is successfully partitioned you can check its sections by running "cat /proc/partitions". The /dev/nvme0n1p1 section is used to store data:
root@FriendlyELEC:~# cat /proc/partitions major minor #blocks name 1 0 4096 ram0 259 0 125034840 nvme0n1 259 2 125033816 nvme0n1p1
The following command formats a section to ext4:
mkfs.ext4 /dev/nvme0n1p1
14.4 Auto Mount SSD on System Startup
Before we mount an SSD's section you need to know its Block ID. You can check it by running "blkid":
blkid /dev/nvme0n1p1 /dev/nvme0n1p1: UUID="d15c4bbf-a6c3-486f-8f81-35a8dbd46057" TYPE="ext4" PARTUUID="887628f0-01"
Add a "Block ID" to "/etc/fstab" and here is what it looks like
UUID=<Block ID> /media/nvme ext4 defaults 0 0
You need to replace <Block ID> with the UUID obtained by running "blkid". To mount the SSD in our example we made the "/etc/fstab" file as follows:
UUID=d15c4bbf-a6c3-486f-8f81-35a8dbd46057 /media/nvme ext4 defaults 0 0
We want to mount an SSD to "/media/nvme" but this directory doesn't exist. Therefore we create it and change its access right by running the following commands:
mkdir -p /media/nvme chmod 777 /media/nvme
Run "mount" to check if the SSD is mounted successfully:
mount /media/nvme
You can reboot your board to check if your SSD will be automatically mounted:
reboot
15 Link to Rockchip Resources
16 Schematic, PCB CAD File
- Schematic: NanoPi_R6C_2302_SCH.PDF
- PCB CAD File:NanoPi_R6C_2302_2d_dxf.zip
17 Update Logs
17.1 2023-3-10
Initial Release




