Difference between revisions of "Template:FriendlyWrt19/zh"
(→Docker使用:安装JellyBin影音服务器) |
(→玩转Docker应用) |
||
| Line 42: | Line 42: | ||
===玩转Docker应用=== | ===玩转Docker应用=== | ||
====Docker使用:安装JellyBin影音服务器==== | ====Docker使用:安装JellyBin影音服务器==== | ||
| − | + | (1) 准备一个已烧好FriendlyWrt的NanoPi R2S(或任意H3/RK3399 平台的友善开发板),接上电源和网线,网线接入NanoPi R2S的WAN口; | |
| + | |||
| + | (2) 在电脑端的浏览器输入 http://friendlywrt/ 或者开发板的IP地址即可进入FriendlyWrt管理页面,默认情况下,LAN口的IP地址为192.168.2.1,WAN会从你的主路由器动态获取IP地址;<br /> | ||
| + | [[File:R2s-001.jpg|frameless|800px]]<br /> | ||
| + | |||
| + | (3) 点击上方菜单栏的“服务->ttyd”进入命令行界面;<br /> | ||
| + | [[File:R2s-wrt-jellyfin-002.jpg|frameless|800px]]<br /> | ||
| + | [[File:R2s-wrt-jellyfin-003.jpg|frameless|800px]]<br /> | ||
| + | |||
| + | (4) 输入以下命令安装JellyFin: | ||
| + | |||
| + | 创建一个目录用于存放 jellyFin 的配置: | ||
| + | <syntaxhighlight lang="bash"> | ||
| + | mkdir -p /jellyfin/config | ||
| + | </syntaxhighlight> | ||
| + | |||
| + | 创建一个专门供jellyFin访问的目录,存放影片和视频: | ||
| + | <syntaxhighlight lang="bash"> | ||
| + | mkdir -p /jellyfin/videos | ||
| + | </syntaxhighlight> | ||
| + | |||
| + | 然后安装JellyFin,请耐心等待安装过程: | ||
| + | <syntaxhighlight lang="bash"> | ||
| + | docker run --restart=always -d -p 8096:8096 -v /jellyfin/config:/config -v /jellyfin/videos:/videos jellyfin/jellyfin:10.1.0-arm64 -name myjellyfin | ||
| + | </syntaxhighlight> | ||
| + | |||
| + | '''主要参数说明''':<br /> | ||
| + | '''8096:8096''': 指定端口号为 8096,安装完后,可能通过 http://路由器IP:8096 访问jellyFin<br /> | ||
| + | '''/jellyfin/videos''': 指定用于存放影片的目录,本地目录为 /jellyfin/videos,在jellyFin界面上可以通过路径 /videos访问到这些影片<br /> | ||
| + | [[File:R2s-wrt-jellyfin-004.jpg|frameless|800px]]<br /> | ||
| + | |||
| + | (5) 等到可再次操作命令行界面时即完成安装,如下图:<br /> | ||
| + | [[File:R2s-wrt-jellyfin-005.jpg|frameless|800px]]<br /> | ||
| + | 详细使用教程请参考: [[How to setup JellyFin media system on NanoPi-R2S/zh]] | ||
====Docker使用:安装个人网盘nextcloud==== | ====Docker使用:安装个人网盘nextcloud==== | ||
Revision as of 06:05, 22 April 2020
Contents
1 FriendlyWrt的使用
1.1 FriendlyWrt简介
FriendlyWrt是友善电子基于OpenWrt定制的系统,完全开源,用于企业物联网二次开发,个人定制NAS,家庭物联网网关等。
1.2 帐户与密码
默认是空密码,请为root设置一个密码用于web登录与ssh登录。
1.3 连接网络
用网线连接{{{1}}}的WAN口到你的主路由器,默认将从你的主路由器通过DHCP自动获取IP地址,请登入你的路由器后台查看并记住{{{1}}}的IP地址。
1.4 登录FriendlyWrt
在电脑浏览器上输入{{{1}}}的IP地址 或者 http://friendlywrt/ 即可进入FriendlyWrt管理页面,默认情况下,LAN口的IP地址为192.168.2.1,WAN会从你的主路由器动态获取IP地址。
1.5 安装软件包
1.5.1 更新可用软件包列表
安装软件前,先更新可用软件包列表:
$ opkg update
1.5.2 查看可安装的软件包
$ opkg list
1.5.3 查看已安装的软件
$ opkg list-installed
1.5.4 安装软件
$ opkg install <包各称>
1.5.5 删除软件
$ opkg remove <包各称>
1.6 玩转Docker应用
1.6.1 Docker使用:安装JellyBin影音服务器
(1) 准备一个已烧好FriendlyWrt的NanoPi R2S(或任意H3/RK3399 平台的友善开发板),接上电源和网线,网线接入NanoPi R2S的WAN口;
(2) 在电脑端的浏览器输入 http://friendlywrt/ 或者开发板的IP地址即可进入FriendlyWrt管理页面,默认情况下,LAN口的IP地址为192.168.2.1,WAN会从你的主路由器动态获取IP地址;

(3) 点击上方菜单栏的“服务->ttyd”进入命令行界面;


(4) 输入以下命令安装JellyFin:
创建一个目录用于存放 jellyFin 的配置:
mkdir -p /jellyfin/config
创建一个专门供jellyFin访问的目录,存放影片和视频:
mkdir -p /jellyfin/videos
然后安装JellyFin,请耐心等待安装过程:
docker run --restart=always -d -p 8096:8096 -v /jellyfin/config:/config -v /jellyfin/videos:/videos jellyfin/jellyfin:10.1.0-arm64 -name myjellyfin
主要参数说明:
8096:8096: 指定端口号为 8096,安装完后,可能通过 http://路由器IP:8096 访问jellyFin
/jellyfin/videos: 指定用于存放影片的目录,本地目录为 /jellyfin/videos,在jellyFin界面上可以通过路径 /videos访问到这些影片

(5) 等到可再次操作命令行界面时即完成安装,如下图:

详细使用教程请参考: How to setup JellyFin media system on NanoPi-R2S/zh
1.6.2 Docker使用:安装个人网盘nextcloud
mkdir /nextcloud -p docker run -d -p 8888:80 --name nextcloud -v /nextcloud/:/var/www/html/ --restart=always --privileged=true arm64v8/nextcloud
安装完成后,使用8888端口进行访问。
1.7 启动swap分区
在命令行执行以下命令,然后重启:
/etc/enable-swap.sh reboot
1.8 挂载smbfs共享资源
mount -t cifs //192.168.1.10/shared /movie -o username=xxx,password=yyy,file_mode=0644
1.9 使用Aria2下载网络资源
使用 Aria2 之前,需要先设置一个目录专门用于存放 Aria2 下载的文件,这个目录需要 让aria2 用户有读写权限,如果你是挂载外部的硬盘作为下载目录,硬盘建议格式化为 ext4 格式。
下面以 /mnt/download 目录为例,进入“网络“->"ttyd“, 输入以下命令创建目录,并设置目录拥有者为 aria2:
mkdir /mnt/download chown aria2:aria2 /mnt/download
现在开始设置 Aria2, 进入 “服务”->“Aria2” ,选中“已启用”复选框,将下载目录设置为 /mnt/download,最后点击“保存并应用”按钮。
保存完成后,点击 “AriaNg”即可进入 Aria2 前端界面,点击“新建”按钮即可创建下载任务了:
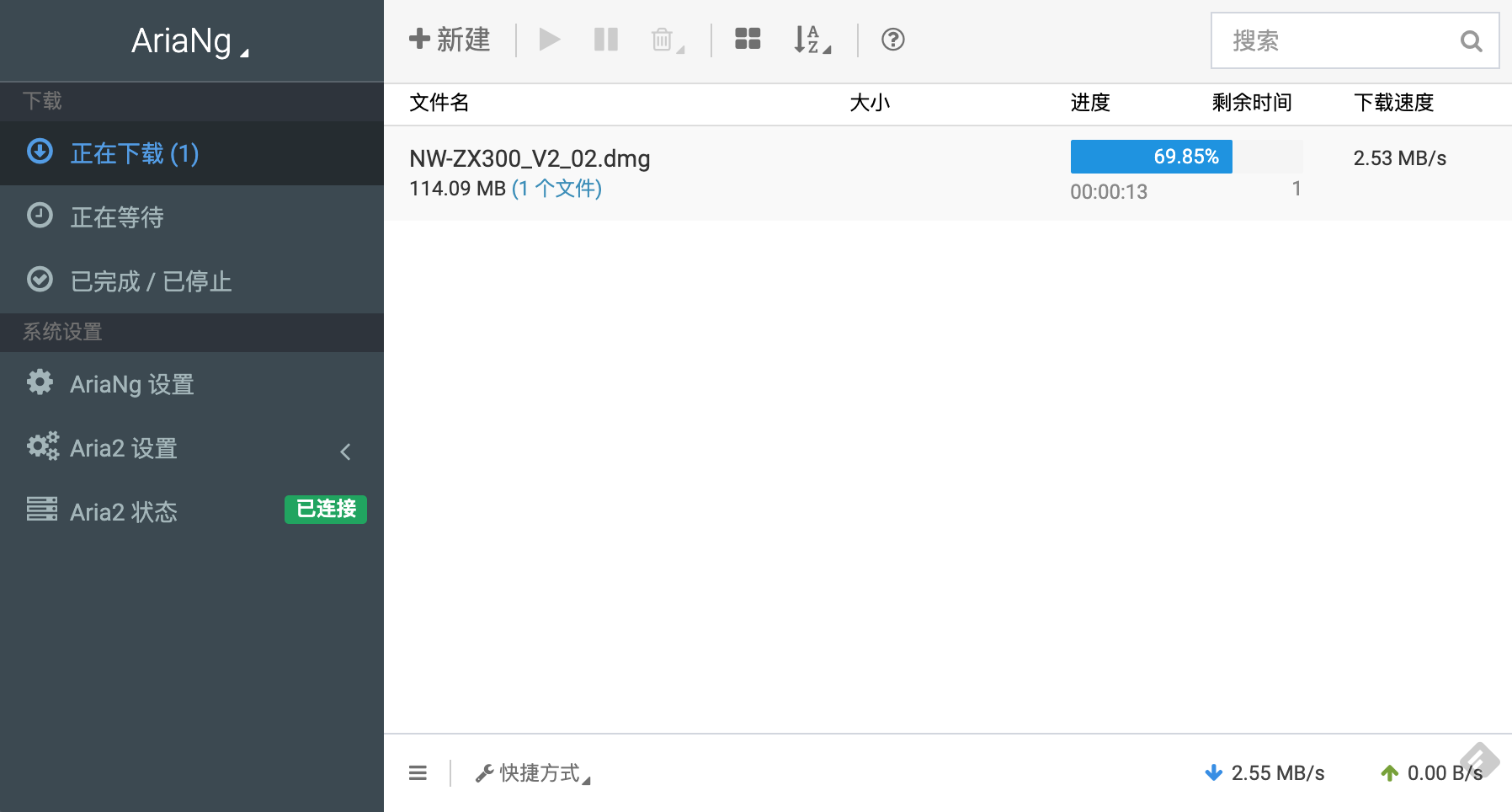
1.10 设置Samba网络文件共享
进入“服务”->“网络共享”,点击底部的添加按钮,填写你要共享目录,这里以设置共享 /mnt/ 目录为例,按如下展示的内容填写即可:
名称:mnt
路径:/mnt
允许用户:root
只读:不钩选
可游览:钩选
允许匿名:不钩选
创建权限掩码:0777
目录权限掩码:0777
然后点击“保存并应用“按钮。
1.10.1 在Windows10系统下访问Samba共享
默认情况下,你的Windows10可能没有启动网络发现与共享,请先参考下面这二份文档,对你的Windows10做一些设置:
1) 启用Samba v1/v2的访问:https://www.windowscentral.com/how-access-files-network-devices-using-smbv1-windows-10
2) 启用网络发现:https://www.dummies.com/computers/operating-systems/windows-10/how-to-enable-network-discovery-and-configure-sharing-options-in-windows-10/
可以百度“Windows10 开启SMBv1” 与 "Win10启用网络发现"了解中文版的设置方法。
设置完成后,在资源管理器上,在地址栏输入 \\friendlywrt 即可访问共享目录, 用户名为root, 密码为password。
1.10.2 在OS X系统下访问Samba共享
右击 Finder 图标,选择“连接到服务器“,输入地址 smb://root@friendlywrt 后点击“连接“按钮,
在要求输入用户名与密码时,输入用户名为root, 密码为password,最后点击 mnt 即可进入 /mnt/的共享目录。
1.10.3 在Linux系统下访问Samba共享
在文件管理器的地址栏中输入 smb://root@friendlywrt 后敲回车,在提示输入密码时输入 password,最后点击 mnt 即可进入 /mnt/的共享目录。