Difference between revisions of "Template:BurnLinuxToEMMC-RK3568"
(updated by API) |
(updated by API) |
||
| Line 1: | Line 1: | ||
| − | ==== | + | ====Install OS to eMMC==== |
| − | ===== | + | =====Option 1: Install OS on Web Page===== |
| − | + | Get a TF card which has been installed with FriendlyWrt, log in FriendlyWrt on the web page, click on “System” ->”eMMC Tools”. Click on “Select file” to select your wanted image file, either an official image (the name might start with “rk3568-sd”) or a third party image. The file should be a “.gz” or “.img” file.<br/><br/> | |
| − | + | After a file is selected, click on “Upload and Write” to start installing an OS. | |
[[File:Friendlywrt-emmctools-en.jpg|frameless|600px]]<br/> | [[File:Friendlywrt-emmctools-en.jpg|frameless|600px]]<br/> | ||
| − | + | After installation is done, eject the SD card, the system will automatically reboot and load the OS from eMMC. After the OS begins to load, if the system LED is flashing and the network LED is on, it means the the OS has loaded successfully. If the OS is FriendlyWrt, you can click on “Go to Homepage” to enter the homepage. | |
| − | ===== | + | =====Option 2: Install OS via TF Card===== |
| − | Visit [http://download.friendlyelec.com/{{#replace:{{#replace:{{BASEPAGENAME}}| |}} download link] to download | + | ======Install OS to eMMC====== |
| + | * This method firstly boots a mini Linux from a TF card and then automatically runs an EFlasher utility to install the OS to eMMC.<br /> | ||
| + | * You can connect your system to an HDMI monitor and watch its progress. This is optional. You can watch its progress by observing its LEDs as well.<br /> | ||
| + | <br /> | ||
| + | Visit [http://download.friendlyelec.com/{{#replace:{{#replace:{{BASEPAGENAME}}| |}}|/zh|}} download link] to download the needed utilities and image file:<br /> | ||
{| class="wikitable" | {| class="wikitable" | ||
|- | |- | ||
| − | | colspan=2 | '''Image | + | | colspan=2 | '''Image File''' |
|- | |- | ||
| rk3568-eflasher-friendlywrt-21.02-YYYYMMDD.img.gz | | rk3568-eflasher-friendlywrt-21.02-YYYYMMDD.img.gz | ||
| − | | [[How to Build FriendlyWrt|FriendlyWrt]] | + | | '''[[How to Build FriendlyWrt|FriendlyWrt]]'''<br/>Based on OpenWrt 21.02.3<br />Kernel version 5.10.y |
|- | |- | ||
| rk3568-eflasher-friendlywrt-21.02-docker-YYYYMMDD.img.gz | | rk3568-eflasher-friendlywrt-21.02-docker-YYYYMMDD.img.gz | ||
| − | | [[How to Build FriendlyWrt|FriendlyWrt]] | + | | '''[[How to Build FriendlyWrt|FriendlyWrt]]'''<br/>Pre-installed Docker<br />Based on OpenWrt 21.02.3<br />Kernel version 5.10.y |
| + | |- | ||
| + | | rk3568-eflasher-debian-buster-desktop-arm64-YYYYMMDD.img.gz | ||
| + | | '''Debian 10(buster) Desktop'''<br />Pre-installed LXQT, mpv, smplayer and chromium brower<br />Supports hardware acceleration<br >Kernel version 5.10.y | ||
|- | |- | ||
| rk3568-eflasher-android12-YYYYMMDD.img.zip | | rk3568-eflasher-android12-YYYYMMDD.img.zip | ||
| − | | Android12 | + | | '''Android12''' |
|- | |- | ||
| rk3568-eflasher-friendlycore-lite-focal-5.10-arm64-YYYYMMDD.img.gz | | rk3568-eflasher-friendlycore-lite-focal-5.10-arm64-YYYYMMDD.img.gz | ||
| − | | 64-bit FriendlyCore | + | | Compact 64-bit '''FriendlyCore'''<br />Based on Ubuntu core 20.04<br />kernel version 5.10.y |
|- | |- | ||
| colspan=2 | '''Flash Utility:''' | | colspan=2 | '''Flash Utility:''' | ||
| Line 28: | Line 35: | ||
| Windows utility. Under Linux users can use "dd" | | Windows utility. Under Linux users can use "dd" | ||
|} | |} | ||
| − | + | Here are the steps:<br /> | |
| − | + | * Get an SDHC card with a minimum capacity of 8G | |
| − | * Get an | + | * Download a rk3568-eflasher-OSNAME-YYYYMMDD.img.gz image file and a win32diskimager; |
| − | * Download | + | * Under Windows, run win32diskimager as administrator, select your SD card and extracted [[EFlasher/zh|EFlasher]] image file, and click on “Write” to write image file on the SD card; or under Linux, you use the dd command to write the rk3568-eflasher-OSNAME-YYYYMMDD.img file to the SD card. |
| − | * | + | * Eject your SD card and insert it to {{{1}}}’s microSD card slot. |
| − | * | + | * Turn on {{{1}}}, it will boot from the SD card and automatically run [[EFlasher/zh|EFlasher]] to install the OS to the board’s eMMC. You connect your board to an HDMI monitor or observer the board’s LEDs to watch its installation progress |
| − | * | + | |
{| class="wikitable" | {| class="wikitable" | ||
|- | |- | ||
| − | ! | + | ! Progress |
| − | ! SYS LED (Red) | + | ! SYS LED(Red) |
! LAN LED(Green) | ! LAN LED(Green) | ||
! WAN LED(Green) | ! WAN LED(Green) | ||
|- | |- | ||
| − | | Power | + | | Power On |
| − | | | + | | Solid On |
| Off | | Off | ||
| Off | | Off | ||
|- | |- | ||
| − | | | + | | System Boot |
| − | | Slow | + | | Slow Flashing |
| Off | | Off | ||
| Off | | Off | ||
|- | |- | ||
| − | | | + | | Installation in Progress |
| − | | Fast | + | | Fast Flashing |
| Off | | Off | ||
| Off | | Off | ||
|- | |- | ||
| − | | Installation | + | | Installation Done |
| − | | Slow | + | | Slow Flashing |
| − | | | + | | Solid On |
| − | | | + | | Solid On |
|} | |} | ||
| − | * After installation is done | + | * After installation is done, power off the board, eject the SD card from {{{1}}}, power on the board again, {{{1}}} will load the OS from its eMMC |
| − | + | ======Install Flash Image File to eMMC====== | |
| − | ==== | + | * Auto Install (Default Behavior) |
| − | 1) Download | + | 1) Download an “eflasher” firmware from [http://download.friendlyelec.com/{{#replace:{{#replace:{{BASEPAGENAME}}| |}}|/zh|}} network drive], extract it and install it to a TF card ;<br /> |
| − | 2) | + | 2) Eject and insert the TF card to your PC, after a “FriendlyARM” device shows up(Under Linux, it is a “FriendlyARM” directory), copy an .img or .gz file to the TF card.<br /> |
| − | 3) | + | 3) Open the eflasher.conf file on the TF card, set “autoStart=” to the name of your image file, such as:<br /> |
<syntaxhighlight lang="bash"> | <syntaxhighlight lang="bash"> | ||
autoStart=openwrt-rockchip-armv8_nanopi-ext4-sysupgrade.img.gz | autoStart=openwrt-rockchip-armv8_nanopi-ext4-sysupgrade.img.gz | ||
</syntaxhighlight> | </syntaxhighlight> | ||
| − | 4) | + | Anyone of the files that contain “-sd-” will work. Here is a list: |
| + | {| class="wikitable" | ||
| + | |- | ||
| + | | rk3568-sd-friendlywrt-21.02-YYYYMMDD.img.gz | ||
| + | |- | ||
| + | | rk3568-sd-friendlywrt-21.02-docker-YYYYMMDD.img.gz | ||
| + | |- | ||
| + | | rk3568-sd-friendlywrt-22.03-YYYYMMDD.img.gz | ||
| + | |- | ||
| + | | rk3568-sd-friendlywrt-22.03-docker-YYYYMMDD.img.gz | ||
| + | |- | ||
| + | | rk3568-sd-friendlycore-focal-5.10-arm64-YYYYMMDD.img.gz | ||
| + | |} | ||
| + | 4) Eject the TF card, insert the TF card to {{{1}}}, power it on it will automatically install your firmware. You can watch the installation progress by observing the LEDs’ status.<br /> | ||
| + | * Disable Auto Installation | ||
| + | If you want to disable auto installation, please open the eflasher.conf file, set “autoStart=” to empty:<br /> | ||
| + | <syntaxhighlight lang="bash"> | ||
| + | autoStart= | ||
| + | </syntaxhighlight> | ||
| + | In this case, after the system boots, it will stay at the step where you are expected to select an image file. You need to connect an HDMI monitor and a USB mouse to your board and install a firmware on its UI; | ||
| + | =====Option 3: Install OS via USB===== | ||
| + | ======Step 1: Install USB Driver and Tools/Utilities====== | ||
| + | Download a driver file DriverAssitant_v5.1.1.zip under the “tools” directory from [http://download.friendlyelec.com/{{#replace:{{#replace:{{BASEPAGENAME}}| |}}|/zh|}} network drive], extract and install it. <br /> | ||
| + | Under the same directory, download a utility RKDevTool_Release_v2.84.zip and extract it. <br /> | ||
| + | ======Step 2: Connect {{{1}}} to PC and Enter Installation Mode====== | ||
| + | 1) Disconnect the connected USB cable and the power cord from {{{1}}}, eject the TF card;<br /> | ||
| + | 2) Press and hold the “Mask” key, power on the board. After the status LED has been on for at least 3 seconds, release the Mask key.<br /> | ||
| + | 3) Use a USB A-to-A cable, connect {{{1}}} to a PC as follows. Note: please pay attention to the USB port the USB cable is connected to in the screenshot. <br /> | ||
| + | [[File:Nanopir5s-usba-to-usba.jpg|frameless|400px]]<br /> | ||
| + | ======Step 3: Install image to eMMC====== | ||
| + | A firmware in general is packaged in either of the two options: the first is an whole image (ie, update.img) which is often offered by third party developers, the second is that an image is packaged and placed in multiple partition images. FriendlyElec offers an image in the latter option. | ||
| + | * Option 1: Install whole image (ie, update.img)<br /> | ||
| + | On a PC which has the extracted RKDevTool_Release_v2.84 utility, go to the RKDevTool_Release_v2.84 directory, run the RKDevTool.exe file. If everything works, you will see a “Found a new Maskrom device” message on the utility;<br /> | ||
| + | Go to “Upgrade Firmware(升级固件)”, click on “Firmware(固件)”, select your wanted image file, and click on “Upgrade(升级)” to install. After installation is done, your board will reboot automatically and load the system from eMMC;<br /> | ||
| + | * Option 2: Install OS that is packaged & placed in multiple partition images<br /> | ||
| + | Go to [http://download.friendlyelec.com/{{#replace:{{#replace:{{BASEPAGENAME}}| |}}|/zh|}} network drive] to download your needed package and extract it. | ||
| + | {| class="wikitable" | ||
| + | |- | ||
| + | | colspan=2 | '''Image File''' | ||
| + | |- | ||
| + | | rk3568-usb-friendlywrt-21.02-YYYYMMDD.img.gz | ||
| + | | '''[[How to Build FriendlyWrt|FriendlyWrt]]'''<br/>Based on OpenWrt 21.02.3<br />Kernel version 5.10.y | ||
| + | |- | ||
| + | | rk3568-usb-friendlywrt-21.02-docker-YYYYMMDD.img.gz | ||
| + | | '''[[How to Build FriendlyWrt|FriendlyWrt]]'''<br/>Pre-installed Docker<br />Based on OpenWrt 21.02.3<br />Kernel version 5.10.y | ||
| + | |- | ||
| + | | rk3568-usb-debian-buster-desktop-arm64-YYYYMMDD.img.gz | ||
| + | | '''Debian 10(buster) Desktop'''<br />Pre-installed LXQT, mpv, smplayer and chromium brower<br />Supports hardware acceleration<br >Kernel version 5.10.y | ||
| + | |- | ||
| + | | rk3568-usb-android12-YYYYMMDD.img.zip | ||
| + | | '''Android12''' | ||
| + | |- | ||
| + | | rk3568-usb-friendlycore-lite-focal-5.10-arm64-YYYYMMDD.img.gz | ||
| + | | Compact 64-bit '''FriendlyCore'''<br />Based on Ubuntu core 20.04<br />kernel version 5.10.y | ||
| + | |} | ||
| + | After it is extracted, you will see some utilities and a configuration file under the directory. double click on RKDevTool.exe, you will see a “Found a new Maskrom device” message on the utility. Click on the “Execute”, wait a moment and it will be installed. After installation is done your system will automatically reboot and load the system from eMMC.<br /> | ||
Revision as of 06:05, 5 July 2022
Contents
1 Install OS to eMMC
1.1 Option 1: Install OS on Web Page
Get a TF card which has been installed with FriendlyWrt, log in FriendlyWrt on the web page, click on “System” ->”eMMC Tools”. Click on “Select file” to select your wanted image file, either an official image (the name might start with “rk3568-sd”) or a third party image. The file should be a “.gz” or “.img” file.
After a file is selected, click on “Upload and Write” to start installing an OS.
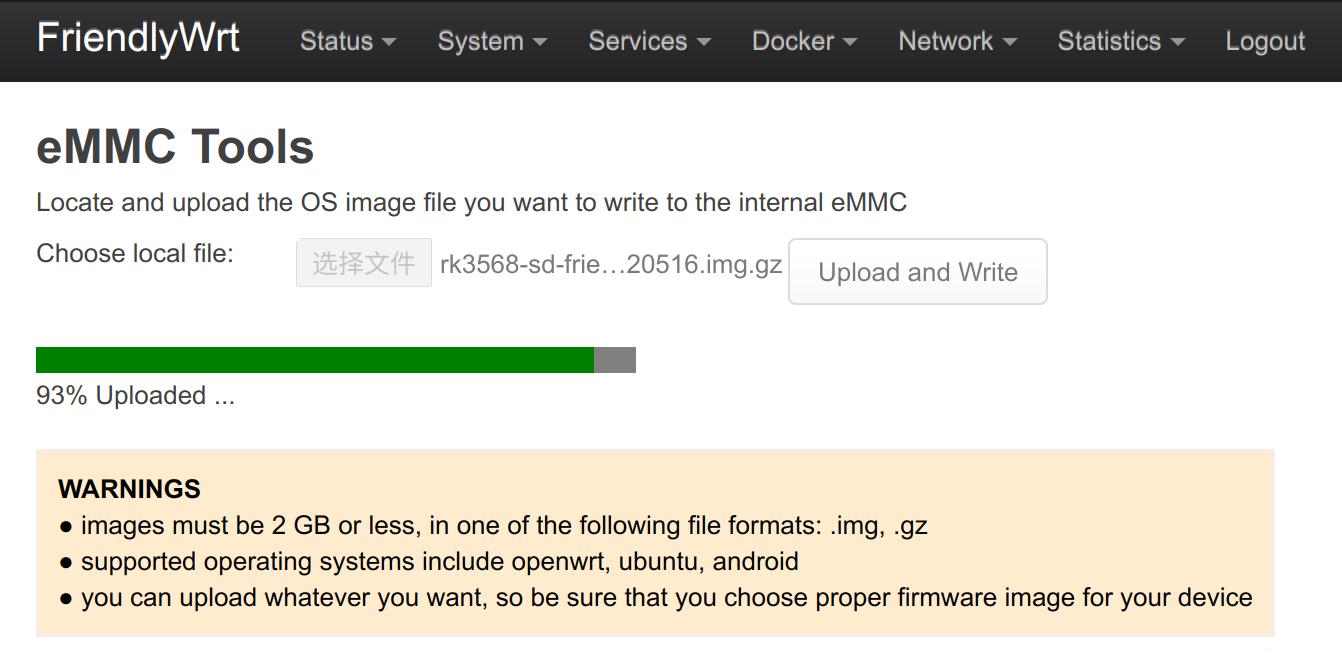
After installation is done, eject the SD card, the system will automatically reboot and load the OS from eMMC. After the OS begins to load, if the system LED is flashing and the network LED is on, it means the the OS has loaded successfully. If the OS is FriendlyWrt, you can click on “Go to Homepage” to enter the homepage.
1.2 Option 2: Install OS via TF Card
1.2.1 Install OS to eMMC
- This method firstly boots a mini Linux from a TF card and then automatically runs an EFlasher utility to install the OS to eMMC.
- You can connect your system to an HDMI monitor and watch its progress. This is optional. You can watch its progress by observing its LEDs as well.
Visit download link to download the needed utilities and image file:
| Image File | |
| rk3568-eflasher-friendlywrt-21.02-YYYYMMDD.img.gz | FriendlyWrt Based on OpenWrt 21.02.3 Kernel version 5.10.y |
| rk3568-eflasher-friendlywrt-21.02-docker-YYYYMMDD.img.gz | FriendlyWrt Pre-installed Docker Based on OpenWrt 21.02.3 Kernel version 5.10.y |
| rk3568-eflasher-debian-buster-desktop-arm64-YYYYMMDD.img.gz | Debian 10(buster) Desktop Pre-installed LXQT, mpv, smplayer and chromium brower Supports hardware acceleration Kernel version 5.10.y |
| rk3568-eflasher-android12-YYYYMMDD.img.zip | Android12 |
| rk3568-eflasher-friendlycore-lite-focal-5.10-arm64-YYYYMMDD.img.gz | Compact 64-bit FriendlyCore Based on Ubuntu core 20.04 kernel version 5.10.y |
| Flash Utility: | |
| win32diskimager.rar | Windows utility. Under Linux users can use "dd" |
Here are the steps:
- Get an SDHC card with a minimum capacity of 8G
- Download a rk3568-eflasher-OSNAME-YYYYMMDD.img.gz image file and a win32diskimager;
- Under Windows, run win32diskimager as administrator, select your SD card and extracted EFlasher image file, and click on “Write” to write image file on the SD card; or under Linux, you use the dd command to write the rk3568-eflasher-OSNAME-YYYYMMDD.img file to the SD card.
- Eject your SD card and insert it to {{{1}}}’s microSD card slot.
- Turn on {{{1}}}, it will boot from the SD card and automatically run EFlasher to install the OS to the board’s eMMC. You connect your board to an HDMI monitor or observer the board’s LEDs to watch its installation progress
| Progress | SYS LED(Red) | LAN LED(Green) | WAN LED(Green) |
|---|---|---|---|
| Power On | Solid On | Off | Off |
| System Boot | Slow Flashing | Off | Off |
| Installation in Progress | Fast Flashing | Off | Off |
| Installation Done | Slow Flashing | Solid On | Solid On |
- After installation is done, power off the board, eject the SD card from {{{1}}}, power on the board again, {{{1}}} will load the OS from its eMMC
1.2.2 Install Flash Image File to eMMC
- Auto Install (Default Behavior)
1) Download an “eflasher” firmware from network drive, extract it and install it to a TF card ;
2) Eject and insert the TF card to your PC, after a “FriendlyARM” device shows up(Under Linux, it is a “FriendlyARM” directory), copy an .img or .gz file to the TF card.
3) Open the eflasher.conf file on the TF card, set “autoStart=” to the name of your image file, such as:
autoStart=openwrt-rockchip-armv8_nanopi-ext4-sysupgrade.img.gzAnyone of the files that contain “-sd-” will work. Here is a list:
| rk3568-sd-friendlywrt-21.02-YYYYMMDD.img.gz |
| rk3568-sd-friendlywrt-21.02-docker-YYYYMMDD.img.gz |
| rk3568-sd-friendlywrt-22.03-YYYYMMDD.img.gz |
| rk3568-sd-friendlywrt-22.03-docker-YYYYMMDD.img.gz |
| rk3568-sd-friendlycore-focal-5.10-arm64-YYYYMMDD.img.gz |
4) Eject the TF card, insert the TF card to {{{1}}}, power it on it will automatically install your firmware. You can watch the installation progress by observing the LEDs’ status.
- Disable Auto Installation
If you want to disable auto installation, please open the eflasher.conf file, set “autoStart=” to empty:
autoStart=In this case, after the system boots, it will stay at the step where you are expected to select an image file. You need to connect an HDMI monitor and a USB mouse to your board and install a firmware on its UI;
1.3 Option 3: Install OS via USB
1.3.1 Step 1: Install USB Driver and Tools/Utilities
Download a driver file DriverAssitant_v5.1.1.zip under the “tools” directory from network drive, extract and install it.
Under the same directory, download a utility RKDevTool_Release_v2.84.zip and extract it.
1.3.2 Step 2: Connect {{{1}}} to PC and Enter Installation Mode
1) Disconnect the connected USB cable and the power cord from {{{1}}}, eject the TF card;
2) Press and hold the “Mask” key, power on the board. After the status LED has been on for at least 3 seconds, release the Mask key.
3) Use a USB A-to-A cable, connect {{{1}}} to a PC as follows. Note: please pay attention to the USB port the USB cable is connected to in the screenshot.
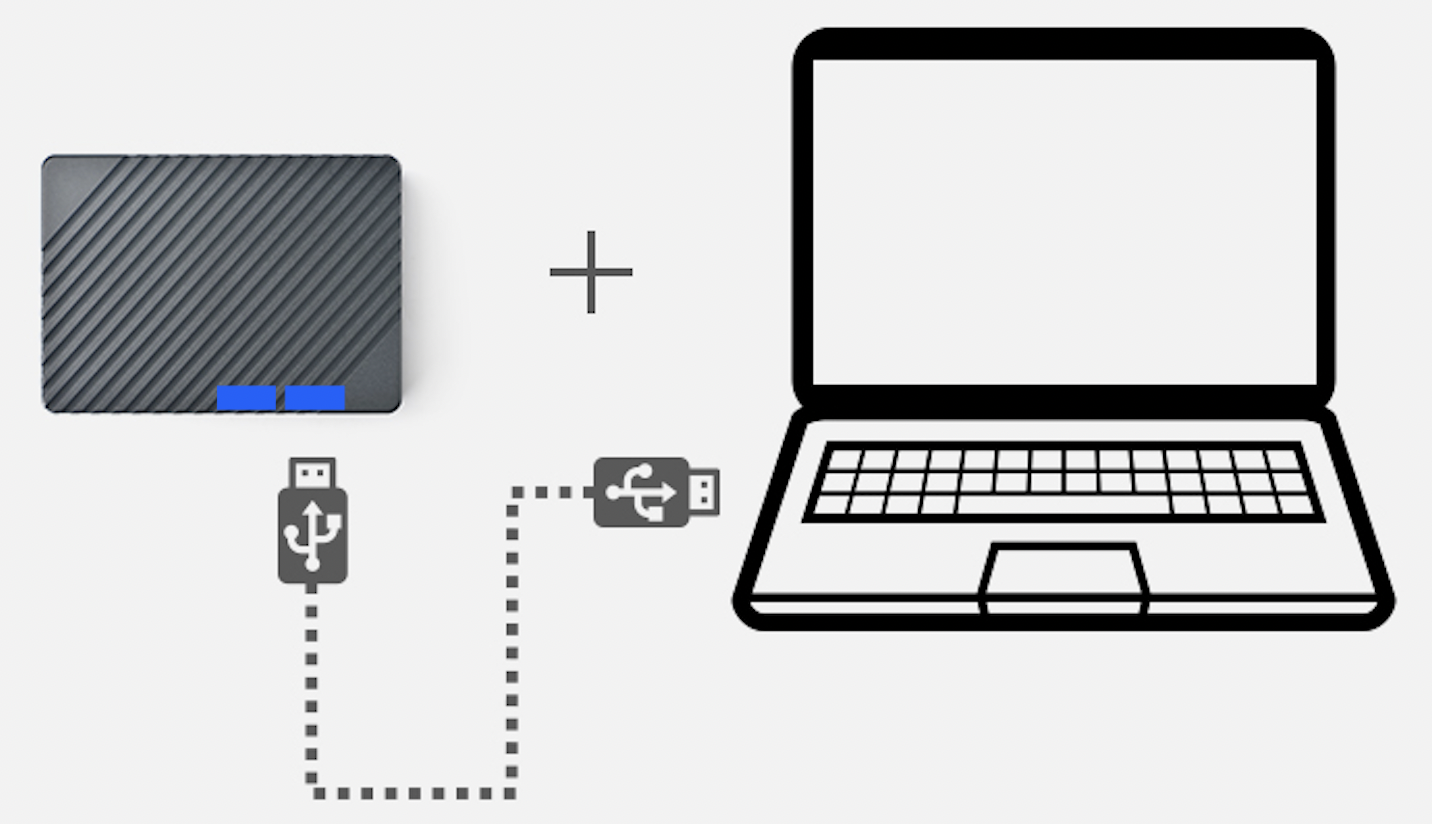
1.3.3 Step 3: Install image to eMMC
A firmware in general is packaged in either of the two options: the first is an whole image (ie, update.img) which is often offered by third party developers, the second is that an image is packaged and placed in multiple partition images. FriendlyElec offers an image in the latter option.
- Option 1: Install whole image (ie, update.img)
On a PC which has the extracted RKDevTool_Release_v2.84 utility, go to the RKDevTool_Release_v2.84 directory, run the RKDevTool.exe file. If everything works, you will see a “Found a new Maskrom device” message on the utility;
Go to “Upgrade Firmware(升级固件)”, click on “Firmware(固件)”, select your wanted image file, and click on “Upgrade(升级)” to install. After installation is done, your board will reboot automatically and load the system from eMMC;
- Option 2: Install OS that is packaged & placed in multiple partition images
Go to network drive to download your needed package and extract it.
| Image File | |
| rk3568-usb-friendlywrt-21.02-YYYYMMDD.img.gz | FriendlyWrt Based on OpenWrt 21.02.3 Kernel version 5.10.y |
| rk3568-usb-friendlywrt-21.02-docker-YYYYMMDD.img.gz | FriendlyWrt Pre-installed Docker Based on OpenWrt 21.02.3 Kernel version 5.10.y |
| rk3568-usb-debian-buster-desktop-arm64-YYYYMMDD.img.gz | Debian 10(buster) Desktop Pre-installed LXQT, mpv, smplayer and chromium brower Supports hardware acceleration Kernel version 5.10.y |
| rk3568-usb-android12-YYYYMMDD.img.zip | Android12 |
| rk3568-usb-friendlycore-lite-focal-5.10-arm64-YYYYMMDD.img.gz | Compact 64-bit FriendlyCore Based on Ubuntu core 20.04 kernel version 5.10.y |
After it is extracted, you will see some utilities and a configuration file under the directory. double click on RKDevTool.exe, you will see a “Found a new Maskrom device” message on the utility. Click on the “Execute”, wait a moment and it will be installed. After installation is done your system will automatically reboot and load the system from eMMC.