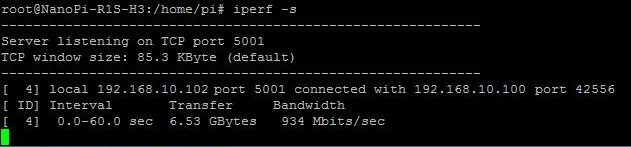Difference between revisions of "Template:NetworkPerformanceTest/zh"
From FriendlyELEC WiKi
| Line 5: | Line 5: | ||
===设置网络=== | ===设置网络=== | ||
{{#switch: {{{1}}} | {{#switch: {{{1}}} | ||
| − | |||
| − | |||
| − | |||
| − | |||
| − | |||
| − | |||
| NanoPi-R1S-H3 | | NanoPi-R1S-H3 | ||
| − | | NanoPi-R1S-H5 | + | | NanoPi-R1S-H5 = |
| − | + | ||
*如果需要测试有线网络,请不要连接Wi-Fi,或者使用以下命令禁用开发板Wi-Fi,并查看板子IP。 | *如果需要测试有线网络,请不要连接Wi-Fi,或者使用以下命令禁用开发板Wi-Fi,并查看板子IP。 | ||
<syntaxhighlight lang="bash"> | <syntaxhighlight lang="bash"> | ||
| Line 25: | Line 18: | ||
ifconfig | ifconfig | ||
</syntaxhighlight> | </syntaxhighlight> | ||
| + | | NanoPi-R2S | ||
| + | | #default = | ||
}} | }} | ||
===测试开发板发送性能=== | ===测试开发板发送性能=== | ||
Revision as of 06:24, 10 January 2020
Contents
[hide]1 测试网络性能
- 我们在friendlycore系统下使用iperf工具来测试网络的性能,测试前请先确保测试环境没有问题,请确保网线、路由器和PC机端口满足要求
- 为避免干扰、保证测试稳定可靠,请使用独立IP网段和PC机测试
1.1 设置网络
1.2 测试开发板发送性能
PC机做server,开发板做client,测试开发板向PC机发送数据的性能。
- 1、使用以下命令查看PC机的IP地址,例如本机的IP地址为192.168.10.100
ifconfig- 2、在PC机终端使用以下命令运行iperf软件,并设置PC机为server
iperf -s- 3、在开发板的调试终端执行以下命令,运行iperf软件,并设置开发板为client,开始测试,请注意IP地址需改成你的PC机实际的IP地址
iperf -c 192.168.10.100 -t 60 -i 1
以NanoPi R1S-H3为例,实际发送性能测试如下图所示: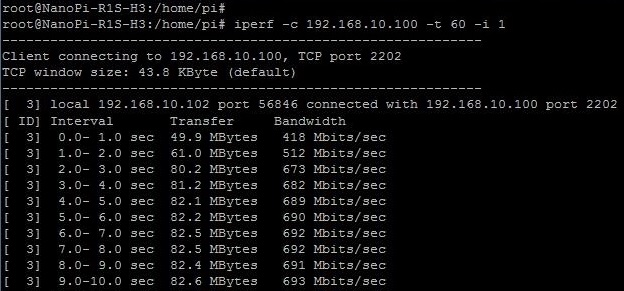
1.3 测试开发板接收性能
开发板做server,PC机做client,测试开发板接收PC机数据的性能。
- 1、使用以下命令查看开发板的IP地址,例如本开发板的IP地址为192.168.10.102
ifconfig- 2、在开发板终端使用以下命令运行iperf软件,并设置开发板为server
iperf -s- 3、在PC机的终端执行以下命令,运行iperf软件,并设置PC机为client,开始测试,请注意IP地址需改成你的开发板实际的IP地址
iperf -c 192.168.10.102 -t 60 -i 1