Difference between revisions of "Template:OpenWrt1/zh"
(updated by API) |
(updated by API) |
||
| Line 8: | Line 8: | ||
===登录系统=== | ===登录系统=== | ||
* 串口登录 | * 串口登录 | ||
| + | <!-- copy frome FriendlyCoreGeneral-zh.txt --> | ||
| + | 如果您需要进行内核开发,最好选购一个串口配件,连接了串口,则可以通过串口终端对开发板进行操作。<br /> | ||
{{#switch: {{{1}}} | {{#switch: {{{1}}} | ||
| NanoPC-T4 = | | NanoPC-T4 = | ||
| Line 13: | Line 15: | ||
| NanoPi-NEO4 = | | NanoPi-NEO4 = | ||
| NanoPi-NEO2 = | | NanoPi-NEO2 = | ||
| − | + | 使用串口模块能有效地提升开发效率,以下是串口模块的连接方法:<br> | |
接上串口后,您可以选择从串口模块的DC口或者从MicroUSB口 (如果有) 进行供电:<br /> | 接上串口后,您可以选择从串口模块的DC口或者从MicroUSB口 (如果有) 进行供电:<br /> | ||
[[File:PSU-ONECOM-NEO2.jpg|frameless|400px]]<br> | [[File:PSU-ONECOM-NEO2.jpg|frameless|400px]]<br> | ||
| NanoPi-NEO = | | NanoPi-NEO = | ||
| − | + | 使用串口模块能有效地提升开发效率,以下是串口模块的连接方法:<br> | |
接上串口后,您可以选择从串口模块的DC口或者从MicroUSB口 (如果有) 进行供电:<br /> | 接上串口后,您可以选择从串口模块的DC口或者从MicroUSB口 (如果有) 进行供电:<br /> | ||
[[File:PSU-ONECOM-NEO.jpg|frameless|400px]]<br> | [[File:PSU-ONECOM-NEO.jpg|frameless|400px]]<br> | ||
| NanoPi-NEO-Plus2 = | | NanoPi-NEO-Plus2 = | ||
| − | + | 使用串口模块能有效地提升开发效率,以下是串口模块的连接方法:<br> | |
接上串口后,您可以选择从串口模块的DC口或者从MicroUSB口 (如果有) 进行供电:<br /> | 接上串口后,您可以选择从串口模块的DC口或者从MicroUSB口 (如果有) 进行供电:<br /> | ||
[[File:PSU-ONECOM-NEO-Plus2.jpg|frameless|400px]]<br> | [[File:PSU-ONECOM-NEO-Plus2.jpg|frameless|400px]]<br> | ||
| NanoPi-NEO-Core = | | NanoPi-NEO-Core = | ||
| − | + | 使用串口模块能有效地提升开发效率,以下是串口模块的连接方法:<br> | |
接上串口后,您可以选择从串口模块的DC口或者从MicroUSB口 (如果有) 进行供电:<br /> | 接上串口后,您可以选择从串口模块的DC口或者从MicroUSB口 (如果有) 进行供电:<br /> | ||
[[File:PSU-ONECOM-NEO-Core.jpg|frameless|400px]]<br> | [[File:PSU-ONECOM-NEO-Core.jpg|frameless|400px]]<br> | ||
| NanoPi-M1 = | | NanoPi-M1 = | ||
| − | + | 使用串口模块能有效地提升开发效率,以下是串口模块的连接方法:<br> | |
接上串口后,您可以选择从串口模块的DC口或者从MicroUSB口 (如果有) 进行供电:<br /> | 接上串口后,您可以选择从串口模块的DC口或者从MicroUSB口 (如果有) 进行供电:<br /> | ||
[[File:PSU-ONECOM-M1.jpg|frameless|400px]]<br> | [[File:PSU-ONECOM-M1.jpg|frameless|400px]]<br> | ||
| NanoPi-M1-Plus = | | NanoPi-M1-Plus = | ||
| − | + | 使用串口模块能有效地提升开发效率,以下是串口模块的连接方法:<br> | |
接上串口后,您可以选择从串口模块的DC口或者从MicroUSB口 (如果有) 进行供电:<br /> | 接上串口后,您可以选择从串口模块的DC口或者从MicroUSB口 (如果有) 进行供电:<br /> | ||
[[File:PSU-ONECOM-NanoPi-M1-Plus.jpg|frameless|400px]]<br> | [[File:PSU-ONECOM-NanoPi-M1-Plus.jpg|frameless|400px]]<br> | ||
| NanoPi-A64 = | | NanoPi-A64 = | ||
| − | + | 使用串口模块能有效地提升开发效率,以下是串口模块的连接方法:<br> | |
接上串口后,您可以选择从串口模块的DC口或者从MicroUSB口 (如果有) 进行供电:<br /> | 接上串口后,您可以选择从串口模块的DC口或者从MicroUSB口 (如果有) 进行供电:<br /> | ||
[[File:PSU-ONECOM-A64.jpg|frameless|400px]]<br> | [[File:PSU-ONECOM-A64.jpg|frameless|400px]]<br> | ||
| NanoPi-NEO-Air = | | NanoPi-NEO-Air = | ||
| − | + | 使用串口模块能有效地提升开发效率,以下是串口模块的连接方法:<br> | |
接上串口后,您可以选择从串口模块的DC口或者从MicroUSB口 (如果有) 进行供电:<br /> | 接上串口后,您可以选择从串口模块的DC口或者从MicroUSB口 (如果有) 进行供电:<br /> | ||
[[File:PSU-ONECOM-AIR.jpg|frameless|400px]]<br> | [[File:PSU-ONECOM-AIR.jpg|frameless|400px]]<br> | ||
| NanoPi-R1 = | | NanoPi-R1 = | ||
| − | + | 使用串口模块能有效地提升开发效率,以下是串口模块的连接方法:<br> | |
接上串口后,请注意串口模块的DC口和NanoPi-R1的MicroUSB口都需要供电:<br /> | 接上串口后,请注意串口模块的DC口和NanoPi-R1的MicroUSB口都需要供电:<br /> | ||
[[File:PSU-ONECOM-R1.jpg|frameless|500px]]<br> | [[File:PSU-ONECOM-R1.jpg|frameless|500px]]<br> | ||
| Line 52: | Line 54: | ||
<!-- Duox not support ONECOM --> | <!-- Duox not support ONECOM --> | ||
| #default = | | #default = | ||
| − | + | 使用串口模块能有效地提升开发效率,以下是串口模块的连接方法:<br> | |
接上串口后,您可以选择从串口模块的DC口或者从MicroUSB口 (如果有) 进行供电:<br /> | 接上串口后,您可以选择从串口模块的DC口或者从MicroUSB口 (如果有) 进行供电:<br /> | ||
以NanoPi-M1为例:<br>[[File:PSU-ONECOM-M1.jpg|frameless|400px]]<br> | 以NanoPi-M1为例:<br>[[File:PSU-ONECOM-M1.jpg|frameless|400px]]<br> | ||
}} | }} | ||
| + | {{#switch: {{{1}}} | ||
| + | | NanoPC-T4 = | ||
| + | {{{1}}}需要使用USB转串口模块,连接方法如下图所示:<br>[[File:T4usb2serialport.jpg|frameless|500px]]<br> | ||
| + | | NanoPi-M4 = | ||
| + | {{{1}}}需要使用USB转串口模块,连接方法如下图所示:<br>[[File:m4usb2serialport.jpg|frameless|500px]]<br> | ||
| + | | NanoPi-NEO4 = | ||
| + | {{{1}}}需要使用USB转串口模块,连接方法如下图所示:<br>[[File:neo4usb2serialport.jpg|frameless|500px]]<br> | ||
| + | | NanoPi-NEO2 = | ||
| + | 也可以使用USB转串口模块调试,请注意需要使用5V/2A电源给开发板MicroUSB供电:<br> | ||
| + | [[File:USB2UART-NEO2.jpg|frameless|400px]]<br> | ||
| + | | NanoPi-NEO-Core = | ||
| + | 也可以使用USB转串口模块调试,请注意需要使用5V/2A电源给开发板MicroUSB供电:<br> | ||
| + | [[File:USB2UART-NEO-Core.jpg|frameless|400px]]<br> | ||
| + | | NanoPi-M1 = | ||
| + | 也可以使用USB转串口模块调试,请注意需要使用5V/2A电源给开发板MicroUSB供电:<br> | ||
| + | [[File:USB2UART-M1.jpg|frameless|400px]]<br> | ||
| + | | NanoPi-M1-Plus = | ||
| + | 也可以使用USB转串口模块调试,请注意需要使用5V/2A电源给开发板MicroUSB供电:<br> | ||
| + | [[File:USB2UART-M1-Plus.jpg|frameless|400px]]<br> | ||
| + | | NanoPi-Duo = | ||
| + | 使用USB转串口模块调试,请注意需要使用5V/2A电源给开发板MicroUSB供电:<br> | ||
| + | [[File:USB2UART-Duo.jpg|frameless|400px]]<br> | ||
| + | | NanoPi-Duo2 = | ||
| + | 使用USB转串口模块调试,请注意需要使用5V/2A电源给开发板MicroUSB供电:<br> | ||
| + | [[File:USB2UART-Duo2.jpg|frameless|400px]]<br> | ||
| + | | NanoPi-NEO-Plus2 = | ||
| + | 也可以使用USB转串口模块调试,请注意需要使用5V/2A电源给开发板MicroUSB供电:<br> | ||
| + | [[File:USB2UART-NEO-Plus2.jpg|frameless|400px]]<br> | ||
| + | | NanoPi-NEO = | ||
| + | 也可以使用USB转串口模块调试,请注意需要使用5V/2A电源给开发板MicroUSB供电:<br> | ||
| + | [[File:Matrix-USB2UART_nanopi_NEO.jpg|frameless|400px]]<br> | ||
| + | | NanoPi-R1 = | ||
| + | 也可以使用USB转串口模块调试,请注意需要使用5V/2A电源给开发板MicroUSB供电:<br> | ||
| + | [[File:Matrix-USB2UART_nanopi_R1.jpg|frameless|500px]]<br> | ||
| + | | #default = | ||
| + | 也可以使用USB转串口模块调试,请注意需要使用5V/2A电源给开发板MicroUSB供电:<br> | ||
默认会以 root 用户自动登录,并且没有设置root用户的密码,你可以使用 passwd 命令来设置 root 用户的密码。<br /> | 默认会以 root 用户自动登录,并且没有设置root用户的密码,你可以使用 passwd 命令来设置 root 用户的密码。<br /> | ||
| Line 64: | Line 102: | ||
* SSH登录 | * SSH登录 | ||
| − | + | {{#switch: {{{1}}} | |
| − | + | | NanoPC-M1-Plus = | |
| − | + | | NanoPC-M1 = | |
| − | + | | NanoPC-NEO = | |
| − | + | | NanoPC-NEO-Core = | |
| − | + | | NanoPC-K1-Plus = | |
| + | | NanoPC-NEO-Core2 = | ||
| + | | NanoPC-NEO-Plus2 = | ||
| + | | NanoPC-NEO2 = | ||
| + | 本开发板的在OpenWrt系统里,有线网络eth0 被配置为WAN功能。<br> | ||
| + | 启动系统前,请先用网线连接板子的有线以太网口到一级路由器的LAN口,以便该以太网(eth0) 能通过DHCP获取到IP地址。<br> | ||
| + | 这里假设已经通过调试串口或者一级路由器确定板子的以太网(eth0) 的IP地址为192.168.1.163,执行下列命令通过SSH登录系统: | ||
<syntaxhighlight lang="text"> | <syntaxhighlight lang="text"> | ||
$ ssh root@192.168.1.163 | $ ssh root@192.168.1.163 | ||
</syntaxhighlight> | </syntaxhighlight> | ||
系统默认设置root用户不需要密码就可以登录。 | 系统默认设置root用户不需要密码就可以登录。 | ||
| + | | NanoPC-NEO-Air = | ||
| + | | NanoPC-Duo2 = | ||
| + | | NanoPC-Duo = | ||
| + | 本开发板的OpenWrt系统默认的WiFi AP热点名称类似为“OpenWrt-10:d0:7a:de:3d:92”,网段为192.168.2.x,没有密码,可用手机或者PC机连接该热点,然后执行下列命令SSH登录系统: | ||
| + | <syntaxhighlight lang="text"> | ||
| + | $ ssh root@192.168.2.1 | ||
| + | </syntaxhighlight> | ||
| + | 系统默认设置root用户不需要密码就可以登录。 | ||
| + | }} | ||
* Web登录 | * Web登录 | ||
| − | OpenWrt系统支持通过LuCI | + | OpenWrt系统支持通过LuCI Web界面进行访问和配置。<br> |
| + | {{#switch: {{{1}}} | ||
| + | | NanoPC-M1-Plus = | ||
| + | | NanoPC-M1 = | ||
| + | | NanoPC-NEO = | ||
| + | | NanoPC-NEO-Core = | ||
| + | | NanoPC-Duo2 = | ||
| + | | NanoPC-Duo = | ||
| + | | NanoPC-K1-Plus = | ||
| + | | NanoPC-NEO-Core2 = | ||
| + | | NanoPC-NEO-Plus2 = | ||
| + | | NanoPC-NEO2 = | ||
| + | 在已完成<SSH登录>章节里的设置的基础上,假设板子的有线以太网的IP地址为192.168.1.163,在浏览器中输入该IP地址就可以登录OpenWrt-LuCI界面了:<br> | ||
[[File:R1-OpenWrt-LuCI.jpg|frameless|600px|R1-OpenWrt-LuCI]]<br> | [[File:R1-OpenWrt-LuCI.jpg|frameless|600px|R1-OpenWrt-LuCI]]<br> | ||
| + | | NanoPC-NEO-Air = | ||
| + | 在已完成<SSH登录>章节里的设置的基础上,在浏览器中输入 192.168.2.1 就可以登录OpenWrt-LuCI界面了:<br> | ||
| + | [[File:Air-OpenWrt-LuCI.jpg|frameless|600px|Air-OpenWrt-LuCI]]<br> | ||
| + | }} | ||
默认用户名为root,无需密码,所以直接点击"Login"按键即可登录。 | 默认用户名为root,无需密码,所以直接点击"Login"按键即可登录。 | ||
| − | |||
| − | |||
| − | |||
| − | |||
| − | |||
| − | |||
| − | |||
| − | |||
===软件包管理=== | ===软件包管理=== | ||
Revision as of 05:25, 5 May 2019
Contents
1 OpenWrt的使用
1.1 介绍
OpenWrt是适合于嵌入式设备的一个Linux发行版,它不是一个单一、静态的固件,而是提供了一个可添加软件包的可写的文件系统。 这使用户可以自由的选择应用程序和配置,而不必受设备提供商的限制,并且可以使用一些适合某方面应用的软件包来定制你的设备。 对于开发者来说,OpenWrt是一个框架,开发者不必麻烦地构建整个固件就能得到想要的应用程序;对于用户来说,这意味着完全定制的能力,与以往不同的方式使用设备,OPKG包含超过3500个软件。 更详细的介绍请参考OpenWrt官网。
1.2 登录系统
- 串口登录
如果您需要进行内核开发,最好选购一个串口配件,连接了串口,则可以通过串口终端对开发板进行操作。
使用串口模块能有效地提升开发效率,以下是串口模块的连接方法:
接上串口后,您可以选择从串口模块的DC口或者从MicroUSB口 (如果有) 进行供电:
以NanoPi-M1为例:
{{#switch: {{{1}}}
| NanoPC-T4 =
{{{1}}}需要使用USB转串口模块,连接方法如下图所示:
| NanoPi-M4 =
{{{1}}}需要使用USB转串口模块,连接方法如下图所示:
| NanoPi-NEO4 =
{{{1}}}需要使用USB转串口模块,连接方法如下图所示:
| NanoPi-NEO2 =
也可以使用USB转串口模块调试,请注意需要使用5V/2A电源给开发板MicroUSB供电:

| NanoPi-NEO-Core =
也可以使用USB转串口模块调试,请注意需要使用5V/2A电源给开发板MicroUSB供电:

| NanoPi-M1 =
也可以使用USB转串口模块调试,请注意需要使用5V/2A电源给开发板MicroUSB供电:

| NanoPi-M1-Plus =
也可以使用USB转串口模块调试,请注意需要使用5V/2A电源给开发板MicroUSB供电:

| NanoPi-Duo =
使用USB转串口模块调试,请注意需要使用5V/2A电源给开发板MicroUSB供电:

| NanoPi-Duo2 =
使用USB转串口模块调试,请注意需要使用5V/2A电源给开发板MicroUSB供电:

| NanoPi-NEO-Plus2 =
也可以使用USB转串口模块调试,请注意需要使用5V/2A电源给开发板MicroUSB供电:

| NanoPi-NEO =
也可以使用USB转串口模块调试,请注意需要使用5V/2A电源给开发板MicroUSB供电:

| NanoPi-R1 =
也可以使用USB转串口模块调试,请注意需要使用5V/2A电源给开发板MicroUSB供电:

| #default =
也可以使用USB转串口模块调试,请注意需要使用5V/2A电源给开发板MicroUSB供电:
默认会以 root 用户自动登录,并且没有设置root用户的密码,你可以使用 passwd 命令来设置 root 用户的密码。

第一次运行系统时,系统会自动拓展TF卡上rootfs文件系统分区到最大可用空间:

请耐心等待文件系统扩展完成。
- SSH登录
- Web登录
OpenWrt系统支持通过LuCI Web界面进行访问和配置。
默认用户名为root,无需密码,所以直接点击"Login"按键即可登录。
1.3 软件包管理
OpenWrt使用opkg工具来管理软件包,执行如下命令可以获取opkg的帮助信息:
$ opkg
Package Manipulation:
update Update list of available packages
upgrade <pkgs> Upgrade packages
install <pkgs> Install package(s)
configure <pkgs> Configure unpacked package(s)
remove <pkgs|regexp> Remove package(s)
flag <flag> <pkgs> Flag package(s)
<flag>=hold|noprune|user|ok|installed|unpacked (one per invocation)
Informational Commands:
list List available packages
list-installed List installed packages
list-upgradable List installed and upgradable packages
list-changed-conffiles List user modified configuration files
files <pkg> List files belonging to <pkg>
search <file|regexp> List package providing <file>
find <regexp> List packages whose name or description matches <regexp>
info [pkg|regexp] Display all info for <pkg>
status [pkg|regexp] Display all status for <pkg>
download <pkg> Download <pkg> to current directory
...上面只截取了部分帮助信息,请自行查阅完整的帮助信息,下面会描述几个常用的opkg命令。
- 更新可用软件包列表
第一次安装软件前,建议先更新可用软件包列表:
$ opkg update
- 查看可安装的软件包:
$ opkg list
本WiKi编写时,可安装的软件包共有3241个。
- 查看已安装的软件:
$ opkg list-installed
本WiKi编写时,已安装的软件包共有124个。
- 安装/删除软件:
$ opkg install <pkgs> $ opkg remove <pkgs>
- 查看已安装的软件包含什么文件:
$ opkg files <pkg>
- 安装LuCI中文语言包:
$ opkg install luci-i18n-base-zh-cn
- 查看当前系统中哪些配置文件被修改过:
$ opkg list-changed-conffiles
- 相关参考:
1.4 查看系统状态
- 命令行查看CPU温度和频率:
$ cpu_freq CPU0 online=1 temp=26581 governor=ondemand cur_freq=480000 CPU1 online=1 temp=26581 governor=ondemand cur_freq=480000 CPU2 online=1 temp=26581 governor=ondemand cur_freq=480000 CPU3 online=1 temp=26581 governor=ondemand cur_freq=480000
上述信息表示当前有4个CPU核心在线, 温度均约为26.5摄氏度, 运行的策略均为根据需求来决定运行频率, 当前的运行频率均为480MHz。
- OpenWrt-LuCI Web界面查看系统状态:
登录OpenWrt-LuCI界面后,点击顶部的 Statistics ---> Graphs,可以查看系统的各种软硬件状态信息(即statistics),例如:
1) 系统负载:

2) 内存:

3) CPU温度:

Statistics界面对应软件包luci-app-statistics,luci-app-statistics软件包用Collectd工具收集状态数据并且用RRDtool工具将数据渲染为图表。
你可以通过安装额外的collectd-mod-*软件包去使能更多的statistics.
所有的collectd-mod-*软件包对应同一个配置文件: /etc/config/luci_statistics。
1.5 查看Network->Interfaces的配置
- 登录OpenWrt-LuCI界面后,点击顶部的 Network ---> Interfaces ,可以查看当前有线网络接口的功能配置:
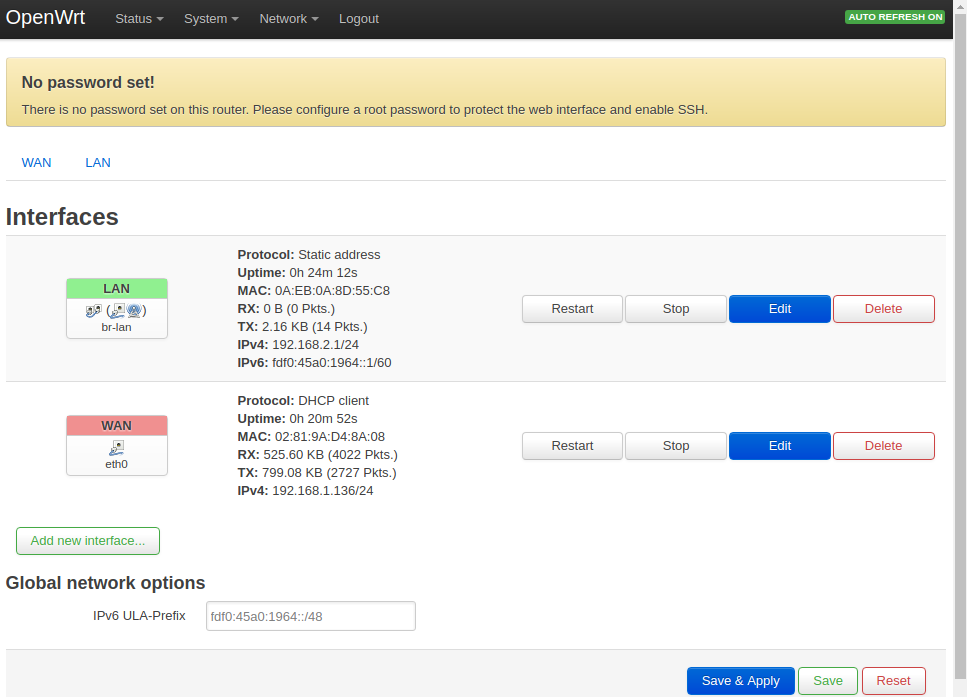
其中,有线以太网eth0 被配置为WAN 功能,wlan0 被配置为LAN 功能。
- 点击顶部的“WAN” 和“LAN” 可对WAN口和LAN口进行设置。
- Network->Interfaces界面的配置会保存在文件/etc/config/network中。
1.6 查看Netwrok->Wireless的配置
- 登录OpenWrt-LuCI界面后,点击顶部的 Network ---> Wireless,可以查看WiFi 热点的设置界面:

默认的WiFi AP热点名称类似为“OpenWrt-10:d0:7a:de:3d:92”,没有密码,手机可以直接连接该热点然后访问互联网。
- 点击“Edit” 按钮,更改Interface Configuration ---> General Setup ---> ESSID 可以更改WiFi热点的名字,点击Save & Apply 保存。
- 在Interface Configuration ---> Wireless Security 的 Encryption 可以设置WiFi 热点的加密方式,在Key 设置WiFi热点的密码,点击Save & Apply 保存。
- 在 Network ---> Wireless 页面的 Associated Stations 可以查看当前连接到WiFi 热点的设备。
- Network->Wireless界面的配置会保存在文件/etc/config/wireless中。




