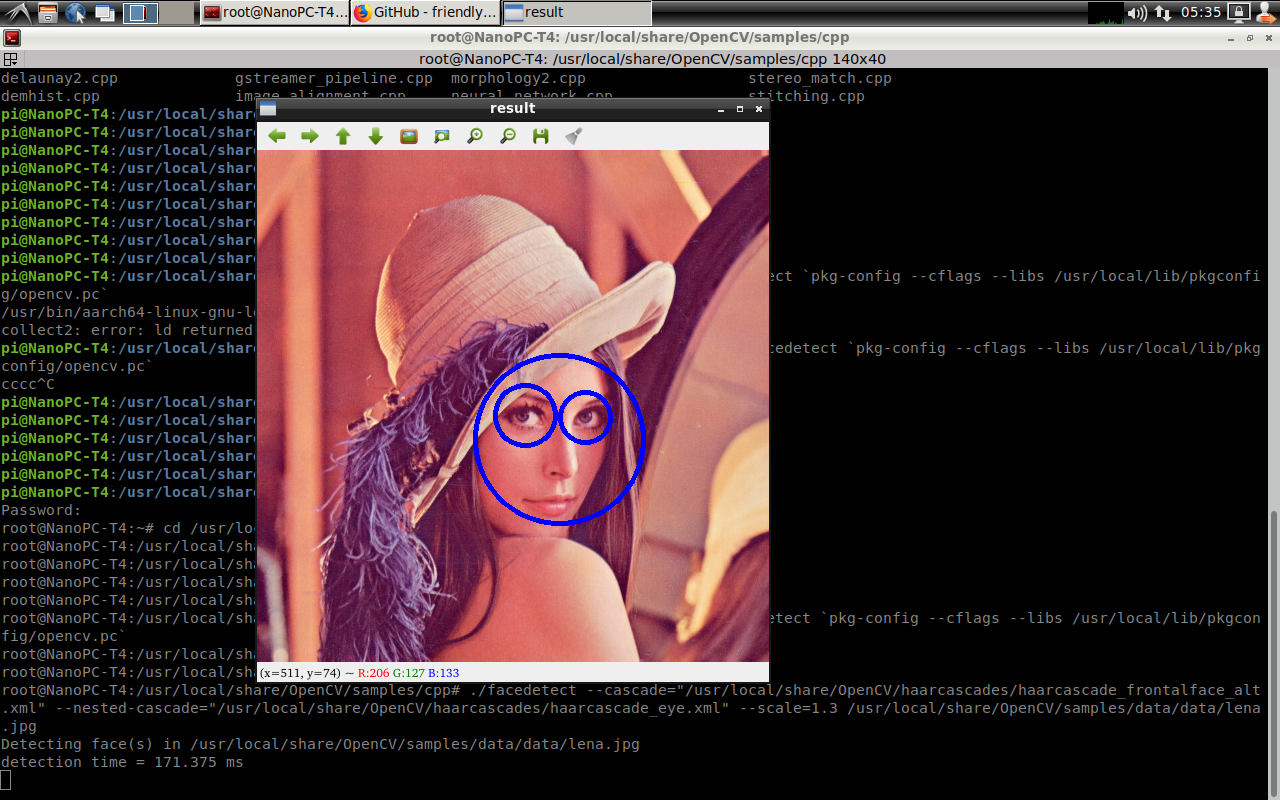Difference between revisions of "FriendlyDesktop 18.04 for RK3399/zh"
(→固件下载) |
|||
| Line 35: | Line 35: | ||
===固件下载=== | ===固件下载=== | ||
| − | + | 点击[http://download.friendlyarm.com/nanopct4 此处]跳转到下载链接。 | |
==设置及使用== | ==设置及使用== | ||
Revision as of 06:24, 22 August 2018
Contents
[hide]1 简介
FriendlyDesktop 是一个轻量级的Ubuntu桌面环境,其底层基于LXDE桌面构建,具有如下特点:
最新版本 - 基于Ubuntu 18.04 64位系统构建。
易于开发 - 兼容FriendlyCore的特性,集成经过优化的Qt5.10, QtCreator和Arduino IDE。
轻巧 - 只需要很少的CPU资源即可执行顺畅,而且当内存容量充足时表现特别出色。
省能源 - 它比其他常见的系统需要较少的资源运行相同的工作。
简朴美 - 借由GTK+ 2,它拥有美观、支持国际化的用户界面。
使用简单 - 提供用户如微软Windows般的应用程序列表。
可自定义性 - 用户可以轻易自定义LXDE的外观。
兼容标准 - 兼容于freedesktop.org标准。
用于友善电子RK3399平台的FriendlyDesktop已经最佳化了对Mali GPU和VPU的支持,系统中已集成X.org驱动,支持Hardware Cursor、OpenGL图形加速等,支持4K硬解视频播放。
1.1 特性说明
| Board Models | Version | OpenGL ES | Hardware accelerated video decoding | Kernel Version |
| NanoPC T4 | Ubuntu 18.04 64bit | Yes | gstreamer 1.0 | 4.x |
1.2 固件下载
点击此处跳转到下载链接。
2 设置及使用
2.1 帐户与密码
普通用户:
用户名: pi 密码: pi
Root用户:
用户名: root 密码: fa
2.2 测试OpenGL ES性能
在系统菜单 System Tools 中点击 Terminator 打开命令行终端,输入以下命令即可测试:
taskset -c 4-5 glmark2-es2
2.3 测试视频的硬解播放
2.3.1 使用Qt硬解播放器播放
FriendlyDesktop预装了Qt播放器Qt5-VideoPlayer,该播放器已经适配Rockchip的gstreamer插件,支持4K视频的硬解播放, 播放器启动方法:
在FriendlyDesktop上打开菜单 Sound & Video,点击 Qt5-VideoPlayer。
在播放器界面上,点击左下角的 Open 按钮加载一个视频文件到右边的播放列表,双击播放列表上的文件开始播放。播放器的界面如下所示,可以设置全屏播放,也可以调节音量:

2.3.2 命令行播放
打开命令行终端,输入以下命令即可测试:
gst-player.sh
默认音频会输出到耳机孔, 可以使用 which gst-player.sh 找到这个脚本的位置,自已定制其播放的行为。
2.4 USB摄像头
将USB摄像头(比如罗技C270)插入开发板,在FriendlyDesktop上打开菜单 Other,启动 xawtv 程序即可预览摄像头的图像。
2.5 安装并测试OpenCV
在 FriendlyDesktop 点击菜单 System Tools -> Terminator 打开终端,输入以下命令安装 OpenCV 3.4:
su - cd /root/ git clone https://github.com/friendlyarm/install-opencv-on-friendlycore cd install-opencv-on-friendlycore ./install-opencv.sh cp examples/cv-env.sh /usr/bin/
安装完成后,下面来编译并运行OpenCV人脸识别的例子:
su - cd /usr/local/share/OpenCV/samples/cpp g++ -ggdb facedetect.cpp -o facedetect `pkg-config --cflags --libs /usr/local/lib/pkgconfig/opencv.pc` . setqt5env ./facedetect --cascade="/usr/local/share/OpenCV/haarcascades/haarcascade_frontalface_alt.xml" --nested-cascade="/usr/local/share/OpenCV/haarcascades/haarcascade_eye.xml" --scale=1.3 /usr/local/share/OpenCV/samples/data/data/lena.jpg
2.6 设置HDMI屏幕分辨率
进入系统菜单 Perferences -> Monitor Settings界面进行设置即可。
推荐分辨率:1920x1080@60Hz
2.7 eDP LCD的屏幕旋转
如果要旋转eDP屏的显示,可使用命令xrotate.sh 来旋转90/180/270度。 以root用户运行以下命令,即可顺时钟旋转90度,命令执行过程中,会重启lightdm服务让设置立即生效:
sudo xrotate.sh -m CW -r
其他旋转角度,可以通过运行 xrotate -h 命令获得详细的参数说明。
另外,该命令暂不支持HDMI显示的旋转,用户参考X11的文档,自行编辑 /etc/X11/xorg.conf 配置文件。
注意:硬解视频时,视频窗口并不会跟随屏幕旋转。
2.8 连接5G WiFi
点击FriendlyDesktop右上角的网络图标,选择你要连接的WiFi热点,按界面提示操作即可。
2.9 开发Qt程序
FriendlyDesktop下提供了重新编译的 Qt 5.10.0,支持RK3399的OpenGL ES和Gstreamer 1.0的硬件加速,同时集成了 QtCreator IDE,已配置好可以直接在开发板上编译并运行程序,如下所示:

2.10 蓝牙传输文件
在FriendlyDesktop上打开菜单 Preferences,启动 Bluetooth Manager,在界面上点 Search 即可搜索周边的蓝牙设备, 点击你的设备进行配对,配对后即可发送文件,如下图所示: