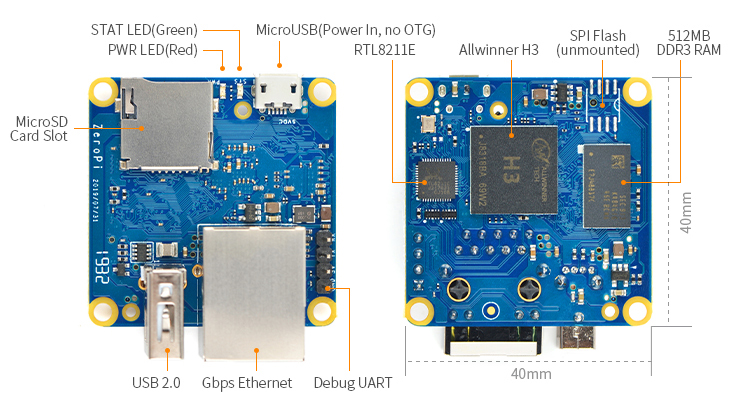ZeroPi/zh
1 介绍
- ZeroPi是友善电子团队面向创客、嵌入式爱好者,电子艺术家、发烧友等群体推出的又一款完全开源的掌上创客神器。
2 资源特性
- CPU: Allwinner H3, Quad-core Cortex-A7 Up to 1.2GHz
- DDR3 RAM: 256MB/512MB
- 网络: 10/100/1000Mbps 自适应以太网
- USB: USB 2.0 Host Type-A 一个
- MicroSD Slot x 1
- MicroUSB: 5V power input only
- 调试串口: 4Pin, 2.54mm pitch pin header
- PCB尺寸: 40 x 40 x 1.2mm
- 供电: DC 5V/2A
- 工作温度: -20℃ to 70℃
- OS/Software: U-boot,Ubuntu-Core
- 重量: 15g
3 软件特性
4 接口布局和尺寸
4.1 接口布局
- Debug Port(UART0,115200bps)
Pin# Name 1 GND 2 VDD_5V 3 UART_TXD0 4 UART_RXD0
4.2 CAD尺寸图
- CAD尺寸图: pcb file in dxf format
5 快速入门
5.1 准备工作
要开启你的ZeroPi新玩具,请先准备好以下硬件
- ZeroPi主板
- microSD卡/TF卡: Class10或以上的 8GB SDHC卡
- 一个microUSB接口的外接电源,要求输出为5V/2A(可使用同规格的手机充电器)
- 一台电脑,需要联网,建议使用Ubuntu 16.04 64位系统
5.2 经测试使用的TF卡
制作启动ZeroPi的TF卡时,建议Class10或以上的 8GB SDHC卡。以下是经友善电子测试验证过的高速TF卡:
- SanDisk闪迪 TF 8G Class10 microSD 高速 TF卡:
- SanDisk闪迪 TF 128G 至尊高速 Class10 microSDXC TF 128G 48MB/S:
- 川宇 8G手机内存卡 TF 8G 卡存储卡 C10 高速 Class10 microSD卡:
5.3 安装系统
5.3.1 下载系统固件
首先访问下载地址下载需要的固件文件(officail-ROMs目录)和烧写工具(tools目录):
使用以下固件: zeropi_sd_friendlycore-xenial_4.14_armhf_YYYYMMDD.img.zip 基于 UbuntuCore 构建的 FriendlyCore 系统固件,使用 Linux-4.14 内核 zeropi_sd_friendlywrt_4.14_armhf_YYYYMMDD.img.zip 基于 OpenWrt 构建的 FriendlyWrt 系统固件,使用 Linux-4.14 内核 烧写工具: win32diskimager.rar Windows平台下的系统烧写工具,Linux平台下可以用dd命令烧写系统
5.3.2 烧写Linux系统
5.3.2.1 烧写到TF卡
- FriendlyCore / FriendlyWrt 等系统都属于 Linux 系统,所以它们的烧写方法是一样。
- 将 Linux 系统固件和烧写工具 win32diskimager.rar 分别解压,在 Windows 下插入TF卡(限4G及以上的卡),以管理员身份运行烧写工具 win32diskimager,在烧写工具 win32diskimager 的界面上,选择你的TF卡盘符,选择Linux 系统固件,点击 Write 按钮烧写。
这里以zeropi_sd_friendlycore-xenial_4.14_armhf_YYYYMMDD.img为例,其他系统的烧写操作是类似的,烧写时的界面如下:

- 当制作完成TF卡后,拔出TF卡插入 BOOT 卡槽,上电启动(注意,这里需要5V/2A的供电),你可以看到STAT灯闪烁,这时你已经成功启动系统。
6 FriendlyCore的使用
6.1 介绍
FriendlyCore,是一个没有X-windows环境,基于Ubuntu core构建的系统,使用Qt-Embedded作为图形界面的轻量级系统,兼容Ubuntu系统软件源,非常适合于企业用户用作产品的基础OS。
本系统除了保留Ubuntu Core的特性以外,还包括以下特性:
- 集成Qt4.8;
- 集成NetworkManager网络管理器;
- 集成bluez等蓝牙相关软件包;
- 集成alsa相关软件包;
- 集成命令行系统配置工具npi-config;
- 集成Python GPIO模块RPiGPIO;
- 集成Python/C语言编写的demo程序,位于/root目录;
- 使能512M的swap分区;
6.2 运行FriendlyCore
- 对于有HDMI接口的板子,如果要在电视上进行操作,您需要连接USB鼠标和键盘。
- 如果您需要进行内核开发,最好选购一个串口配件,连接了串口,则可以通过串口终端对开发板进行操作。
使用串口模块能有效地提升开发效率,以下是串口模块的连接方法:
接上串口后,您可以选择从串口模块的DC口或者从MicroUSB口 (如果有) 进行供电:
以NanoPi-M1为例:
也可以使用USB转串口模块调试,请注意需要使用5V/2A电源给开发板MicroUSB供电:
以NanoPi-NEO2为例:
- FriendlyCore默认帐户:
普通用户:
用户名: pi 密码: pi
Root用户:
用户名: root 密码: fa
默认会以 pi 用户自动登录,你可以使用 sudo npi-config 命令取消自动登录。
- 更新软件包:
$ sudo apt-get update
6.3 开发Qt应用
请参考 How to Build and Install Qt Application for FriendlyELEC Boards/zh
6.4 开机自动运行Qt示例程序
使用npi-config工具进行开启:
sudo npi-config进入Boot Options -> Autologin -> Qt/Embedded,选择Enable然后重启即可。
6.5 扩展TF卡文件系统
第一次启动FriendlyCore系统时,系统会自动扩展文件系统分区,请耐心等待,TF卡/eMMC的容量越大,需要等待的时间越长,进入系统后执行下列命令查看文件系统分区大小:
df -h
6.6 连接WiFi
无论是SD WiFi还是USB WiFi, 它们的连接方式都是一样的。正基科技的APXX系列芯片属于SD WiFi,另外系统默认也已经支持市面上众多常见的USB WiFi,已测试过的USB WiFi型号如下:
序号 型号 1 RTL8188CUS/8188EU 802.11n WLAN Adapter 2 RT2070 Wireless Adapter 3 RT2870/RT3070 Wireless Adapter 4 RTL8192CU Wireless Adapter 5 小米WiFi mt7601 6 5G USB WiFi RTL8821CU 7 5G USB WiFi RTL8812AU
目前使用 NetworkManager 工具来管理网络,其在命令行下对应的命令是 nmcli,要连接WiFi,相关的命令如下:
- 切换到root账户
$ su root
- 查看网络设备列表
$ nmcli dev注意,如果列出的设备状态是 unmanaged 的,说明网络设备不受NetworkManager管理,你需要清空 /etc/network/interfaces下的网络设置,然后重启.
- 开启WiFi
$ nmcli r wifi on- 扫描附近的 WiFi 热点
$ nmcli dev wifi- 连接到指定的 WiFi 热点
$ nmcli dev wifi connect "SSID" password "PASSWORD" ifname wlan0
请将 SSID和 PASSWORD 替换成实际的 WiFi名称和密码。
连接成功后,下次开机,WiFi 也会自动连接。
更详细的NetworkManager使用指南可参考这篇文章: Use NetworkManager to configure network settings
如果你的USB WiFi无法正常工作, 大概率是因为文件系统里缺少了对应的USB WiFi固件。对于Debian系统, 可以在Debian-WiFi里找到并安装USB WiFi芯片的固件。而对于Ubuntu系统, 则可以通过下列命令安装所有的USB WiFi固件:
$ apt-get install linux-firmware
一般情况下, 各种WiFi芯片的固件都存放在/lib/firmware目录下。
6.7 连接以太网
默认插上网线开机,会自动连接并通过DHCP获取IP地址,如需要配置静态IP地址,请参考 NetworkManager 的相关文档: Use NetworkManager to configure network settings。
6.8 定制命令行的欢迎信息(文字LOGO)
欢迎信息主要是这个目录下的脚本来打印的:
/etc/update-motd.d/
比如要修改 FriendlyELEC 的大字LOGO,可以修改/etc/update-motd.d/10-header 这个文件,比如要将LOGO改为HELLO,可将以下行:
TERM=linux toilet -f standard -F metal $BOARD_VENDOR
改为:
TERM=linux toilet -f standard -F metal HELLO
6.9 修改时区
例如更改为Shanghai时区:
sudo rm /etc/localtime sudo ln -ls /usr/share/zoneinfo/Asia/Shanghai /etc/localtime
6.10 选择系统默认音频设备
如果当前系统存在多个音频设备, 例如HDMI-Audio、3.5mm耳机座、I2S-Codec时, 可以通过下列操作设置系统默认使用的音频设备。
- 启动板子后,执行以下步骤安装alsa包:
$ apt-get update $ apt-get install libasound2 $ apt-get install alsa-base $ apt-get install alsa-utils
- 安装好需要的库后,查看系统当前所有的声卡设备的序列号。这里假设aplay的输出如下, 并不是真实情况, 请根据实际情况进行相对应的修改:
$ aplay -l card 0: HDMI card 1: 3.5mm codec card 2: I2S codec
上面的信息表示card 0代表HDMI-Audio,card 1代表3.5mm耳机座, card 2代表I2S-Codec,修改配置文件/etc/asound.conf如下表示选择HDMI-Audio:
pcm.!default { type hw card 0 device 0 } ctl.!default { type hw card 0 }
如果将card 0修改为card 1, 则表示选择3.5mm耳机座, 以此类推。
拷贝一首 .wav 格式的音乐到开发板上,播放音乐:
$ aplay /root/Music/test.wav
可以听见从系统默认的音频设备里输出音频。
如果您使用的开发板是H3/H5/H2+系列并且使用的是主线内核,那么更简便的方法是使用npi-config。
6.11 连接USB摄像头模块(FA-CAM202)
FA-CAM202是一款200万像素的USB摄像头模块,连接开发板和摄像头,然后上电启动系统,连接网络,以root用户登录终端并编译运行mjpg-streamer:
$ cd /root/C/mjpg-streamer $ make $ ./start.sh
请自行修改start.sh, 确保使用正确的/dev/videoX节点, 下列命令可以用来确定摄像头的video节点:
$ apt-get install v4l-utils $ v4l2-ctl -d /dev/video0 -D # fa-cam202有2个型号 Driver Info (not using libv4l2): Driver name : uvcvideo Card type : HC 3358+2100: HC 3358+2100 / USB 2.0 Camera: USB 2.0 Camera Bus info : usb-1c1b000.usb-1 ...
上述信息表示/dev/video0是摄像头的设备节点。mjpg-streamer是一个开源的网络视频流服务器,在板子上成功运行mjpg-streamer后会打印下列信息:
$ ./start.sh i: Using V4L2 device.: /dev/video0 i: Desired Resolution: 1280 x 720 i: Frames Per Second.: 30 i: Format............: YUV i: JPEG Quality......: 90 o: www-folder-path...: ./www/ o: HTTP TCP port.....: 8080 o: username:password.: disabled o: commands..........: enabled
start.sh脚本里执行了下列2个命令:
export LD_LIBRARY_PATH="$(pwd)" ./mjpg_streamer -i "./input_uvc.so -d /dev/video0 -y 1 -r 1280x720 -f 30 -q 90 -n -fb 0" -o "./output_http.so -w ./www"
mjpg_streamer相关参数的含义如下:
-i: 选择输入插件,input_uvc.so表示从摄像头采集数据;
-o: 选择输出插件,output_http.so表示使用http协议传输数据;
-d: 输入插件的子参数,指定摄像头设备节点;
-y: 输入插件的子参数,指定摄像头采集数据的格式,1:yuyv, 2:yvyu, 3:uyvy 4:vyuy,如果不使用-y参数,则表示采集MJPEG格式;
-r: 输入插件的子参数,指定摄像头采集分辨率;
-f: 输入插件的子参数,指定想使用的摄像头采集fps,具体是否支持依赖于驱动;
-q: 输入插件的子参数,指定libjpeg软编码的图像质量;
-n: 输入插件的子参数, 禁止dynctrls功能;
-fb: 输入插件的子参数, 指定是否在/dev/fbX上显示采集的图像;
-w: 输出插件的子参数, 指定包含网页的目录;
成功运行start.sh脚本后,假设开发板的IP地址为192.168.1.230,在PC的浏览器中输入 192.168.1.230:8080 就能浏览摄像头采集的画面了,效果如下:

6.12 查看CPU温度和频率
命令行查看:
$ cpu_freq
Aavailable frequency(KHz):
480000 624000 816000 1008000
Current frequency(KHz):
CPU0 online=1 temp=26548C governor=ondemand freq=624000KHz
CPU1 online=1 temp=26548C governor=ondemand freq=624000KHz
CPU2 online=1 temp=26548C governor=ondemand freq=624000KHz
CPU3 online=1 temp=26548C governor=ondemand freq=624000KHz上述信息表示当前有4个CPU核在线, 温度均约为26.5摄氏度, 运行的策略均为根据需求来决定运行频率, 当前的运行频率均为624MHz,设置频率的命令如下:
$ cpu_freq -s 1008000
Aavailable frequency(KHz):
480000 624000 816000 1008000
Current frequency(KHz):
CPU0 online=1 temp=36702C governor=userspace freq=1008000KHz
CPU1 online=1 temp=36702C governor=userspace freq=1008000KHz
CPU2 online=1 temp=36702C governor=userspace freq=1008000KHz
CPU3 online=1 temp=36702C governor=userspace freq=1008000KHz上述命令将4个CPU核的频率设置为1008MHz。
6.13 Docker在armhf系统下的安装与使用
6.13.1 安装 Docker
执行下列命令:
sudo apt-get update sudo apt-get install docker.io
6.13.2 测试 Docker
执行下列命令运行一个简单的docker image:
git clone https://github.com/friendlyarm/debian-jessie-arm-docker cd debian-jessie-arm-docker ./rebuild-image.sh ./run.sh
7 FriendlyWrt的使用
7.1 介绍
FriendlyWrt 基于 OpenWrt 改造而来,它是适合于嵌入式设备的一个 Linux 发行版,它不是一个单一、静态的固件,而是提供了一个可添加软件包的可写的文件系统。 这使用户可以自由的选择应用程序和配置,而不必受设备提供商的限制,并且可以使用一些适合某方面应用的软件包来定制你的设备。 对于开发者来说,OpenWrt 是一个框架,开发者不必麻烦地构建整个固件就能得到想要的应用程序;对于用户来说,这意味着完全定制的能力,与以往不同的方式使用设备,OPKG 包含超过3500个软件。 更详细的介绍请参考OpenWrt官网。
7.2 登录系统
- 串口登录
如果您需要进行内核开发,最好选购一个串口配件,连接了串口,则可以通过串口终端对开发板进行操作。
使用串口模块能有效地提升开发效率,以下是串口模块的连接方法:
接上串口后,您可以选择从串口模块的DC口或者从MicroUSB口 (如果有) 进行供电。
也可以使用USB转串口模块调试,请注意需要使用5V/2A电源给开发板MicroUSB供电。
默认会以 root 用户自动登录,并且没有设置root用户的密码,你可以使用 passwd 命令来设置 root 用户的密码。

第一次运行系统时,系统会自动拓展TF卡上文件系统分区到最大可用空间:

请耐心等待文件系统扩展完成。
- SSH登录
- Web登录
FriendlyWrt系统支持通过LuCI Web界面进行访问和配置。
默认用户名为root,无需密码,直接点击"Login"按键即可登录。
7.3 软件包管理
FriendlyWrt使用opkg工具来管理软件包,执行如下命令可以获取opkg的帮助信息:
$ opkg
Package Manipulation:
update Update list of available packages
upgrade <pkgs> Upgrade packages
install <pkgs> Install package(s)
configure <pkgs> Configure unpacked package(s)
remove <pkgs|regexp> Remove package(s)
flag <flag> <pkgs> Flag package(s)
<flag>=hold|noprune|user|ok|installed|unpacked (one per invocation)
Informational Commands:
list List available packages
list-installed List installed packages
list-upgradable List installed and upgradable packages
list-changed-conffiles List user modified configuration files
files <pkg> List files belonging to <pkg>
search <file|regexp> List package providing <file>
find <regexp> List packages whose name or description matches <regexp>
info [pkg|regexp] Display all info for <pkg>
status [pkg|regexp] Display all status for <pkg>
download <pkg> Download <pkg> to current directory
...上面只截取了部分帮助信息,请自行查阅完整的帮助信息,下面会描述几个常用的opkg命令。
- 更新可用软件包列表
第一次安装软件前,建议先更新可用软件包列表:
$ opkg update
- 查看可安装的软件包:
$ opkg list
本WiKi编写时,可安装的软件包共有3241个。
- 查看已安装的软件:
$ opkg list-installed
本WiKi编写时,已安装的软件包共有124个。
- 安装/删除软件:
$ opkg install <pkgs> $ opkg remove <pkgs>
- 查看已安装的软件包含什么文件:
$ opkg files <pkg>
- 安装LuCI中文语言包:
$ opkg install luci-i18n-base-zh-cn
- 查看当前系统中哪些配置文件被修改过:
$ opkg list-changed-conffiles
- 相关参考:
7.4 查看系统状态
- 命令行查看CPU温度和频率
$ cpu_freq
Aavailable frequency(KHz):
480000 624000 816000 1008000
Current frequency(KHz):
CPU0 online=1 temp=26548C governor=ondemand freq=624000KHz
CPU1 online=1 temp=26548C governor=ondemand freq=624000KHz
CPU2 online=1 temp=26548C governor=ondemand freq=624000KHz
CPU3 online=1 temp=26548C governor=ondemand freq=624000KHz上述信息表示当前有4个CPU核在线, 温度均约为26.5摄氏度, 运行的策略均为根据需求来决定运行频率, 当前的运行频率均为624MHz,设置频率的命令如下:
$ cpu_freq -s 1008000
Aavailable frequency(KHz):
480000 624000 816000 1008000
Current frequency(KHz):
CPU0 online=1 temp=36702C governor=userspace freq=1008000KHz
CPU1 online=1 temp=36702C governor=userspace freq=1008000KHz
CPU2 online=1 temp=36702C governor=userspace freq=1008000KHz
CPU3 online=1 temp=36702C governor=userspace freq=1008000KHz上述命令将4个CPU核的频率设置为1008MHz。
- LuCI Web界面查看系统状态
登录LuCI界面后,点击顶部的 Statistics ---> Graphs,可以查看系统的各种软硬件状态信息(即statistics),例如:
1) 系统负载:

2) 内存:

3) CPU温度:

Statistics界面对应软件包luci-app-statistics,luci-app-statistics软件包用Collectd工具收集状态数据并且用RRDtool工具将数据渲染为图表。
你可以通过安装额外的collectd-mod-*软件包去使能更多的statistics.
所有的collectd-mod-*软件包对应同一个配置文件: /etc/config/luci_statistics。
7.5 查看Network->Interfaces的配置
- 登录LuCI界面后,点击顶部的 Network ---> Interfaces ,可以查看当前的网络设置:
- Network -> Interfaces 界面的配置保存在/etc/config/network中。
7.6 使用USB WiFi
目前仅支持 RTL8821CU,即插即用,插入后默认设置为AP模式,热点名称为 "rtl8821cu-mac地址",密码为"password";
7.7 使用华为随行WiFi 2 mini(E8372H-155)
即插即用,插入后,热点名称为 "HUAWEI-8DA5",其他设备连接上该热点后就可以使用4G的流量上网了。
8 开发者指南
- 定制开发相关
- 硬件访问相关