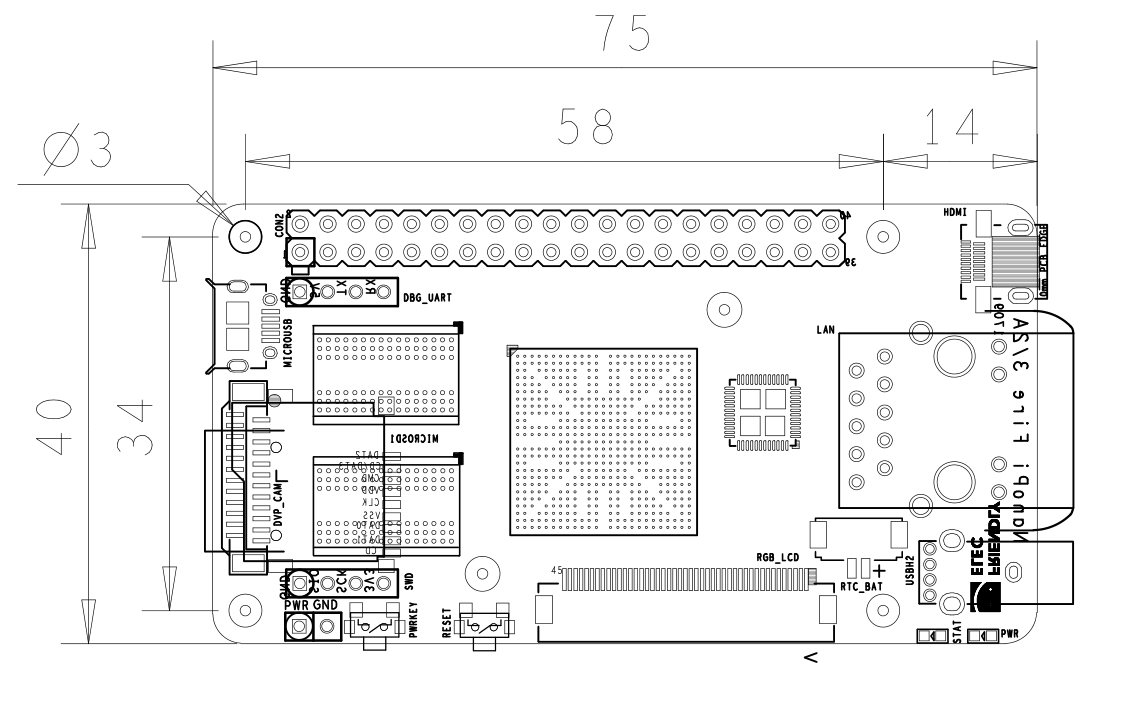NanoPi Fire2A
Contents
1 Introduction
- The NanoPi Fire2A is a high performance ARM Board developed by FriendlyARM for Hobbyists, Makers and Hackers for IOT projects. It features Samsung's Cortex-A9 Quad Core S5P4418@1.4GHz SoC and 512MB 32bit DDR3 RAM. It has a Gbps Ethernet port. It boots Android and Debian from a TF card. It integrates an HDMI and LCD interface. Its adoption of the Raspberry Pi's GPIO pin header makes it compatible with both Raspberry Pi's external GPIO modules and Arduino's shield boards. Its PCB dimension is 75 x 40 mm.
2 Hardware Spec
- CPU: S5P4418, 1.4GHz
- RAM: 512MB DDR3
- Connectivity: Gbps Ethernet port
- PMU Power Management: Implemented by a Cortex-M0 MCU, support software power-off, and RTC alarm power-up functions
- USB 2.0 Type A x 1
- Debug Serial Port/UART0 x 1
- microSD Slot x 1
- microUSB x 1: for data transmission and power input
- LCD Interface: 0.5 mm pitch SMT FPC seat, for full-color LCD (RGB: 8-8-8)
- HDMI: HDMI 1.4A, microHDMI(Type-D), 1080P60
- DVP Camera Interface: 0.5mm spacing FPC socket. It includes ITU-R BT 601/656 8-bit, I2C, PWM and IO
- GPIO: 2.54mm spacing 40pin, compatible with Raspberry Pi's GPIO. It includes UART, SPI, I2C, PWM, IO etc
- Button: Power Button x 1, Reset Button x 1
- LED: LED for Power Indication x 1, System LED x 1
- RTC: RTC Battery Seat
- PCB Dimension: 75 x 40mm
- Power: DC 5V/2A
- Temperature measuring range: -20℃ to 80℃
- OS: Android, Debian
3 Diagram, Layout and Dimension
3.1 Layout
- GPIO Pin Spec
Pin# Name Pin# Name 1 SYS_3.3V 2 VDD_5V 3 I2C0_SDA 4 VDD_5V 5 I2C0_SCL 6 DGND 7 GPIOD8/PPM 8 UART3_TXD/GPIOD21 9 DGND 10 UART3_RXD/GPIOD17 11 UART4_TX/GPIOB29 12 GPIOD1/PWM0 13 GPIOB30 14 DGND 15 GPIOB31 16 GPIOC14/PWM2 17 SYS_3.3V 18 GPIOB27 19 SPI0_MOSI/GPIOC31 20 DGND 21 SPI0_MISO/GPIOD0 22 UART4_RX/GPIOB28 23 SPI0_CLK/GPIOC29 24 SPI0_CS/GPIOC30 25 DGND 26 GPIOB26 27 I2C1_SDA 28 I2C1_SCL 29 GPIOC8 30 DGND 31 GPIOC7 32 GPIOC28 33 GPIOC13/PWM1 34 DGND 35 SPI2_MISO/GPIOC11 36 SPI2_CS/GPIOC10 37 AliveGPIO3 38 SPI2_MOSI/GPIOC12 39 DGND 40 SPI2_CLK/GPIOC9
- Debug Port(UART0)
Pin# Name 1 DGND 2 VDD_5V 3 UART_TXD0 4 UART_RXD0
- DVP Camera Interface Pin Spec
Pin# Name 1, 2 SYS_3.3V 7,9,13,15,24 DGND 3 I2C0_SCL 4 I2C0_SDA 5 GPIOB14 6 GPIOB16 8 GPIOC13/PWM1 10 NC 11 VSYNC 12 HREF 14 PCLK 16-23 Data bit7-0
- RGB LCD Interface Pin Spec
Pin# Name Description 1, 2 VDD_5V 5V output, LCD power 11,20,29, 37,38,39,40, 45 DGND ground 3-10 Blue LSB to MSB RGB Blue 12-19 Green LSB to MSB RGB Green 21-28 Red LSB to MSB RGB Red 30 GPIOB25 available for users 31 GPIOC15 occupied by FriendlyARM one wire technology to recognize LCD models and control backlight and implement resistive touch, not applicable for users 32 XnRSTOUT Form CPU low when system is reset 33 VDEN signal the external LCD that data is valid on the data bus 34 VSYNC vertical synchronization 35 HSYNC horizontal synchronization 36 LCDCLK LCD clock, Pixel frequency 41 I2C2_SCL I2C2 clock signal, for capacitive touch's data transmission 42 I2C2_SDA I2C2 data signal, for capacitive touch's data transmission 43 GPIOC16 interrupt pin for capacitive touch, used with I2C2 44 NC not connected
- Note
- SYS_3.3V: 3.3V power output
- VDD_5V: 5V power input/output. When the external device’s power is greater than the MicroUSB’s the external device is charging the board otherwise the board powers the external device. The input range is 4.7V ~ 5.5V
- For more details please refer to the schematic.
3.2 Board Dimension
- For more details please refer to the dxf drawimg document.
4 Get Started
4.1 Essentials You Need
Before play with your NanoPi Fire2A please get the following items ready
- NanoPi Fire2A
- microSD Card/TFCard: Class 10 or Above, minimum 8GB SDHC
- microUSB power. A 5V/2A power is a must
- HDMI monitor or LCD
- USB keyboard and mouse
- A Host running Ubuntu 14.04 64 bit system
4.2 TF Card We Tested
To make your NanoPi Fire2A boot and run fast we highly recommend you use a Class10 8GB SDHC TF card or a better one. The following cards are what we used in all our test cases presented here:
- SanDisk TF 8G Class10 Micro/SD TF card:
- SanDisk TF128G MicroSDXC TF 128G Class10 48MB/S:
- 川宇 8G C10 High Speed class10 micro SD card:
4.3 Make an Installation MicroSD Card
4.3.1 Under Windows
Get the following files from here:download link to download image files:
- Get a 4G SDHC card and backup its data if necessary.
Image Files s5p4418-debian-sd4g-YYYYMMDD.img.zip Debian image file with X Window s5p4418-debian-wifiap-sd4g-YYYYMMDD.img.zip Debian image file with X Window and WiFi configured as AP s5p4418-kitkat-sd4g-YYYYMMDD.img.zip Android4.4 image file with support for 4G LTE s5p4418-android-sd4g-YYYYMMDD.img.zip Android5.1 image file s5p4418-ubuntu-core-qte-sd4g-YYYYMMDD.img.zip Ubuntu core with Qt Embedded Flash Utility: win32diskimager.rar Windows utility. Under Linux users can use "dd"
- Please uncompress these files. Insert an SD card(at least 4G) to a Windows PC, run the win32diskimager utility as administrator,On the utility's main window select your SD card's drive and the image files and click on "write" to start flashing the SD card.
- Please insert this card to your NanoPi Fire2A and power on (with a 5V/2A power source). If the red LED is on and the green LED is blinking this indicates your NanoPi Fire2A is successfully booted.
4.3.2 Under Linux Desktop
- 1) Insert your microSD card to your host running Ubuntu and check your SD card's device name
dmesg | tail
Search the messages output by "dmesg" for similar words like "sdc: sdc1 sdc2". If you can find them it means your SD card is recognized as "/dev/sdc". Or you can check that by commanding "cat /proc/partitions".
- 2) Download Firmware Package
git clone https://github.com/friendlyarm/sd-fuse_nanopi2.git cd sd-fuse_nanopi2
- 3) Flash Android Firmware to MicroSD Card
su ./fusing.sh /dev/sdx
(Note: you need to replace "/dev/sdx" with the device name in your system) When you do “git clone” you have to hit “Y” within 10 seconds after it prompts you to download image files otherwise you will miss the download.
- 4) Flash Debian Firmware to MicroSD Card
./fusing.sh /dev/sdx debian
4.3.3 Extend NanoPi Fire2A's TF Card Section
- When Debian/Ubuntu is loaded the TF card's section will be automatically extended.
- When Android is loaded you need to run the following commands on your host PC to extend your TF card's section:
sudo umount /dev/sdx? sudo parted /dev/sdx unit % resizepart 4 100 resizepart 7 100 unit MB print sudo resize2fs -f /dev/sdx7
(Note: you need to replace "/dev/sdx" with the device name in your system)
4.3.4 LCD/HDMI Resolution
When system boots our uboot will check whether it is connected to an LCD. If it recognizes an LCD it will configure its resolution. By default our uboot configures the display to HDMI 720P.
If you want to reset the LCD resolution you can modify file "arch/arm/plat-s5p4418/nanopi2/lcds.c" in the kernel and recompile it.
If your NanoPi 2 connects an HDMI monitor and it runs Android it will automatically set the resolution to an appropriate HDMI mode by checking "EDID". If your NanoPi 2 connects an HDMI monitor and it runs Debian by default it will set the resolution to HDMI 720P and in this case you can set it to 1080P by modifying your kernel's configuration.
4.4 Update Image Files in MicroSD Card From PC Host
If you want to make some changes to the image files in your MicroSD card please follow steps below otherwise you can skip this section.
Please insert your MicroSD card to a PC host running LINUX, mount the boot and rootfs sections of the SD card and follow the steps below:
1) If you want to change your kernel command line parameters you can do it via the fw_setevn utility under "sd-fuse_nanopi2/tools"
Check the current Command Line:
cd sd-fuse_nanopi2/tools ./fw_printenv /dev/sdc | grep bootargs
Android 5.1.1_r6 starts SELinux. By default it is enforcing. You can change it this way:
./fw_setenv /dev/sdc bootargs XXX androidboot.selinux=permissive
This will set it to "permissive". The "XXX" stands for the original bootargs' value.
2) Update Kernel
Our customized uboot will check the LCD type when it boots.For a non-Android OS If it recognizes an LCD connected to the NanoPi Fire2A it will load "uImage" from "boot" otherwise it will load "uImage.hdmi"
However for Android these two files don't make any differences for whatever display device it detects. You can use your generated uImage to replace the existing one under "boot".
For Debian if your generated kernel is for LCD you need to replace the existing uImage or if your kernel is for HDMI you need to replace the existing uImage.hdmi .
4.5 Run Android or Debian
- Insert a MicroSD card with Android image files to your NanoPi Fire2A, connect the NanoPi Fire2A to an HDMI monitor and a 5V/2A power source the NanoPi Fire2A will be automatically powered on. If you can see the green LED flashing it means your board is working and you will see Android loading on the HDMI monitor.
1) If you connect the NanoPi Fire2A to an HDMI monitor you need to use a USB mouse and a USB keyboard to operate. If you connect it to an LCD with capacitive touch you can operate directly on the LCD. 2)If you want to do kernel development you'd better have a serial board which allows you to operate the board via a serial terminal.
- Here is a case in which we connect a NanoPi Fire2A to a PC running Ubuntu and Minicom via a serial cable you will see system messages output to the PC’s minicom terminal:
- Under Debian the password for "root" is "fa".
4.6 Login Debian via VNC or SSH
If your NanoPi Fire2A is not connected to a display device you can download and install a "VNC Viewer" on your PC or mobile phone and login the NanoPi Fire2A via VNC. Its default password is "fa123456". Here is a screenshot which shows how it looks like when users login the NanoPi Fire2A from an iPhone via VNC:

You can login via "SSH -l root 192.168.8.1" too and the default password for "root" is "fa".
4.7 Resources
- Schematic (NanoPi Fire2A 1709 Schematic.pdf)
- Dimensions (NanoPi Fire2A 1709 dxf文件)
- S5P4418 Datasheet (S5P4418_Datasheet_0.1.pdf)