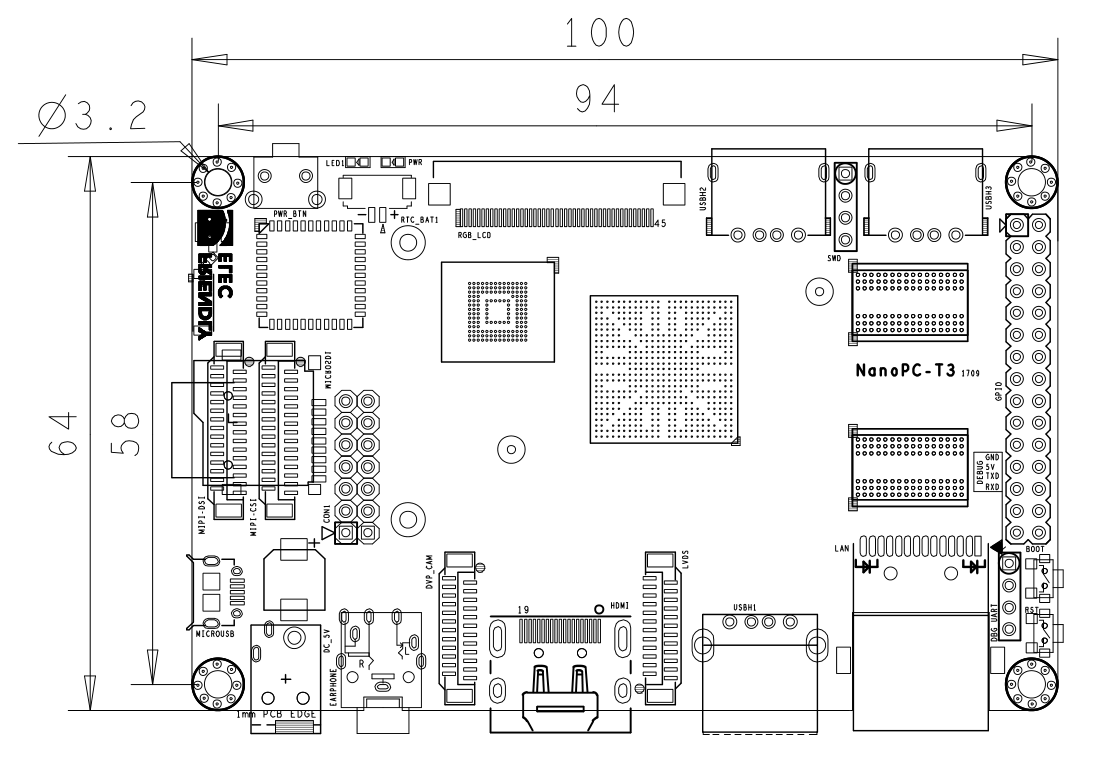NanoPC-T3 Plus
Contents
- 1 Introduction
- 2 Hardware Spec
- 3 Diagram, Layout and Dimension
- 4 Get Started
- 5 Work with FriendlyCore
- 5.1 Introduction
- 5.2 System Login
- 5.3 Configure System with npi-config
- 5.4 Develop Qt Application
- 5.5 Setup Program to AutoRun
- 5.6 Extend TF Card's Section
- 5.7 Transfer files using Bluetooth
- 5.8 WiFi
- 5.9 Ethernet Connection
- 5.10 Custom welcome message
- 5.11 Modify timezone
- 5.12 Set Audio Device
- 5.13 Run Qt 5.10.0 Demo with GPU acceleration
- 5.14 Run Qt 5.10.0 Demo with OpenGL
- 5.15 Play HD Video with Hardware-decoding
- 5.16 Connect to DVP Camera CAM500B
- 5.17 Power Off and Schedule Power On
- 5.18 Installing and Using OpenCV 4.1.2
- 5.19 Installing and Using Caffe
- 6 Update Log
1 Introduction
- The NanoPC-T3 Plus octa-core single board computer is designed and developed by FriendlyELEC for professional and enterprise users. It uses the Samsung Octa-Core Cortex-A53 S5P6818 SoC. Compared to the FriendlyELEC NanoPC-T2 the NanoPC-T3 Plus not only has all the T2’s interfaces and ports but also has a more powerful SoC. Its dynamic frequency scales from 400M up to 1.4GHz. The NanoPC-T3 Plus has 16G eMMC onboard, audio jack, video input/output interfaces, built-in WiFi, Bluetooth and Gbps Ethernet port. In addition the NanoPC-T3 Plus) has power management, on board porcelain antenna and serial debug port. To avoid overheat issues the NanoPC-T3 Plus has a heat sink with mounting holes.
- The NanoPC-T3 Plus has two camera interfaces: a DVP camera interface and a MIPI-CSI interface, and four video interfaces: HDMI 1.4A, LVDS, parallel RGB-LCD interface and MIPI-DSI interface. It supports RTC and has RTC interface pins. It has four USB ports with three being type A ports and one being 2.54mm pitch pin-headers.
- The NanoPC-T3 Plus supports muitple OS systems e.g. Android5.1, Debian and UbuntoCore+Qt. It is an open source project with rich interfaces and ports. It is born a choice for professional and enterprise users.
2 Hardware Spec
- SoC: Samsung S5P6818 Octa-Core Cortex-A53, 400M Hz - 1.4G Hz
- PMU Power Management: Implemented by a Cortex-M0 MCU, support software power-off, sleep and wakeup functions
- System Memory: 2GB 32bit DDR3 RAM
- SD Storage: 1 x microSD Card Socket
- Ethernet: Gbit Ethernet(RTL8211E)
- WiFi: 802.11b/g/n
- Bluetooth: 4.0 dual mode
- Antenna: Porcelain Antenna IPX Interface
- eMMC: 16GB
- Video Input: DVP Camera/MIPI-CSI (two camera interfaces)
- Video Output: HDMI Type-A / LVDS / Parallel RGB-LCD / MIPI-DSI (four video output interfaces)
- Audio: 3.5 mm audio jack / via HDMI
- Microphone: onboard Microphone
- USB Host: 4 x USB 2.0 Host, three type A ports and one 2.54 mm pitch pin-headers
- MicroUSB: 1 x MicroUSB 2.0 Client, Type A
- LCD Interface: 0.5mm pitch 45 pin FPC seat, full color RGB 8-8-8
- HDMI: 1.4A Type A, 1080P
- DVP Camera: 0.5mm pitch 24 pin FPC seat
- GPIO: 2.54 mm pitch 30 pin-header
- I2S/USB: 2.54 mm pitch 14 pin-header
- Serial Debug Port: 2.54mm pitch 4-pin-header
- User Key: power, Reset, boot selection
- LED: 1 x power LED and 1 x system LED
- Other Resources: CPU’s internal TMU
- RTC Battery: RTC Battery Seat
- Heat Sink: 1 x Heat Sink with mounting holes
- Power: DC 5V/3A
- PCB: Six Layer
- Dimension: 100 mm x 64 mm
- Working Temperature: -40℃ to 80℃
- OS/Software: uboot, Android and Debian
3 Diagram, Layout and Dimension
3.1 Layout
- 30Pin GPIO Pin Spec
Pin# Name Pin# Name 1 SYS_3.3V 2 DGND 3 UART2_TX/GPIOD20 4 UART2_RX/GPIOD16 5 I2C0_SCL 6 I2C0_SDA 7 SPI0_MOSI/GPIOC31 8 SPI0_MISO/GPIOD0 9 SPI0_CLK/GPIOC29 10 SPI0_CS/GPIOC30 11 UART3_TX/GPIOD21 12 UART3_RX/GPIOD17 13 UART4_TX/GPIOB29 14 UART4_RX/GPIOB28 15 UART5_TX/GPIOB31 16 UART5_RX/GPIOB30 17 GPIOC4 18 GPIOC7 19 GPIOC8 20 GPIOC24 21 GPIOC28 22 GPIOB26 23 GPIOD1/PWM0 24 GPIOD8/PPM 25 GPIOC13/PWM1 26 AliveGPIO3 27 GPIOC14/PWM2 28 AliveGPIO5 29 VDD_5V_OUT 30 DGND
- 14Pin I2S/USB Pin Spec
Pin# Name Pin# Name 1 VDD_5V 2 VDD_5V 3 USB_DM2 4 LED1 5 USB_DP2 6 I2S_SDIN1 7 DGND 8 I2S_SDOUT1 9 PWRKEY 10 I2S_MCLK1 11 NRESETIN 12 I2S_BCLK1 13 DGND 14 I2S_LRCK1
- DVP Camera Interface Pin Spec
Pin# Name 1, 2 SYS_3.3V 7,9,13,15,24 DGND 3 I2C0_SCL 4 I2C0_SDA 5 GPIOB14 6 GPIOB16 8 GPIOC13/PWM1 10 NC 11 VSYNC 12 HREF 14 PCLK 16-23 Data bit7-0
- LVDS
Pin# Name 1 VDD_5V_OUT 2 VDD_5V_OUT 3 VDD_5V_OUT 4 LVDS_Y0M 5 LVDS_Y0P 6 DGND 7 LVDS_Y1M 8 LVDS_Y1P 9 DGND 10 LVDS_Y2M 11 LVDS_Y2P 12 DGND 13 LVDS_CLKM 14 LVDS_CLKP 15 DGND 16 LVDS_Y3M 17 LVDS_Y3P 18 DGND 19 GPIOC15 20 DGND 21 I2C2_SCL 22 I2C2_SDA 23 GPIOC16 24 DGND
- Debug Port(UART0)
Pin# Name 1 DGND 2 VDD_5V 3 UART_TXD0 4 UART_RXD0
- RGB LCD Interface Pin Spec
Pin# Name Description 1, 2 VDD_5V_OUT 5V Output, it can be used to power LCD modules 11,20,29, 37,38,39,40, 45 DGND Ground 3-10 Blue LSB to MSB RGB blue 12-19 Green LSB to MSB RGB green 21-28 Red LSB to MSB RGB red 30 GPIOB25 available for users 31 GPIOC15 occupied by FriendlyARM one wire technology to recognize LCD models and control backlight and implement resistive touch, not applicable for users 32 XnRSTOUT Form CPU low when system is reset 33 VDEN signal the external LCD that data is valid on the data bus 34 VSYNC vertical synchronization 35 HSYNC horizontal synchronization 36 LCDCLK LCD clock, Pixel frequency 41 I2C2_SCL I2C2 clock signal, for capacitive touch data transmission 42 I2C2_SDA I2C2 data signal, for capacitive touch data transmission 43 GPIOC16 interrupt pin for capacitive touch, used with I2C2 44 NC Not connected
- MIPI-DSI Interface Pin Spec
Pin# Name 1, 2, 3 VDD_5V_OUT 4 DGND 5 I2C2_SDA 6 I2C2_SCL 7 DGND 8 GPIOC16 9 DGND 10 GPIOC1 11 DGND 12 NC 13 nRESETOUT 14, 15 DGND 16 MIPIDSI_DN3 17 MIPIDSI_DP3 18 DGND 19 MIPIDSI_DN2 20 MIPIDSI_DP2 21 DGND 22 MIPIDSI_DN1 23 MIPIDSI_DP1 24 DGND 25 MIPIDSI_DN0 26 MIPIDSI_DP0 27 DGND 28 MIPIDSI_DNCLK 29 MIPIDSI_DPCLK 30 DGND
- MIPI-CSI Interface Pin Spec
Pin# Name 1, 2 SYS_3.3V 3 DGND 4 I2C0_SDA 5 I2C0_SCL 6 DGND 7 SPI2_MOSI/GPIOC12 8 SPI2_MISO/GPIOC11 9 SPI2_CS/GPIOC10 10 SPI2_CLK/GPIOC9 11 DGND 12 GPIOB23 13 GPIOC2 14, 15 DGND 16 MIPICSI_DN3 17 MIPICSI_DP3 18 DGND 19 MIPICSI_DN2 20 MIPICSI_DP2 21 DGND 22 MIPICSI_DN1 23 MIPICSI_DP1 24 DGND 25 MIPICSI_DN0 26 MIPICSI_DP0 27 DGND 28 MIPICSI_DNCLK 29 MIPICSI_DPCLK 30 DGND
- RTC
- 3.35uA@3V
- USB 2.0 Host
- with 1A over current protection
- Notes
- SYS_3.3V: 3.3V power output
- VDD_5V/VDD_5V_OUT: 5V power output
- For more details refer to the document: NanoPC-T3 Plus Schematic.pdf
3.2 Board Dimension
- For more details refer to the document: NanoPC-T3 Plus Drawing(dxf).zip
- Power Jack
4 Get Started
4.1 Essentials You Need
Before starting to use your NanoPC-T3-Plus get the following items ready
- NanoPC-T3-Plus
- SD Card: Class 10 or Above, minimum 8GB SDHC
- A DC 5V/2A power is a must
- HDMI monitor or LCD
- USB keyboard, mouse and possible a USB hub(or a TTL to serial board)
- A host computer running Ubuntu 16.04 64 bit system
4.2 Boot from SD Card
Get the following files from here download link:
- Get a 8G SDHC card and backup its data if necessary.
| Image Files | |
| s5p6818-sd-friendlycore-xenial-4.4-armhf-YYYYMMDD.img.zip | FriendlyCore(32bit) with Qt 5.10.0 (base on Ubuntu core) image file |
| s5p6818-sd-friendlycore-xenial-4.4-arm64-YYYYMMDD.img.zip | FriendlyCore(64bit) with Qt 5.10.0 (base on Ubuntu core) image file |
| s5p6818-sd-lubuntu-desktop-xenial-4.4-armhf-YYYYMMDD.img.zip | LUbuntu Desktop image file with X Window |
| s5p6818-sd-friendlywrt-4.4-YYYYMMDD.img.zip | FriendlyWrt image file (base on OpenWrt) |
| s5p6818-sd-android7-YYYYMMDD.img.zip | Android7 image file |
| s5p6818-sd-android-lollipop-YYYYMMDD.img.zip | Android5.1 image file |
| s5p6818-eflasher-lubuntu-desktop-xenial-4.4-armhf-YYYYMMDD.img.zip | SD card image, which is used to install a lubuntu desktop to eMMC |
| s5p6818-eflasher-friendlywrt-4.4-YYYYMMDD.img.zip | SD card image, which is used to install a FriendlyWrt to eMMC |
| s5p6818-eflasher-android7-YYYYMMDD.img.zip | SD card image, which is used to install a android7 to eMMC |
| s5p6818-eflasher-android-lollipop-YYYYMMDD.img.zip | SD card image, which is used to install an Android to eMMC |
| s5p6818-eflasher-friendlycore-xenial-4.4-arm64-YYYYMMDD.img.zip | SD card image, which is used to install a FriendlyCore-arm64 to eMMC |
| s5p6818-eflasher-friendlycore-xenial-4.4-armhf-YYYYMMDD.img.zip | SD card image, which is used to install a FriendlyCore-armhf to eMMC |
| Flash Utility: | |
| win32diskimager.rar | Windows utility. Under Linux users can use "dd" |
- Uncompress these files. Insert an SD card(at least 4G) into a Windows PC and run the win32diskimager utility as administrator. On the utility's main window select your SD card's drive, the wanted image file and click on "write" to start flashing the SD card.
- Insert this card into your board's boot slot, press and hold the boot key (only applies to a board with onboard eMMC) and power on (with a 5V/2A power source). If the PWR LED is on and LED1 is blinking this indicates your board has successfully booted.
4.3 Flash image to eMMC with eflasher
- Download eflasher image file
An image file's name is as : s5p6818-eflasher-OSNAME-YYYYMMDD.img.zip
The "OSNAME" is the name of an OS e.g. android, friendlycore and etc;
This image file is used for making an installation SD card and it contains a Ubuntu core system and a utility EFlasher;
Download s5p6818-eflasher-OSNAME-YYYYMMDD.img.zip to a host PC and get a windows utility win32diskimager.rar as well;
- Make Installation SD Card with eflasher
Extract the package with a 7z utility and you will get a file with an extension ".img". Insert an SDHC card(minimum 8G or above) to a PC running Windows, run the Win32DiskImager utility as administrator, click on "Image File" to select your wanted file, select your SD card and click on "Write" to start flashing the Image to your SD card;
If your PC runs Linux you can command "dd" to extract the package and get an ".img" file and write it to your SD card;
- Operate in GUI Window: Flash OS to eMMC
Insert your SD card to NanoPC-T3-Plus, connect an HDMI monitor or LCD to your board, press and hold the "boot" key beside the Ethernet port, power on the board you will see a pop-up window asking you to select an OS for installation. Select your wanted OS and start installation.
- Operate in Commandline Utility: Flash OS to eMMC
Insert an installation SD card to NanoPC-T3-Plus, log into or SSH to your board and run the following command to start EFlasher:
sudo eflasher4.3.1 Make Installation Card under Linux Desktop
- 1) Insert your SD card into a host computer running Ubuntu and check your SD card's device name
dmesg | tail
Search the messages output by "dmesg" for similar words like "sdc: sdc1 sdc2". If you can find them it means your SD card has been recognized as "/dev/sdc". Or you can check that by commanding "cat /proc/partitions"
- 2) Downlaod Linux script
git clone https://github.com/friendlyarm/sd-fuse_s5p6818.git
cd sd-fuse_s5p6818
- 3) Here is how to make a Lubuntu desktop SD card
sudo ./fusing.sh /dev/sdx lubuntu
(Note: you need to replace "/dev/sdx" with the device name in your system)
When you run the script for the first time it will prompt you to download an image you have to hit “Y” within 10 seconds otherwise you will miss the download
- 4) Run this command to make a complete image file:
sudo ./mkimage.sh lubuntu
More content please refre: Assembling the SD card image yourself
4.4 Extend SD Card Section
- When Debian/Ubuntu is loaded the SD card's section will be automatically extended.
- When Android is loaded you need to run the following commands on your host PC to extend your SD card's section:
sudo umount /dev/sdx? sudo parted /dev/sdx unit % resizepart 4 100 resizepart 7 100 unit MB print sudo resize2fs -f /dev/sdx7
(Note: you need to replace "/dev/sdx" with the device name in your system)
4.5 LCD/HDMI Resolution
When the system boots our uboot will check whether it is connected to an LCD or to an HDMI monitor. If it recognizes an LCD it will configure its resolution. Our uboot defaults to the HDMI 720P configuration.
If you want to modify the LCD resolution you can modify file "arch/arm/plat-s5p6818/nanopi3/lcds.c" in the kernel and recompile it.
If your NanoPC-T3-Plus is connected to an HDMI monitor and it runs Android it will automatically set the resolution to an appropriate HDMI mode by checking the "EDID". If your NanoPC-T3-Plus is connected to an HDMI monitor and it runs Debian by default it will set the resolution to the HDMI 720P configuration. If you want to modify the HDMI resolution to 1080P modify your kernel's configuration as explained above.
4.6 Update SD Card's boot parameters From PC Host
Insert your SD card into a host PC running Linux, if you want to change your kernel command line parameters you can do it via the fw_setevn utility.
Check the current Command Line:
git clone https://github.com/friendlyarm/sd-fuse_s5p6818.git
cd sd-fuse_s5p6818/tools
./fw_printenv /dev/sdx | grep bootargs
For example, to disable android SELinux, You can change it this way:
./fw_setenv /dev/sdc bootargs XXX androidboot.selinux=permissive
The "XXX" stands for the original bootargs' value.
5 Work with FriendlyCore
5.1 Introduction
FriendlyCore is a light Linux system without X-windows, based on ubuntu core, It uses the Qt-Embedded's GUI and is popular in industrial and enterprise applications.
Besides the regular Ubuntu core's features our FriendlyCore has the following additional features:
- it supports our LCDs with both capacitive touch and resistive touch(S700, X710, HD702, S430, HD101 and S70)
- it supports WiFi
- it supports Ethernet
- it supports Bluetooth and has been installed with bluez utilities
- it supports audio playing
- it supports Qt 5.10.0 EGLES and OpenGL ES1.1/2.0 (Only for S5P4418/S5P6818)
5.2 System Login
- If your board is connected to an HDMI monitor you need to use a USB mouse and keyboard.
- If you want to do kernel development you need to use a serial communication board, ie a PSU-ONECOM board, which will
For example, NanoPi-M1:
You can use a USB to Serial conversion board too.
Make sure you use a 5V/2A power to power your board from its MicroUSB port:
For example, NanoPi-NEO2:
- FriendlyCore User Accounts:
Non-root User:
User Name: pi Password: pi
Root:
User Name: root Password: fa
The system is automatically logged in as "pi". You can do "sudo npi-config" to disable auto login.
- Update packages
$ sudo apt-get update
5.3 Configure System with npi-config
The npi-config is a commandline utility which can be used to initialize system configurations such as user password, system language, time zone, Hostname, SSH switch , Auto login and etc. Type the following command to run this utility.
$ sudo npi-config
Here is how npi-config's GUI looks like:

5.4 Develop Qt Application
Please refer to: How to Build and Install Qt Application for FriendlyELEC Boards
5.5 Setup Program to AutoRun
You can setup a program to autorun on system boot with npi-config:
sudo npi-configGo to Boot Options -> Autologin -> Qt/Embedded, select Enable and reboot.
5.6 Extend TF Card's Section
When FriendlyCore is loaded the TF card's section will be automatically extended.You can check the section's size by running the following command:
$ df -h
5.7 Transfer files using Bluetooth
Take the example of transferring files to the mobile phone. First, set your mobile phone Bluetooth to detectable status, then execute the following command to start Bluetooth search.:
hcitool scan
Search results look like:
Scanning ...
2C:8A:72:1D:46:02 HTC6525LVWThis means that a mobile phone named HTC6525LVW is searched. We write down the MAC address in front of the phone name, and then use the sdptool command to view the Bluetooth service supported by the phone:
sdptool browser 2C:8A:72:1D:46:02
Note: Please replace the MAC address in the above command with the actual Bluetooth MAC address of the mobile phone.
This command will detail the protocols supported by Bluetooth for mobile phones. What we need to care about is a file transfer service called OBEX Object Push. Take the HTC6525LVW mobile phone as an example. The results are as follows:
Service Name: OBEX Object Push Service RecHandle: 0x1000b Service Class ID List: "OBEX Object Push" (0x1105) Protocol Descriptor List: "L2CAP" (0x0100) "RFCOMM" (0x0003) Channel: 12 "OBEX" (0x0008) Profile Descriptor List: "OBEX Object Push" (0x1105) Version: 0x0100
As can be seen from the above information, the channel used by the OBEX Object Push service of this mobile phone is 12, we need to pass it to the obexftp command, and finally the command to initiate the file transfer request is as follows:
obexftp --nopath --noconn --uuid none --bluetooth -b 2C:8A:72:1D:46:02 -B 12 -put example.jpg
Note: Please replace the MAC address, channel and file name in the above command with the actual one.
After executing the above commands, please pay attention to the screen of the mobile phone. The mobile phone will pop up a prompt for pairing and receiving files. After confirming, the file transfer will start.
Bluetooth FAQ:
1) Bluetooth device not found on the development board, try to open Bluetooth with the following command:
rfkill unblock 02) Prompt can not find the relevant command, you can try to install related software with the following command:
apt-get install bluetooth bluez obexftp openobex-apps python-gobject ussp-push5.8 WiFi
For either an SD WiFi or a USB WiFi you can connect it to your board in the same way. The APXX series WiFi chips are SD WiFi chips. By default FriendlyElec's system supports most popular USB WiFi modules. Here is a list of the USB WiFi modules we tested:
Index Model 1 RTL8188CUS/8188EU 802.11n WLAN Adapter 2 RT2070 Wireless Adapter 3 RT2870/RT3070 Wireless Adapter 4 RTL8192CU Wireless Adapter 5 mi WiFi mt7601 6 5G USB WiFi RTL8821CU 7 5G USB WiFi RTL8812AU
You can use the NetworkManager utility to manage network. You can run "nmcli" in the commandline utility to start it. Here are the commands to start a WiFi connection:
- Change to root
$ su root
- Check device list
$ nmcli devNote: if the status of a device is "unmanaged" it means that device cannot be accessed by NetworkManager. To make it accessed you need to clear the settings under "/etc/network/interfaces" and reboot your system.
- Start WiFi
$ nmcli r wifi on- Scan Surrounding WiFi Sources
$ nmcli dev wifi- Connect to a WiFi Source
$ nmcli dev wifi connect "SSID" password "PASSWORD" ifname wlan0
The "SSID" and "PASSWORD" need to be replaced with your actual SSID and password.If you have multiple WiFi devices you need to specify the one you want to connect to a WiFi source with iface
If a connection succeeds it will be automatically setup on next system reboot.
For more details about NetworkManager refer to this link: Use NetworkManager to configure network settings
If your USB WiFi module doesn't work most likely your system doesn't have its driver. For a Debian system you can get a driver from Debian-WiFi and install it on your system. For a Ubuntu system you can install a driver by running the following commands:
$ apt-get install linux-firmware
In general all WiFi drivers are located at the "/lib/firmware" directory.
5.9 Ethernet Connection
If a board is connected to a network via Ethernet before it is powered on it will automatically obtain an IP with DHCP activated after it is powered up. If you want to set up a static IP refer to: Use NetworkManager to configure network settings。
5.10 Custom welcome message
The welcome message is printed from the script in this directory:
/etc/update-motd.d/
For example, to change the FriendlyELEC LOGO, you can change the file /etc/update-motd.d/10-header. For example, to change the LOGO to HELLO, you can change the following line:
TERM=linux toilet -f standard -F metal $BOARD_VENDOR
To:
TERM=linux toilet -f standard -F metal HELLO
5.11 Modify timezone
For exampe, change to Shanghai timezone:
sudo rm /etc/localtime sudo ln -ls /usr/share/zoneinfo/Asia/Shanghai /etc/localtime
5.12 Set Audio Device
If your system has multiple audio devices such as HDMI-Audio, 3.5mm audio jack and I2S-Codec you can set system's default audio device by running the following commands.
- After your board is booted run the following commands to install alsa packages:
$ apt-get update $ apt-get install libasound2 $ apt-get install alsa-base $ apt-get install alsa-utils
- After installation is done you can list all the audio devices by running the following command. Here is a similar list you may see after you run the command:
$ aplay -l card 0: HDMI card 1: 3.5mm codec card 2: I2S codec
"card 0" is HDMI-Audio, "card 1" is 3.5mm audio jack and "card 2" is I2S-Codec. You can set default audio device to HDMI-Audio by changing the "/etc/asound.conf" file as follows:
pcm.!default { type hw card 0 device 0 } ctl.!default { type hw card 0 }
If you change "card 0" to "card 1" the 3.5mm audio jack will be set to the default device.
Copy a .wav file to your board and test it by running the following command:
$ aplay /root/Music/test.wav
You will hear sounds from system's default audio device.
If you are using H3/H5/H2+ series board with mainline kernel, the easier way is using npi-config。
5.13 Run Qt 5.10.0 Demo with GPU acceleration
Run the following command
$ sudo qt5demo
5.14 Run Qt 5.10.0 Demo with OpenGL
Run the following command
. setqt5env cd $QTDIR cd /examples/opengl/qopenglwidget ./qopenglwidget
For more Qt 5.10.0 examples, please go to:
cd $QTDIR/examples/
5.15 Play HD Video with Hardware-decoding
gst-player is console player, it base on GStreamer, support VPU with Hardware-decoding:
sudo gst-player /home/pi/demo.mp4
The equivalent gsteamer command is as follows:
sudo gst-launch-1.0 filesrc location=/home/pi/demo.mp4 ! qtdemux name=demux demux. ! queue ! faad ! audioconvert ! audioresample ! alsasink device="hw:0,DEV=1" demux. ! queue ! h264parse ! nxvideodec ! nxvideosink dst-x=0 dst-y=93 dst-w=1280 dst-h=533
5.16 Connect to DVP Camera CAM500B
The CAM500B camera module is a 5M-pixel camera with DVP interface. For more tech details about it you can refer to Matrix - CAM500B.
Enter the following command to preview the video:
gst-launch-1.0 -e v4l2src device=/dev/video6 ! video/x-raw,format=I420,framerate=30/1,width=1280,height=720 ! nxvideosink
Enter the following command to start recording (VPU hardware encoding):
gst-launch-1.0 -e v4l2src device=/dev/video6 ! video/x-raw,format=I420,framerate=30/1,width=1280,height=720 ! tee name=t t. \ ! queue ! nxvideosink t. ! queue ! nxvideoenc bitrate=12000000 ! mp4mux ! \ filesink location=result_720.mp4
5.17 Power Off and Schedule Power On
“PMU Power Management” feature helps us to auto power on the board at a specific time, it is implemented by an MCU, support software power-off, and RTC alarm power-up functions.
Here’s a simple guide:
Turn on automatically after 100 seconds. (Time must be greater than 60 seconds.):
$ sudo echo 100 > /sys/class/i2c-dev/i2c-3/device/3-002d/wakealarm
After setting up the automatic boot, turn off board with the 'poweroff’ command:
$ sudo poweroff
Cancel automatic boot:
$ sudo echo 0 > /sys/class/i2c-dev/i2c-3/device/3-002d/wakealarm
Query the current settings, in the front is current time, followed by the time of automatic booting: If no automatic boot is set, it will display "disabled”.
$ sudo cat /sys/class/i2c-dev/i2c-3/device/3-002d/wakealarm
Note that some older versions of hardware may not support this feature, if you don't see this file node in your system:
/sys/class/i2c-dev/i2c-3/device/3-002d/wakealarm
your board may be it does not support this feature.
5.18 Installing and Using OpenCV 4.1.2
OpenCV has been pre-installed in FriendlyCore (Version after 20191126) and does not require manual installation.
Please refre this link: https://github.com/friendlyarm/install-opencv-on-friendlycore/blob/s5pxx18/README.md
Quick test:
. /usr/bin/cv-env.sh . /usr/bin/setqt5env-eglfs cd /usr/local/share/opencv4/samples/python python3 turing.py
5.19 Installing and Using Caffe
git clone https://github.com/friendlyarm/install-caffe-on-friendlycore cd install-caffe-on-friendlycore sudo ./install-caffe.sh
6 Update Log
6.1 2023-01-09
6.1.1 FriendlyCore:
- optimized the systemd service
6.2 2020-10-26
- FriendlyCore, Lubuntu:
Fix Bluetooth stability issue
6.3 2019-12-27
- FriendlyWrt:
Upgrade to OpenWrt r19-snapshot 64bit, support Docker CE
- eflasher:
1) Supports flashing only some files, such as updating only the kernel and uboot in emmc
2) Added gui option to disable overlay filesystem
3) Add command line parameters to achieve one-click installation without interaction
4) Fix the issue that the same mac address will appear on different devices after backup and restore image
5) UI interface can now be configured with title, hide interface menus and buttons
6.4 2019-11-26
- FriendlyCore:
Pre-installed OpenCV 4.1.2
6.5 2019-11-14
- Introducing a new system FriendlyWrt:
FriendlyWrt is a customized OpenWrt system developed by FriendlyElec. It is open source and suitable for applications in IoT, NAS etc.
Please refre: http://wiki.friendlyelec.com/wiki/index.php/How_to_Build_FriendlyWrt
- FriendlyCore, Lubuntu updated as follows:
1) Added support for new 4.3-inch screen YZ43
2) Compile bcmdhd as a module.
- Android7 update is as follows:
1) Added support for new 4.3-inch screen YZ43
2) Optimize the touch experience when using HD900 screen under Android 7 system
6.6 2019-10-18
- Android7, FriendlyCore, Lubuntu:
Fixed audio playback issue.
6.7 2019-09-30
- Android7 updated as follows:
1)Added support for Android hardware access library (named FriendlyThing), support access to hardware resources such as GPIO, PWM, RTC, serial port and watchdog, providing open source demo
2) Added support for camera CAM500B (OV5640)
3) Added support for LCD W500 (800x480)
4) Fixed LCD-S430 compatibility issues
- FriendlyCore, FriendlyDesktop updated as follows:
1) Kernel version updated to v4.4.172, same as Android 7
2) Added Docker support, support 32bit and 64bit file systems
3) Kernel configuration items are optimized to enable more features and device drivers
6.8 2019-07-18
- Introducing a new system Android 7.1.2
1) Features similar to the old version of Android 5, support 4G, WiFi, Ethernet, Bluetooth, etc.
2) Kernel version: 4.4.172
3) Known issue: The camera is not working yet
- Android/FriendlyCore/Lubuntu updated as follows:
1) Fix an issue where HD101B can't be touched in some cases
2) Fix GPIO configuration of Power key
3) Solve the problem of too small volume: the volume of the DAC is changed from -20dB to -6dB during playback.
4) Add more models of USB Wi-Fi support, built-in driver rtl8821CU.ko, rtl88XXau.ko
- Updates for Lubuntu only:
1) Modify Lubuntu's Power key behavior to (without pop-ups) shut down directly
2) Add script xrotate.sh to simplify screen rotation settings (Note: screen rotation will lose performance)
- The following updates are only available for NanoPC T3/T3+, Smart6818:
Support for reading Ethernet Mac addresses from the onboard EEPROM, only supports the following systems: FriendlyCore, Lubuntu, Android7
6.9 2019-06-25
Linux(Ubuntu 16.04/18.04) uses OverlayFS to enhance filesystem stability.
6.10 2019-06-03
1) Configure LED1 to be in heartbeat mode
2) Fix HDMI 1080P may have no display problem in some cases
3) Fix the issue that mysql cannot be installed under Linux
4) Fix the issue that the 1-wire touch resistance screen cannot be used under lubuntu
6.11 2019-01-24
1) Update uboot-v2014.07, uboot-v2016.01 for HD702V LCD
2) Adjust Qt5 font path
6.12 2018-12-17
- Android5 updated as follows:
1) Add support for 4G network, support module: Quectel EC20
2) Add audio setting UI, you can set the default output to headphones or HDMI
3) Synchronously turn off the backlight of the one-line touch screen when the system Shutdown
- FriendlyCore updated as follows:
1) Add OV5640 camera support
2) Update BL1 to improve system startup stability
- Lubuntu updated as follows:
1) Add Chrome-browser browser, support web page 1080P hardware decoding, support WebGL
2) Set the audio output channel to HDMI by default (can be changed via /etc/asound.conf)
3) Update BL1 to improve system startup stability
4) Fixed some issues regarding the package error in the previous version
5) Adjust DPMS settings, turn off automatic sleep by default
6.13 April-28-2016
- Released English version
6.14 June-30-2016
- Added sections 5.2.4 and 8
6.15 Sep-27-2016
- Added section 9
- Updated sections 5.2.2 and 8.2
6.16 Nov-2-2016
- Updated sections 6.4 and 11
6.17 June-20-2017
- Updated sections 6.2 and 6.3: wireless connection and setting up WIFI AP
- Updated section 8.4.1: added compiling kernel for UbuntuCore
- Added section 3: software features
- Added section 7: UbuntuCore
- Added section 9.5: LCD support
6.18 March-28-2018
- Updated sections 6.10