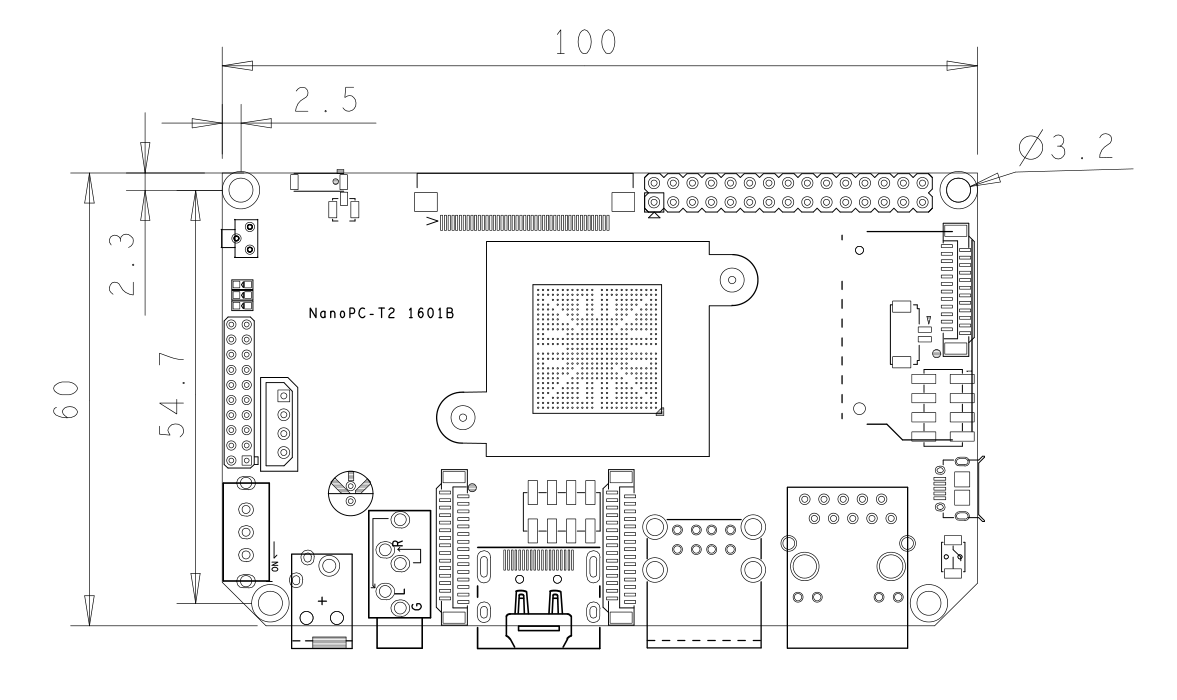NanoPC-T2
Contents
- 1 Introduction
- 2 Features
- 3 Diagram, Layout and Dimension
- 4 Get Started
- 5 Play with Debian
- 6 Make Your Own OS Image
- 7 Connect NanoPC-T2 to External Modules
- 8 Extend NanoPC-T2's SD Card Section
- 9 Source Code and Image Files Download Links
- 10 Resources
- 11 Update Log
1 Introduction
- The NanoPC-T2 quad core Cortex A9 single board computer is designed and developed by FriendlyARM for professional and enterprise users. It uses Samsung Quad Core Cortex-A9 S5P4418 SoC with dynamic frequency scaling up to 1.4GHz. Compared to FriendlyARM's existing 4418 based boards the NanoPC-T2 has 8G eMMC onboard, audio jack and video input/output interfaces. Compared to its predecessor the NanoPC-T1 the NanoPC-T2 has built-in WiFi, Bluetooth and Gbps Ethernet port. In addition the NanoPC-T2 has power management which the NanoPC-T1 doesn't support. To avoid overheat issues the NanoPC-T2 has a heat sink with mounting holes.
- The NanoPC-T2 combines all the ports and interfaces the existing FriendlyARM 4418 boards have. Currently it has the most interfaces and ports among all existing ARM boards of this size. Its rich video interfaces and support for HDMI 1080P make it work with not only popular display devices but also various FriendlyARM LCDs with both resistive touch and capacitive touch.
- The NanoPC-T2 is FriendlyARM's most complete solution based on Samsung 4418 for both commercial and industrial applications.
2 Features
- SoC: Samsung S5P4418 Quad Core Cortex-A9 with dynamic frequency scaling up to 1.4G Hz
- Power Management Unit: AXP228 PMU, it supports software power-off and wake-up.
- System Memory: 1GB 32bit DDR3 RAM
- eMMC: 8GB
- Storage: 1 x SD Card Socket
- Ethernet: Gbps Ethernet Port (RTL8211E)
- WiFi: 802.11b/g/n
- Bluetooth: 4.0 dual mode
- Antenna: Porcelain Antenna IPX Interface
- Video Input: DVP Camera/MIPI-CSI (two camera interfaces)
- Video Output: HDMI Type-A / LVDS / LCD / MIPI DSI (four video output interfaces)
- Audio: 3.5 mm audio jack / via HDMI
- Microphone: 1 x onboard Microphone
- USB: 4 x USB 2.0 Host, two standard type A ports and two 2.54mm pitch pin headers
- MicroUSB: 1 x MicroUSB 2.0 Client, Type A
- LCD Interface: 0.5mm pitch 45 pin FPC seat, full color RGB 8-8-8
- HDMI: 1.4A Type A, 1080P
- DVP Camera: 0.5mm pitch 24 pin FPC seat
- GPIO: 2.54 mm pitch 30 pin header
- Serial Debug Port: 2.54mm pitch 4pin header
- LED: 1 x power LED , 2 x GPIO LED
- User Key: 1 x K1 (power), 1 x Reset
- RTC Battery: RTC Seat Pins
- Power: DC 5V/2A
- Heat Sink: 1 x Heat Sink with mounting holes
- PCB: Six Layer
- PCB Dimension: 100 mm x 60 mm
- OS/Software: u-boot, Android5.1, Debian8
3 Diagram, Layout and Dimension
3.1 Layout
- 30Pin GPIO Pin Spec
Pin# Name Pin# Name 1 SYS_3.3V 2 DGND 3 UART2_TX/GPIOD20 4 UART2_RX/GPIOD16 5 I2C0_SCL 6 I2C0_SDA 7 SPI0_MOSI/GPIOC31 8 SPI0_MISO/GPIOD0 9 SPI0_CLK/GPIOC29 10 SPI0_CS/GPIOC30 11 UART3_TX/GPIOD21 12 UART3_RX/GPIOD17 13 UART4_TX/GPIOB29 14 UART4_RX/GPIOB28 15 GPIOB31 16 GPIOB30 17 GPIOC4 18 GPIOC7 19 GPIOC8 20 GPIOC24 21 GPIOC28 22 GPIOB26 23 GPIOD1/PWM0 24 GPIOD8/PPM 25 GPIOC13/PWM1 26 AliveGPIO3 27 GPIOC14/PWM2 28 AliveGPIO5 29 VDD_5V 30 DGND
- 20Pin LVDS Interface Pin Spec
Pin# Name Pin# Name 1 SYS_3.3V 2 SYS_3.3V 3 GPIOC16 4 GPIOB18 5 DGND 6 DGND 7 LVDS_D0- 8 LVDS_D0+ 9 LVDS_D1- 10 LVDS_D1+ 11 LVDS_D2- 12 LVDS_D2+ 13 DGND 14 DGND 15 LVDS_CLK- 16 LVDS_CLK+ 17 LVDS_D3- 18 LVDS_D3+ 19 I2C2_SCL 20 I2C2_SDA
- DVP Camera Interface Pin Spec
Pin# Name 1, 2 SYS_3.3V 7,9,13,15,24 DGND 3 I2C0_SCL 4 I2C0_SDA 5 GPIOB14 6 GPIOB16 8,10 NC 11 VSYNC 12 HREF 14 PCLK 16-23 Data bit7-0
- RGB LCD IF Pin Spec
Pin# Name Description 1, 2 VDD_5V 5V Output, it can be used to power LCD modules 11,20,29, 37,38,39,40, 45 DGND Ground 3-10 Blue LSB to MSB RGB blue 12-19 Green LSB to MSB RGB green 21-28 Red LSB to MSB RGB red 30 GPIOB25 available for users 31 GPIOC15 occupied by FriendlyARM one wire technology to recognize LCD models and control backlight and implement resistive touch, not applicable for users 32 XnRSTOUT Form CPU low when system is reset 33 VDEN signal the external LCD that data is valid on the data bus 34 VSYNC vertical synchronization 35 HSYNC horizontal synchronization 36 LCDCLK LCD clock, Pixel frequency 41 I2C2_SCL I2C2 clock signal, for capacitive touch's data transmission 42 I2C2_SDA I2C2 data signal, for capacitive touch's data transmission 43 GPIOC16 interrupt pin for capacitive touch, used with I2C2 44 NC Not connected
- MIPI-DSI Interface Pin Spec
Pin# Name 1, 2, 3 VDD_5V 4 DGND 5 I2C2_SDA 6 I2C2_SCL 7 DGND 8 GPIOC0 9 DGND 10 GPIOC1 11 DGND 12 GPIOA28 13 nRESETOUT 14, 15 DGND 16 MIPIDSI_DN3 17 MIPIDSI_DP3 18 DGND 19 MIPIDSI_DN2 20 MIPIDSI_DP2 21 DGND 22 MIPIDSI_DN1 23 MIPIDSI_DP1 24 DGND 25 MIPIDSI_DN0 26 MIPIDSI_DP0 27 DGND 28 MIPIDSI_DNCLK 29 MIPIDSI_DPCLK 30 DGND
- MIPI-CSI Interface Pin Spec
Pin# Name 1, 2 SYS_3.3V 3 DGND 4 I2C0_SDA 5 I2C0_SCL 6 DGND 7 SPI2_MOSI/GPIOC12 8 SPI2_MISO/GPIOC11 9 SPI2_CS/GPIOC10 10 SPI2_CLK/GPIOC9 11 DGND 12 GPIOB9 13 GPIOC2 14, 15 DGND 16 MIPICSI_DN3 17 MIPICSI_DP3 18 DGND 19 MIPICSI_DN2 20 MIPICSI_DP2 21 DGND 22 MIPICSI_DN1 23 MIPICSI_DP1 24 DGND 25 MIPICSI_DN0 26 MIPICSI_DP0 27 DGND 28 MIPICSI_DNCLK 29 MIPICSI_DPCLK 30 DGND
- Note:
- SYS_3.3V: 3.3V power output
- VDD_5V: 5V power input/output. The input range is 4.7V ~ 5.6V
- For more details please refer to the document: NanoPC-T2_1601B_Schematic.pdf
3.2 Board Dimension
- For more details please refer to the document: NanoPC-T2-1601B-Dimensions(dxf).zip
4 Get Started
4.1 Essentials You Need
Before play with your NanoPC-T2 please get the following items ready
- NanoPC-T2
- SD Card: Class 10 or Above, minimum 8GB SDHC
- A DC 5V/2A power is a must
- HDMI monitor or LCD
- USB keyboard, mouse and possible a USB hub(or a TTL to serial board)
- A Host running Ubuntu 14.04 64 bit system
4.2 Make an Installation SD Card
4.2.1 Boot NanoPC-T2 from SD Card
Please get the following files from here download link:
- Please get a 4G SDHC card and backup its data if necessary.
For LCD or HDMI output please use the following files: nanopi2-debian-sd4g.img.zip Debian image files nanopi2-android-sd4g.img.zip Android image files Flash Utility: win32diskimager.rar Windows utility. Under Linux users can use "dd"
- Please uncompress these files. Insert an SD card(at least 4G) to a Windows PC, run the win32diskimager utility as administrator,On the utility's main window select your SD card's drive and the image files and click on "write" to start flashing the SD card.
- Please insert this card to your NanoPC-T2's boot socket, press and hold the boot key and power on (with a 5V/2A power source). If the PWR LED is on and LED1 is blinking this indicates your NanoPC-T2 is successfully booted.
4.2.2 Boot NanoPC-T2 from eMMC
- Download RAW Image
Please get the image file: nanopi2-eflasher-sd4g.img.zip and the Windows utility: win32diskimager.rar;
- Flash RAW Image to SD Card
Please insert an SD card(at least 4G) to a Windows PC, run the win32diskimager utility as administrator,On the utility's main window select your SD card's drive and the image files and click on "write" to start flashing the SD card
- Prepare RAW image
Please go to this link [1] to downlaod Android and Debian image files(System-image-files-for-eMMC). After download please untar the ".tgz" ball and copy the files to your SD card.
OS Image Files Copy to... Android 5.1 android-lollipop-images.tgz
android-lollipop-images.tgz.hash.md5boot.img
system.img
userdata.img
cache.img
partmap.txt
images\android Debian (Jessie) debian-jessie-images.tgz
debian-jessie-images.tgz.hash.md5boot.img
rootfs.img
partmap.txt
images\debian
- Specify OS
By default the SD card's configuration file "images\FriendlyARM.ini" specifies Android to be flashed to eMMC. If you want to install Debian please make the following change:
OS = Debian
"#" is a comment
- Flash Image to NanoPC-T2's eMMC
Please insert this card to your NanoPC-T2, connect the board to an HDMI or LCD, press and hold the boot key and power on (with a 5V/2A power source) to board to start installation. You can watch the whole installation process from the HDMI or LCD. If the following messages popped up it means the installation succeeds.
Android is fused successfully. All done.
After installation is done please do "reset" or power off and on the board to boot the board from eMMC.
- You can check the LED's status to monitor the installation process too
LED Status Installation Status LED1 blinks twice continuously
LED2 offPower on normal.
If installation doesn't go on LED1 will keep behaving this way and LED2 will be offLED1 and LED2 blink alternatively with each blink for 0.3s Installation going on LED1 and LED2 blink alternatively with each blink for 1.2s Installation succeeds LED1 and LED2 blink simultaneously Installation fails
4.2.3 Make Installation Card under Linux Desktop
- 1) Insert your SD card to your host running Ubuntu and check your SD card's device name
dmesg | tail
Search the messages output by "dmesg" for similar words like "sdc: sdc1 sdc2". If you can find them it means your SD card is recognized as "/dev/sdc". Or you can check that by commanding "cat /proc/partitions"
- 2) Downlaod Linux script
git clone https://github.com/friendlyarm/sd-fuse_nanopi2.git cd sd-fuse_nanopi2
- 3) Make Android SD Card
su ./fusing.sh /dev/sdx
(Note: you need to replace "/dev/sdx" with the device name in your system)
When you run the script for the first time it will prompt you to download an image you have to hit “Y” within 10 seconds otherwise you will miss the download
- 4) Here is how to make a Debian SD card
./fusing.sh /dev/sdx debian
4.2.4 LCD/HDMI Resolution
When system boots our uboot will check whether it is connected to an LCD. If it recognizes an LCD it will configure its resolution. By default our uboot configures the display to HDMI 720P.
If you want to reset the LCD resolution you can modify file "arch/arm/plat-s5p4418/nanopi2/lcds.c" in the kernel and recompile it.
If your NanoPC-T2 connects an HDMI monitor and it runs Android it will automatically set the resolution to an appropriate HDMI mode by checking "EDID". If your NanoPC-T2 connects an HDMI monitor and it runs Debian by default it will set the resolution to HDMI 720P and in this case you can set it to 1080P by modifying your kernel's configuration.
4.3 Update Image Files in SD Card From PC Host
If you want to make some changes to the image files in your SD card please follow steps below otherwise you can skip this section.
Please insert your SD card to a PC host running LINUX, mount the boot and rootfs sections of the SD card and follow the steps below:
1) If you want to change your kernel command line parameters you can do it via the fw_setevn utility under "sd-fuse_nanopi2/tools".
Check the current Command Line:
cd sd-fuse_nanopi2/tools ./fw_printenv /dev/sdc | grep bootargs
Android 5.1.1_r6 starts SELinux. By default it is enforcing. You can change it this way:
./fw_setenv /dev/sdc bootargs XXX androidboot.selinux=permissive
This sets it to "permissive". The "XXX" stands for the original bootargs' value.
2) Update Kernel
Our customized uboot will check the LCD type when it boots.For a non-Android OS If it recognizes an LCD connected to the NanoPC-T2 Fire it will load "uImage" from "boot" otherwise it will load "uImage.hdmi".
However for Android these two files don't make any differences for whatever display device it detects. You can use your generated uImage to replace the existing one under "boot".
For Debian if your generated kernel is for LCD you need to replace the existing uImage or if your kernel is for HDMI you need to replace the existing uImage.hdmi.
4.4 Run Android or Debian
- Insert an SD card with Android/Debian image file to your NanoPC-T2, connect the board to an HDMI monitor, press and hold the boot key, power on the board the NanoPC-T2 will be booted from the SD card. If you can see the PWR LED on and the LED1 flashing it means your board is working and you will see Android/Debain loading on the HDMI monitor.
1)If you connect the NanoPC-T2 to an HDMI monitor you need to use a USB mouse and a USB keyboard to operate. If you connect it to an LCD with capacitive touch you can operate directly on the LCD.
2)If you want to do kernel development you'd better have a serial board which allows you to operate the board via a serial terminal.
- Here is a case in which we connect a NanoPC-T2 to a PC running Ubuntu and Minicom via a serial cable you will see system messages output to the PC’s minicom terminal:
- Under Debian the password for "root" is "fa"
4.5 Login Debian via VNC or SSH
If your NanoPC-T2 is not connected to a display device and your board runs the "-wifiap.img" image you can login your NanoPC-T2's nanopi2-wifiap(the default password is "123456789") via a mobile phone. You can download and install a "VNC Viewer" from here on mobile phone and login the NanoPC-T2 via VNC. Its default password is "fa123456".
Here is a screenshot which shows how it looks like when users login the NanoPC-T2 from an iPhone via VNC:

You can login via "SSH -l root 192.168.8.1" too and the default password for "root" is "fa"
To make SSH login fluent we turn off WIFI by running the following command:
iwconfig wlan0 power off
5 Play with Debian
5.1 Ethernet Connection
- If the NanoPC-T2 is connected to a network via Ethernet before it is powered on it will automatically obtain an IP after it is powered on.
5.2 Wireless Connection
- The following section only applies to the NanoPC-T2 which connects an HDMI or LCD
- When the board runs Debian after Debian is fully loaded please click on the network icon on the GUI it will automatically search for nearby WiFi sources. Select a source from the list, click on its "Properties", type its password, save, close and then "Connect".
- The following section only applies to the NanoPC-T2 which doesn't connect any display device(runs "-wifiap.img")
By default the system's WIFI AP mode is on therefore it cannot search and connect to a wireless router. You need to turn off the WiFi AP mode by following the instructions below:
First please set up the WIFI rounter you expect to connect to:
Log in the NanoPC-T2 via SSH. Check the WIFI device by running the following commands. Those starting with "wlan" are WiFi devices:
ifconfig -a
By default "wlan0" is the Wifi device. You need to create a configuration file with the same name under "/etc/network/interfaces.d/". For instance you can create a "wlan0" file:
vi /etc/network/interfaces.d/wlan0
Here is the wlan0's content:
auto wlan0
iface wlan0 inet dhcp
wpa-driver nl80211
wpa-ssid YourWiFiESSID
wpa-ap-scan 1
wpa-psk YourWiFiPasswordThe "YourWiFiESSID" and "YourWiFiPassword" need to be replaced with your actual ESSID and password.
If your WiFi password has special characters or you don't want your password saved as plain text you can use "wpa_passphrase" to generate a psk for your WiFi password. Here is how you can do it:
wpa_passphrase YourWiFiESSID
Follow its prompt to type your password you will get some code in the following format. The string after "psk=" is your new password:
network={ ssid="YourWiFiESSID" #psk="YourWiFiPassword" psk=1b66ca678d6f439f7360686ff5eeb7519cdc44b76a40d96515e4eb807a6d408b }
Now you can replace the existing password in the wlan0 file with the new one:
auto wlan0
iface wlan0 inet dhcp
wpa-driver nl80211
wpa-ssid YourWiFiESSID
wpa-ap-scan 1
wpa-psk 1b66ca678d6f439f7360686ff5eeb7519cdc44b76a40d96515e4eb807a6d408bNext turn off the AP mode. You need to do this as root. Please run the following commands and your system will be rebooted. After your system rebooted it will automatically connect to the WiFi router you set up in your first step:
su
turn-wifi-into-apmode no5.3 Setup Wi-Fi AP
You can follow the steps below to setup Wi-Fi AP:
turn-wifi-into-apmode yesPlease reboot the system as prompted. By default the AP's name is "nanopi2-wifiap" and the password is 123456789.
Now you are able to find the "nanopi2-wifiap" from a PC host and connect to it. If a connection is a success you will be able to SSH to this NanoPC-T2 at "192.168.8.1":
ssh root@192.168.8.1
The password for it is "fa"
To make SSH login fluent and fast please turn off the WiFi's power saving mode by running the following command:
iwconfig wlan0 power off
You can check the WiFi mode via the following command:
cat /sys/module/bcmdhd/parameters/op_mode
If the result is "2" it means it is currently working as a WiFi AP.If you want to switch back to the Station mode you can do it this way:
turn-wifi-into-apmode no
5.4 Bluetooth
Click on the bluetooth icon on the GUI a menu will pop up:
Make discoverable enables the NanoPC-T2 to be searched for by other bluetooth devices;
Devices... opens a search window and searches for nearby bluetooth devices(Note: the "Make discoverable" property needs to be enabled on those nearby devices);
Send Files to Device...enables the NanoPi2 to send files to another bluetooth device which is a pair of the NanoPC-T2
5.5 Install Debian Packages
We provide a Debian jessie image. You can install Jessie's packages by commanding "apt-get". If this is your first installation you need to update the package list by running the following command
apt-get updateYou can install your preferred packages. For example if you want to install an FTP server you can do this:
apt-get install vsftpdNote: you can change your download server by editting "/etc/apt/sources.list". You can get a complete server list from [2]. You need to select the one with "armhf".
6 Make Your Own OS Image
6.1 Install Cross Compiler
Please download the compiler package:
git clone https://github.com/friendlyarm/prebuilts.git sudo mkdir -p /opt/FriendlyARM/toolchain sudo tar xf prebuilts/gcc-x64/arm-cortexa9-linux-gnueabihf-4.9.3.tar.xz -C /opt/FriendlyARM/toolchain/
Then add the compiler's directory to "PATH" by appending the following lines in "~/.bashrc":
export PATH=/opt/FriendlyARM/toolchain/4.9.3/bin:$PATH export GCC_COLORS=auto
Execute "~/.bashrc" to make the changes into effect. Please note that there is a space after ".":
. ~/.bashrcThis compiler is a 64-bit one therefore it cannot be run on a 32-bit LINUX. After the compiler is installed you can verify it by running the following commands:
arm-linux-gcc -v Using built-in specs. COLLECT_GCC=arm-linux-gcc COLLECT_LTO_WRAPPER=/opt/FriendlyARM/toolchain/4.9.3/libexec/gcc/arm-cortexa9-linux-gnueabihf/4.9.3/lto-wrapper Target: arm-cortexa9-linux-gnueabihf Configured with: /work/toolchain/build/src/gcc-4.9.3/configure --build=x86_64-build_pc-linux-gnu --host=x86_64-build_pc-linux-gnu --target=arm-cortexa9-linux-gnueabihf --prefix=/opt/FriendlyARM/toolchain/4.9.3 --with-sysroot=/opt/FriendlyARM/toolchain/4.9.3/arm-cortexa9-linux-gnueabihf/sys-root --enable-languages=c,c++ --with-arch=armv7-a --with-tune=cortex-a9 --with-fpu=vfpv3 --with-float=hard ... Thread model: posix gcc version 4.9.3 (ctng-1.21.0-229g-FA)
6.2 Compile U-Boot
Download the U-Boot source code and compile it. Please note the github's branch is nanopi2-lollipop-mr1:
git clone https://github.com/friendlyarm/uboot_nanopi2.git cd uboot_nanopi2 git checkout nanopi2-lollipop-mr1 make s5p4418_nanopi2_config make CROSS_COMPILE=arm-linux-
After your compilation succeeds a u-boot.bin will be generated. If you want to test it please flash it to your installation SD card via fastboot. Here is how you can do it:
1) On your PC host please run "sudo apt-get install android-tools-fastboot" to install the fastboot utility;
2) Connect your NanoPC-T2 to your PC host via a serial cable (e.g. PSU-ONECOME). Press the enter key within two seconds right after you power on your NanoPC-T2 and you will enter uboot's command line mode;
3) After type "fastboot" and press "enter" you will enter the fastboot mode;
4) Connect your NanoPC-T2 to this PC host via a microUSB cable and type the following command to flash the u-boot.bin:
fastboot flash bootloader u-boot.bin
Warning: you cannot update this SD card by commanding "dd". This command which will cause trouble when booting the NanoPC-T2.
6.3 Prepare mkimage
You need the mkimage utility to compile a U-Boot source code package. Please make sure this utility works well on your host before you start compiling a uImage.
You can install this utility by either commanding "sudo apt-get install u-boot-tools" or following the commands below:
cd uboot_nanopi2 make CROSS_COMPILE=arm-linux- tools sudo mkdir -p /usr/local/sbin && sudo cp -v tools/mkimage /usr/local/sbin
6.4 Compile Linux Kernel
6.4.1 Compile Kernel
- Download Kernel Source Code
git clone https://github.com/friendlyarm/linux-3.4.y.git cd linux-3.4.y git checkout nanopi2-lollipop-mr1
The NanoPC-T2's kernel source code lies in the "nanopi2-lollipop-mr1" branch.
- Compile Android Kernel
make nanopi2_android_defconfig touch .scmversion make uImage
- Compile Debian Kernel
make nanopi2_linux_defconfig touch .scmversion make uImage
After your compilation succeeds a uImage will be generated in the "arch/arm/boot/uImage" directory. This kernel is for HDMI 720P. You can use it to replace the existing uImage.hdmi.
If you want to generate a kernel for HDMI 1080P you can do it this way:
touch .scmversion make nanopi2_linux_defconfig make menuconfig Device Drivers --> Graphics support --> Nexell Graphics --> [ ] LCD [*] HDMI (0) Display In [0=Display 0, 1=Display 1] Resolution (1920 * 1080p) ---> make uImage
After your compilation succeeds a uImage will be generated for HDMI 1080P. You can use it to replace the existing uImage.
6.4.2 Compile Kernel Modules
Android contains kernel modules which are in the "/lib/modules" directory in the system section. If you want to add your own modules to the kernel or you changed your kernel configurations you need to recompile these new modules.
Compile Original Kernel Modules:
cd linux-3.4.y make CROSS_COMPILE=arm-linux- modules
Here we have two new modules and we can compile them by following the commands below:
cd /opt/FriendlyARM/s5p4418/android ./vendor/friendly-arm/build/common/build-modules.sh
The "/opt/FriendlyARM/s5p4418/android" directory points to the top directory of Android source code. You can get more details by specifying option "-h".
After your compilation succeeds new modules will be generated
6.5 Compile Android
- Install Cross Compiler
We recommend installing 64 bit Ubuntu 14.04 on your PC host.
sudo apt-get install bison g++-multilib git gperf libxml2-utils make python-networkx zip sudo apt-get install flex libncurses5-dev zlib1g-dev gawk minicom
For more details please refer to https://source.android.com/source/initializing.html 。
- Download Source Code
You need to use repo to get the Android source code. Please refer to https://source.android.com/source/downloading.html 。
mkdir android && cd android repo init -u https://github.com/friendlyarm/android_manifest.git -b nanopi2-lollipop-mr1 repo sync
The "android" directory is the working directory.
- Compile System Package
source build/envsetup.sh lunch aosp_nanopi2-userdebug make -j8
After your compilation succeeds an image will be generated in the "out/target/product/nanopi2/" directory.
7 Connect NanoPC-T2 to External Modules
7.1 Connect NanoPC-T2 to USB Camera(FA-CAM202)
- In this use case the NanoPC-T 2 runs Debian. If you connect your NanoPC-T2 to our LCD or an HDMI monitor after Debain is fully loaded please click on "other"-->"xawtv9" on the left bottom of the GUI and the USB Camera application will be started. After enter "welcome to xawtv!" please click on "OK" to start exploring.
7.2 Connect NanoPC-T2 to CMOS 5M-Pixel Camera
- In this use case the NanoPC-T2 runs Android5.1. If you connect your NanoPC-T2 to our LCD or an HDMI monitor after Debain is fully loaded please click on the "Camera" icon the application will be started.
7.3 Use OpenCV to Access USB Camera
- The full name of "OpenCV" is Open Source Computer Vision Library and it is a cross platform vision library.
- When the NanoPC-T2 runs Debian users can use OpenCV APIs to access a USB Camera device.
1. Here is a guideline on how to use OpenCV with C++ on the NanoPC-T2:
- Firstly you need to make sure your NanoPC-T2 is connected to the internet.Login your NanoPC-T2 via a serial terminal or SSH. After login please type your username(root) and password(fa):
- Run the following commands:
apt-get update apt-get install libcv-dev libopencv-dev
2. Make sure your USB camera works with the NanoPC-T2. You can test your camera with NanoPC-T2's camera utility.
3. Check your camera device:
ls /dev/video*
- Note:in our test case video9 was available and video0 to video8 were occupied
4. OpenCV's code sample(official code in C++) is under /home/fa/Documents/opencv-demo. Compile the code sample with the following commands:
cd /home/fa/Documents/opencv-demo make
After it is compiled successfully a "demo" executable will be generated
5. Note: the NanoPC-T2 has nine video devices. However this OpenCV's code sample defines a maximum of 8 cameras can be accessed therefore one video needs to be removed. Here we removed video0:
rm /dev/video0 mv /dev/video9 /dev/video0
6. Connect NanoPi 2 to USB Keyboard & Run the Following Command:
./demoThis is what you expect to observe:

8 Extend NanoPC-T2's SD Card Section
8.1 Debian
- Please run the following commands on a PC host's terminal for debian:
sudo umount /dev/sdx? sudo parted /dev/sdx unit % resizepart 2 100 unit MB print sudo resize2fs -f /dev/sdx2
8.2 Android
- Please run the following commands on a PC host's terminal for Android:
sudo umount /dev/sdx? sudo parted /dev/sdx unit % resizepart 4 100 resizepart 7 100 unit MB print sudo resize2fs -f /dev/sdx7
(Note: you need to replace "/dev/sdx" with the device name in your system)
9 Source Code and Image Files Download Links
10 Resources
- SEC_Users_Manual_S5P4418_Users_Manual_Preliminary[5]
- Schematic(NanoPC-T2_1601B_Schematic.pdf)
11 Update Log
11.1 March-04-2016
- Released English version