Difference between revisions of "NanoPi M1 Plus"
(→Work with Ubuntu-Core with Qt-Embedded) |
(→Work with Ubuntu-Core with Qt-Embedded) |
||
| Line 612: | Line 612: | ||
The password is fa | The password is fa | ||
| − | === | + | ===HDMI Audio Output=== |
| − | + | Note:this function is only supported in Linux-3.4.y<br> | |
| − | + | Our system's default audio output is the 3.5mm audio jack. You can turn on the HDMI audio by editing the /etc/asound.conf file: | |
<syntaxhighlight lang="bash"> | <syntaxhighlight lang="bash"> | ||
pcm.!default { | pcm.!default { | ||
| Line 627: | Line 627: | ||
} | } | ||
</syntaxhighlight> | </syntaxhighlight> | ||
| − | card | + | card 0 points to the 3.5mm audio jack and card 1 points to the HDMI audio. You need to save your changes and reboot your system to make your changes take effect. |
| − | === | + | ===Test USB WiFi=== |
| − | + | Our system has support for popular USB WiFi drivers. Many USB WiFi modules are plug and play with our system. Here is a list of models we tested; | |
::{| class="wikitable" | ::{| class="wikitable" | ||
|- | |- | ||
| − | | | + | |Number||Model |
|- | |- | ||
| − | |1 || RTL8188CUS | + | |1 || RTL8188CUS 802.11n WLAN Adapter |
|- | |- | ||
|2 || RT2070 Wireless Adapter | |2 || RT2070 Wireless Adapter | ||
| Line 643: | Line 643: | ||
|4 || RTL8192CU Wireless Adapter | |4 || RTL8192CU Wireless Adapter | ||
|- | |- | ||
| − | |5 || | + | |5 || mi WiFi mt7601 |
|} | |} | ||
| − | M1 Plus | + | If you NanoPi M1 Plus is connected to a USB WiFi and is powered up you can log into M1 Plus and run the following command to check if the USB WiFi is recognized. If "wlan" is listed it indicates your USB WiFi has been recognized: |
<syntaxhighlight lang="bash"> | <syntaxhighlight lang="bash"> | ||
$ nmcli dev | $ nmcli dev | ||
| Line 654: | Line 654: | ||
lo loopback unmanaged -- | lo loopback unmanaged -- | ||
</syntaxhighlight> | </syntaxhighlight> | ||
| − | + | For more details refer to:[[NanoPi_M1_Plus/zh#.E8.BF.9E.E6.8E.A5.E6.97.A0.E7.BA.BF.E7.BD.91.E7.BB.9C_2|连接无线网络]] <br> | |
===连接DVP摄像头模块(CAM500B)=== | ===连接DVP摄像头模块(CAM500B)=== | ||
Revision as of 16:15, 12 June 2017
Contents
- 1 Introduction
- 2 Hardware Spec
- 3 Software Features
- 4 Diagram, Layout and Dimension
- 5 Get Started
- 6 Work with Debian
- 6.1 Run Debian
- 6.2 Extend TF Card's rootfs Section
- 6.3 Ethernet Connection
- 6.4 Wireless Connection
- 6.5 Login to OS via VNC and SSH
- 6.6 HDMI Audio Output
- 6.7 Test GPU
- 6.8 Test VPU
- 6.9 Test USB WiFi
- 6.10 Connect NanoPi M1 Plus to DVP Camera CAM500B
- 6.11 Connect NanoPi M1 Plus to USB Camera(FA-CAM202)
- 6.12 Use OpenCV to Access Camera
- 6.13 Check CPU's Working Temperature
- 6.14 Check System Information with Rpi-Monitor
- 7 Work with Ubuntu-Core with Qt-Embedded
- 7.1 Run Ubuntu-Core with Qt-Embedded
- 7.2 Extend TF Card's rootfs Section
- 7.3 Extend TF Card's rootfs Section
- 7.4 Ethernet Connection
- 7.5 Wireless Connection
- 7.6 Login via SSH
- 7.7 HDMI Audio Output
- 7.8 Test USB WiFi
- 7.9 连接DVP摄像头模块(CAM500B)
- 7.10 连接USB摄像头模块(FA-CAM202)
- 7.11 命令行查看CPU工作温度
- 7.12 通过Rpi-Monitor查看系统状态
- 7.13 使用npi-config配置系统
- 8 Make Your Own Debian
- 9 Applications under Android
- 10 Make Your Own Android
- 11 More OS Support
- 12 3D Housing Printing Files
- 13 Resources
- 14 Update Log
1 Introduction
- The NanoPi M1 Plus is designed and developed by FriendlyElec for professionals, enterprise users, makers and hobbyists. It is only two thirds the size of a Raspberry Pi. FriendlyElec has made a Debian, Ubuntu-Core and Android images ready for it.
- The NanoPi M1 Plus uses the Allwinner H3 Soc. It integrates Gbps Ethernet, IR receiver, video/audio output, WiFi & Bluetooth, onboard microphone and supports DVP/Camera/HDMI and CVBS. It has a serial debug port. Its GPIO pins are compatible with those of a Raspberry Pi.
2 Hardware Spec
- CPU: Allwinner H3, Quad-core Cortex-A7@1.2GHz
- GPU: Mali400MP2@600MHz,Supports OpenGL ES2.0
- DDR3 RAM: 1GB
- eMMC: 8GB
- Wireless: 802.11 b/g/n
- Bluetooth: 4.0 dual mode
- Antenna Interface: Shared by WiFi and Bluetooth, IPX interface
- Connectivity: 10/100/1000M Ethernet
- Audio: 3.5mm jack/Via HDMI
- Microphone: onboard microphone
- IR: onboard IR receiver
- USB Host: USB 2.0 x 3, 2 x USB Type A and 1 x 2.54mm pitch pin-header
- MicroSD Slot: x1
- MicroUSB: power input and data transmission, OTG
- Audio Output: HDMI 1.4 1080P, CVBS
- DVP Camera Interface: 24pin, 0.5mm pitch FPC seat
- Serial Debug Port: 4Pin, 2.54mm pitch pin-header
- GPIO: 40pin, 2.54mm pitch pin-header, compatible with RasberryPi 2's GPIO. It contains UART, SPI, I2C, I2S/PCM, SPDIF-OUT and IO
- User Button: 1 x Power Button and 1 x Reset Button
- LED: 1 x Power LED and 1 x System Status LED
- PCB Dimension: 64 x 60 mm, ENIG
- Power Supply: DC 5V/2A
- Working Temperature: -30℃ to 80℃
- OS/Software: u-boot, Debian, Ubuntu-Core, eflasher, Android
3 Software Features
3.1 uboot
- mainline uboot released on May 2017
3.2 UbuntuCore 16.04
- mainline kernel: Linux-4.11.2
- rpi-monitor: check system status and information
- npi-config: system configuration utility for setting passwords, language, timezone, hostname, SSH and auto-login
- networkmanager: manage network
- welcome window with basic system information and status
- auto-login with user account "pi" with access to npi-config
- supports USB WiFi module: refer to #Test USB WiFi
- fixed MAC address
3.3 Eflasher
- supports flashing OS image to eMMC
3.4 Debian
- rpi-monitor: check system status and information
- npi-config: system configuration utility for setting passwords, language, timezone, hostname, SSH and auto-login
- supports Ethernet
- supports USB WiFi module: refer to #Test USB WiFi
- supports FriendlyElec's CAM202 USB camera
- supports FriendlyElec's CAM500B DVP camera
3.5 Debian for NAS Dock
- supports FriendlyElec's NAS Dock
3.6 Android
- supports Ethernet
- supports WiFi
4 Diagram, Layout and Dimension
4.1 Layout
- GPIO Pin Description
Pin# Name Linux gpio Pin# Name Linux gpio 1 SYS_3.3V 2 VDD_5V 3 I2C0_SDA/GPIOA12 4 VDD_5V 5 I2C0_SCL/GPIOA11 6 GND 7 GPIOG11 203 8 UART1_TX/GPIOG6 198 9 GND 10 UART1_RX/GPIOG7 199 11 UART2_TX/GPIOA0 0 12 GPIOA6 6 13 UART2_RTS/GPIOA2 2 14 GND 15 UART2_CTS/GPIOA3 3 16 UART1_RTS/GPIOG8 200 17 SYS_3.3V 18 UART1_CTS/GPIOG9 201 19 SPI0_MOSI/GPIOC0 64 20 GND 21 SPI0_MISO/GPIOC1 65 22 UART2_RX/GPIOA1 1 23 SPI0_CLK/GPIOC2 66 24 SPI0_CS/GPIOC3 67 25 GND 26 SPDIF-OUT/GPIOA17 17 27 I2C1_SDA/GPIOA19/PCM0_CLK/I2S0_BCK 19 28 I2C1_SCL/GPIOA18/PCM0_SYNC/I2S0_LRCK 18 29 GPIOA20/PCM0_DOUT/I2S0_SDOUT 20 30 GND 31 GPIOA21/PCM0_DIN/I2S0_SDIN 21 32 NC 33 NC 34 GND 35 NC 36 NC 37 GPIOA9 9 38 NC 39 GND 40 NC
- Debug Port(UART0)
Pin# Name 1 GND 2 VDD_5V 3 UART_TXD0/GPIOA4 4 UART_RXD0/GPIOA5/PWM0
- USB Pin Header
Pin# Name 1 5V 2 DM 3 DP 4 GND
- DVP Camera Interface Pin Description
Pin# Name Description 1, 2 SYS_3.3V 3.3V Output, it can be used to power camera modules 7,9,13,15,24 GND Ground, 0V 3 I2C2_SCL I2C clock signal 4 I2C2_SDA I2C data signal 5 GPIOE15 regular GPIO, used to control connected camera modules 6 GPIOE14 regular GPIO, used to control connected camera modules 8 MCLK Clock signals output to camera modules 10 NC Not connected 11 VSYNC vertical synchronization 12 HREF/HSYNC horizontal synchronization 14 PCLK peripheral clock 16-23 Data bit7-0 data bits
- Notes
- SYS_3.3V: 3.3V power output
- VDD_5V: 5V power output5V. When the external device’s power is greater than the MicroUSB’s the external device is charging the board otherwise the board powers the external device.The input range is 4.7V ~ 5.6V
- All pins are 3.3V, output current is 5mA
- For more details refer to the document:NanoPi-M1-Plus-1702-Schematic.pdf
4.2 Board Dimension
- For more details please refer to the document:pcb in dxf format
5 Get Started
5.1 Essentials You Need
Before starting to use your NanoPi M1 Plus get the following items ready
- NanoPi M1 Plus
- MicroSD Card/TF Card: Class 10 or Above, minimum 8GB SDHC
- A DC 5V/2A power is a must
- HDMI monitor
- USB keyboard, mouse and possible a USB hub(or a TTL to serial board)
- A host computer running Ubuntu 14.04 64 bit system
5.2 TF Cards We Tested
To make your NanoPi M1 Plus boot and run fast we highly recommend you use a Class10 8GB SDHC TF card or a better one. The following cards are what we used in all our test cases presented here:
- SanDisk TF 8G Class10 Micro/SD TF card:
- SanDisk TF128G MicroSDXC TF 128G Class10 48MB/S:
- 川宇 8G C10 High Speed class10 micro SD card:
5.3 Make an Installation TF Card
5.3.1 Download Image Files
Get the following files from here download link to download image files (under the "officail-ROMs" diirectory) and the flashing utility (under the "tools" diirectory):
Image Files: nanopi-m1-plus_ubuntu-core-xenial_3.4.y_YYYYMMDD.img.zip Ubuntu-Core with Qt-Embedded, kernel:Linux-3.4.y nanopi-m1-plus_ubuntu-core-xenial_4.x.y_YYYYMMDD.img.zip Ubuntu-Core with Qt-Embedded, kernel:Linux-4.x.y nanopi-m1-plus_debian-jessie_3.4.y_YYYYMMDD.img.zip Debian-Desktop, kernel:Linux-3.4.y nanopi-m1-plus_debian-jessie_4.x.y_YYYYMMDD.img.zip Debian-Desktop, kernel:Linux-4.x.y nanopi-m1-plus_eflasher_3.4.y_YYYYMMDD.img.zip eflasher image, kernel:Linux-3.x.y nanopi-m1-plus_eflasher_4.x.y_YYYYMMDD.img.zip eflasher image, kernel:Linux-4.x.y nanopi-m1-plus_android_YYYYMMDD.img.zip Android, kernel:Linux-3.4.y Flash Utility: win32diskimager.rar Windows utility. Under Linux users can use "dd" PhoenixCard_V310.rar Windows utility for flashing Android image. Attention: the "dd" command under Linux doesn't work for flashing Android image HDDLLF.4.40.exe Windows utility for formatting a TF card
5.3.2 Comparison of Linux-3.4.y and Linux-4.x.y
- Our Linux-3.4.y is provided by Allwinner. Allwinner has done a lot of customization work which on one hand contains many features and functions but on the other hand incurs overheat issues;
- Our Linux-4.x.y is updated very often. We will keep this kernel with the latest one released by Linus Torvalds. This kernel doesn't generate heat that much and if you don't need to use VPU or GPU you can try this kernel;
5.3.3 TF Card Systems
5.3.3.1 Make Debian/Ubuntu Image Card
- Extract the nanopi-m1-plus_debian-jessie_3.4.y_YYYYMMDD.img.zip and win32diskimager.rar files. Insert a TF card(at least 8G) into a Windows PC and run the win32diskimager utility as administrator. On the utility's main window select your TF card's drive, the wanted image file and click on "write" to start flashing the TF card.
- Insert this card into your NanoPi M1 Plus' BOOT slot and power on (with a 5V/2A power source). If the green LED is on and the blue LED is blinking this indicates your NanoPi M1 Plus has successfully booted.
5.3.3.2 Make Android Image Card
Note:before make a MicroSD card to an Android image card you need to format this card.
- On a Windows PC run the HDDLLF.4.40 utility as administrator. Insert a TF card(at least 8G) into this PC and format it. After formatting is done take out the TF card, insert it into the PC again and format it with Windows internal format utility to format it to FAT32. After this formatting is done take out the card.
- Extract the the Android image file and PhoenixCard_V310.rar . Insert the TF card you made in the previous step into a Windows PC and run the PhoenixCard_V310 utility as administrator. On the utility's main window select your TF card's drive, the wanted image file and click on "write" to start flashing the TF card.
- Insert this card into your NanoPi M1 Plus' BOOT slot and power on (with a 5V/2A power source). If the green LED is on and the blue LED is blinking this indicates your NanoPi M1 Plus has successfully booted.
5.3.4 Flash image to eMMC with eflasher
- Extract the nanopi-m1-plus_eflasher_3.4.y_YYYYMMDD.img.zip and win32diskimager.rar files. Insert a TF card(at least 4G) into a Windows PC and run the win32diskimager utility as administrator. On the utility's main window select your TF card's drive, the wanted image file and click on "write" to start flashing the TF card.
- Insert this card into your NanoPi M1 Plus' BOOT slot and power on (with a 5V/2A power source). If the green LED is on and the blue LED is blinking this indicates your NanoPi M1 Plus has successfully booted.
- Connect the board to an HDMI monitor or an LCD and a USB mouse, and select an OS to start installation.

If no monitor is connected you can select an OS by running the following command:
$ eflasherType a number and enter to select an OS, then type "yes" and enter to start installation:

After installation is done shutdown the system, take out the TF card, power on your board again and it will boot from eMMC.
6 Work with Debian
6.1 Run Debian
- Insert a TF card with Debian image into your NanoPi M1 Plus, connect the it to an HDMI monitor and a 5V/2A power it will be automatically powered on. If you can see the blue LED flashing it means your board is working and you will see Debain being loaded on the HDMI monitor.
1) If you connect your NanoPi M1 Plus to an HDMI monitor you need to use a USB mouse and a USB keyboard to operate.
2) If you want to do kernel development you need to use a serial communication board, ie a PSU-ONECOM board, which will allow you to operate the board via a serial terminal.
- Here is a setup where we connect a NanoPi M1 Plus to a PC via the PSU-ONECOM and you can power on your M1 Plus from either the PSU-ONECOM or its MicroUSB:
- The password for both "root" and "fa" is "fa" under Debian. All the commands we tested in this section were executed under "root"
- Update packages
$ apt-get update
6.2 Extend TF Card's rootfs Section
When you boot OS for the first time with your image card your OS will automatically resize the file system and this process takes a relatively long time.After your OS is fully loaded you can check the file system's size by using the following command:
$ df -h
6.3 Ethernet Connection
If the NanoPi M1 Plus is connected to a network via Ethernet before it is powered on it will automatically obtain an IP after it is powered up. If it is not connected via Ethernet or its DHCP is not activated obtaining an IP will fail and system will hang on for about 15 to 60 seconds. Run the following command to check its MAC address:
$ dhclient eth06.4 Wireless Connection
Open the file "/etc/wpa_supplicant/wpa_supplicant.conf" with vi or gedit and append the following lines:
network={ ssid="YourWiFiESSID" psk="YourWiFiPassword" }
The "YourWiFiESSID" and "YourWiFiPassword" need to be replaced with your actual ESSID and password.
Save, exit and run the following commands your board will be connected to your specified WiFi:
$ ifdown wlan0 $ ifup wlan0
If your WiFi password has special characters or you don't want your password saved as plain text you can use "wpa_passphrase" to generate a psk for your WiFi password. Here is how you can do it:
$ wpa_passphrase YourWiFiESSIDFollowing the prompt type in your password. If you open the file "/etc/wpa_supplicant/wpa_supplicant.conf" you will find that your password has been updated and you can delete your clear-text password.
You can run the following commands to switch your board's AP6212 WiFi mode to AP :
$ turn-wifi-into-apmode yes Enter wireless name [default: friendlyelec-wifiap]: Enter password [default: 123456789]: Configuration Saved! Please connect your computer to the wireless network: Wireless Name: friendlyelec-wifiap Password: 123456789 done.
Exit AP mode:
$ turn-wifi-into-apmode no6.5 Login to OS via VNC and SSH
If your NanoPi M1 Plus is not connected to a display device you can login to your NanoPi M1 Plus from a mobile phone or PC. You need to download and install a "VNC Viewer" from here and login to the NanoPi M1 Plus via VNC at port 1. Its default password is "fa123456".
Here is a screenshot which shows how it looks like when users login to a NanoPi M1 Plus from an iPhone via VNC:

If you don't want connect your board to HDMI or a serial board you can log into your board via SSH. If your M1 Plus' IP address is 192.168.1.230 you can run the following command to log in:
$ ssh root@192.168.1.230
The password is fa.
6.6 HDMI Audio Output
Note:this function is only supported in Linux-3.4.y
Our system's default audio output is the 3.5mm audio jack. You can turn on the HDMI audio by editing the /etc/asound.conf file:
pcm.!default { type hw card 1 device 0 } ctl.!default { type hw card 1 }
card 0 points to the 3.5mm audio jack and card 1 points to the HDMI audio. You need to save your changes and reboot your system to make your changes take effect.
6.7 Test GPU
Note:this function is only supported in Linux-3.4.y
Connect your board to an HDMI monitor and After OS is booted login and run the following command:
After Debian loads please login from a terminal and run "glmark2-es2":
$ glmark2-es26.8 Test VPU
Note:this function is only supported in Linux-3.4.y
Visit this link download link to download the test files under the "test-video" directory
After OS is loaded login from a terminal and run the following commands:
$ apt-get install mpv $ video_play mpv ./big_buck_bunny_1080p_H264_AAC_25fps_7200K.MP4
In our test it could do hard coding and play 1080P video fluently.
6.9 Test USB WiFi
Our system has support for popular USB WiFi drivers. Many USB WiFi modules are plug and play with our system. Here is a list of models we tested;
Number Model 1 RTL8188CUS 802.11n WLAN Adapter 2 RT2070 Wireless Adapter 3 RT2870/RT3070 Wireless Adapter 4 RTL8192CU Wireless Adapter 5 mi WiFi mt7601
If you NanoPi M1 Plus is connected to a USB WiFi and is powered up you can log into M1 Plus and run the following command to check if the USB WiFi is recognized. If "wlan" is listed it indicates your USB WiFi has been recognized:
$ ifconfig -a
We assume the USB WiFi's node is wlan1.
Open the /etc/wpa_supplicant/wpa_supplicant.conf file and append the following lines:
network={ ssid="YourWiFiESSID" psk="YourWiFiPassword" }
The "YourWiFiESSID" and "YourWiFiPassword" need to be replaced with your actual ESSID and password.
Append the following lines in the "/etc/network/interfaces" file:
allow-hotplug wlan1
iface wlan1 inet dhcp
wpa-conf /etc/wpa_supplicant/wpa_supplicant.confBy running the following commands you will be able to connect your board to a WiFi router:
$ ifdown wlan1 $ ifup wlan1
If your WiFi password has special characters or you don't want your password saved as plain text you can use "wpa_passphrase" to generate a psk for your WiFi password. Here is how you can do it:
$ wpa_passphrase YourWiFiESSIDFollowing the prompt type in your password and you will get a new password in the /etc/wpa_supplicant/wpa_supplicant.conf file. Now you can replace the existing password in the wlan0 file with the new one.
6.10 Connect NanoPi M1 Plus to DVP Camera CAM500B
Note:this function is only supported in Linux-3.4.y
The CAM500B camera module is a 5M-pixel camera with DVP interface. For more tech details about it you can refer to Matrix - CAM500B.

Follow the hardware setup presented in the above picture to connect your NanoPi M1 Plus to a CAM500B. Then boot OS on your M1 Plus, connect your M1 Plus to a network, log into the board as root and run "mjpg-streamer":
$ cd /root/mjpg-streamer $ make $ ./start.sh
The mjpg-streamer application is an open source video steam server. After it is successfully started the following messages will be popped up:
i: Using V4L2 device.: /dev/video0 i: Desired Resolution: 1280 x 720 i: Frames Per Second.: 30 i: Format............: YUV i: JPEG Quality......: 90 o: www-folder-path...: ./www/ o: HTTP TCP port.....: 8080 o: username:password.: disabled o: commands..........: enabled
In our case the M1 Plus' IP address was 192.168.1.230. We typed 192.168.1.230:8080 in a browser and were able to view the images taken from the camera's. Here is what you would expect to observe:

The mjpg-streamer soft-encodes data with libjpeg and you can hard-encode (note:this function is only supported in Linux-3.4.y) its data with ffmpeg which will greatly increase CPU's efficiency and speed up data encoding:
$ ffmpeg -t 30 -f v4l2 -channel 0 -video_size 1280x720 -i /dev/video0 -pix_fmt nv12 -r 30 \ -b:v 64k -c:v cedrus264 test.mp4
By default it records a 30-second video. Typing "q" stops video recording. After recording is stopped a test.mp4 file will be generated.
6.11 Connect NanoPi M1 Plus to USB Camera(FA-CAM202)
The FA-CAM202 is a 200M USB camera.
Refer to this link for more details on how to connect a M1 Plus to a FA-CAM202:
6.12 Use OpenCV to Access Camera
- The full name of "OpenCV" is Open Source Computer Vision Library and it is a cross platform vision library.
- Make sure your NanoPi M1 is connected to the internet and an HDMI monitor. Boot OS on the NanoPi M1 and login
- Install OpenCV libraries:
$ apt-get update $ apt-get install libcv-dev libopencv-dev
- Refer to the instructions in the previous sections to make sure the camera works
- Compile and run a code sample(Official Code Sample in C++ provided by the OpenCV organization):
$ cd /home/fa/Documents/opencv-demo $ make $ ./demo
Here is what you expect to observe:

6.13 Check CPU's Working Temperature
You can use the following command to read H3's temperature and frequency
$ cpu_freq6.14 Check System Information with Rpi-Monitor
Our OS contains the Rpi-Monitor utility with which users can check system information and status.
In our case our NanoPi M1's IP was 192.168.1.230 and we typed the following IP in a browser:
192.168.1.230:8888We were directed to the following page:

Users can easily check these system information and status.
7 Work with Ubuntu-Core with Qt-Embedded
7.1 Run Ubuntu-Core with Qt-Embedded
- Insert a MicroSD card with Ubuntu-Core image into your M1 Plus, connect the NanoPi M1 Plus to a 5V/2A power source the NanoPi M1 Plus will be automatically powered on. If you can see the blue LED flashing it means your board is working.
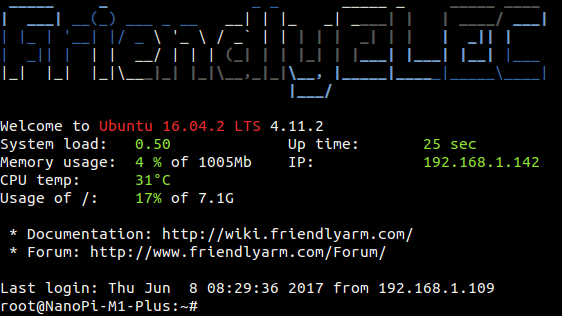
1)If your board outputs to an HDMI monitor you can connect a USB mouse and keyboard to your board to operate it.
2)If you want to do kernel development you need to use a serial communication board, ie a PSU-ONECOM board, which will allow you to operate the board via a serial terminal.
- Here is a setup where we connect a NanoPi M1 Plus to a PC via the PSU-ONECOM and you can power on your board from either the PSU-ONECOM or its MicroUSB:
- The password for "root" is "fa". All the commands were executed under "root" in this section.
- Update packages:
$ apt-get update
7.2 Extend TF Card's rootfs Section
When you boot OS for the first time with your image card your OS will automatically resize the file system and this process takes a relatively long time.After your OS is fully loaded you can check the file system's size by using the following command:
$ df -h
7.3 Extend TF Card's rootfs Section
When you boot OS for the first time with your image card your OS will automatically resize the file system and this process takes a relatively long time.After your OS is fully loaded you can check the file system's size by using the following command:
$ df -h
7.4 Ethernet Connection
If the NanoPi M1 Plus is connected to a network via Ethernet before it is powered on it will automatically obtain an IP after it is powered up. If it is not connected via Ethernet or its DHCP is not activated obtaining an IP will fail and system will hang on for about 15 to 60 seconds. You can get its IP address by running the following command:
$ dhclient eth07.5 Wireless Connection
FriendlyElec integrates utility: NetworkManager in Ubuntu to manage network. You can command "nmcli" to start this utility. Here is how to start WiFi:
- List network devices
$ nmcli dev DEVICE TYPE STATE CONNECTION eth0 ethernet connected Wired connection 1 wlan0 wifi disconnected -- lo loopback unmanaged --
Note: if a network device's status is "unmanaged" it means that device is not accessed by the NetworkManager and you need to clear the settings in " /etc/network/interfaces" and reboot your board.
- Start WiFi
$ nmcli r wifi on- Scan Nearby WiFi Hotspots
$ nmcli dev wifi- Connect to a WiFi Hotspot
$ nmcli dev wifi connect "SSID" password "PASSWORD"
The "SSID" and "Password" need to be replaced with your actual SSID and password.
If a connection is successfully established your board will be automatically connected to your specified WiFi on system reboot.
For more details about the NetworkManager refer to this article:NetworkManager
7.6 Login via SSH
You can log into the board via SSH. In our test the IP address detected by our router was 192.168.1.230 and we ran the following command to log into the NanoPi M1 Plus:
$ ssh root@192.168.1.230
The password is fa
7.7 HDMI Audio Output
Note:this function is only supported in Linux-3.4.y
Our system's default audio output is the 3.5mm audio jack. You can turn on the HDMI audio by editing the /etc/asound.conf file:
pcm.!default { type hw card 1 device 0 } ctl.!default { type hw card 1 }
card 0 points to the 3.5mm audio jack and card 1 points to the HDMI audio. You need to save your changes and reboot your system to make your changes take effect.
7.8 Test USB WiFi
Our system has support for popular USB WiFi drivers. Many USB WiFi modules are plug and play with our system. Here is a list of models we tested;
Number Model 1 RTL8188CUS 802.11n WLAN Adapter 2 RT2070 Wireless Adapter 3 RT2870/RT3070 Wireless Adapter 4 RTL8192CU Wireless Adapter 5 mi WiFi mt7601
If you NanoPi M1 Plus is connected to a USB WiFi and is powered up you can log into M1 Plus and run the following command to check if the USB WiFi is recognized. If "wlan" is listed it indicates your USB WiFi has been recognized:
$ nmcli dev DEVICE TYPE STATE CONNECTION eth0 ethernet connected Wired connection 1 wlan0 wifi disconnected -- wlan1 wifi disconnected -- lo loopback unmanaged --
For more details refer to:连接无线网络
7.9 连接DVP摄像头模块(CAM500B)
注意: 该功能仅支持使用Linux-3.4.y的系统固件。
CAM500B是一款500万像素摄像头模块,以DVP并行信号输出,详细信息请参考Matirx-CAM500B。

根据上图连接M1 Plus和CAM500B,然后上电启动系统,连接网络,以root用户登录终端并编译运行mjpg-streamer:
$ cd /root/mjpg-streamer $ make $ ./start.sh
mjpg-streamer是一个开源的网络视频流服务器,在板子上成功运行mjpg-streamer后会打印下列信息:
i: Using V4L2 device.: /dev/video0 i: Desired Resolution: 1280 x 720 i: Frames Per Second.: 30 i: Format............: YUV i: JPEG Quality......: 90 o: www-folder-path...: ./www/ o: HTTP TCP port.....: 8080 o: username:password.: disabled o: commands..........: enabled
假设M1 Plus的IP地址为192.168.1.230,在PC的浏览器中输入 192.168.1.230:8080 就能浏览摄像头采集的画面了,效果如下:

mjpg-streamer是用libjpeg对摄像头数据进行软编码,你可以使用ffmpeg对摄像头数据进行硬编码(注意: 硬编码功能仅支持使用Linux-3.4.y的系统固件),这样能大大降低CPU的占用率并提高编码速度:
$ ffmpeg -t 30 -f v4l2 -channel 0 -video_size 1280x720 -i /dev/video0 -pix_fmt nv12 -r 30 -b:v 64k -c:v cedrus264 test.mp4
默认会录制30秒的视频,输入q能终止录制。录制完成后会在当前目录生成一个名为test.mp4的视频文件,可将其拷贝到PC上进行播放验证。
7.10 连接USB摄像头模块(FA-CAM202)
FA-CAM202是一款200万像素的USB摄像头模块。
连接测试USB摄像头的方法请参考:连接DVP摄像头模块(CAM500B)
7.11 命令行查看CPU工作温度
在串口终端执行如下命令,可以快速地获取CPU的当前温度和运行频率等信息:
$ cpu_freq7.12 通过Rpi-Monitor查看系统状态
系统里已经集成了Rpi-Monitor,该服务允许用户在通过浏览器查看开发板系统状态。
假设M1 Plus的IP地址为192.168.1.230,在PC的浏览器中输入下述地址:
192.168.1.230:8888可以进入如下页面:

用户可以非常方便地查看到系统负载、CPU的频率和温度、可用内存、SD卡容量等信息。
7.13 使用npi-config配置系统
npi-config是一个命令行下的系统配置工具,可以对系统进行一些初始化的配置,可配置的项目包括:用户密码、系统语言、时区、Hostname、SSH开关、自动登录选项、硬件接口(Serial/I2C/SPI/PWM)使能等,在命令行执行以下命令即可进入:
$ npi-confignpi-config的显示界面如下:

详细使用方法请参考:npi-config
8 Make Your Own Debian
8.1 Use Mainline BSP
The NanoPi M1 Plus has gotten support for kernel Linux-4.x.y with Ubuntu Core 16.04. For more details about how to use mainline u-boot and Linux-4.x.y refer to :Mainline U-boot & Linux
8.2 Use Allwinner's BSP
8.2.1 Preparations
Visit this link [1] and enter the "sources/nanopi-H3-bsp" directory and download all the source code.Use the 7-zip utility to extract it and a lichee directory and an Android directory will be generated.You can check that by running the following command:
ls ./ android lichee
Or you can get it from our github:
git clone https://github.com/friendlyarm/h3_lichee.git lichee
Note: "lichee" is the project name named by Allwinner for its CPU's source code which contains the source code of U-boot, Linux kernel and various scripts.
8.2.2 Install Cross Compiler
Visit this site download link, enter the "toolchain" directory, download the cross compiler "gcc-linaro-arm.tar.xz" and copy it to the "lichee/brandy/toochain/" directory.
8.2.3 Compile lichee Source Code
Compilation of the H3's BSP source code must be done under a PC running a 64-bit Linux.The following cases were tested on Ubuntu-14.04 LTS-64bit:
sudo apt-get install gawk git gnupg flex bison gperf build-essential \ zip curl libc6-dev libncurses5-dev:i386 x11proto-core-dev \ libx11-dev:i386 libreadline6-dev:i386 libgl1-mesa-glx:i386 \ libgl1-mesa-dev g++-multilib mingw32 tofrodos \ python-markdown libxml2-utils xsltproc zlib1g-dev:i386
Enter the lichee directory and run the following command to compile the whole package:
cd lichee ./build.sh -p sun8iw7p1 -b nanopi-h3
After this compilation succeeds a u-boot, Linux kernel and kernel modules will be generated
Note: the lichee directory contains a cross-compiler we have setup. When the build.sh script runs it will automatically call this cross-compiler.
8.2.4 Package System Modules
./gen_script.sh -b nanopi-m1-plus
This command patches the uboot with Allwinner features and copies the generated executables including u-boot and Linux kernel and configuration files to the "lichee/tools/pack/out/" directory and generates a script.bin.
Run the following commands to update the uboot on your MicroSD card:
./fuse_uboot.sh /dev/sdx
Replace the "/dev/sdx" with the actual device name of your MicroSD card.
The boot.img and kernel modules are under the "linux-3.4/output" directory. You can copy the new boot.img file to your MicroSD card's boot section.
8.2.5 Compile U-boot
./build.sh -p sun8iw7p1 -b nanopi-h3 -m uboot ./gen_script.sh -b nanopi-m1-plus
The gen_script.sh script patches the U-boot with Allwinner features. A U-boot without these features cannot work.
Type the following command to update the U-boot on the MicroSD card:
./fuse_uboot.sh /dev/sdx
Note: you need to replace "/dev/sdx" with the device name in your system.
8.2.6 Compile Linux Kernel
If you want to compile the Linux kernel run the following command:
./build.sh -p sun8iw7p1 -b nanopi-h3 -m kernel
After the compilation is done a boot.img and its kernel modules will be generated under "linux-3.4/output".
8.2.7 Clean Source Code
./build.sh -p sun8iw7p1_linux -b nanopi-h3 -m clean
9 Applications under Android
9.1 USB WiFi
The rtl8188etv/rtl8188eu USB WiFi modules are supported in Android.
9.2 IR Controller(RC-100)
You can use FriendlyARM's IR controller(RC-100) to navigate the Android system.
Here is a list of the function keys on the RC-100 IR controller
Key Function POWER On/Off F1 Search F2 Open Browser F3 Enable/Disable Mouse UP Move Up DOWN Move Down LEFT Move Left RIGHT Move Right OK OK Volume- Turn Down Volume Mute Mute Volume+ Turn Up Volume SETTING Go to Setting Window HOME Go to Home Window BACK Go Back to the Previous Window
After Android is loaded for the first time you need to follow the prompts on Android's GUI to enter the main window and then press F3 to enable mouse and complete the setup process by navigating "up", "down", "left", "right" and "OK".
9.3 Play 4K Video
Visit this the test-video directory of this link download link and download the 4K video file: 4K-Chimei-inn-60mbps.mp4 and copy it to an SD card or USB drive.
Boot Android on your M1 Plus and insert this SD card or USB drive to it. After locate the 4K video file with ESFileExplorer click on and play it with Android's Gallery player.
In our test playing this 4K video file from a USB drive worked better.
10 Make Your Own Android
10.1 Preparations
Visit this download link and enter the "sources/nanopi-H3-bsp" directory and download all the source code.Use the 7-zip utility to extract it and a lichee directory and an Android directory will be generated.You can check that by running the following command:
ls ./ android lichee
Or you can get it from our github:
git clone https://github.com/friendlyarm/h3_lichee.git lichee
Note: "lichee" is the project name named by Allwinner for its CPU's source code which contains the source code of U-boot, Linux kernel and various scripts.
Compilation of the H3's BSP source code must be done under a PC running a 64-bit Linux.The following cases were tested on Ubuntu-14.04 LTS-64bit:
sudo apt-get install gawk git gnupg flex bison gperf build-essential \ zip curl libc6-dev libncurses5-dev:i386 x11proto-core-dev \ libx11-dev:i386 libreadline6-dev:i386 libgl1-mesa-glx:i386 \ libgl1-mesa-dev g++-multilib mingw32 tofrodos \ python-markdown libxml2-utils xsltproc zlib1g-dev:i386
10.2 Install Cross Compiler
Visit this site download link, enter the "toolchain" directory, download the cross compiler "gcc-linaro-arm.tar.xz" and copy it to the "lichee/brandy/toochain/" directory.
10.3 Compile Android Source Code
Attention: before you start to compile the Android system you must compile the lichee.
- Setup Compiler
Run the following commands on a host PC running 64-bit Ubuntu-14.04 LTS-64bit:
sudo apt-get install bison g++-multilib git gperf libxml2-utils make python-networkx zip sudo apt-get install flex libncurses5-dev zlib1g-dev gawk minicom
For more details refer to :android_initializing。
- Install JDK
We used the JDK1.6.0_45. You can get it from Oracle: Oracle JDK . In our test we installed it in the /usr/lib/jvm/ directory.
- Compile System
cd lichee export PATH=/usr/lib/jvm/jdk1.6.0_45/bin:$PATH ./gen_android_img.sh -b nanopi-m1-plus -t android
After the above commands are finished an Android image "sun8iw7p1_android_nanopi-h3_uart0.img" will be generated under the "lichee/tools/pack/" directory.
10.4 Clean Source Code
./build.sh -p sun8iw7p1_android -b nanopi-h3 -m clean
11 More OS Support
12 3D Housing Printing Files
- NanoPi M1 Plus 3D housing printing files:[2]
13 Resources
- Schematic
- Dimensional Diagram
- Allwinner H3 datasheet Allwinner_H3_Datasheet_V1.2.pdf
- Matrix Modules & Wiki Sites:
- Button
- LED
- A/D Converter
- Relay
- 3-Axis Digital Accelerometer
- 3-Axis Digital Compass
- Temperature Sensor
- Temperature & Humidity Sensor
- Buzzer
- Joystick
- I2C(PCF8574)+LCD1602
- Sound Sensor
- Ultrasonic Ranger
- GPS
- Matrix - Compact Kit
- Fire Sensor
- CAM500A Camera
- BAll Rolling Switch
- 2'8 SPI Key TFT 2.8" SPI LCD
- IR Counter
- IR Receiver
- L298N Motor Driver
- MQ-2 Gas Sensor
- MQ-3 Gas Sensor
- One_Touch_Sensor
- _Photoresistor
- _Potentiometer
- Pressure & Temperature Sensor
- RGB LED
- RTC
- Rotary Encoder
- Soil Moisture Sensor
- Thermistor
- USB WiFi
- Water Sensor
14 Update Log
14.1 March-1-2017
- Released English Version
14.2 May-24-2017
- Added section 3: software features
14.3 June-4-2017
- Updated section 3: added OS features










