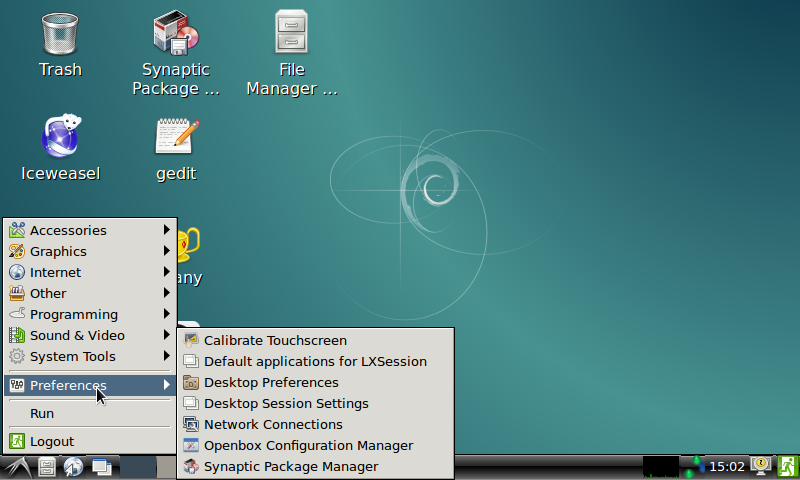Difference between revisions of "Use NetworkManager to configure network settings/zh"
(→什么是NetworManager) |
(updated by API) |
||
| (29 intermediate revisions by 2 users not shown) | |||
| Line 1: | Line 1: | ||
| − | + | [[Use NetworkManager to configure network settings|English]] | |
| − | + | ||
| − | + | ||
| − | == | + | == 什么是NetworkManager== |
| + | NetworkManager是一个检测网络、自动连接网络的程序(网络管理器),无论是无线网络,还是有线连接,它都可以令您轻松管理。<br /> | ||
| + | NetworkManager包含了命令行管理工具(nmcli)、基于命令行终端的图形界面(nmtui) 和 基于X-Windows的图形界面 (nm-connection-editor)。<br /> | ||
| + | ==哪些系统预装了NetworkManager== | ||
| + | FriendlyELEC所有NanoPi系列的开发板的Linux系统(包括Debian和Ubuntu) 均预装了 NetworkManager 作为网络管理器,涵盖但不限于以下开发板型号:<br /> | ||
====开发板型号==== | ====开发板型号==== | ||
| − | |||
S5P4418系列:<br /> | S5P4418系列:<br /> | ||
NanoPi2 / NanoPC-T2 / NanoPi-S2 / Smart4418 / NanoPi2-Fire / NanoPi-M2 / NanoPi-M2A<br /> | NanoPi2 / NanoPC-T2 / NanoPi-S2 / Smart4418 / NanoPi2-Fire / NanoPi-M2 / NanoPi-M2A<br /> | ||
| − | |||
S5P6818系列:<br /> | S5P6818系列:<br /> | ||
NanoPC-T3 / NanoPC-T3T / NanoPi-M3<br /> | NanoPC-T3 / NanoPC-T3T / NanoPi-M3<br /> | ||
| − | |||
全志平台:<br /> | 全志平台:<br /> | ||
NanoPi-M1 /NanoPi-NEO /NanoPi-NEO-Air / NanoPi-M1-Plus / NanoPi-NEO2 / NanoPi-M1-Plus2 / NanoPi-NEO-Plus2 / NanoPi-NEO-Core / NanoPi-Duo<br /> | NanoPi-M1 /NanoPi-NEO /NanoPi-NEO-Air / NanoPi-M1-Plus / NanoPi-NEO2 / NanoPi-M1-Plus2 / NanoPi-NEO-Plus2 / NanoPi-NEO-Core / NanoPi-Duo<br /> | ||
| − | |||
====OS版本==== | ====OS版本==== | ||
| − | Debian 8.x | + | Debian 8.x jessie (限S5P4418和S5P6818平台)<br /> |
Ubuntu core xenial 16.04.x (所有平台) <br /> | Ubuntu core xenial 16.04.x (所有平台) <br /> | ||
以上OS包含armhf和aarch64架构版本。 | 以上OS包含armhf和aarch64架构版本。 | ||
| − | + | ==使用NetworkManager连接WiFi== | |
| − | == | + | ===命令行操作(nmcli)=== |
| − | + | ||
要连接WiFi,相关的命令如下: | 要连接WiFi,相关的命令如下: | ||
* 查看网络设备列表 | * 查看网络设备列表 | ||
| Line 47: | Line 44: | ||
请将 SSID和 PASSWORD 替换成实际的 WiFi名称和密码。<br /> | 请将 SSID和 PASSWORD 替换成实际的 WiFi名称和密码。<br /> | ||
连接成功后,下次开机,WiFi 也会自动连接。<br /> | 连接成功后,下次开机,WiFi 也会自动连接。<br /> | ||
| + | * 断开WiFi | ||
| + | <syntaxhighlight lang="bash"> | ||
| + | $ sudo nmcli dev disconnect wlan0 | ||
| + | </syntaxhighlight> | ||
| + | * 多个WiFi硬件时,可以用 ifname参数指定要操作的WiFi设备,例如wlan1: | ||
| + | <syntaxhighlight lang="bash"> | ||
| + | sudo nmcli device wifi connect "ssid" password "password" ifname wlan1 | ||
| + | </syntaxhighlight> | ||
| + | |||
| + | ===命令行下的图形化操作(nmtui)=== | ||
| + | nmtui 是一个基于curses的图形化前端界面,输入以下命令即可进入: | ||
| + | <syntaxhighlight lang="bash"> | ||
| + | $ sudo nmtui | ||
| + | </syntaxhighlight> | ||
| + | 使用信息参见man nmtui。 | ||
| + | |||
| + | ===图形界面操作=== | ||
| + | 在Debian的桌面环境下,有两个入口可以管理网络: <br /> | ||
| + | |||
| + | 一是点击桌面任务栏右下角的网络图标,会弹出 NetworkManger 的菜单,列出当前的网络连接状态,如果有WiFi网络,会列出周边的无线热点,如下图所示:<br /> | ||
| + | |||
| + | [[File:NetworkManagerIcon.png|frameless|400px|NetworkManagerIcon]]<br /> | ||
| + | |||
| + | 你可以点击菜单上的无线热点,即可连接到该热点。 | ||
| + | |||
| + | 二是通过系统菜单 Preferences -> Network Connections进入:<br /> | ||
| + | |||
| + | [[File:NetworkManangerMenu.png|frameless|400px|NetworkManangerMenu]]<br /> | ||
| + | |||
| + | ==配置静态IP地址== | ||
| + | ===方法1:不使用NetworkManager管理,手动设置=== | ||
| + | 以下文字介绍不使用 NetworkManager 来管理网络,改为手动设置,设置静态IP更灵活: | ||
| + | <syntaxhighlight lang="bash"> | ||
| + | sudo vi /etc/NetworkManager/NetworkManager.conf | ||
| + | </syntaxhighlight> | ||
| + | 编辑 NetworkManger.conf,将ifupdown中的managed设置为false,如下所示: | ||
| + | <syntaxhighlight lang="bash"> | ||
| + | [ifupdown] | ||
| + | managed=false | ||
| + | </syntaxhighlight> | ||
| + | |||
| + | 再将网络设置加入 /etc/network/interfaces 即可: | ||
| + | <syntaxhighlight lang="bash"> | ||
| + | $ sudo vi /etc/network/interfaces | ||
| + | </syntaxhighlight> | ||
| + | |||
| + | /etc/network/interfaces文件内容如下: | ||
| + | <syntaxhighlight lang="bash"> | ||
| + | # The loopback network interface | ||
| + | auto lo | ||
| + | iface lo inet loopback | ||
| + | |||
| + | # network interface not managed by Network Manager | ||
| + | allow-hotplug eth0 | ||
| + | iface eth0 inet static | ||
| + | address 192.168.2.199 | ||
| + | netmask 255.255.255.0 | ||
| + | gateway 192.168.2.1 | ||
| + | dns-nameservers 192.168.2.1 | ||
| + | </syntaxhighlight> | ||
| + | |||
| + | ===方法2:使用NetworkManager设置=== | ||
| + | 下面我们将以有线网络为例,介绍如何配置静态IP地址。<br /> | ||
| + | 先通过命令看一下当前的连接信息: | ||
| + | <syntaxhighlight lang="bash"> | ||
| + | pi@Smart4418SDK:~$ sudo nmcli connection show | ||
| + | NAME UUID TYPE DEVICE | ||
| + | Wired connection 1 cffa785e-0425-3777-b670-092c79328a1f 802-3-ethernet eth0 | ||
| + | </syntaxhighlight> | ||
| + | |||
| + | 上面的输出信息中,可以看到有个名称为Wired connection 1的有线连接,接下来用以下命令更改Wired connection 1为静态IP地址: | ||
| + | <syntaxhighlight lang="bash"> | ||
| + | sudo nmcli connection modify 'Wired connection 1' connection.autoconnect yes ipv4.method manual ipv4.address 192.168.2.199/24 ipv4.gateway 192.168.2.1 ipv4.dns 192.168.2.1 | ||
| + | sudo reboot | ||
| + | </syntaxhighlight> | ||
| + | 上例中,更新有线网络为静态IP, 地址为192.168.2.199,网关和DNS为192.168.2.1。 | ||
| + | |||
| + | == NetworkManager的卸载== | ||
| + | NetworkManager虽然方便,但如果你还是觉得传统的 wpa_supplicant 网络管理方式更顺手,你可以通过以下方式卸载NetworkManager:<br /> | ||
<br /> | <br /> | ||
| − | + | 创建一个脚本文件例如 rmnm.sh: | |
| + | <syntaxhighlight lang="bash"> | ||
| + | $vi rmnm.sh | ||
| + | </syntaxhighlight> | ||
| + | |||
| + | 脚本内容如下: | ||
| + | <syntaxhighlight lang="bash"> | ||
| + | #!/bin/bash | ||
| + | |||
| + | apt-get --yes --force-yes remove --auto-remove --purge network-manager | ||
| + | apt autoremove -y | ||
| + | |||
| + | cat >/etc/network/interfaces <<INTERFACEEOL | ||
| + | source-directory /etc/network/interfaces.d | ||
| + | |||
| + | auto lo | ||
| + | iface lo inet loopback | ||
| + | |||
| + | allow-hotplug wlan0 | ||
| + | iface wlan0 inet dhcp | ||
| + | wpa-conf /etc/wpa_supplicant/wpa_supplicant.conf | ||
| + | INTERFACEEOL | ||
| + | |||
| + | cat >/etc/network/interfaces.d/eth0 <<ETH0EOLB | ||
| + | auto eth0 | ||
| + | iface eth0 inet dhcp | ||
| + | hwaddress 76:92:d4:85:f3:0f | ||
| + | ETH0EOLB | ||
| + | </syntaxhighlight> | ||
| + | |||
| + | 然后执行脚本: | ||
| + | <syntaxhighlight lang="bash"> | ||
| + | $chmod 755 rmnm.sh | ||
| + | $ sudo ./rmnm.sh | ||
| + | </syntaxhighlight> | ||
| + | |||
| + | 完成后重启即可。<br /> | ||
| + | |||
| + | ==Disable WLan if Wired/Cable Network is available== | ||
| + | Please refre to: https://superuser.com/questions/233448/disable-wlan-if-wired-cable-network-is-available | ||
| + | |||
| + | ==其他参考资料== | ||
| + | |||
| + | 更详细的NetworkManager使用指南可参考这些文章: [https://wiki.archlinux.org/index.php?title=NetworkManager_(%E7%AE%80%E4%BD%93%E4%B8%AD%E6%96%87)&mobileaction=toggle_view_desktop NetworkManager]<br /> | ||
| + | [https://ubuntu.com/core/docs/networkmanager/configure-wifi-connections configure-wifi-connections]<br /> | ||
Latest revision as of 11:05, 22 October 2024
Contents
1 什么是NetworkManager
NetworkManager是一个检测网络、自动连接网络的程序(网络管理器),无论是无线网络,还是有线连接,它都可以令您轻松管理。
NetworkManager包含了命令行管理工具(nmcli)、基于命令行终端的图形界面(nmtui) 和 基于X-Windows的图形界面 (nm-connection-editor)。
2 哪些系统预装了NetworkManager
FriendlyELEC所有NanoPi系列的开发板的Linux系统(包括Debian和Ubuntu) 均预装了 NetworkManager 作为网络管理器,涵盖但不限于以下开发板型号:
2.1 开发板型号
S5P4418系列:
NanoPi2 / NanoPC-T2 / NanoPi-S2 / Smart4418 / NanoPi2-Fire / NanoPi-M2 / NanoPi-M2A
S5P6818系列:
NanoPC-T3 / NanoPC-T3T / NanoPi-M3
全志平台:
NanoPi-M1 /NanoPi-NEO /NanoPi-NEO-Air / NanoPi-M1-Plus / NanoPi-NEO2 / NanoPi-M1-Plus2 / NanoPi-NEO-Plus2 / NanoPi-NEO-Core / NanoPi-Duo
2.2 OS版本
Debian 8.x jessie (限S5P4418和S5P6818平台)
Ubuntu core xenial 16.04.x (所有平台)
以上OS包含armhf和aarch64架构版本。
3 使用NetworkManager连接WiFi
3.1 命令行操作(nmcli)
要连接WiFi,相关的命令如下:
- 查看网络设备列表
$ sudo nmcli dev
注意,如果列出的设备状态是 unmanaged 的,说明网络设备不受NetworkManager管理,你需要清空 /etc/network/interfaces下的网络设置,然后重启.
- 开启WiFi
$ sudo nmcli r wifi on
- 扫描附近的 WiFi 热点
$ sudo nmcli dev wifi
- 连接到指定的 WiFi 热点
$ sudo nmcli dev wifi connect "SSID" password "PASSWORD"
请将 SSID和 PASSWORD 替换成实际的 WiFi名称和密码。
连接成功后,下次开机,WiFi 也会自动连接。
- 断开WiFi
$ sudo nmcli dev disconnect wlan0
- 多个WiFi硬件时,可以用 ifname参数指定要操作的WiFi设备,例如wlan1:
sudo nmcli device wifi connect "ssid" password "password" ifname wlan1
3.2 命令行下的图形化操作(nmtui)
nmtui 是一个基于curses的图形化前端界面,输入以下命令即可进入:
$ sudo nmtui
使用信息参见man nmtui。
3.3 图形界面操作
在Debian的桌面环境下,有两个入口可以管理网络:
一是点击桌面任务栏右下角的网络图标,会弹出 NetworkManger 的菜单,列出当前的网络连接状态,如果有WiFi网络,会列出周边的无线热点,如下图所示:
你可以点击菜单上的无线热点,即可连接到该热点。
二是通过系统菜单 Preferences -> Network Connections进入:
4 配置静态IP地址
4.1 方法1:不使用NetworkManager管理,手动设置
以下文字介绍不使用 NetworkManager 来管理网络,改为手动设置,设置静态IP更灵活:
sudo vi /etc/NetworkManager/NetworkManager.conf
编辑 NetworkManger.conf,将ifupdown中的managed设置为false,如下所示:
[ifupdown] managed=false
再将网络设置加入 /etc/network/interfaces 即可:
$ sudo vi /etc/network/interfaces
/etc/network/interfaces文件内容如下:
# The loopback network interface auto lo iface lo inet loopback # network interface not managed by Network Manager allow-hotplug eth0 iface eth0 inet static address 192.168.2.199 netmask 255.255.255.0 gateway 192.168.2.1 dns-nameservers 192.168.2.1
4.2 方法2:使用NetworkManager设置
下面我们将以有线网络为例,介绍如何配置静态IP地址。
先通过命令看一下当前的连接信息:
pi@Smart4418SDK:~$ sudo nmcli connection show NAME UUID TYPE DEVICE Wired connection 1 cffa785e-0425-3777-b670-092c79328a1f 802-3-ethernet eth0
上面的输出信息中,可以看到有个名称为Wired connection 1的有线连接,接下来用以下命令更改Wired connection 1为静态IP地址:
sudo nmcli connection modify 'Wired connection 1' connection.autoconnect yes ipv4.method manual ipv4.address 192.168.2.199/24 ipv4.gateway 192.168.2.1 ipv4.dns 192.168.2.1 sudo reboot
上例中,更新有线网络为静态IP, 地址为192.168.2.199,网关和DNS为192.168.2.1。
5 NetworkManager的卸载
NetworkManager虽然方便,但如果你还是觉得传统的 wpa_supplicant 网络管理方式更顺手,你可以通过以下方式卸载NetworkManager:
创建一个脚本文件例如 rmnm.sh:
$vi rmnm.sh
脚本内容如下:
#!/bin/bash apt-get --yes --force-yes remove --auto-remove --purge network-manager apt autoremove -y cat >/etc/network/interfaces <<INTERFACEEOL source-directory /etc/network/interfaces.d auto lo iface lo inet loopback allow-hotplug wlan0 iface wlan0 inet dhcp wpa-conf /etc/wpa_supplicant/wpa_supplicant.conf INTERFACEEOL cat >/etc/network/interfaces.d/eth0 <<ETH0EOLB auto eth0 iface eth0 inet dhcp hwaddress 76:92:d4:85:f3:0f ETH0EOLB
然后执行脚本:
$chmod 755 rmnm.sh $ sudo ./rmnm.sh
完成后重启即可。
6 Disable WLan if Wired/Cable Network is available
Please refre to: https://superuser.com/questions/233448/disable-wlan-if-wired-cable-network-is-available
7 其他参考资料
更详细的NetworkManager使用指南可参考这些文章: NetworkManager
configure-wifi-connections